iPhoneで撮った思い出の動画。それをDVDに焼いて大切に保管したい、あるいは、DVDプレーヤーで大画面テレビで再生したい場合は、どうすればいいでしょうか?
この記事では、パソコンでiPhoneの動画をDVDに焼く方法と、パソコンがない場合にiPhoneの動画をDVDに焼く方法を紹介します。
自力でパソコンでiPhoneの動画をDVDにしたい場合は、DVD書き込みソフトを使う必要があります。また、下記の設備を用意する必要もあります。
初心者で、外付けDVDやDVDディスクを購入しなければいけない方の場合は、下記の注意事項が少し役に立つと思います。DVDを焼く経験のある方ならば、適当に読み飛ばしてください。
DVDドライブの購入について、Macのみ対応、Windowsのみ対応、MacとWindows両対応などのDVDドライブがありますので、OSに合わせて購入する必要があります。

読み込み専用DVDドライブもありますので、「読み込みと書き込み両用」のDVDドライブを買いましょう。
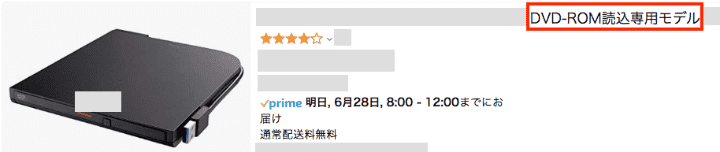
DVDディスクの購入について、DVDディスクの種類は様々で、DVD±R、DVD±RW、片面1層(DVD-5)、片面2層(DVD-9)などがあります。
DVD-R:一度だけデータを記録できます。最も互換性の高いディスク。他のパソコンやDVDプレーヤーで再生するにはファイナライズをする必要があります。
DVD+R:一度だけデータを記録できます。ファイナライズしなくてもDVDプレーヤーで再生できます。
DVD-RW:1000回くらいデータを書き込んだり書き換えたりできます。DVDプレーヤーで再生するにはファイナライズをする必要があります。
DVD+RW:1000回くらいデータを書き込んだり書き換えたりできます。ファイナライズしなくてもDVDプレーヤーで再生できます。
片面1層(DVD-5):4.7GBのデータを記録できます。
片面2層(DVD-9):8.5GBのデータを記録できます。
DVDに焼きたいiPhone動画のサイズなどに合わせてディスクを選びましょう。
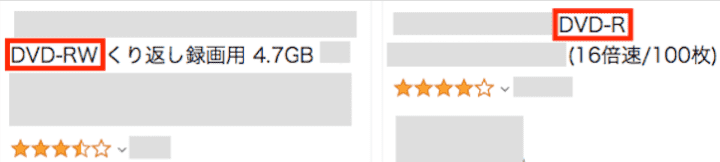
DVDを書き込む場合は、データDVDとDVD-Videoの2つの形式があります。焼いたiPhone動画をDVDプレーヤーを通して大画面テレビで見たい方はぜひ、DVD-Video形式でDVDを作成できるソフトを選んでください。
データDVD形式:データを記録するための形式で、この形式で焼いたDVDはDVDプレーヤーで再生できません。
DVD-Video形式:パソコンでも家庭用DVDプレーヤーでも再生できる形式です。
では、どのソフトを選べばいいでしょうか?この記事では、Cisdem DVD Burnerを紹介します。
iPhoneの動画をDVDに焼いて、テレビで見たい場合は、Cisdem DVD Burnerがオススメです。対応できる動画の形式が多く、動画編集やDVDメニュー作成などの機能もあります。
全ての用意ができましたら、実際にiPhoneの動画をDVDに焼いてみましょう。
1. iTunes、AirdropなどでiPhoneにある動画をパソコンに移動します。あるいは、ケーブルでiPhoneをパソコンに接続して、動画を移動します。また、iCloudやGoogle Driveなどのクラウドストーレージサービスを使うのもいい方法です。iPhoneの動画を一旦SDカードに転送し、またSDカードをパソコンに接続して動画をパソコンに転送するのもOKです。たくさんの方法があります。
2. Cisdem DVD Burnerをダウンロード、インストール、起動します。
3. ドラッグ&ドロップでiPhoneの動画をソフトに追加します。右下でディスクの容量や動画の品質を設定します。動画が多い場合は、大容量のディスク(片面2層、DVD-9)を使いましょう。
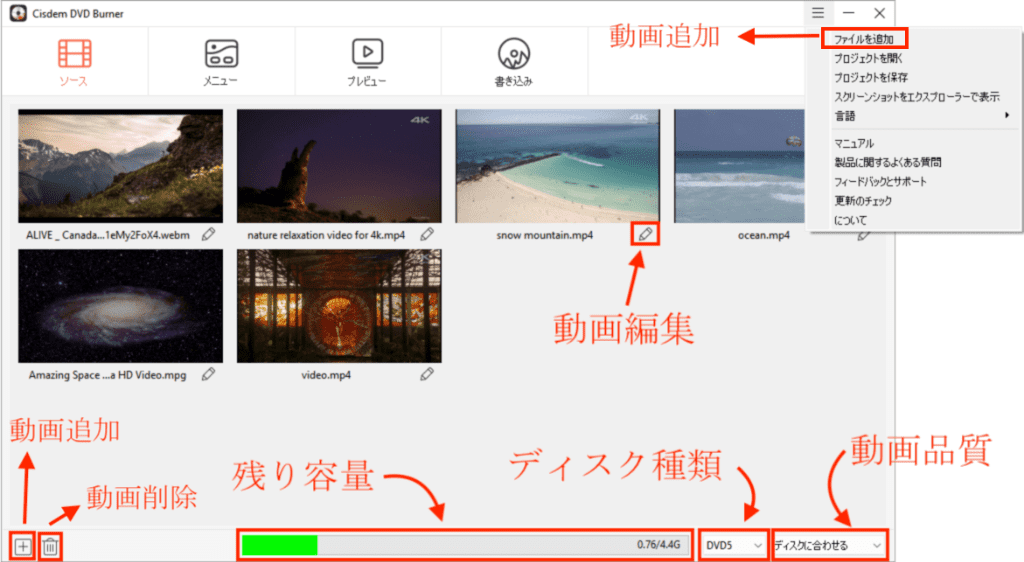
4. 動画のサムネイルの右下にある ボタンを押して、動画編集画面に入ります。編集する必要がない場合は直接次のステップに進んでください。
ボタンを押して、動画編集画面に入ります。編集する必要がない場合は直接次のステップに進んでください。
トリミング、クロップ、画面回転、反転、透かし追加、エフェクト追加、字幕追加、チャプター追加、音量調整などができます。
 を押して、好きなシーンをタイトルのサムネイルにすることもできます。
を押して、好きなシーンをタイトルのサムネイルにすることもできます。
編集完了後、「保存」をクリックしてメイン画面に戻ります。
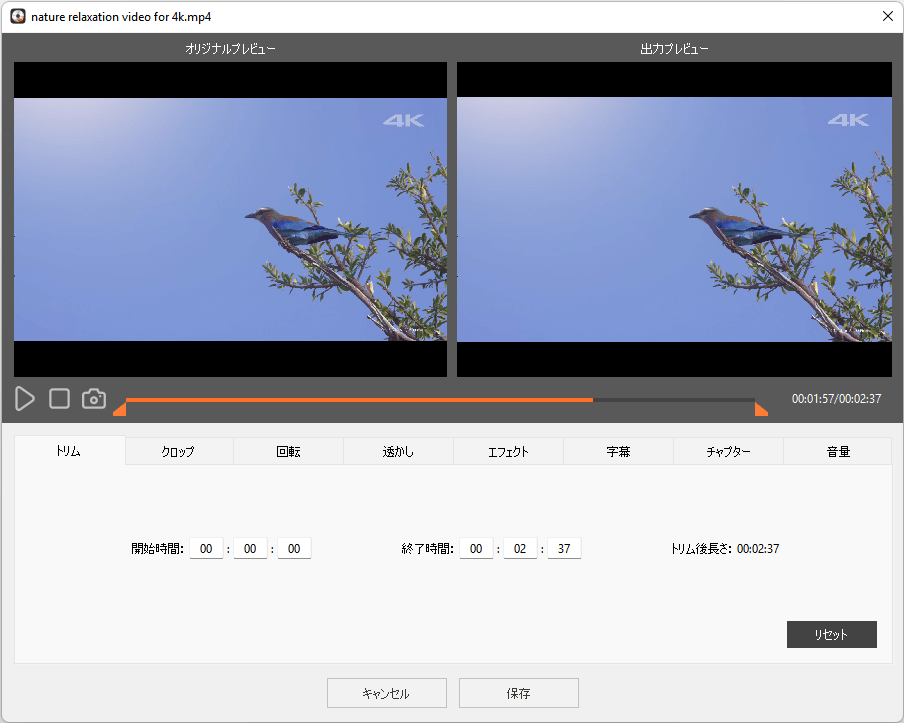
5. 「メニュー」タブに移動します。左カラムでメニューのテンプレートを選びます。メニューがいらない場合は左下隅の にチェックを入れて、次のステップまで進んでください。
にチェックを入れて、次のステップまで進んでください。
右カラムでテンプレートをカスタマイズできます。
一つのページに4つのタイトルが表示されます。下の で次のページに移動したり、次のページにあるタイトルを前のページに移動したりできます。
で次のページに移動したり、次のページにあるタイトルを前のページに移動したりできます。
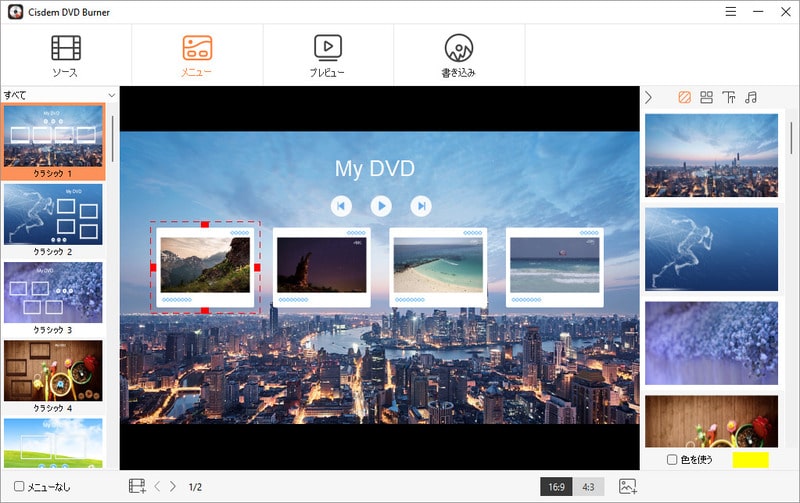
6. 「プレビュー」タブに移動します。DVDをプレビューして確認できます。
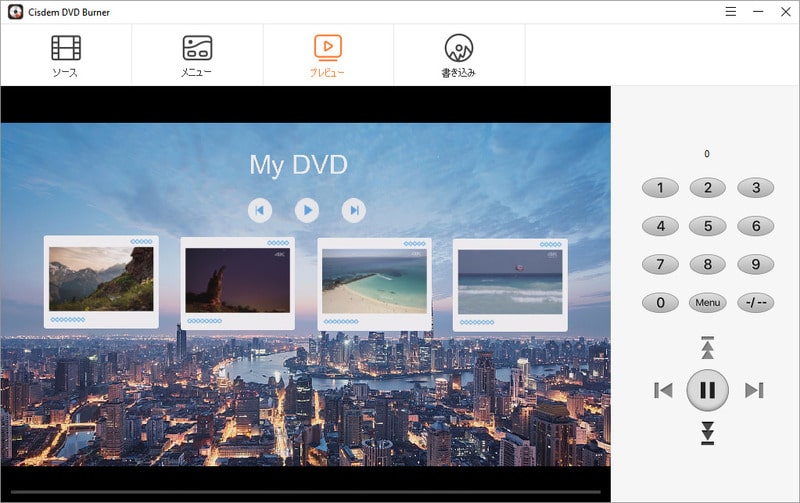
7. 最後は「書き込み」タブに移動し、出力設定を行います。「テレビ放送方式」は「NTSC」を選択してください。「書き込む」をクリックすればiPhoneの動画をDVDに焼くことができます。複数のDVDを焼きたい場合は「コピー数」を設定してください。
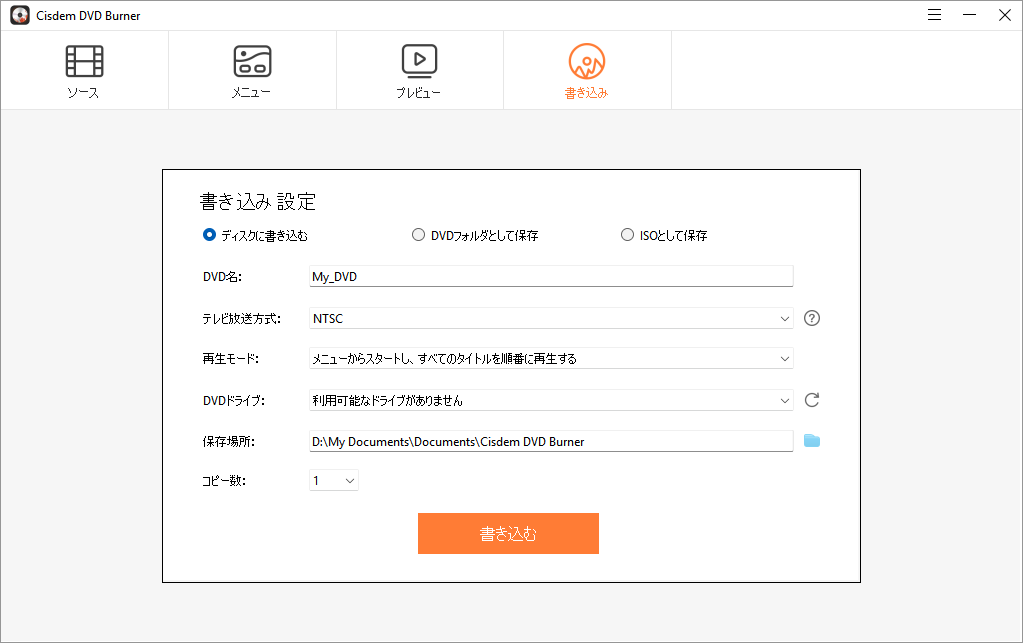
パソコンがない場合は、DVDライターを使うか、専門業者に頼む必要があります。
下図のように、パソコンがなくてもDVDを作成できる「DVDライター」があります。

一部のDVDライターは、直接ビデオカメラやSDカードなどから動画をDVDに焼けます。iPhoneで撮影した動画をSDカードに転送すれば、パソコンがなくてもDVDに書き込めるようになります。

ただし、アマゾンで検索してみましたが、DVDライターを販売している店が少なく、それにその内の多くは中古品となっていますので、最新式のデバイスに対応できないかもしれません。また、特定のデバイスにしか対応できないDVDライターもあります。購入前はきちんと確認しましょう。


専門業者に頼むのに、2つの方法があります。
一つは、業者さんのアプリをインストールして、iPhoneの動画をアップロードすればDVDディスクが届くサービスです。つまり直接ネットで注文すればOKです。
毎月1枚まで無料でDVDを作成してくれるサービスもあるそうです。

もう一つは、店舗までスマホを持っていき、注文するという方法です。スマホやパソコンの操作にあまり詳しくない方にオススメです。店員さんがいますので、わからないところがあれば店員さんに聞いていいですし、いっそうのこと全部操作してもらったりすることもできます。それに実在の店舗があることはなんとなく信頼性が高い感じがしますね。

専門業者に頼めばDVD書き込みに失敗したりする可能性が低く、自分が時間をかけて焼く必要も無くなりますので、一部の方に向いています。ただし、数十枚のDVDを焼く必要がある場合は、かなりお金がかかります。また、繁忙期の場合、すぐ焼いてもらえないかもしれませんので、急いている時はさらに料金がかかります。そして、一度に焼ける動画のサイズにも制限があるようですので、注文する前に注意事項を確認しておきましょう。
iPhoneで撮影した動画をDVDに焼く方法は以上になります。パソコンがあってもなくても簡単にDVDを作成できますので、必要に応じて方法を選びましょう。焼きたいDVDが多く、頻度も高い場合は、やはりDVD作成ソフトを使ったほうが簡単で、安上がりできるかもしれません。

本を読み、自分の感想を記録するのは鈴木の趣味です。そのため、Cisdemの編集者になるのは彼女に向いています。PDFの編集・変換方法についての文章を書くことに没頭しています。

