SD/HD動画をDVDプレーヤーで再生したい、または思い出の動画を永久に保存したい、との目的でMP4動画をDVDに書き込もうとする人が多いです。しかし、用意した空のディスクが急に使えなくなり、他の空のDVDもしばらく手に入らない時はどうすればいいですか?この場合は、MP4をISOに変換することがおすすめです。
ISOとは、CD、DVD、BDなどの光ディスクの中身を1つのファイルにまとめるアーカイブファイルです。ISOは直接ディスクに書き込まれることができますので、ディスクコピー用にも使えます。上記のような急に用意したDVDディスクが壊れ、他の空のDVDもない緊急事態に遭った時、一旦MP4をISOに変換しましょう。
どうすればMP4をISOに変換できますか?この記事では、MP4をISOに変換する4つの方法を紹介します。
Cisdem DVD BurnerはMP4をISOに変換したい方に一番おすすめのソフトです。安心安全にMP4、AVI、VOB、MKV、M2TSなどをISOイメージとDVDに変換するだけではなく、ISOにDVDメニューを追加することもできますし、DVDディスクと同じ構造を維持できます。
MP4動画をソフトに追加します。追加方法は、「ソース」タブにドラッグ、右上の「ファイルを追加」(Mac版はメニューバーで「ファイル」>「ファイルを追加」)をクリック、左下隅のプラスアイコンをクリックなど、いくつかあります。一度に複数追加できます。アップロードされたMP4動画は、「ソース」画面にサムネイルで表示されます。
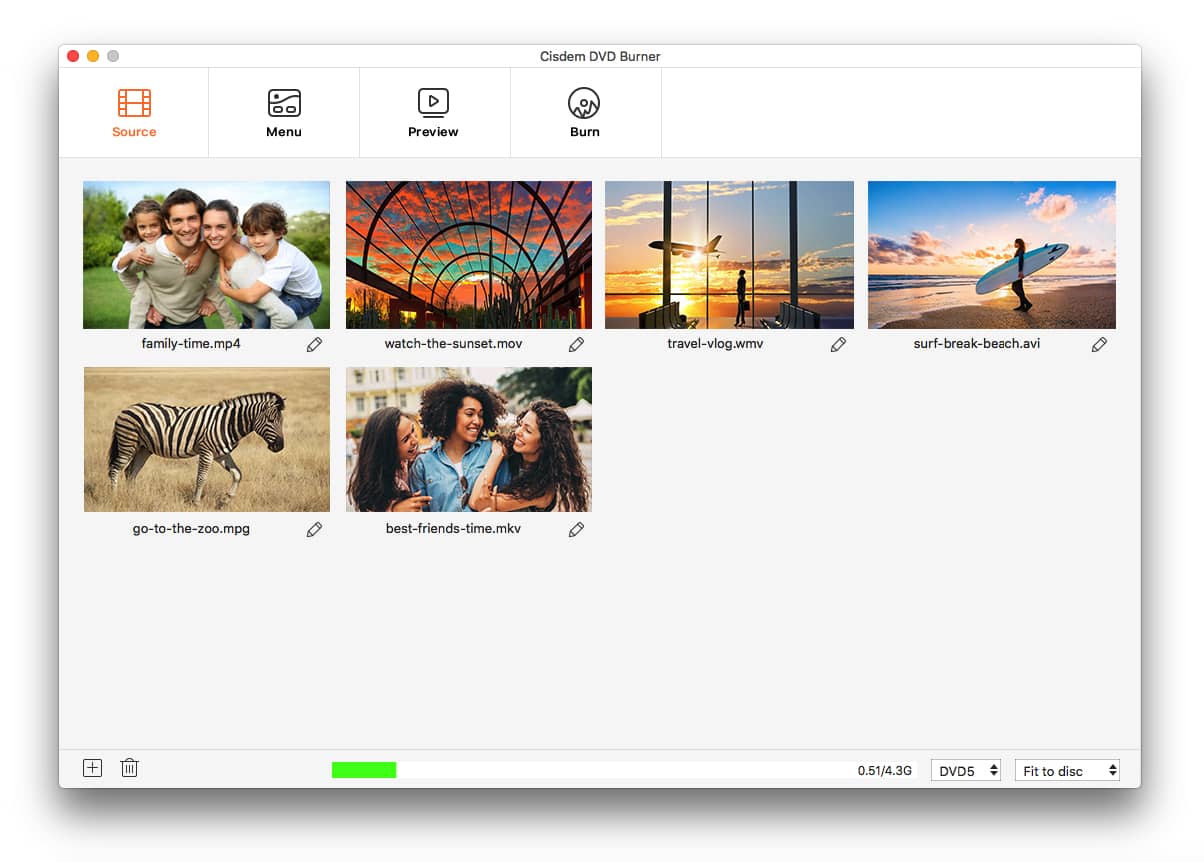
追加されたMP4動画を必要に応じて編集できます。 ボタンをクリックすれば編集ウィンドウが表示され、そこでトリミング、クロップ、ウォーターマーク/エフェクト/字幕を追加するなど、ビデオをカスタマイズできます。
ボタンをクリックすれば編集ウィンドウが表示され、そこでトリミング、クロップ、ウォーターマーク/エフェクト/字幕を追加するなど、ビデオをカスタマイズできます。
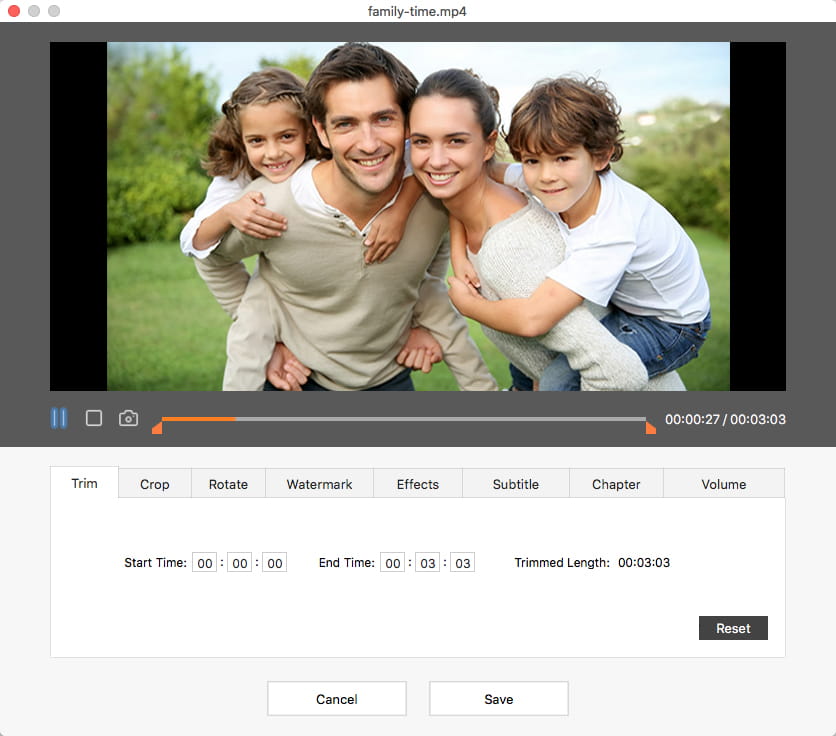
「メニュー」タブに移動すると、左のカラムにいろんなテーマのテンプレートがありますので、好きなのを選んでDVDメニューを作成できます。右側で背景画像やフレーム、ページめくりボタンや再生ボタンをカスタマイズできます。
もちろん、自分が好きな背景画像やBGMをインポートすることもできます。
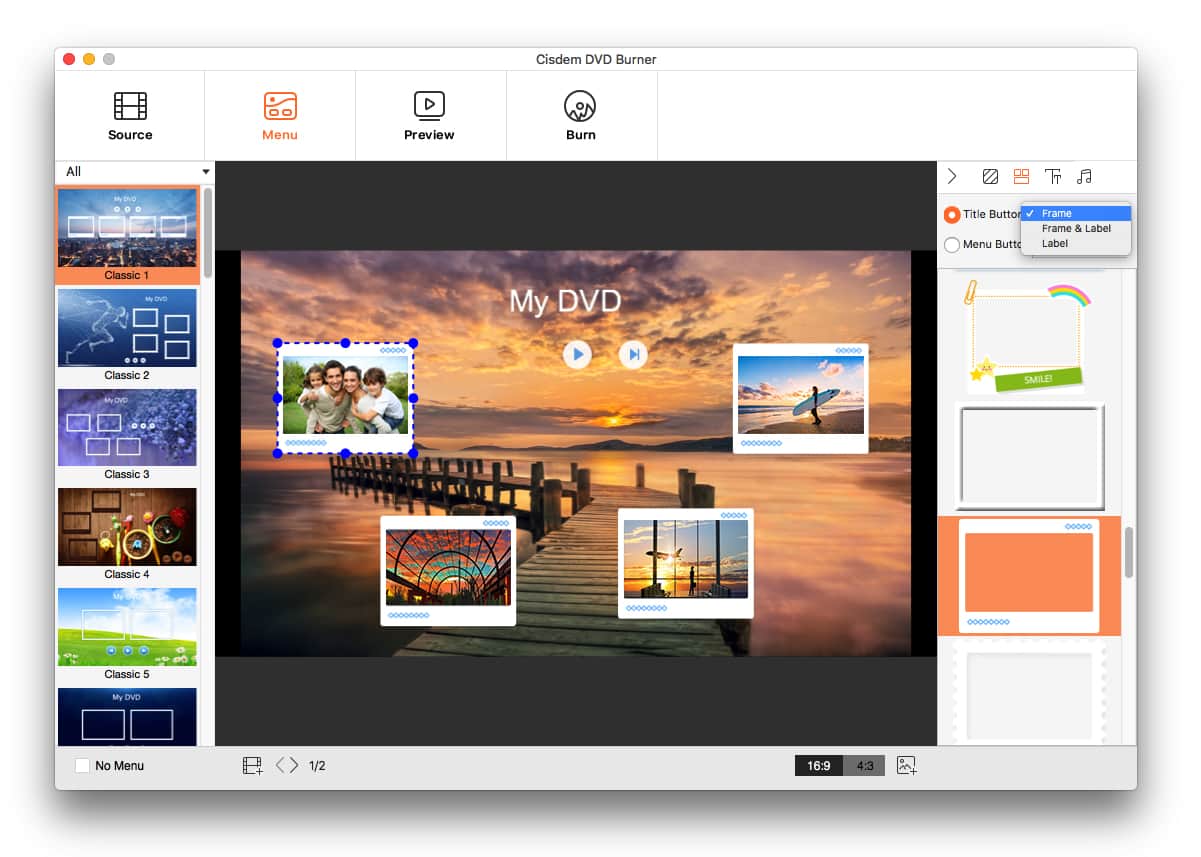
ヒント:このMP4をISOに変換するソフトはプレビュー機能を搭載していて、「プレビュー」タブ![]() に移動すれば作成できたDVDをプレビューして確認できます。
に移動すれば作成できたDVDをプレビューして確認できます。
![]() ボタンをクリックして、出力パラメータを設定する画面に入ります。「ISOとして保存」を選択して、設定をカスタマイズします。最後に「書き込む」ボタンをクリックすればMP4をISOに変換できます。
ボタンをクリックして、出力パラメータを設定する画面に入ります。「ISOとして保存」を選択して、設定をカスタマイズします。最後に「書き込む」ボタンをクリックすればMP4をISOに変換できます。
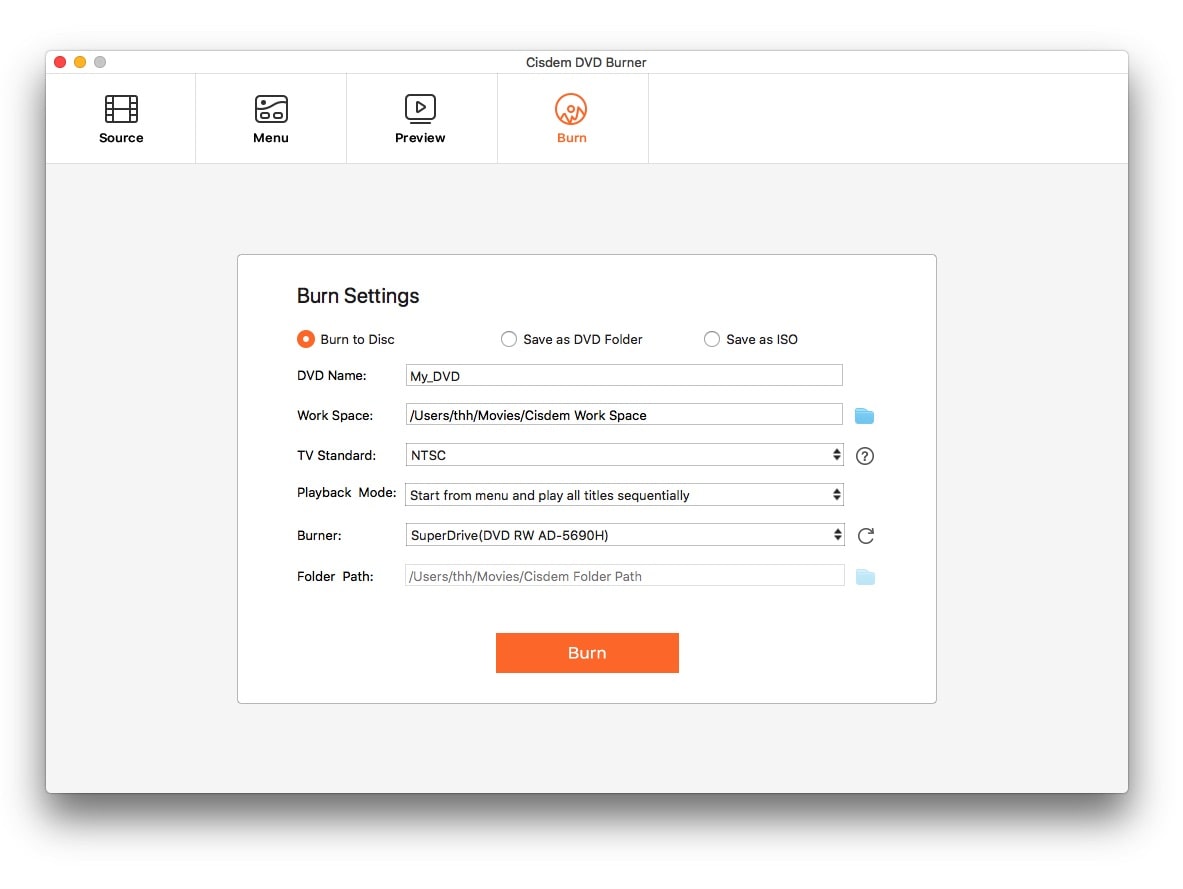
DVDStylerは、クロスプラットフォームで利用できるオープンソースのMP4をISOに変換するフリーソフトです。MP4、AVI、WMV、MPEG、DivX、AC-3、MP3などをDVDに焼くことができます。メニューや写真のスライドショーも手間をかけずに作成できます。背景画像やテキスト、ボタンもカスタマイズできます。
ステップ 1. ソフトを起動して、言語を選択します。
ステップ 2. 左側の「File Browser」タブをクリックして、ISOに変換したいMP4動画を見つけ、ドラッグ&ドロップで下のカラムに追加します。
ステップ 3. 「Backgrounds」と「Buttons」タブでDVDメニューを編集できます。サムネイルをダブルクリックすれば、プロパティ画面で色々編集できます。
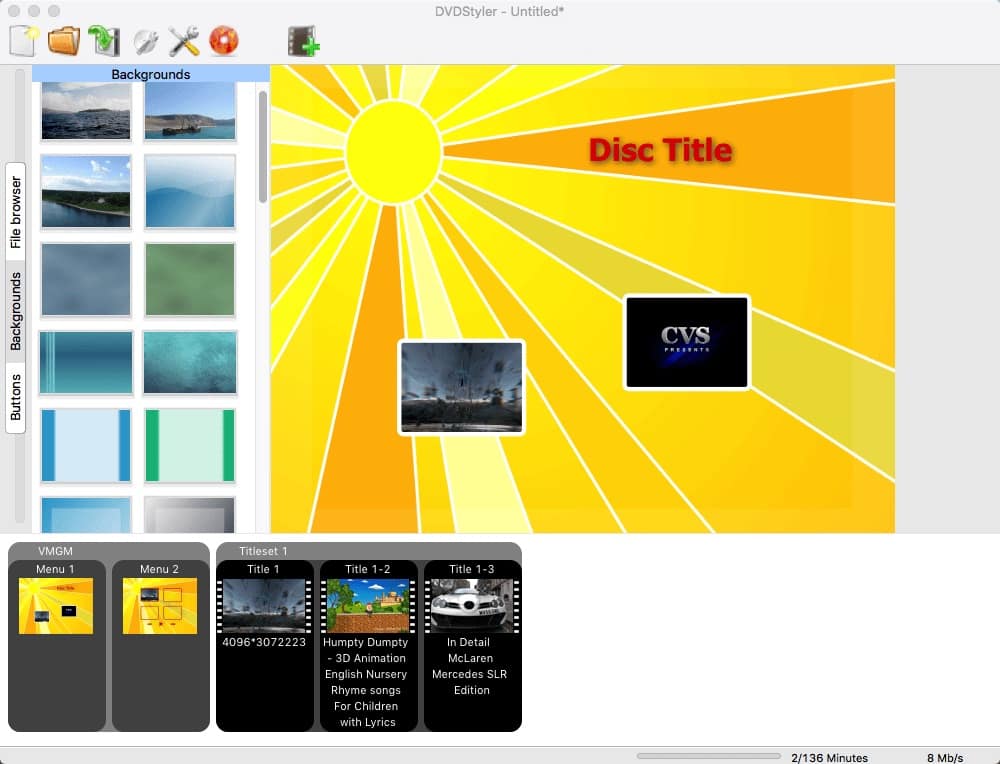
ステップ 4. 書き込みアイコンをクリックして、表示された書き込み画面で「create iso image」を選択し、開始ボタンを押してMP4をISOに変換します。
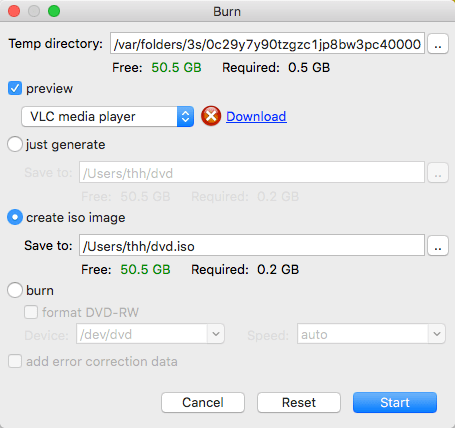
「サードパーティ製ソフトをダウンロードしたりインストールしたりするのが不要、Macの標準アプリ--ディスクユーティリティでMP4をISOに変換できる」との方法を試してみました。
ステップ 1:「アプリケーション」>「ユーティリティ」フォルダで、ディスクユーティリティを見つけ、起動します。
![]()
ステップ 2:上部のメニューバーで「ファイル」>「新規イメージ」>「フォルダからのイメージを作成」を選択します。

ステップ 3:MP4動画のフォルダを選択します。直接MP4ファイルを選択することはできませんので、新規フォルダを作成して、MP4ファイルをそこに移動してから、その新規フォルダを選択するのがオススメです。

ステップ 4:名前、タグ、場所、暗号化は必要に応じて設定すればOKです。イメージフォーマットは「ハイブリッドイメージ(HFS+/ISO/UDF)」と設定して、「保存」をクリックします。
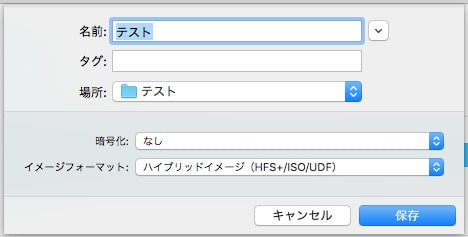
ステップ 5:「OO. dmgを作成中」とのメッセージが表示されます。完成後、「完了」をクリックします。

ステップ 6:dmgファイルが作成されました。右クリックして「名前を変更」を選択し、「.dmg」を「.iso」に変更します。
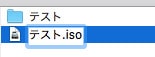
ステップ 7:下記の警告が表示されます。「.isoを使用」を選択します。
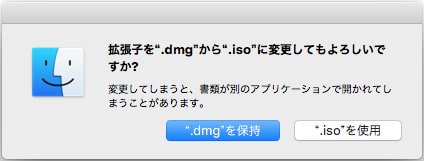
これでMP4をISOに変換できました。

しかし、この方法で作成したISOファイルの中身を確認してみると、3つのMP4ファイルしかありません。マウントしてMacのDVDプレーヤーで再生してみましたが、できませんでした。

Cisdem DVD Burnerで作成したISOファイルも見てみましょう。「AUDIO_TS」と「VIDEO_TS」の2つのファイルがあります。マウントするとDVDプレーヤーで再生できます。
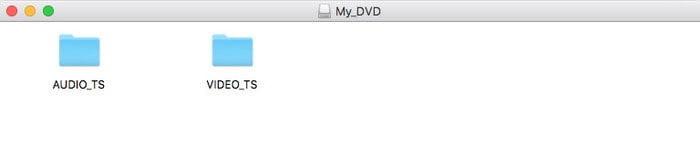
よって、ディスクユーティリティを使って直接MP4をISOに変換する方法はやはりあまりオススメしません。DVDフォルダをISOに変換する必要がある場合ならこの方法が役に立つかもしれません。
Freemake Video Converterは、Windows用MP4をISOに変換できるフリーソフトで、MP4、MP3、AVI、MKV、Xvid、MTSなどほとんどの主流フォーマットに対応でき、ビデオを空のDVDに焼けます。また、コピーガードのないDVDをリッピングしたり、動画を編集したりすることもできます。Windowsユーザーにとっては非常に役立ちます。
ステップ 1. ドラッグ&ドロップ、あるいは「+Video」を押して、MP4動画をソフトに追加します。
ステップ 2. 「to DVD」オプションをクリックします。
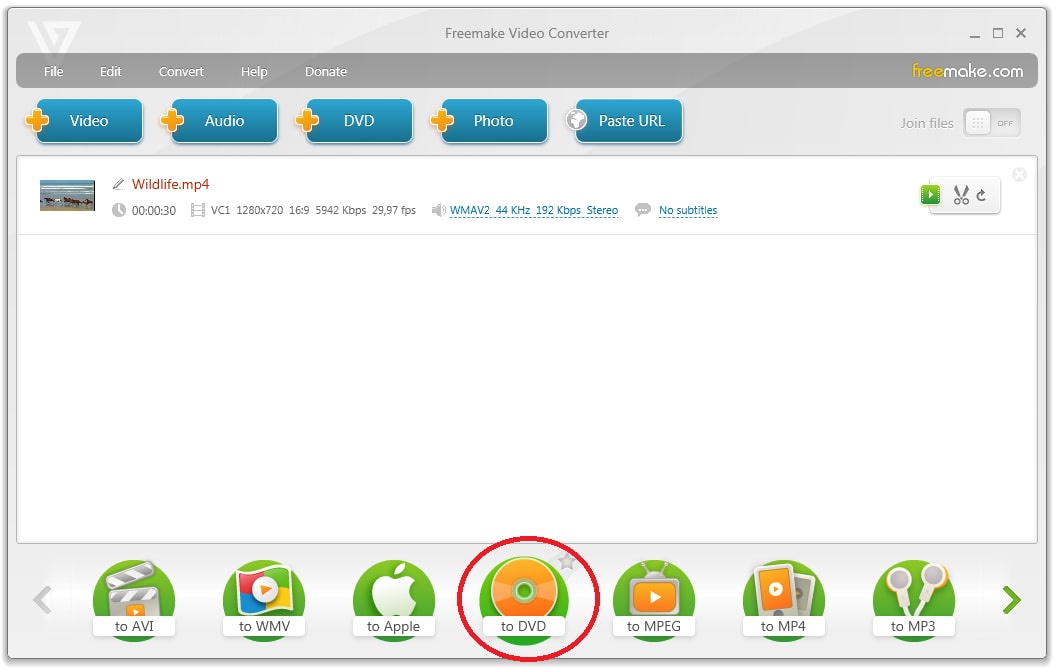
ステップ 3. タイトル/メニュー/背景画像を追加したり、音量を調整したり、変換する前にMP4ファイルを編集できます。
.jpg)
ステップ 4. 「Create ISO」をクリックし保存先を選択して、「Convert」をクリックすれば、無料でMP4をISOに変換できます。
ImgBurnもWindows用MP4をISOに変換するフリーソフトで、さまざまなイメージフォーマットをディスクに焼いたり、フォルダーや他の光学メディアをISO、IMGまたはBINイメージに変換したりできます。フリーソフトとして、ImgBurnはインストール中にあまりにも多くのコンポーネントを追加します。
ステップ 1. ImgBurnを起動し、6つある選択肢の中から「Create image file from files/folders」アイコンをクリックします。
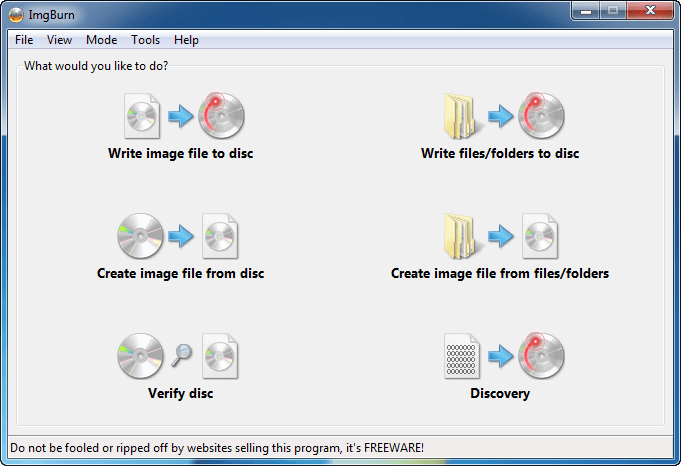
ステップ 2. 画面中央のフォルダアイコンを押します。ISOに変更したいMP4ファイルを見つけ、「Select Folder」ボタンをクリックします。
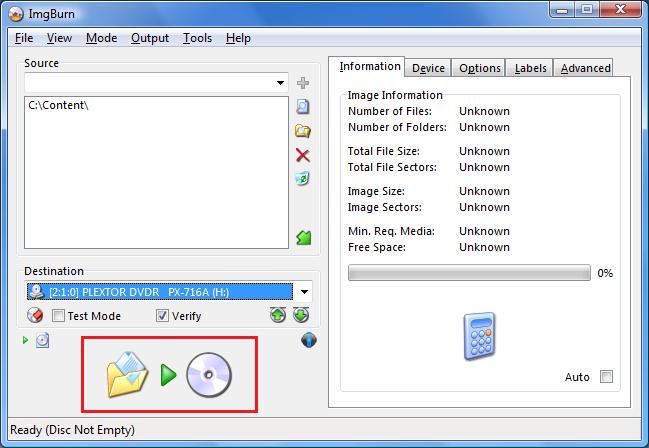
ステップ 3. 保存先を選択して「Save」ボタンを押せば、MP4をISOに変換できます。
今のところ、まだMP4をISOに変換できるオンラインツールが見つかりません。Googleで「MP4 ISO 変換 オンライン」を検索すると、いろんなサイト、例えばZamzar、anyconvなどが出てきますが、実際にやってみるとどれもMP4をISOに変換できません。
しかし、MP4をDVDに変換するオンラインツールならたくさんあります。Zamzarはその一つです。本記事で紹介した他の4つのMP4をISOに変換する有料/フリーソフトと違って、Zamzarは動画をDVDに書き込むことができませんが、PDFなどのドキュメントファイルを変換でき、豊富な出力リストを提供しています。しかし、アップロードするファイルが50MBを超えてはいけませんので、ビデオ変換用には向いていません。
この記事で紹介した4つのソフトはどれもMP4をISOに変換するのに役立ちますが、機能の豊富さやサポートするビデオとオーディオのフォーマットからみて、一番おすすめなのはやはりCisdem DVD Burnerです。MP4をISOに変換する必要がある方は、ダウンロードして使ってみましょう。

本を読み、自分の感想を記録するのは鈴木の趣味です。そのため、Cisdemの編集者になるのは彼女に向いています。PDFの編集・変換方法についての文章を書くことに没頭しています。

