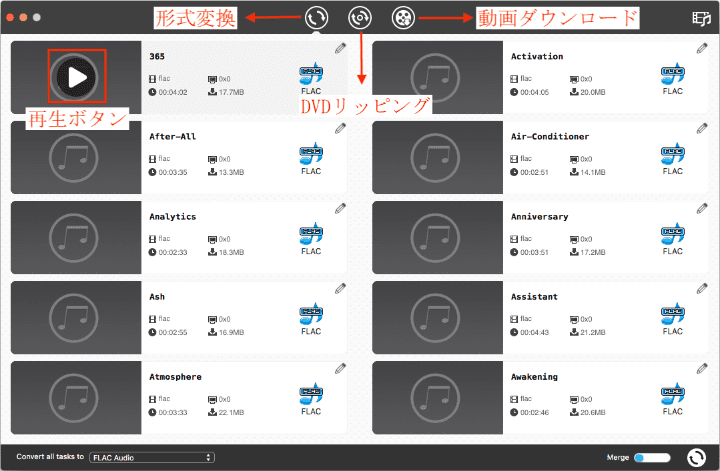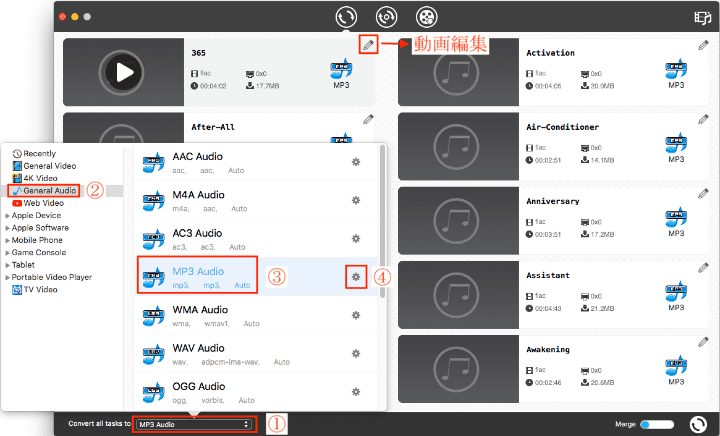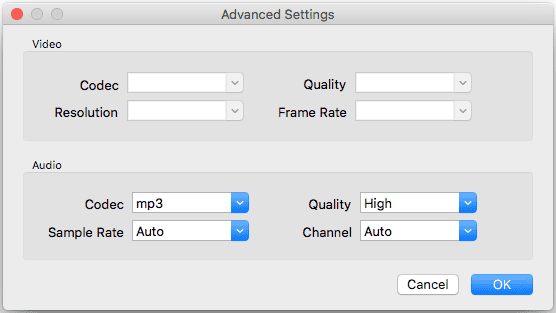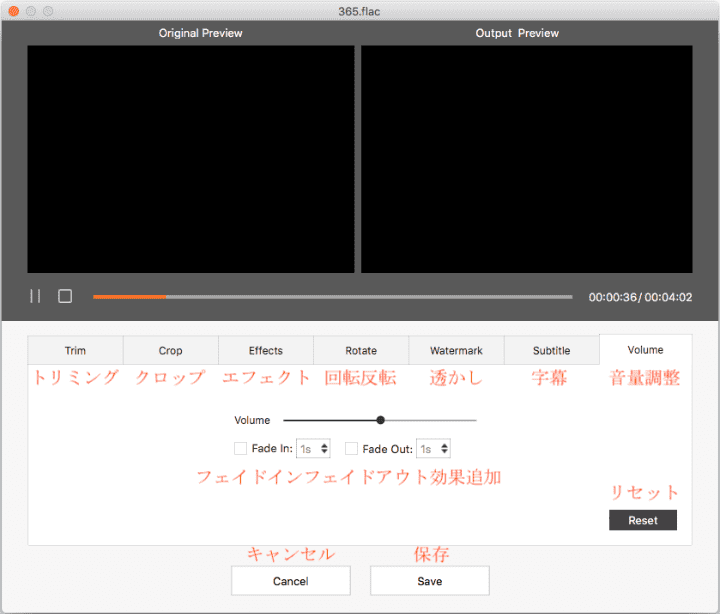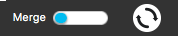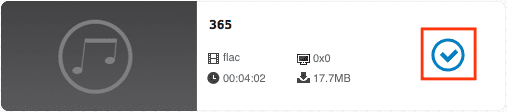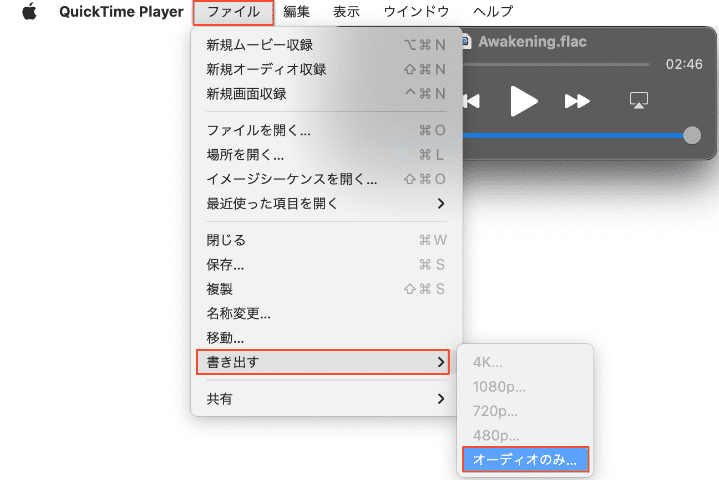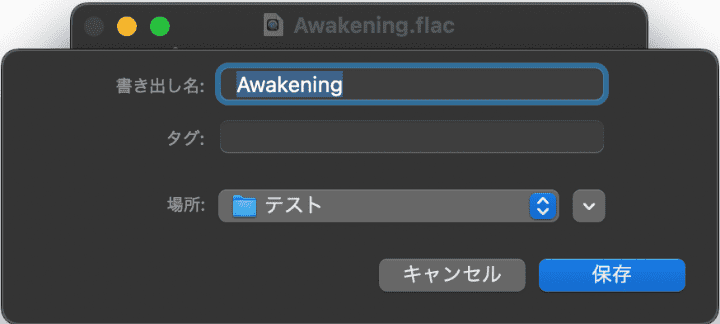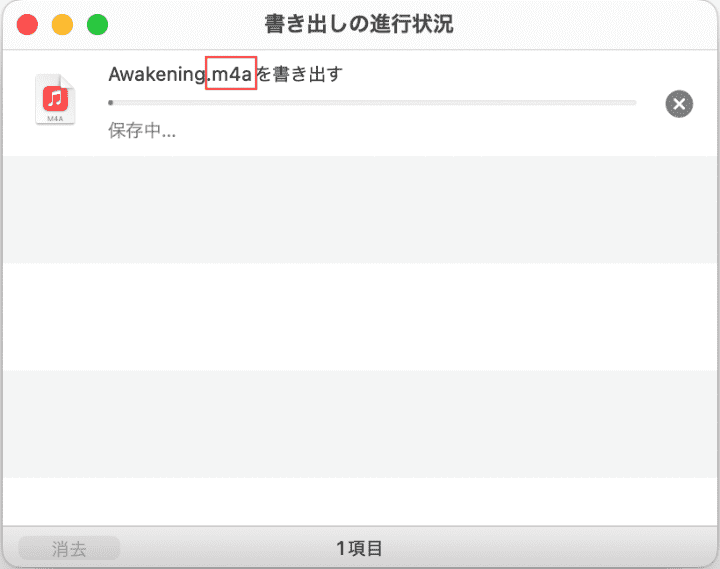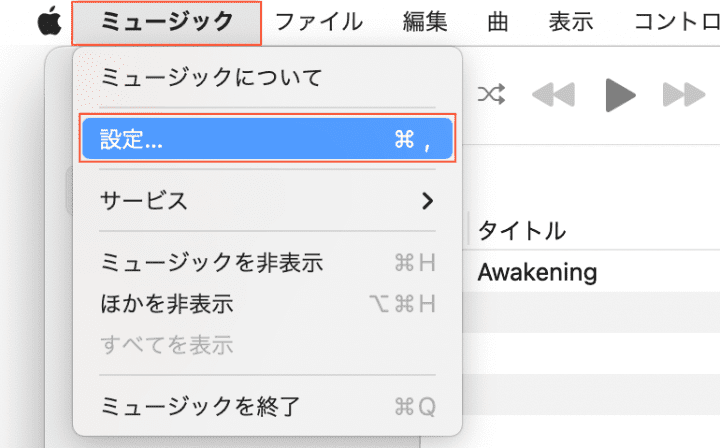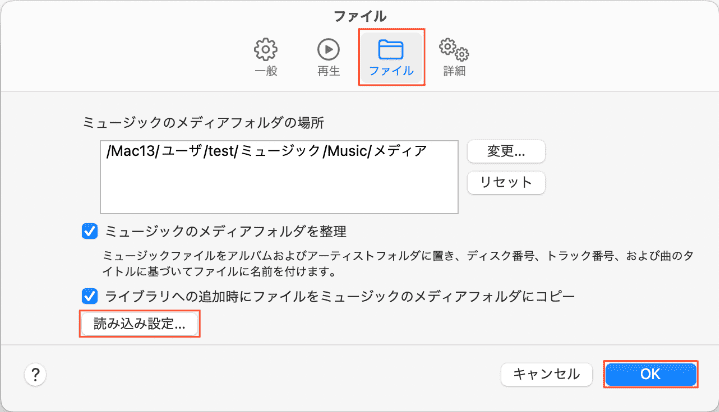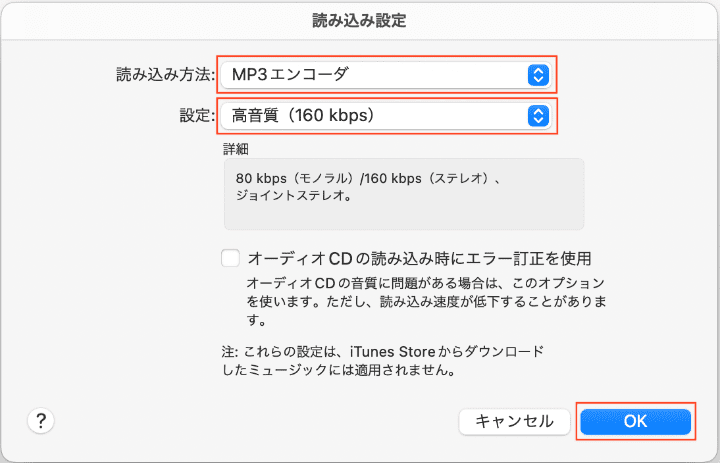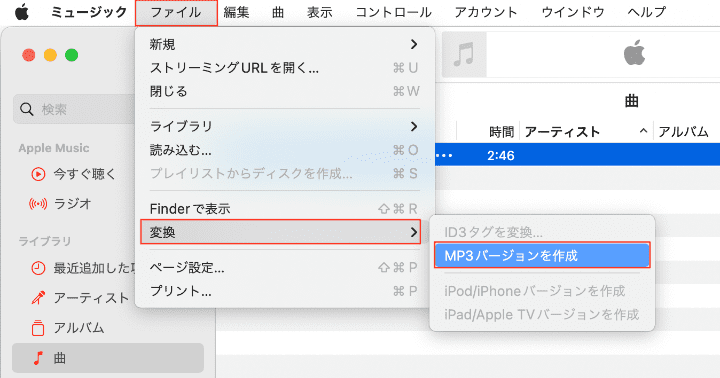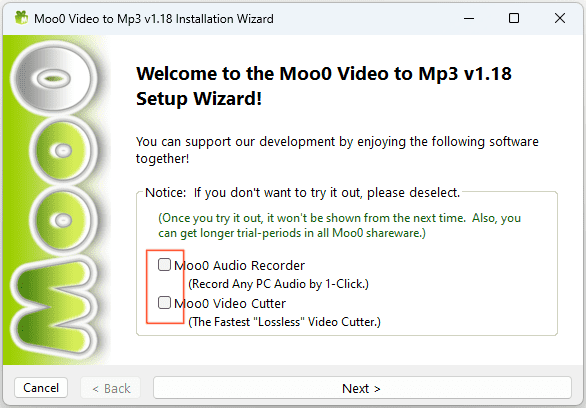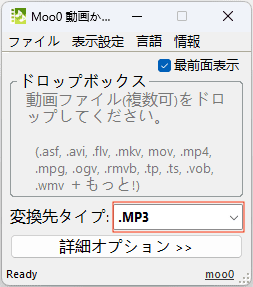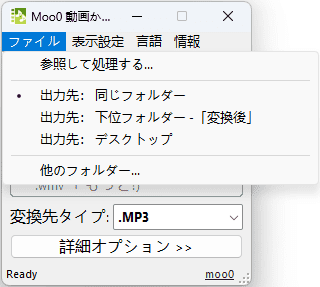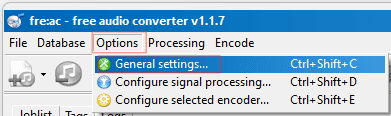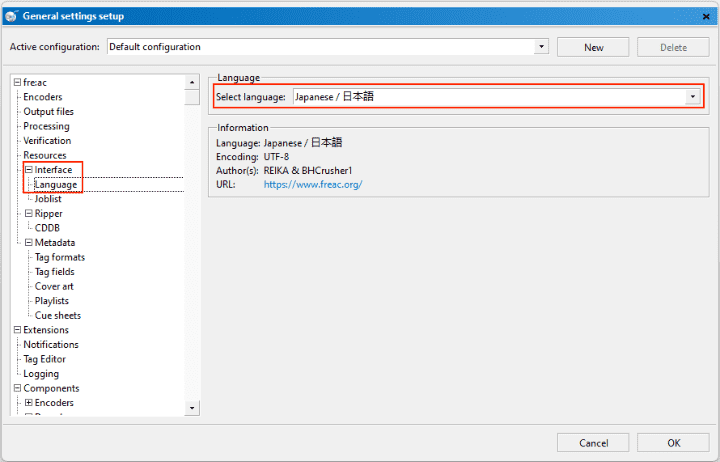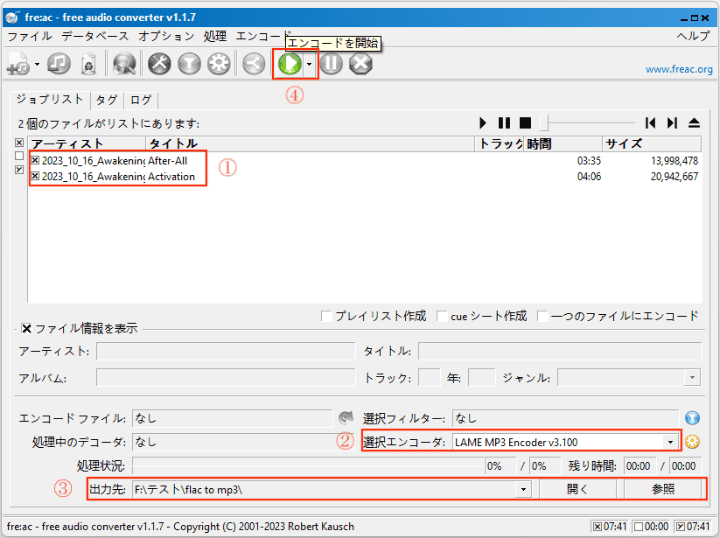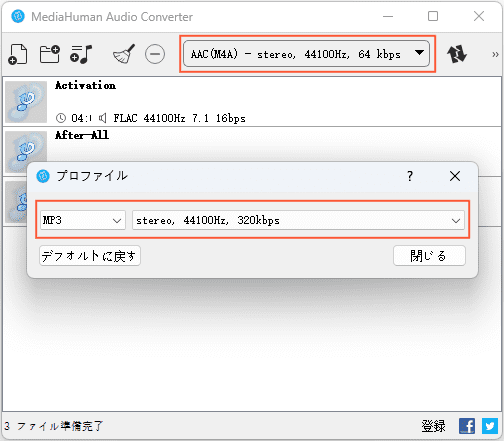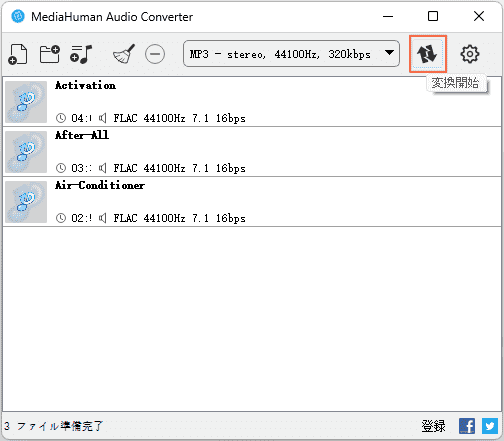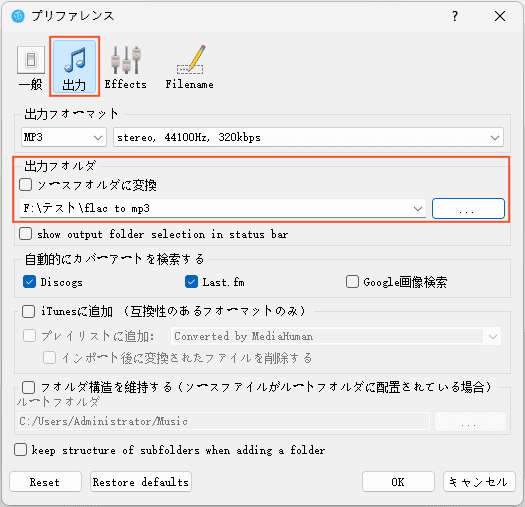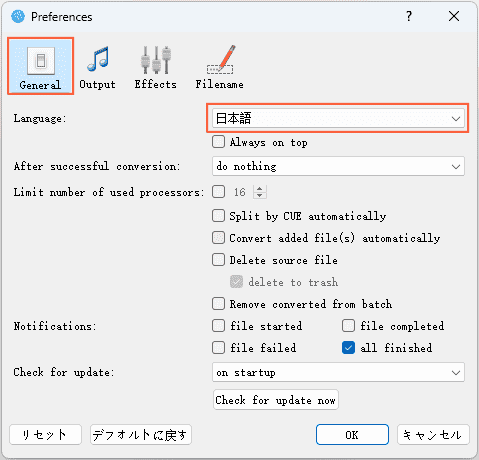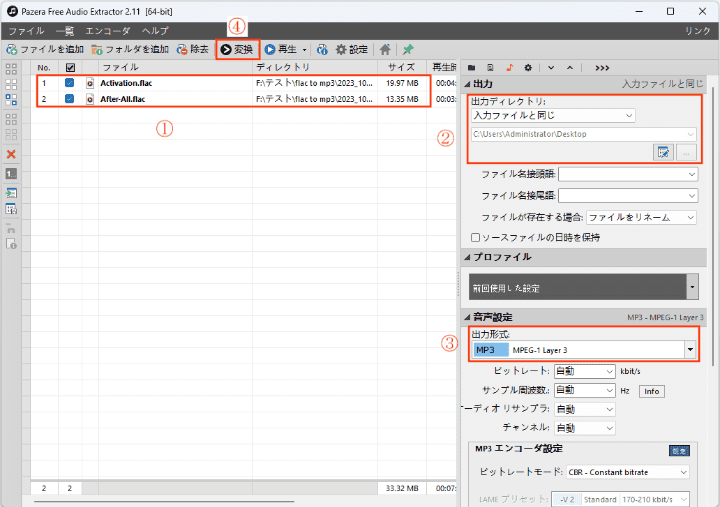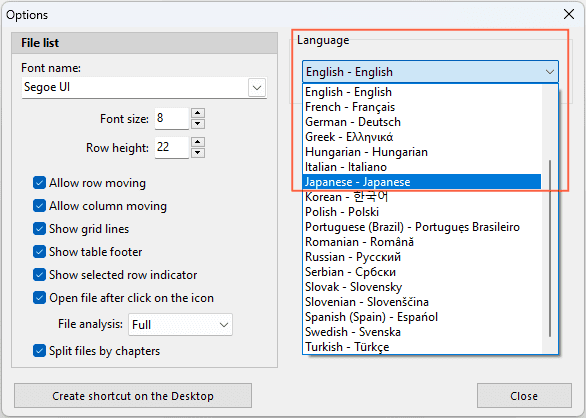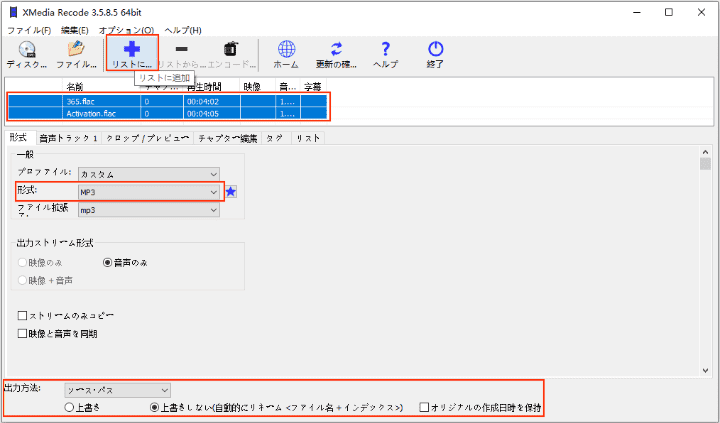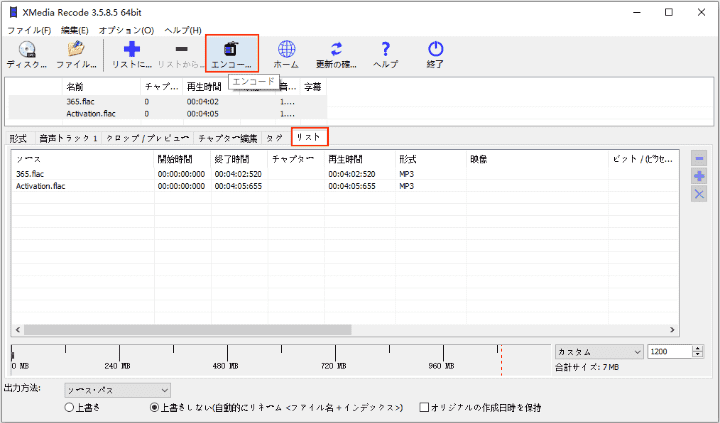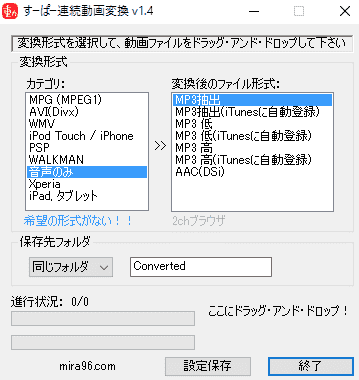FLACとは、可逆圧縮音声ファイル形式です。そしてMP3は、非可逆圧縮音声ファイル形式です。
「音声圧縮」というのは、音声ファイルのサイズを削減するための技術で、「可逆圧縮」と「非可逆圧縮」の2種類があります。「可逆圧縮」は「ロスレス圧縮」とも呼ばれ、音質の劣化なく音声データを圧縮できます。そして「非可逆圧縮」は、人間の耳には聞こえないデータを取り除いたため、圧縮率は高いですが、圧縮前のデータに復元することができません。
FLAC形式の汎用性がわりと低く、OS標準搭載されているメディアプレーヤーで再生できない場合があります。FLACと比べて、MP3形式のほうがファイルサイズが小さく、それに汎用性が高いです。ロスレス圧縮ではないですが、人間の耳では知覚されない音のみ取り除かれたので、そんなに音質の劣化もありません。そのため、FLACをMP3に変換したい人がいるでしょう。
この記事では、FLACをMP3に変換できる8つの方法を詳しく紹介します。
高画質で複数のFLACを一括でMP3に変換するソフト
- FLAC、MP3、AAC、WMVなど一般的な音声形式に対応し、相互に変換する
- MP4、MOV、M4Vなど一般的な動画形式に対応し、相互に変換する
- 動画から音声を抽出する
- 動画編集機能搭載、トリミング、クロップ、画面回転/反転、エフェクト追加、透かし追加、字幕追加、音量調整、フェイドインフェイドアウト効果追加などで動画を編集する
- 複数の動画や音声を1つのファイルに結合する
- 市販DVD、自作DVDをリッピングできる
- DVDから音声を抽出する
- YouTubeなど1000+のサイトから動画や音楽をダウンロードする
- MacとWindowsパソコンに対応
 無料ダウンロード Windows 11/10/8/7
無料ダウンロード Windows 11/10/8/7  無料ダウンロード macOS 10.12とそれ以降
無料ダウンロード macOS 10.12とそれ以降
Cisdem Video ConverterでFLACをMP3に変換する方法
Cisdem Video Converterは、FLACをMP3に変換するだけではなく、他の音声形式の変換、動画形式の変換、動画編集、DVDリッピング、動画ダンロードなどの機能も持つソフトで、簡単かつ便利にFLACをMP3に変換できます。
ステップ 1. Cisdem Video Converterをダウンロード、インストールし、起動します。
 無料ダウンロード Windows 11/10/8/7
無料ダウンロード Windows 11/10/8/7  無料ダウンロード macOS 10.12とそれ以降
無料ダウンロード macOS 10.12とそれ以降
ステップ 2. メイン画面が表示され、自動的に形式変換タブに入ります。ドラッグ&ドロップでFLACファイルをソフトに追加します。
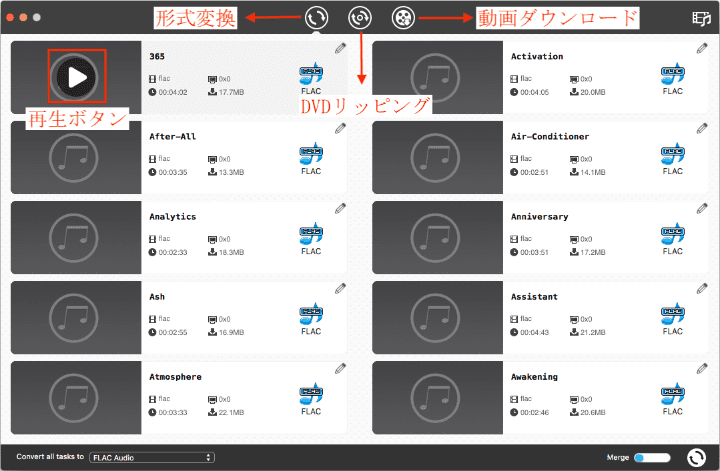
ステップ 3. 左下隅の「Convert all tasks to...」で出力形式をMP3に設定します。その右の歯車ボタンで詳細設定をカスタマイズできます。
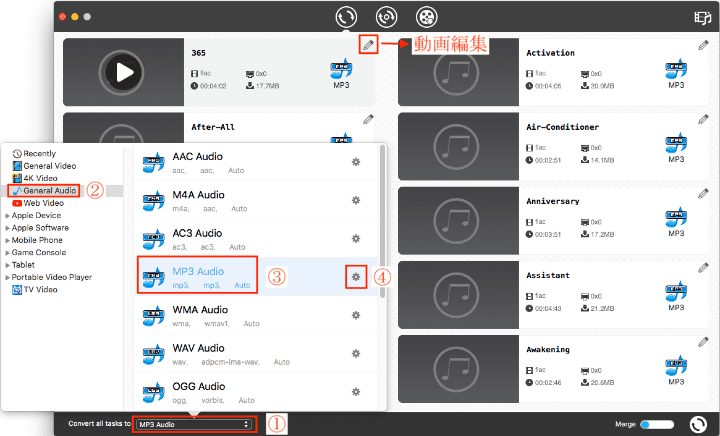
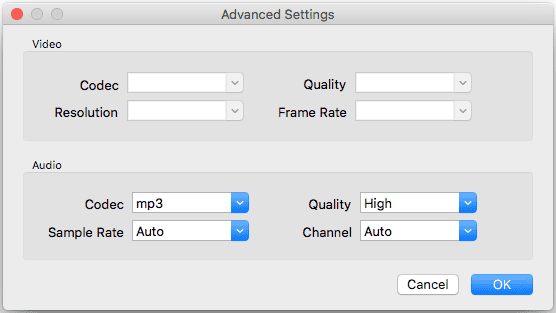
ステップ 4. 各ファイルの右上隅の編集ボタンをクリックすれば編集画面に入り、必要に応じてFLACファイルを編集できます。必要がない場合は直接次のステップに進んでください。
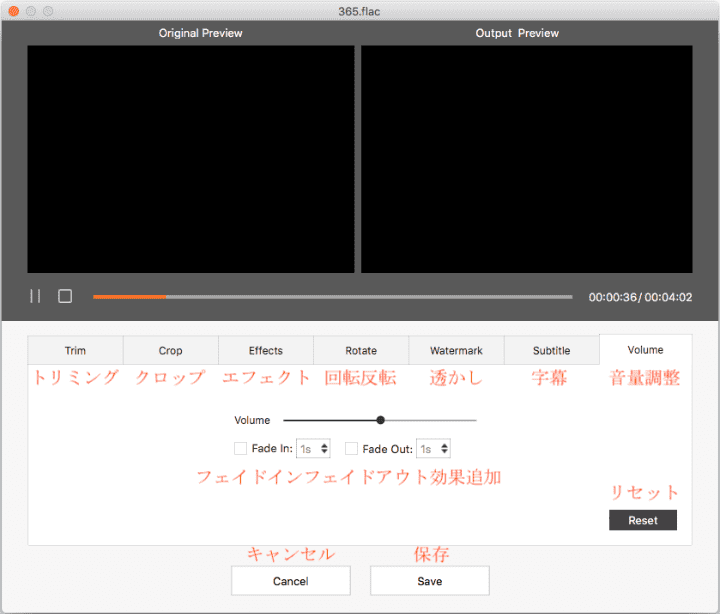
ステップ 5. 右下隅の変換ボタンを押せばFLACをMP3に変換できます。その左隣の「Merge」機能を有効に切り替えれば複数の音声を1つのファイルに結合して出力できます。
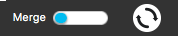
ステップ 6. 変換完了後、チェックボタンをクリックして、出力したファイルの保存場所を開くことができます。
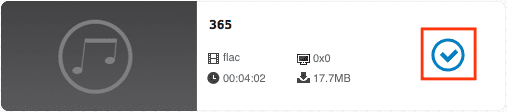
Mac標準アプリでFLACをMP3に変換する方法
QuickTime PlayerはFLAC音声をM4A形式として書き出すことができますが、MP3に変換することができません。そしてiTunes/Apple Musicは音声をMP3に変換することができますが、FLAC形式には対応していません -- それならば、まずはQuickTime Playerを使ってFLACをM4Aに変換し、そしてM4AをiTunes/Apple Musicに追加しMP3に変換すればいいじゃないですか?
この方法を使えば、Macユーザはサードパーティ製ソフトをインストールする必要がありません。直接標準アプリでFLACをMP3に変換できます。ただし、QuickTime Playerは一度に1つのファイルしか変換できませんので、複数のファイルがある場合は時間と手間がかかります。
- iTunes/Apple MusicはFLAC形式に対応していないため、まずはQuickTime PlayerでFLACをM4A形式に変換する必要があります。まずはQuickTime PlayerでFLACファイルを開きます。一度に1つのファイルしか変換できません。

- 「ファイル」>「書き出す」>「オーディオのみ」をクリックします。
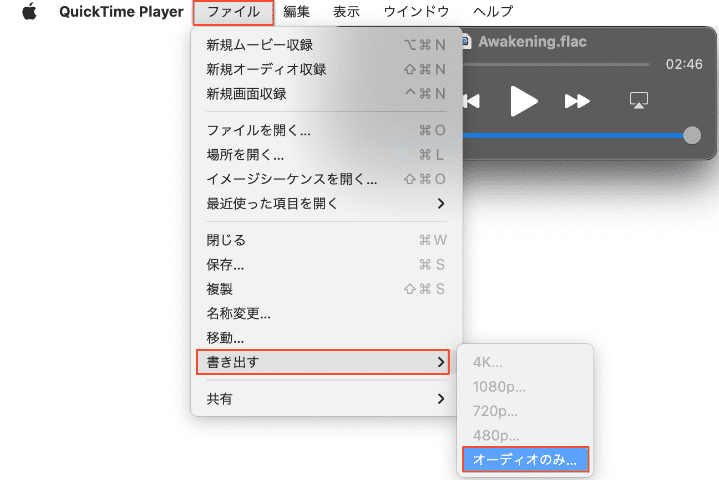
- 出力ファイル名と保存場所を設定して、「保存」をクリックします。
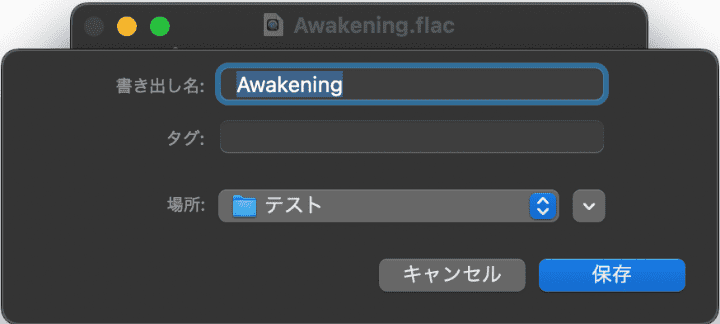
- FLACファイルはM4A形式で書き出されます。
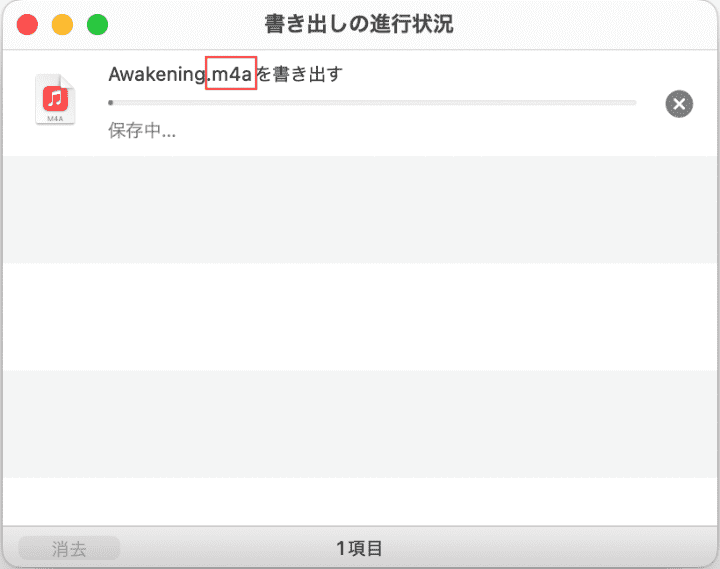
- 変換後のM4AファイルをiTunes/Apple Musicに追加できるようになりました。一度に複数のファイルを追加し変換できます。

- 「ミュージック」>「設定」をクリックします。
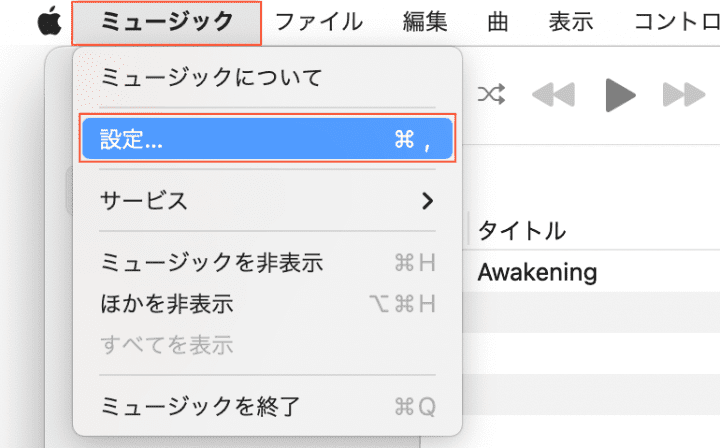
- 「ファイル」>「読み込み設定」をクリックします。
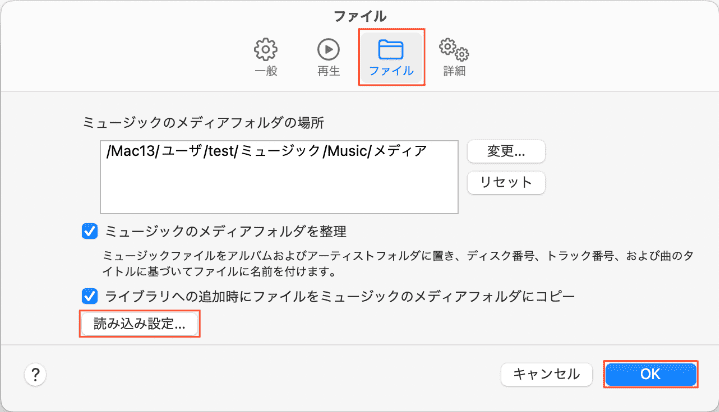
- 「読み込み方法」を「MP3エンコーダ」に設定し、下で音質もカスタマイズできます。そして「OK」をクリックして、メイン画面に戻ります。
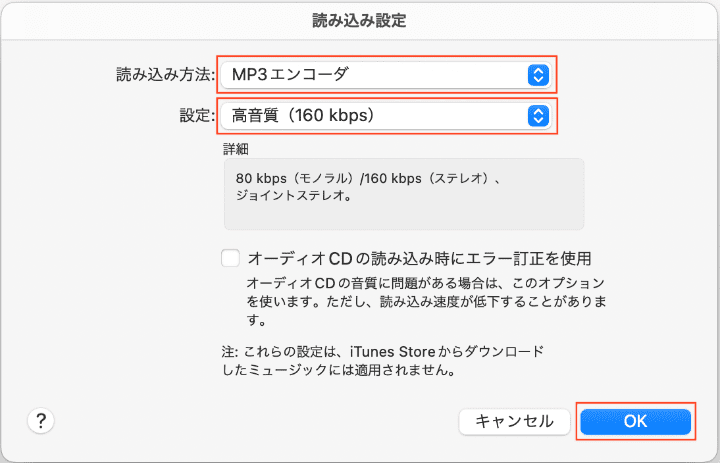
- 追加したファイルを選択します。複数のファイルがある場合はCommand+Aキーで全て選択できます。そして「ファイル」>「変換」>「MP3バージョンを作成」をクリックします。
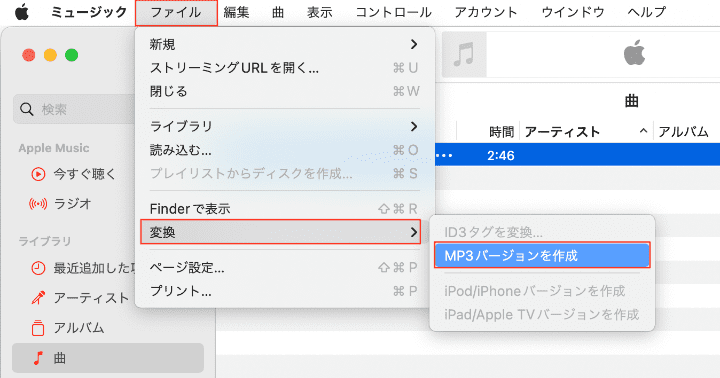
- リストにある曲が自動的に2つになります。2番目の曲は変換後のMP3曲です。それを選択して、右クリックし、「Finderで表示」をクリックすれば保存フォルダを開くことができます。

- これでFLACをMP3に変換できました。

Moo0 動画からMp3へでFLACをMP3に変換する方法
「Moo0 動画からMp3へ」は無料で利用できる形式変換ソフトです。その名前は「動画からMP3へ」ですが、実際動画だけではなく、FLAC音声をMP3に変換することもできます。
- Moo0 動画からMp3へをダウンロードしインストールします。インストール際に他の2つのアプリのインストールを勧めてきますので、いらない場合はチェックを外してください。
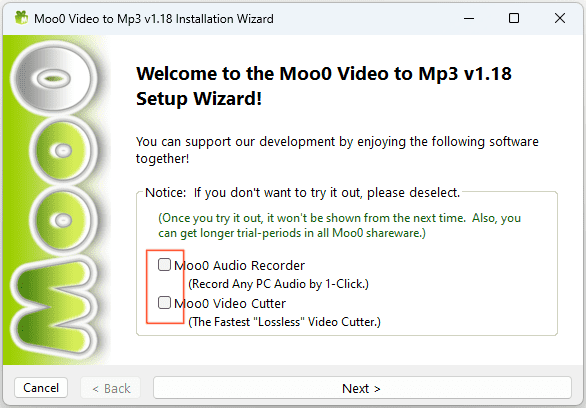
- メイン画面が表示されます。シンプルで一目で使い方がわかりますね。「変換先タイプ」もデフォルトで「MP3」になっています。
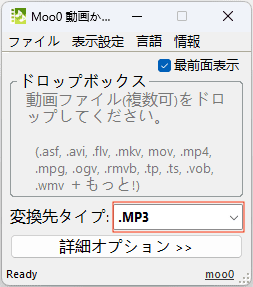
- 「詳細オプション」をクリックすれば詳細設定をカスタマイズできます。

- 「ファイル」をクリックすれば出力フォルダを設定できます。
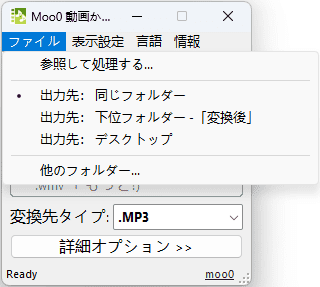
fre:acでFLACをMP3に変換する方法
fre:acは窓の杜に推薦されたことがあるソフトで、無料で音声ファイルの形式を変換できます。
- fre:acをインストールし、起動します。言語は自動的に日本語に変換されていない場合は、「Options」>「General settings」をクリックして、「Interface」>「Language」で言語を変更し、「OK」をクリックします。
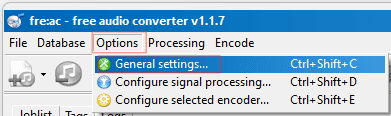
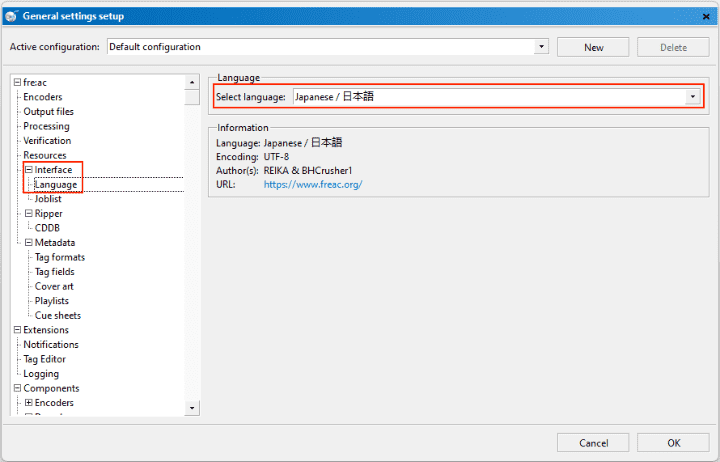
- ①ドラッグ&ドロップでFLACファイルをソフトに追加します。
- ②出力形式を「LAME MP3 Encoder」に設定します。
- ③「参照」をクリックして、出力するフォルダを選択します。
- ④「エンコードを開始」ボタンをクリックしてFLACをMP3に変換し始めます。
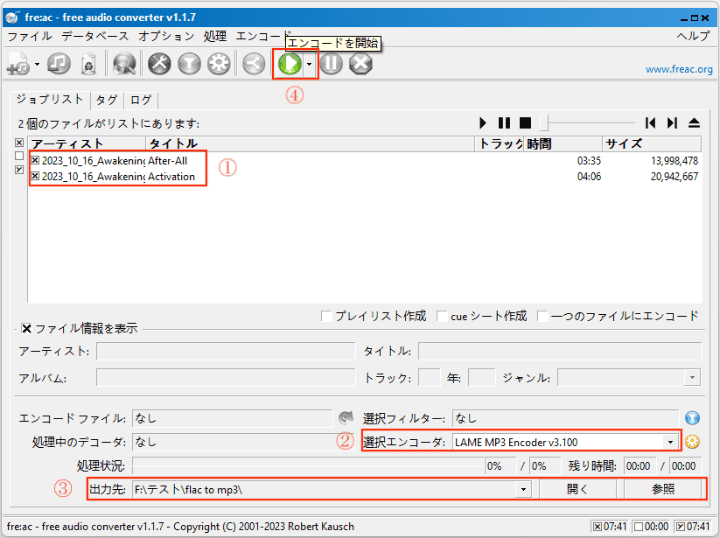
MediaHuman Audio ConverterでFLACをMP3に変換する方法
MediaHuman Audio ConverterはMacでもWindowsでも利用できるソフトで、画面がシンプルですが、簡単に音声を変換できます。
- MediaHuman Audio Converterをインストールし、起動します。ドラッグ&ドロップでFLACファイルを追加し、上部メニューで出力形式をMP3に設定します。
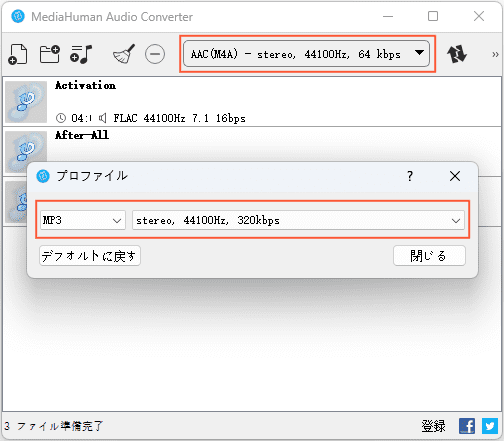
- 「変換開始」ボタンをクリックすればFLACをMP3に変換できます。
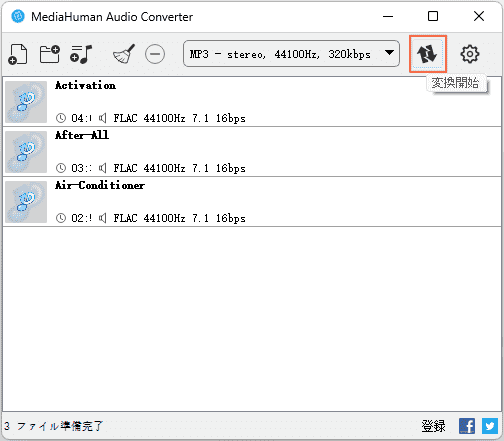
- 出力するフォルダを変更したい場合は変換開始ボタンの右の設定ボタンをクリックして、「出力」タブの「出力フォルダ」にある三点アイコンをクリックして変更します。
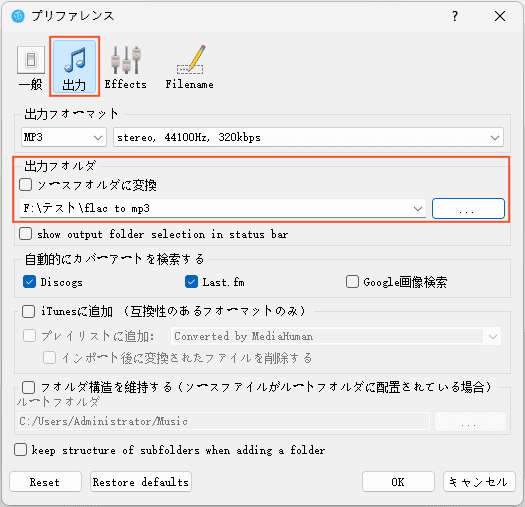
- 言語が英語になっている場合は「General」タブ「Language」で変更できます。
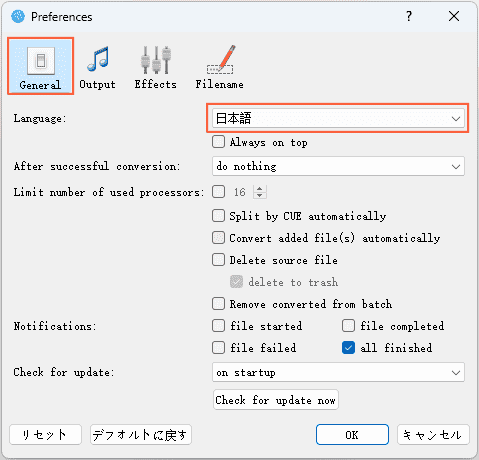
Pazera Free Audio ExtractorでFLACをMP3に変換する方法
Pazera Free Audio Extractorはその名の通り動画から音声を抽出するソフトです。同時にFLACをMP3に変換することもできます。
- Pazera Free Audio Extractorをインストールし起動します。
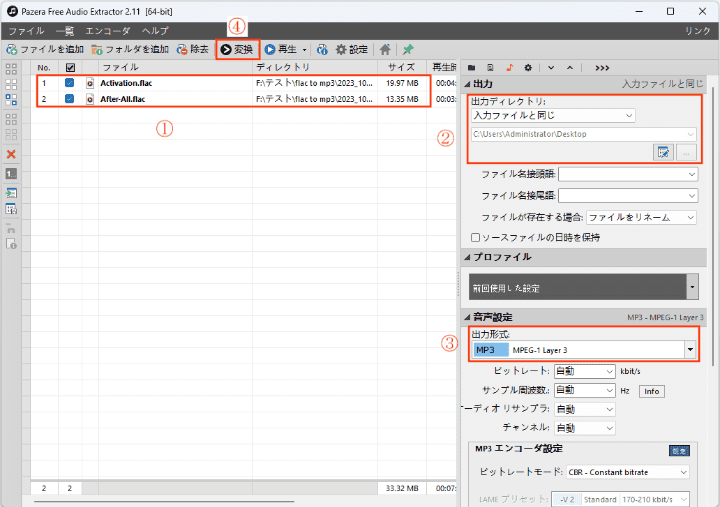
- ①ドラッグアンドドロップでFLACファイルをソフトに追加します。
- ②出力フォルダを設定します。
- ③出力形式をMP3に設定します。
- ④「変換」ボタンをクリックして、FLACをMP3に変換し始めます。
- ソフトの言語が英語になっている場合は、「設定/Options」で言語を日本語に変更できます。
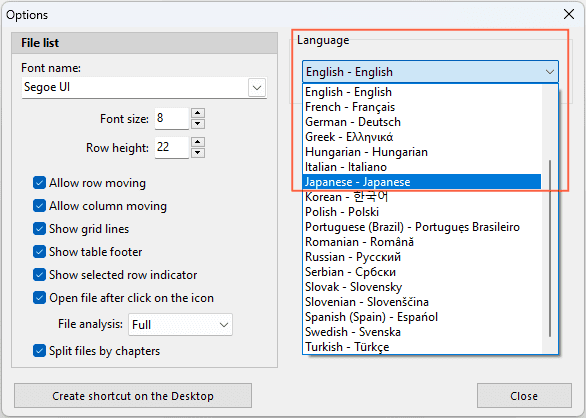
XMedia RecodeでFLACをMP3に変換する方法
XMedia Recodeは動画も音声も変換できるソフトで、トリミング編集機能も搭載してます。
- XMedia Recodeを起動し、ドラッグアンドドロップでFLACファイルをソフトに追加します。「形式」で出力形式を「MP3」に設定し、下で出力フォルダを設定します。
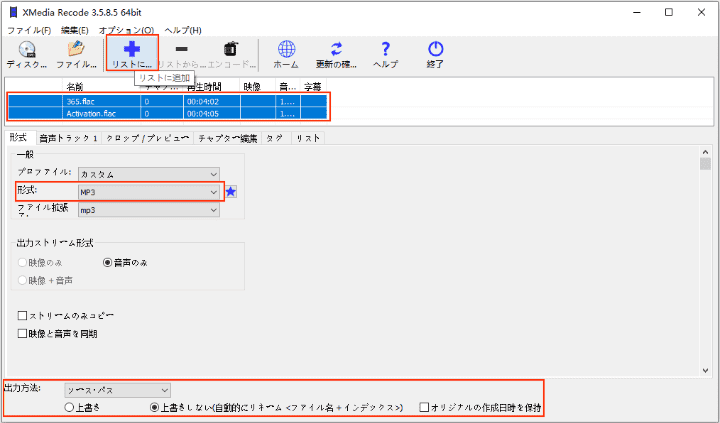
- 先ほど追加したファイルを選択して、「リストに追加」ボタンをクリックします。
- 「リスト」タブに切り替えれば変換するファイルを追加/削除できます。確認完了後、「エンコード」ボタンを押せばFLACをMP3に変換できます。
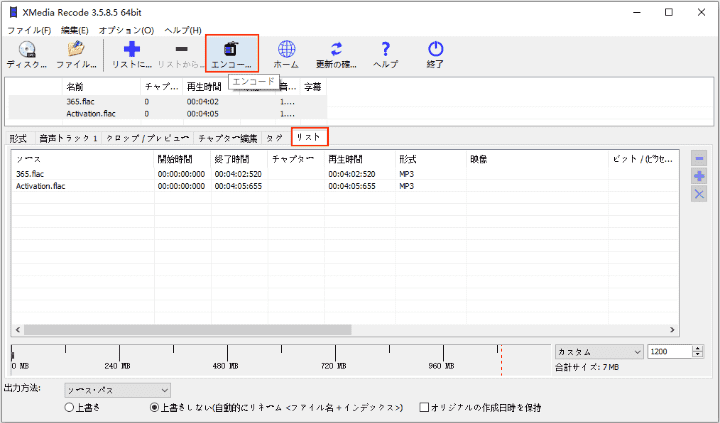
すーぱー連続動画変換でFLACをMP3に変換する方法
すーぱー連続動画変換もFLACをMP3に変換できるフリーソフトです。名前は「動画変換」ですが、実際FLACをMP3に変換することもできます。
- すーぱー連続動画変換をダウンロードします。Vectorでダウンロードできます。ZIPファイルを解凍した後、exeファイルを見つけ、ダブルクリックすれば直接起動できます。インストールは不要です。
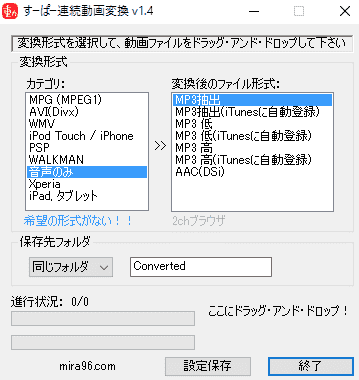
- 「カテゴリ」で「音声のみ」を選択して、「変換後のファイル形式」欄で「MP3抽出」を選択し、出力形式をMP3に設定します。
- 「保存先フォルダ」で出力フォルダを設定します。
- 「ここにドラッグ・アンド・ドロップ!」にFLACファイルをドロップすればMP3に変換できます。一度に複数のファイルを変換できます。
まとめ
FLACをMP3に変換する方法は以上になります。この記事では、標準アプリ、フリーソフト、専門ソフトを使ってFLACをMP3に変換する方法を紹介しました。ただ変換するだけならばフリーソフトで十分ですが、変換や編集、そして他の形式の変換、動画ダウンロード、DVDリッピングなどの必要もある方には、Cisdem Video Converterがオススメです。

本を読み、自分の感想を記録するのは鈴木の趣味です。そのため、Cisdemの編集者になるのは彼女に向いています。PDFの編集・変換方法についての文章を書くことに没頭しています。
Loved the article, share!
 無料ダウンロード Windows 11/10/8/7
無料ダウンロード Windows 11/10/8/7  無料ダウンロード macOS 10.12とそれ以降
無料ダウンロード macOS 10.12とそれ以降 無料ダウンロード Windows 11/10/8/7
無料ダウンロード Windows 11/10/8/7  無料ダウンロード macOS 10.12とそれ以降
無料ダウンロード macOS 10.12とそれ以降