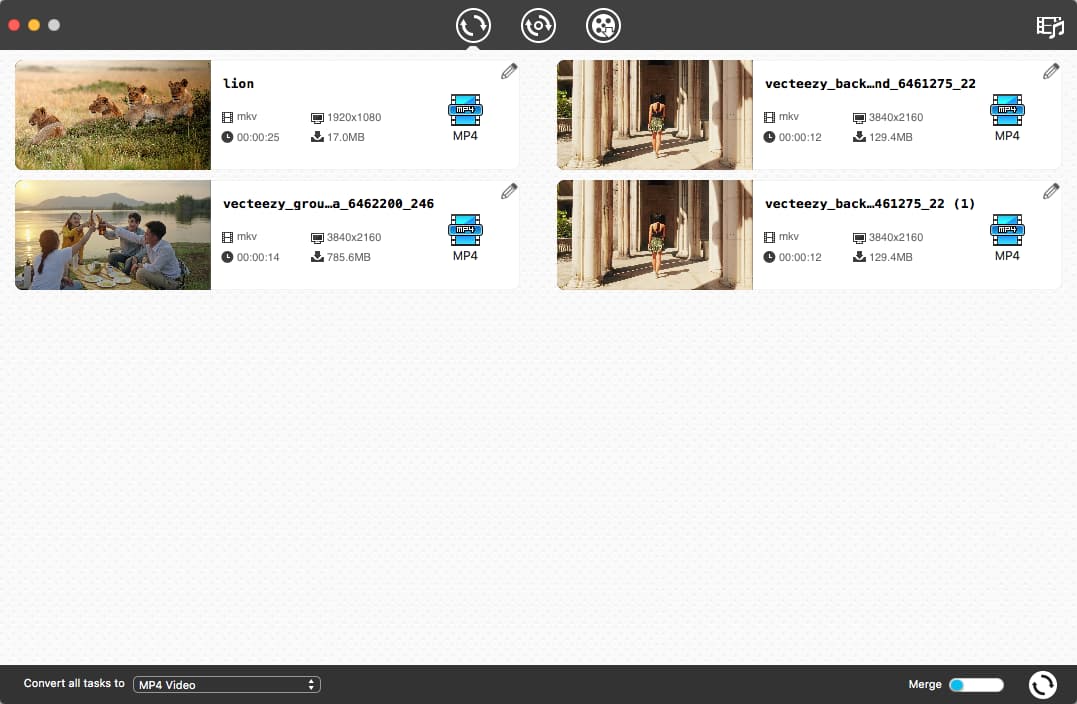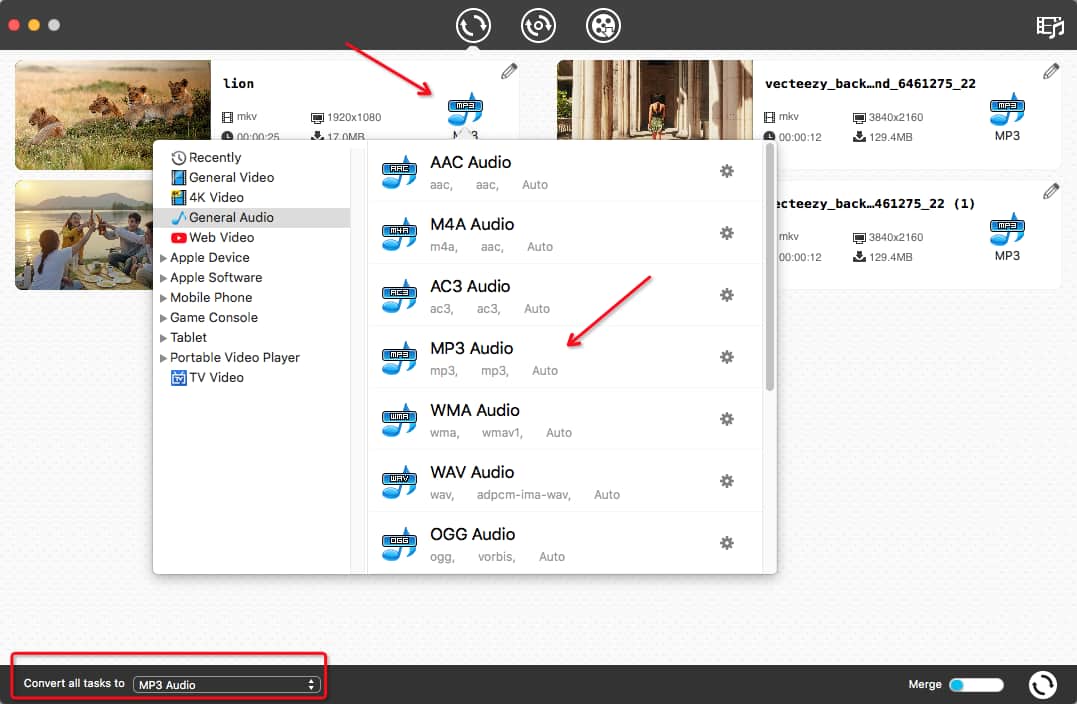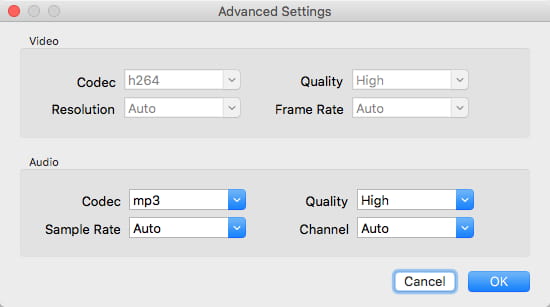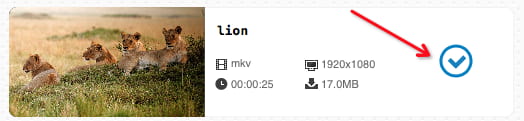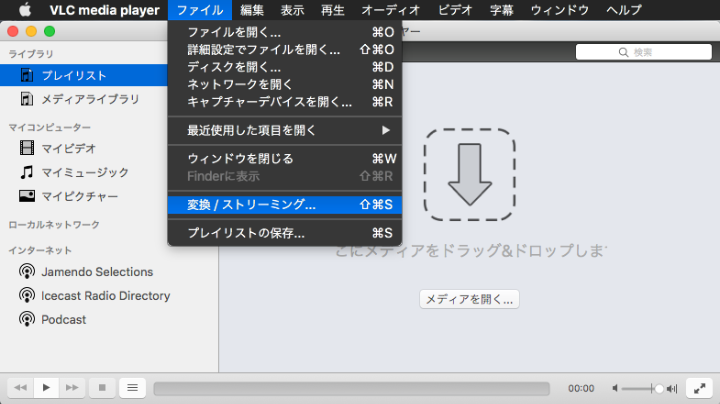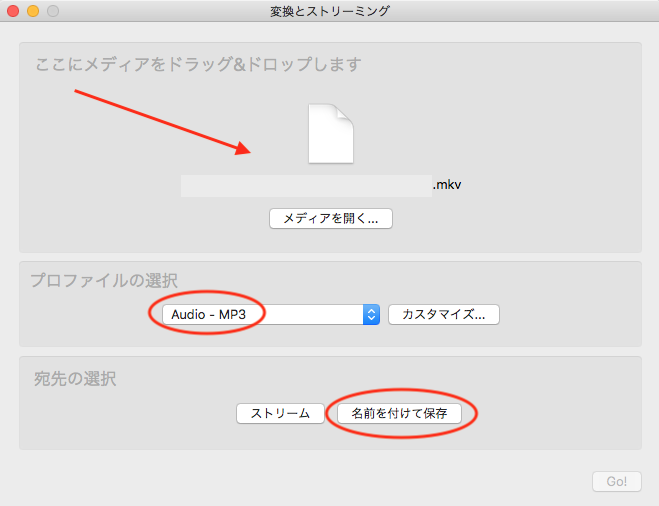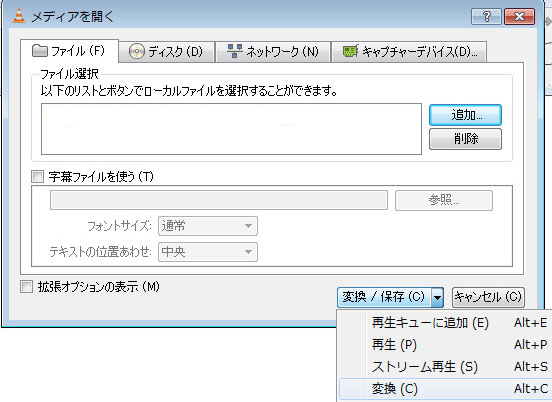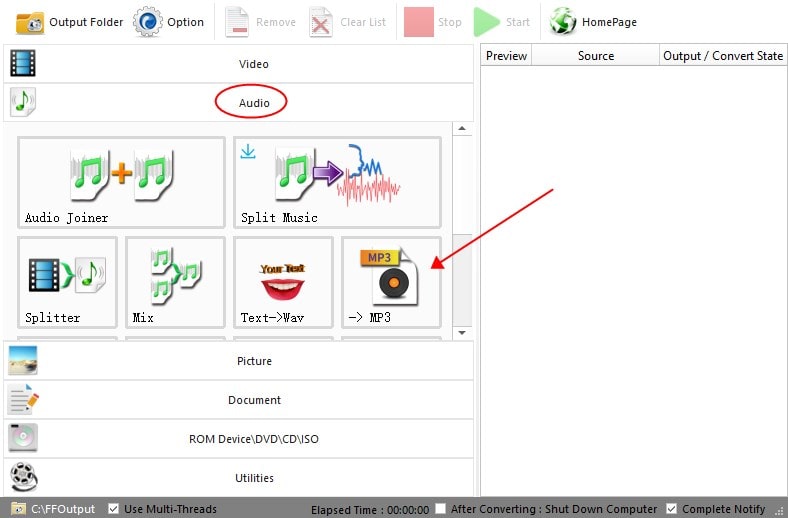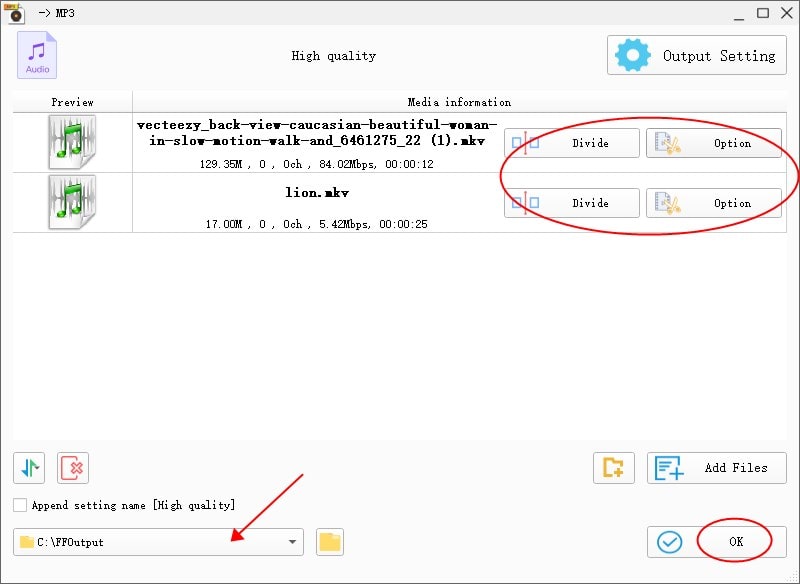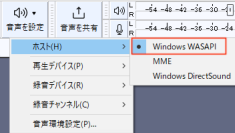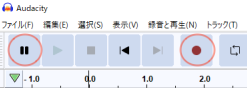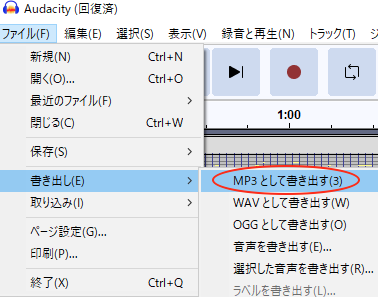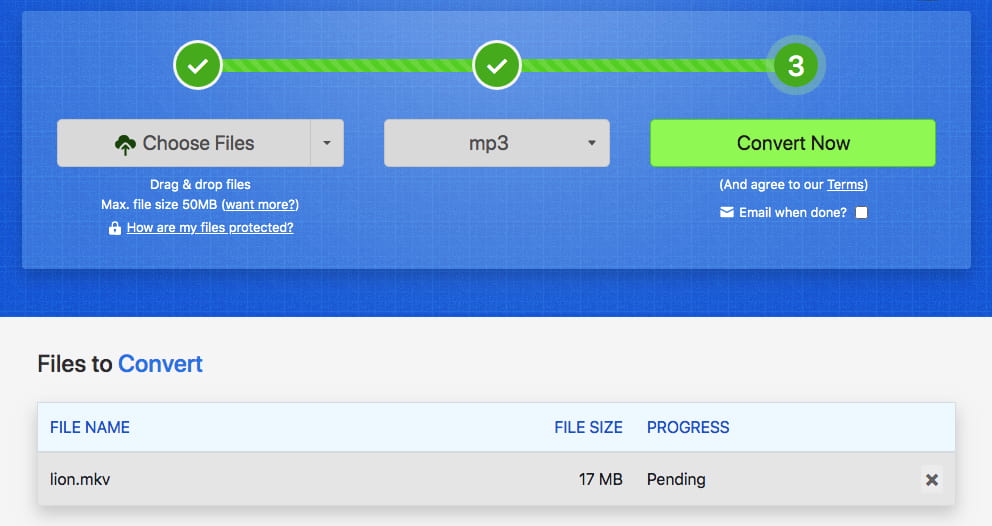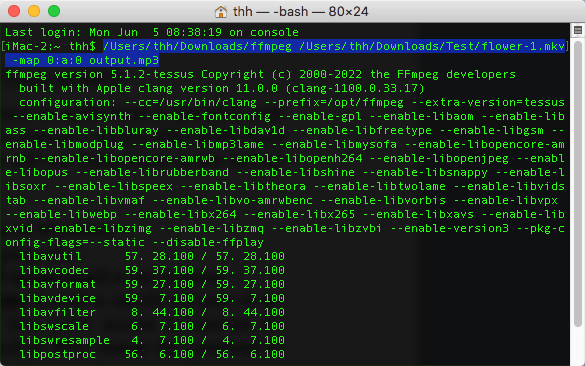たくさんのMKV動画を持っており、そしてそれらのオーディオ内容だけに興味がある場合、MKVをMP3に変換するのは良い選択です。MKVはオーディオファイル以外のデータも含みますので、MP3よりずっと多くのストレージスペースが必要です。一方、MKV動画はAppleのMac/iOSデバイスと互換性がありませんが、MP3は流行っているオーディオフォーマットで、ほぼ全てのデバイスで再生できます。そのため、MKVをMP3に変換しようと思っている方も大勢いるでしょう。この記事では、Mac/WindowsでMKVをMP3に変換する6つの方法を紹介します。
Mac/WindowsでMKVからMP3へのベストコンバータ
- MKVからMP3、MP4、iMovieなどへの変換を含み、600+のメディアフォーマットの変換をサポートする
- 無制限にMKVファイルをMP3に一括変換し、速度は従来の90倍に高速化できた
- MKVからオリジナルな音質を持っているMP3を抽出する
- 複数のMKV動画を1つのMP3ファイルに結合して保存する
- MP3にエクスポートする前に、オーディオのサンプリングレート、品質、チャネルを選択できる
- DVDとISOをMP3やMKVなど、いかなるデジタルフォーマットにリッピングする
- YouTube、Bandcamp、Vimeo、TikTokなど1000+のサイトからMP3オーディオをダウンロードする
- 動画プレーヤーと動画編集ツールが内蔵されている
- 安全かつ使いやすい
 無料ダウンロードmacOS 10.12とそれ以降
無料ダウンロードmacOS 10.12とそれ以降 無料ダウンロードWindows 11/10/8/7
無料ダウンロードWindows 11/10/8/7
素早くMKVを品質の高いMP3に一括変換する方法
専門的かつ評判の良いビデオコンバータでMKVをMP3に変換することをお勧めします。Cisdem Video ConverterはMKVからMP3へのベストコンバータで、超高速かつ無劣化で複数のファイルを一括処理できます。
MKVをMP3に、MP4をMP3に、FLVをAVIに、MOVをWMVに、WAVをMP3に変換できますので、動画からオーディオへの変換だけサポートしているのではなく、多くのフォーマットの間で変換できます。
Cisdem Video Converterはオールインワンアプリとして、DVDを動画にリッピングするのをサポートしており、さらにオンライン動画をダウンロードできます。
Mac/WindowsでMKVファイルをMP3に一括変換する手順
- Mac/windowsパソコンでCisdem MKV to MP3 converterをダウンロードします。インストールしてからそれを開きます。
 無料ダウンロードmacOS 10.12とそれ以降
無料ダウンロードmacOS 10.12とそれ以降 無料ダウンロードWindows 11/10/8/7
無料ダウンロードWindows 11/10/8/7 - MKVファイルをソフトまでインポートします。
Cisdem Video ConverterにMKV動画をドラッグ&ドロップするだけで、一度に複数のMKVファイルを選択してそれらを一括インポートできます。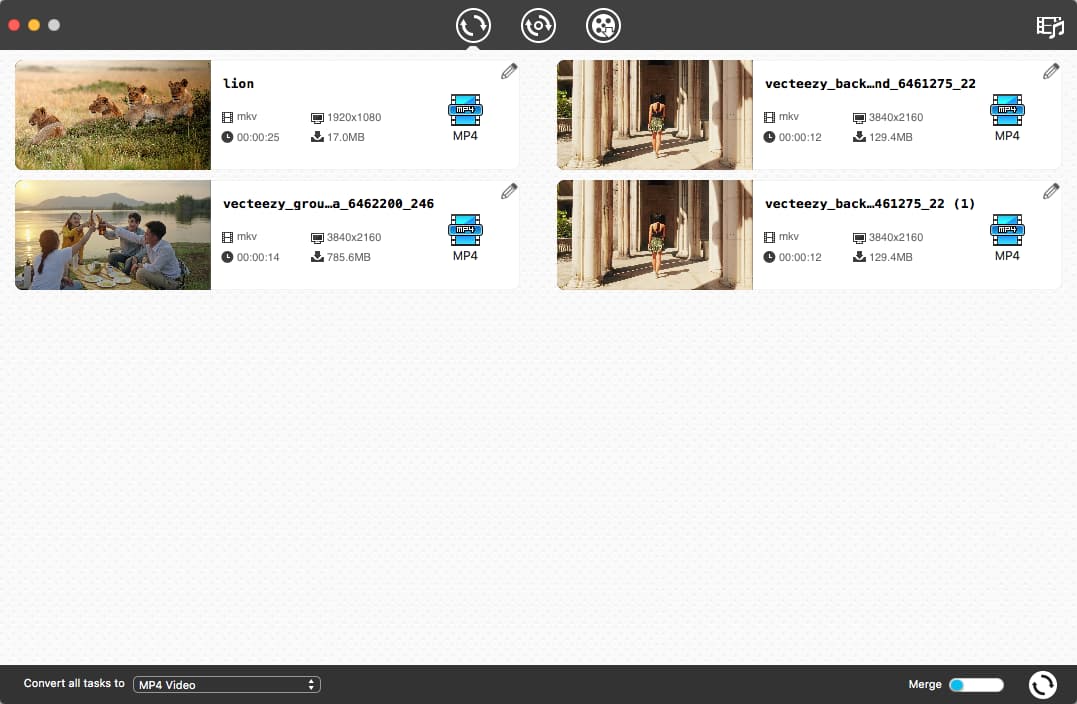
- MP3を出力ファオーマットに設定します。
サポートしている全ての出力フォーマットからMP3を選択します。「出力フォーマット」ボタンまたは「Convert all tasks to」> 「General Audio」> 「MP3 Audio」を順次クリックすればOKです。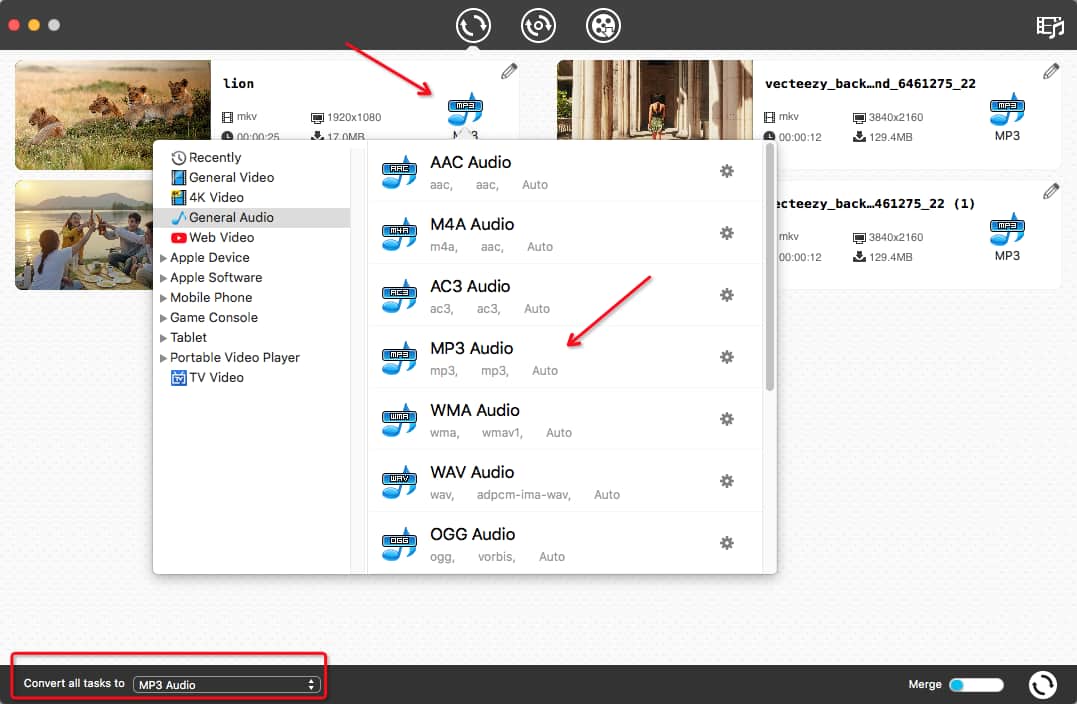
- (必要に応じて)オーディオパラメーターを変更します。
選択した「MP3 Audio」の横にある歯車アイコンをクリックすれば、フォーマットの設定を調整できるウィンドウがポップアップされます。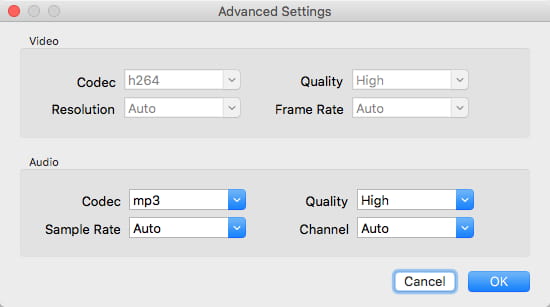
- Mac/WindowsでMKVをMP3に変換し始めます。
全ての設定を完了したら、右下隅にある変換ボタンをクリックします。そうすると、MKVファイルは数分間でMP3に変換します。変換後のファイルをすぐに見つけたい場合、チェックマークアイコンをクリックしてください。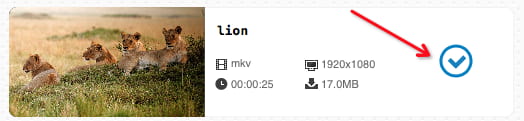
メリット:
- 150+のフォーマットをサポートする
- 変換する前に、動画を編集・カスタマイズするのをサポートする
- 保護されているDVDを動画にリッピングできる
- YouTube、Metacafe、Bing、Flickr、Break、Blip、Veohなど、主流の動画サイトから動画をダウンロードできる
Mac/WindowsでフリーソフトでMKVをMP3に変換する方法
無料のメディアプレーヤーアプリを利用する
QuickTimeはMKV動画を再生できないのに、MacでMKVをMP3に変換するのがなおさら無理です。それは動画をオーディオに直接変換できません。そのため、ここで紹介するのはMac/Windowsに標準搭載されているプレーヤーではなく、名高いVLCメディアプレーヤーです。VLCアプリでMKVをMP3に変換する手順は以下の通りです。
Macの場合
- 「ファイル」 > 「変換/ストリーミング」に移動します。
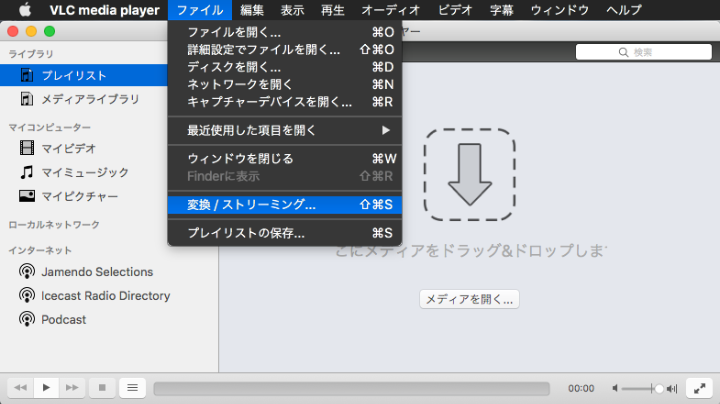
- 「変換とストリーミング」ウィンドウで、MKVファイルを指定のところまでドラッグ&ドロップします。
- 「Audio – MP3」をプロファイルとして選択します。
- 「名前を付けて保存」をクリックし、出力先を指定します。ぜひファイル名を「〇〇.mp3」に設定してください。そうしないと、それは文書を編集可能なドキュメントに変換します。
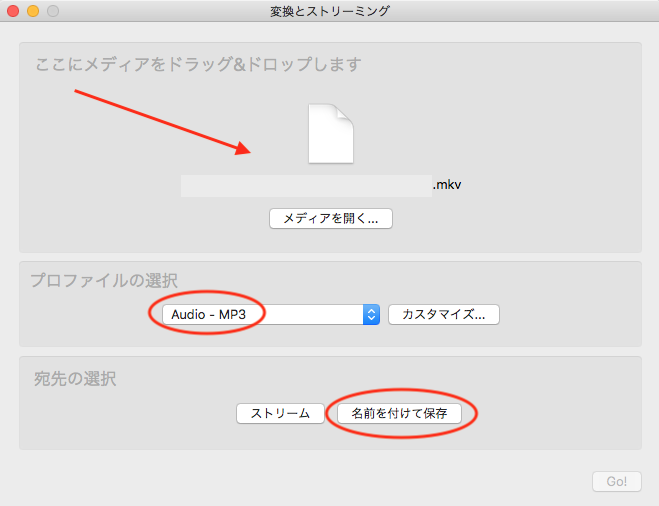
- 「保存」をクリックします。
Windowsの場合
- 「メディア」 > 「変換/保存」に移動したら、「メディアを開く」画面が表示されます。
- 「追加」をクリックしてMKVファイルを追加します。それから「変換/保存」ボタンをクリックします。
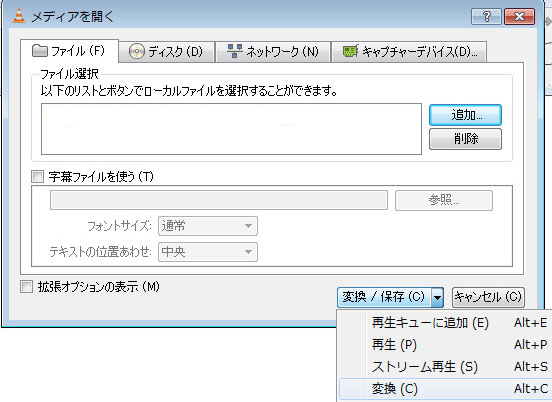
- 「Audio – MP3」をプロファイルにします。
- 「参照」をクリックし、出力するMP3ファイルのパスを選択します。
注意:複数のMKVファイルを一括変換する場合、最終的な保存先を指定できません。出力ファイルは元のファイルのあるフォルダに保存されます。MKVを変換するたびに、それを置き換えるか、それとも保留するかのメッセージが表示されます。
- 「開始」をクリックします。
メリット:
- 料金は要求されない
- たくさんのプラットフォームで動作する
- メディアファイルを再生・トランスコード・記録する
デメリット:
- MKVをMP3に変換した後、音声が無くなるかもしれない
- Mac版は一括変換をサポートしていない
無料の動画からオーディオへのコンバータアプリを利用する
Format FactoryはWindows対応の全面的かつ効果的なMKVからMP3へのコンバータです。ファイルをMP4、MKV、WebM、MP3、DTS、M4R、GIF、PNG、PDFなど、様々な動画、オーディオ、画像、ドキュメントフォーマットに変換できます。MKVをMP3に変換する前に、動画をクロップ・結合できます。ただし、MKV動画に音声が含まれていない場合、変換は失敗になります。
- ご利用のデバイスでFormat Factoryをインストールしてから開きます。
- 左のパネルにある「オーディオ」の下で「MP3」を選択し、MP3変換ウィンドウを開きます。
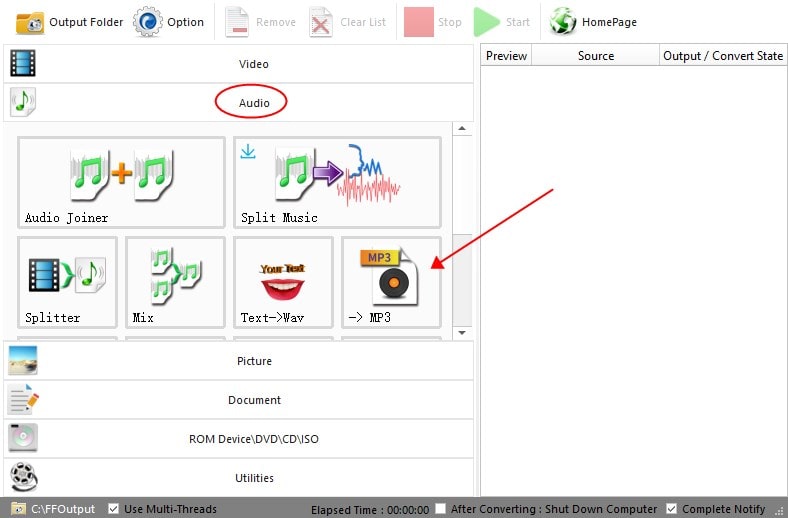
- 「ファイルを追加」ボタンをクリックし、ご利用のコンピュータからMKVファイルをインポートします。
- ファイルを分割またはクロップし、そして保存先を選択します。「OK」をクリックしたら、ローカルファイルはリストに追加されます。
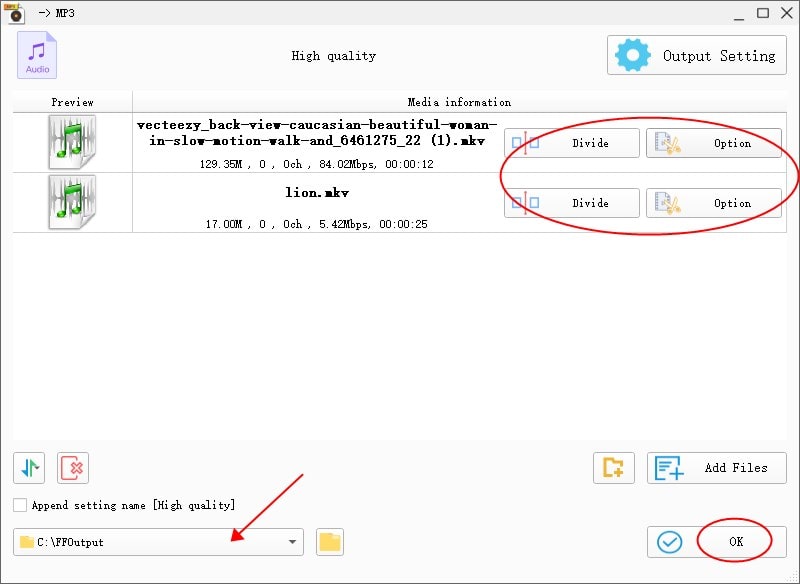
- ツールバーの「開始」をクリックしてMKVをMP3に変換します。
メリット:
- 無料
- メディアフォーマット以外に、画像とドキュメントフォーマットにも対応する
- ファイルの結合、多重化、録画オプションが提供される
デメリット:
- Mac版はない
- 大量のCPUを占め、ファイルの変換速度がかなり遅い
- 必要のないソフトをインストールする
無料のオーディオレコーダーアプリを利用する
Mac/WindowsでMKVをMP3に録音するために、オンラインの解決法や人気のあるアプリをたくさん試しました。多くのオンラインボイスレコーダーは外部マイクからの音声しか録音できません。OBS Studioのようなアプリはコンピュータで再生しているオーディオを捉えられますが、MP3フォーマットに出力するのをサポートしていません。
Audacityはオープンソースのソフトで、いかなるオーディオをMP3、WAV、OGGファイルとして捉えられます。以下はAudacity(Windows版)でMKVをMP3に変換する手順です。
- コンピュータでAudacityをインストールしてからそれを開きます。
- 「音声を設定」に移動し、「ホスト」をクリックして「MME」を「Windows WASAPI」に変更します。そうすれば、Audacityは最も良い品質でオーディオを録音できます。
- 再度「音声を設定」 > 「録音デバイス」をクリックし、普段オーディオを聞くのに利用する出力デバイスを選択します。
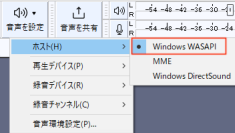
- 赤い「録音」ボタンをクリックして録音を始めます。
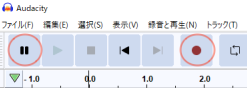
- コンピュータでMKV動画を再生します。
- 完了したら、「一時停止」ボタンをクリックします。
- 「ファイル」 > 「書き出し」 > 「MP3として書き出す」を順次クリックします。
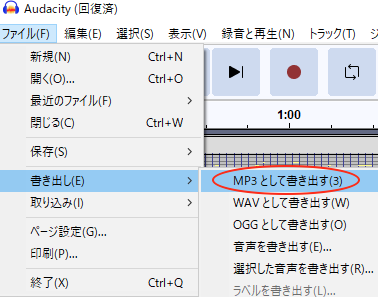
- MP3ファイルの保存先を選択し、名前を付けてから「保存」をクリックします。
- メタデータタグを編集したら「OK」をクリックします。
メリット:
- Mac/Windowsで無料ダウンロードできる
- MP3録音のパラメータ(例えばビットレートとサンプルレート)をカスタマイズする
- ID3タグを追加・編集できる
デメリット:
- バージョン3.3.0とそれ以降は古いシステムで開けない
- 録音したMP3ファイルは元のオーディオファイルより小さい
- 複数のMKV動画をMP3に録音できない
オンラインでMKVをMP3に無料変換する方法
Zamzarは名高い無料コンバータの一つです。オンラインでMKVをMP3に無料変換できます。さらにMKVファイルをFLV、FLAC、MP4、3GP、AAC、AVIなどのフォーマットに変更できます。わずか数回のクリックでMKVをMP3に変換できます。ソフトのインストールが一切不要です。
- URLを入力するか、もしくはリストにファイルをドラッグ&ドロップすることでMKVファイルをアップロードします。
- 「Convert To」ドロップダウンメニューを開き、「mp3」を選択します。
- 「Convert Now」をクリックし、しばらく待ちます。
- 「Download」をクリックしてMP3ファイルを保存します。
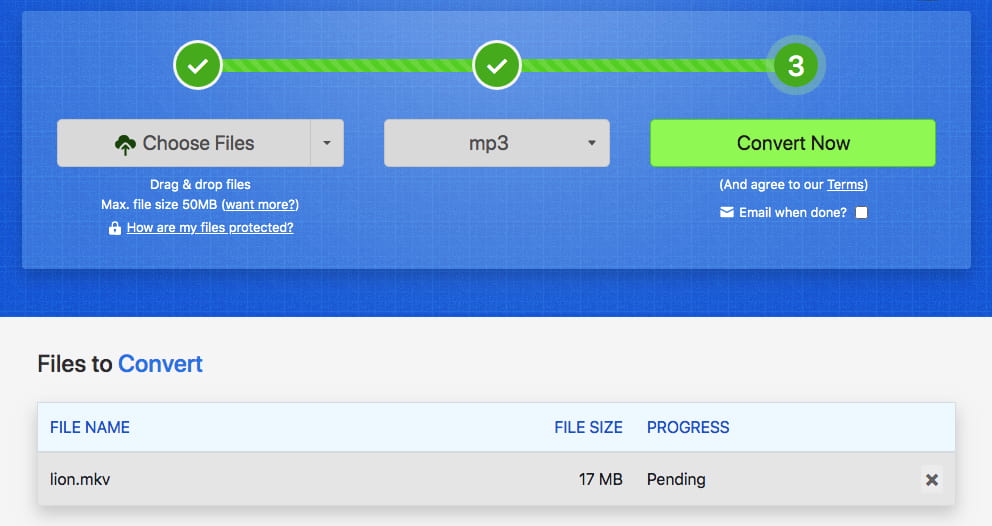
メリット:
- 複数のオペレーティングシステムに対応する
- URLからのファイルの変換をサポートする
- 150+のファイルフォーマットに対応する
デメリット:
- アップロードするMKVファイルは50MBを超えてはいけない
- 最多5つのファイルしか一括変換できない
- 情報漏洩の恐れがある
特定のMKVのオーディオトラックをMP3に変換する方法
MKVファイルが複数のオーディオトラックを含み、そしてトラックが指定されていない場合、1つ目のトラックだけがトランスコードされ、保存されます。特定のMKVオーディオトラックをMP3に変換したい場合、下記の通りにFFmpegを試してください。通常、それはlibmp3lameをデフォルトのMP3エンコーダーとします。
- ご利用のMac/WindowsでFFmpegをダウンロードし、インストールします。
- ターミナルまたはコマンドプロンプトを開きます。
- プログラムで「ffmpeg -i input.mkv -map 0:a:0 output.mp3」を実行します。
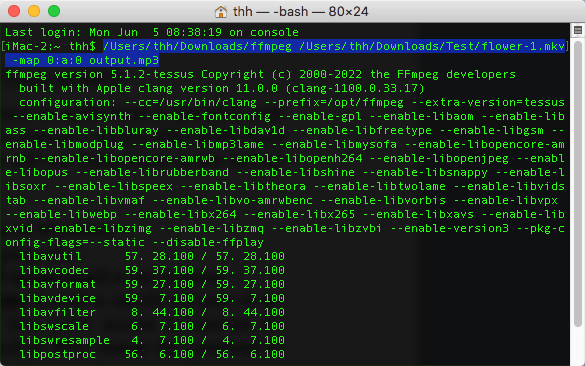
コマンドラインに関する説明: -i input.mkvは入力ファイルのパスを指定するのに使います。-map 0:a:0は1つ目のオーディオストリームを選択して処理することを意味します。2つ目のオーディオトラックをMP3に変換したい場合、コマンドを-map 0:a:1に変更してください。output.mp3は出力ファイルの名前とフォーマットに関わります。
メリット:
- 特定のオーディオトラックを変換する
- いかなる入力/出力フォーマットに対応する
- 一括変換をサポートする
おまけ: MKV VS MP3、MKVとMP3の違い

本を読み、自分の感想を記録するのは鈴木の趣味です。そのため、Cisdemの編集者になるのは彼女に向いています。PDFの編集・変換方法についての文章を書くことに没頭しています。
Loved the article, share!
 無料ダウンロードmacOS 10.12とそれ以降
無料ダウンロードmacOS 10.12とそれ以降 無料ダウンロードWindows 11/10/8/7
無料ダウンロードWindows 11/10/8/7 無料ダウンロードmacOS 10.12とそれ以降
無料ダウンロードmacOS 10.12とそれ以降 無料ダウンロードWindows 11/10/8/7
無料ダウンロードWindows 11/10/8/7