よくDVDやISOイメージファイルなどを扱う方ならば、「VIDEO_TS」というフォルダに見覚えがあるでしょう。DVDやISOファイルの中身を開くと、通常そこにAUDIO_TSとVIDEO_TSフォルダがあります。AUDIO_TSフォルダは空で、VIDEO_TSフォルダに「.IFO」、「.BUP」と「.VOB」の3種類のファイルが保存されているのが一般的です。
そのVIDEO_TSフォルダをMP4やMOVなどの動画形式に変換すれば、Windows/Macパソコンで簡単にDVDを再生できるようになります。よってこの記事では、パソコンでVIDEO_TSフォルダをMP4、MOVなどに変換する方法を紹介します。
 無料ダウンロード Windows 11/10/8/7
無料ダウンロード Windows 11/10/8/7  無料ダウンロード macOS 10.12とそれ以降
無料ダウンロード macOS 10.12とそれ以降
Cisdem Video Converterは、市販DVDも自作DVDもリッピングできるソフトで、VIDEO_TSフォルダをMP4に変換することも簡単にできます。また、動画や音楽形式の変換、動画編集、動画ダウンロードなどの機能も搭載していて、動画やDVDを見るのが好きな方に強くおすすめします。
1. Cisdem Video Converterをダウンロード、インストール、起動します。
 無料ダウンロード Windows 11/10/8/7
無料ダウンロード Windows 11/10/8/7  無料ダウンロード macOS 10.12とそれ以降
無料ダウンロード macOS 10.12とそれ以降
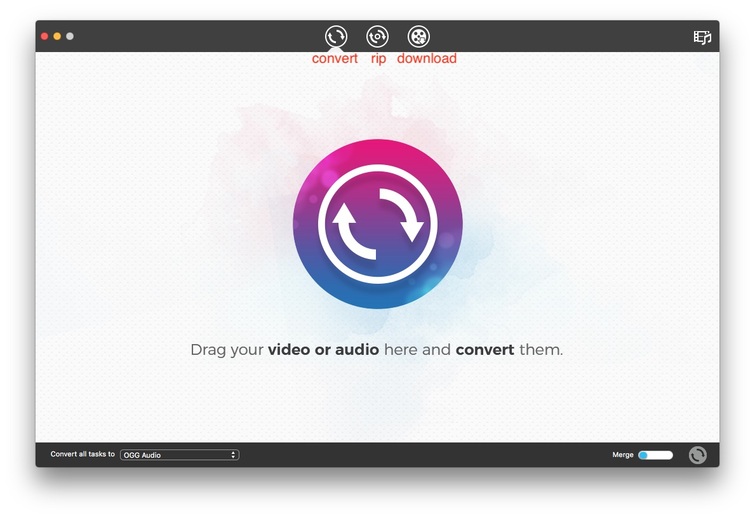
2. VIDEO_TSフォルダをソフトにドラッグ&ドロップすれば、自動的にDVDリッピングタブに入ります。分析完了まで待てば、全てのタイトルが表示されます。
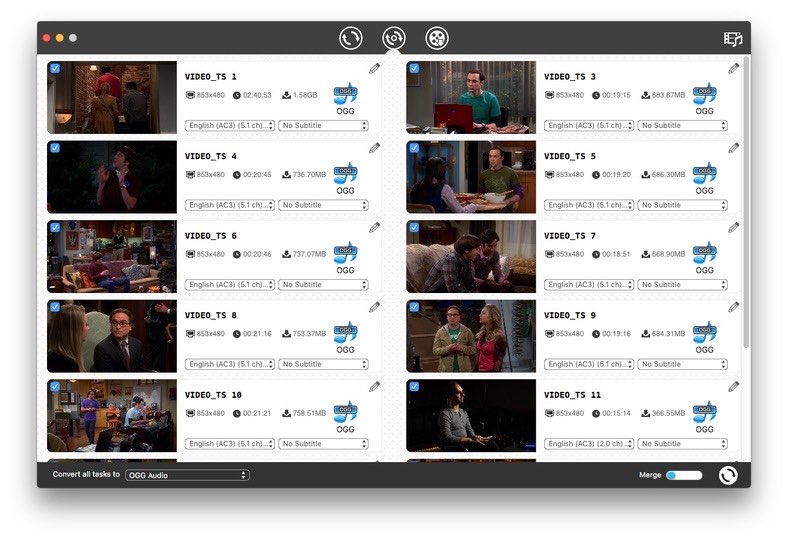
3. 左下隅の「Convert all tasks to...」で出力形式をMP4に設定します。他の形式を選択してもOKです。右の歯車ボタンを押せば詳細設定を変更できます。
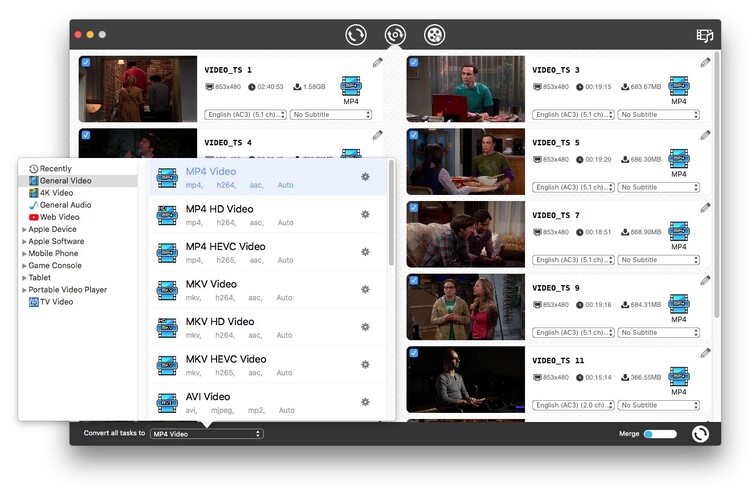
.png)
4. 各タイトルの下で複数の字幕や音声がある場合も選択できます。また、動画を編集する必要がある場合は、タイトル右上隅のペンボタンを押します。動画編集完了後、「Save」ボタンを押して変更を保存するように注意してください。
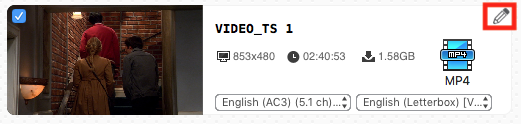
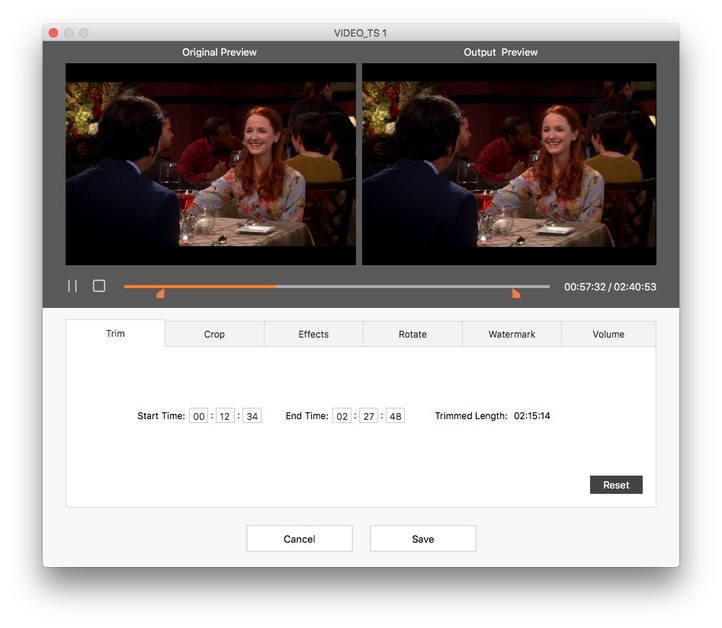
5. 全て設定完了後、右下隅の ボタンを押して、VIDEO_TSをMP4に変換し始めます。全てのタイトルを一つのファイルとして出力したい場合は、「Merge」機能を有効にしましょう。
ボタンを押して、VIDEO_TSをMP4に変換し始めます。全てのタイトルを一つのファイルとして出力したい場合は、「Merge」機能を有効にしましょう。
自作DVDのVIDEO_TSフォルダをMP4に変換できるフリーソフトもあります。ここでは、HandBrakeとVLCを紹介します。
HandBrakeは自作DVDをリッピングできるフリーソフトで、VIDEO_TSをMP4に変換することもできます。Mac版もWindows版もあり、それに無料で利用ですのでオススメです。
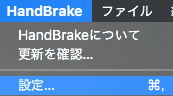
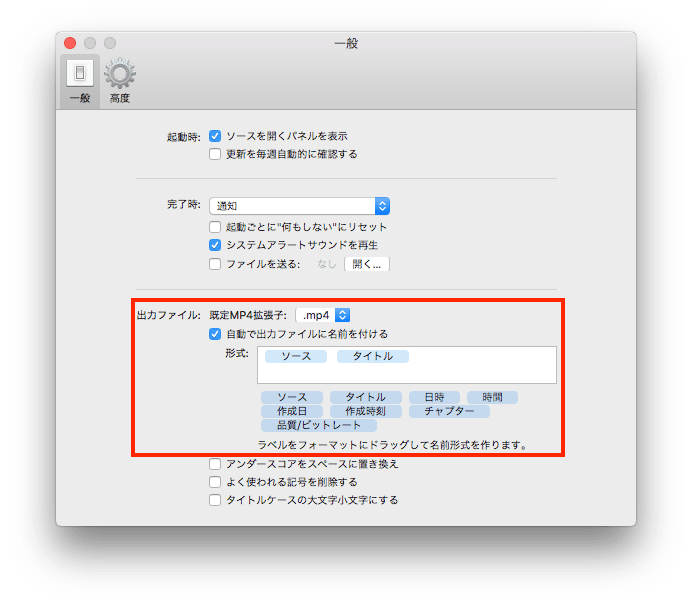
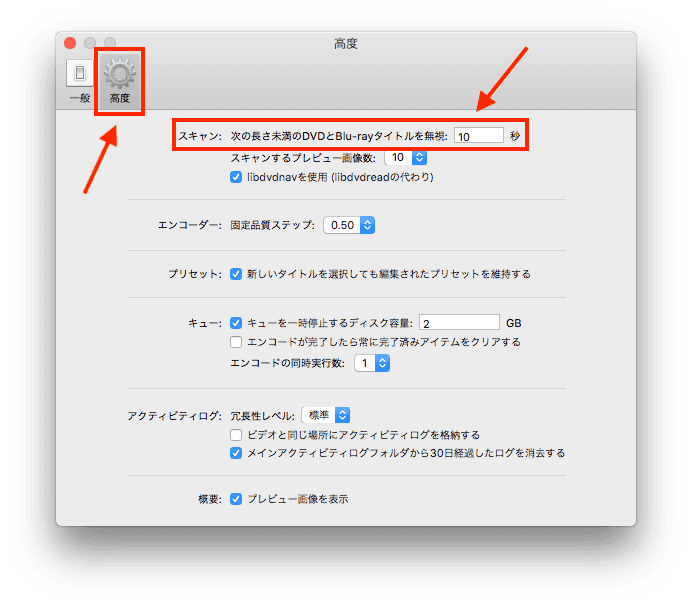

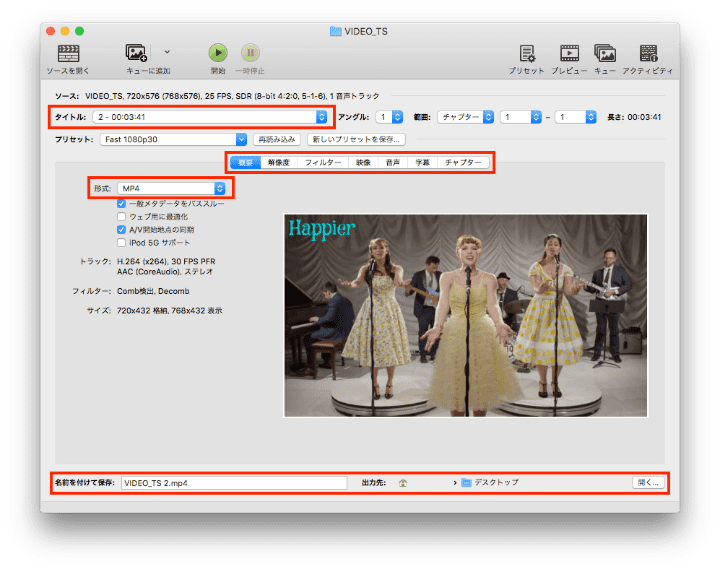
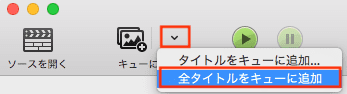
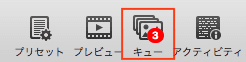
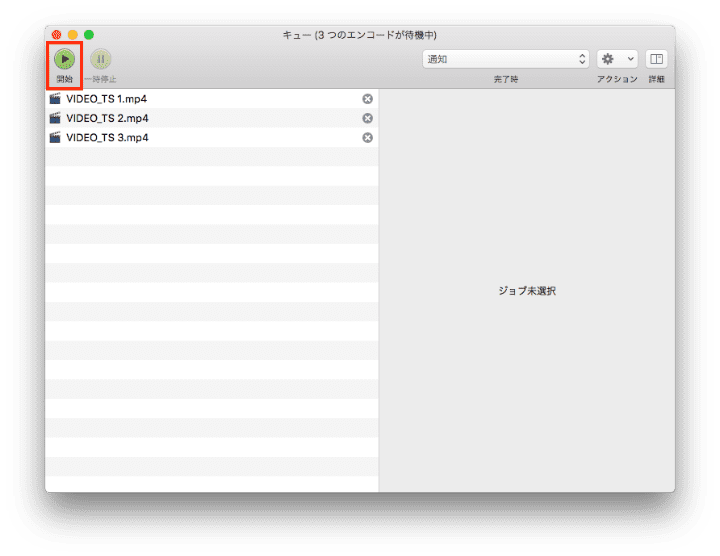
VLCは機能の完備しているフリーソフトです。動画や音楽の再生、DVD/ISO/VIDEO_TSの再生、動画/音声形式変換、自作DVD/ISO/VIDEO_TSフォルダの変換など、様々なことができます。ただし、VIDEO_TSフォルダをMP4形式に変換できるとはいえ、あまり得意ではなさそうですので、エラーが発生しやすいです。この点に関しては注意が必要です。
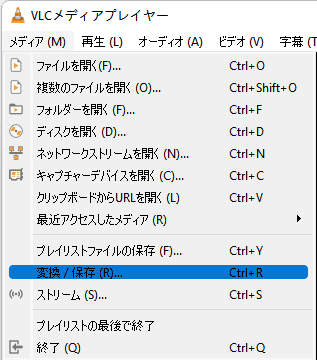
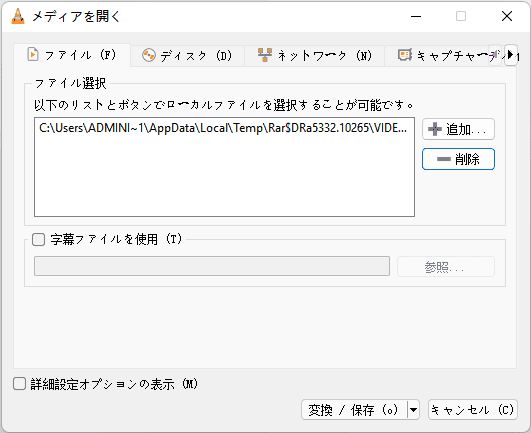
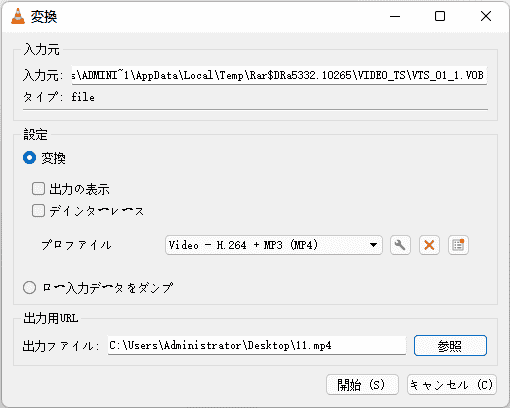
VIDEO_TSフォルダにあるVOBファイルをMP4に変換できるオンラインサイトもあります。ただし、ほとんどのサイトには追加するファイルの大きさや数量に制限があります。
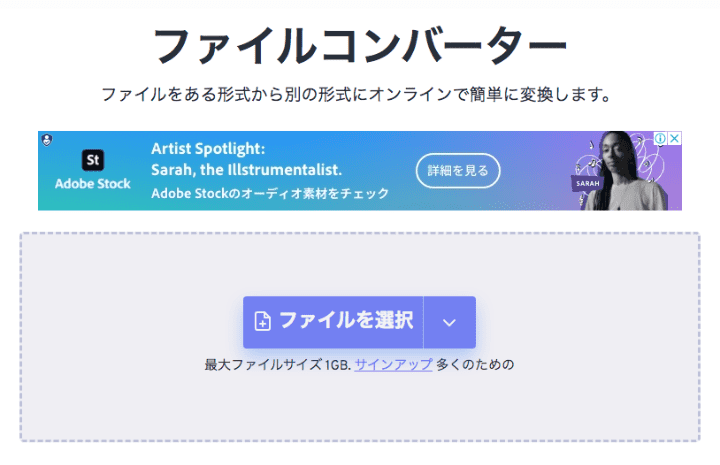
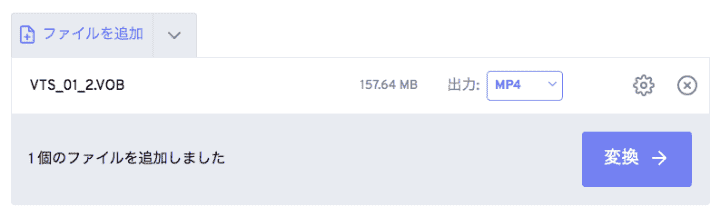
MacユーザーにとってMOV形式が最も便利な動画形式の一つです。Macの場合、サードパーティ製ソフトを使わなくても、標準アプリで簡単にVIDEO_TSフォルダをMOV形式に変換できますので、ここではMacユーザーにVIDEO_TSをMOVに変換する方法を紹介します。
QuickTime PlayerはMacの標準アプリで、動画を再生するだけではなく、動画形式を変換することもできます。それに、QuickTime PlayerはVOB形式の動画にも対応しています。よって、VIDEO_TSフォルダにあるVOB形式動画をQuickTime Playerで再生し、MOV形式に書き出せばOKです。

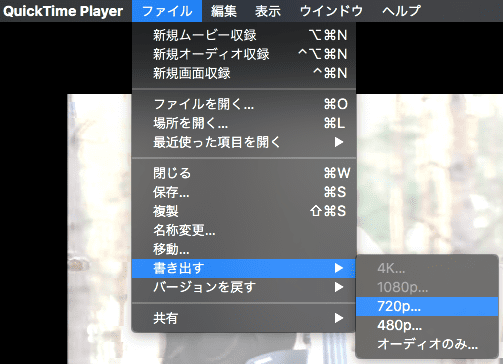
注意:一部のVOBファイルの場合、エラーが発生する場合もあります。例えば下記の動画ですが、その大きさは1.07GBもあり、長さも17分以上ありますのに、QuickTime PlayerでMOVに変換し再生すると15秒しかなくなり、大きさも6MBしかなくなりました。

この場合は、パート 1で紹介した方法でVIDEO_TSフォルダをMP4などに変換してください。
VIDEO_TSフォルダをMP4、MOVに変換する方法は以上になります。自作DVDをただ変換するだけならば、フリーソフトや標準アプリで十分ですが、動画編集やコピーガード解除などが必要な場合は、やはりCisdem Video Converterがオススメです。

本を読み、自分の感想を記録するのは鈴木の趣味です。そのため、Cisdemの編集者になるのは彼女に向いています。PDFの編集・変換方法についての文章を書くことに没頭しています。

