WMVは、Windows Media Videoの略称です。その名前を見てもわかると思いますが、これはMicrosoft社が開発した動画形式です。Windowsパソコンで標準対応していますので、簡単に再生できますが、Macで再生するにはサードパーティ製ソフトをインストールする必要があります。Mac以外のデバイスやシステム環境でも、その汎用性もMP4に及びません。
お友達に動画を送りたいが相手はMacだからWMV動画を再生できない。お友達から動画が送られてきたがWMV動画だからMacで再生できない。このような人に、WindowsとMacでWMVをMP4に変換する方法を詳しく紹介したいと思います。
WMVファイルとMacパソコンを用意しました。試してみましょう。


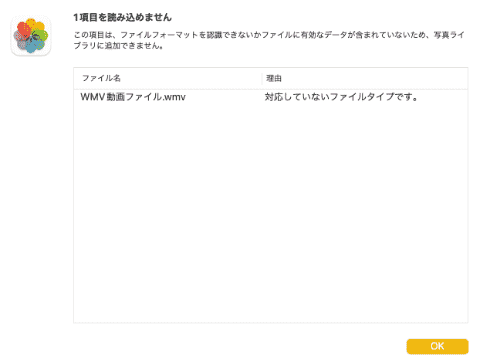
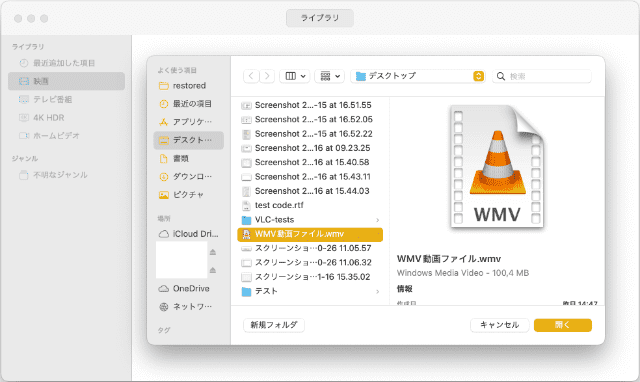

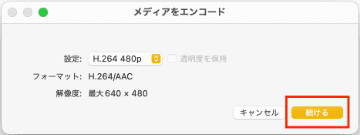
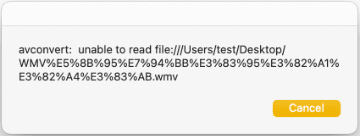
MacでWMVファイルを再生や形式変換したい場合は、やはりオンラインの変換サイトを利用するか、サードパーティ製ソフトをインストールするしかありませんね。
オンラインサイトはネットで調べればいっぱい出てきますので紹介しません。ここでは、無料で簡単に形式が変換できるソフト--VLCとその使い方を紹介します。
VLCは完全無料のメディアプレイヤーです。VLCがあれば大抵の動画/音声ファイルを再生できますので、再生するだけならばわざわざWMVをMP4に変換する必要がありません。やはり変換したい場合は、やり方を紹介しますので続きを読んでください。
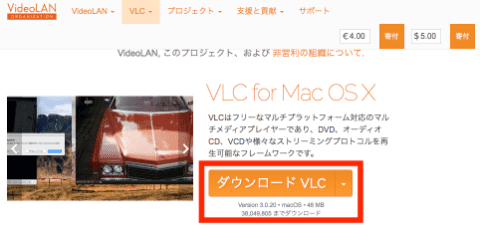
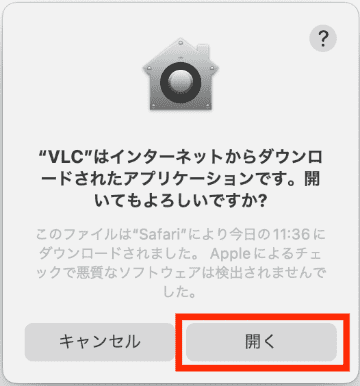

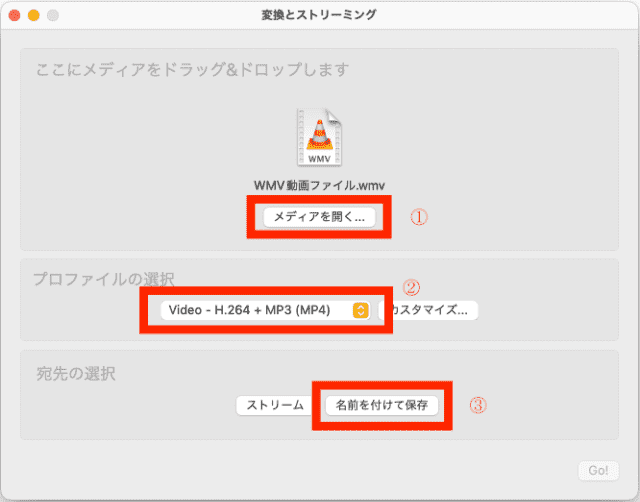
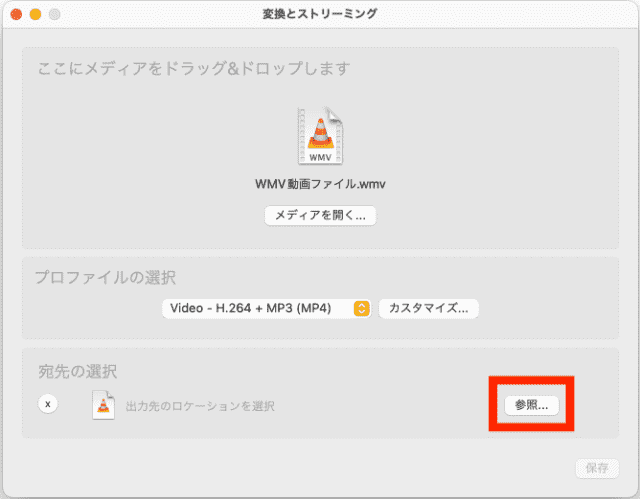
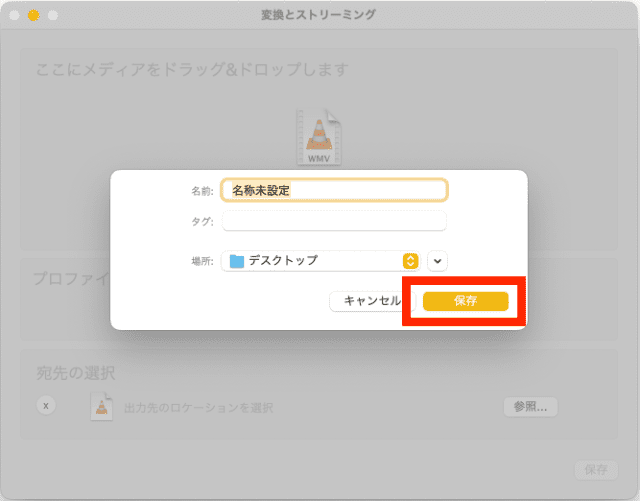
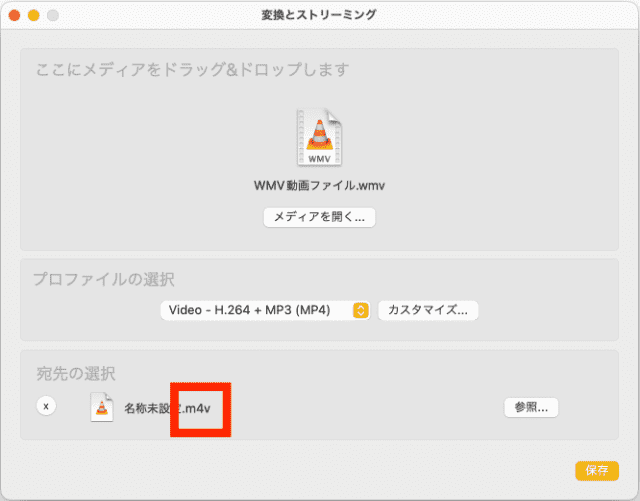
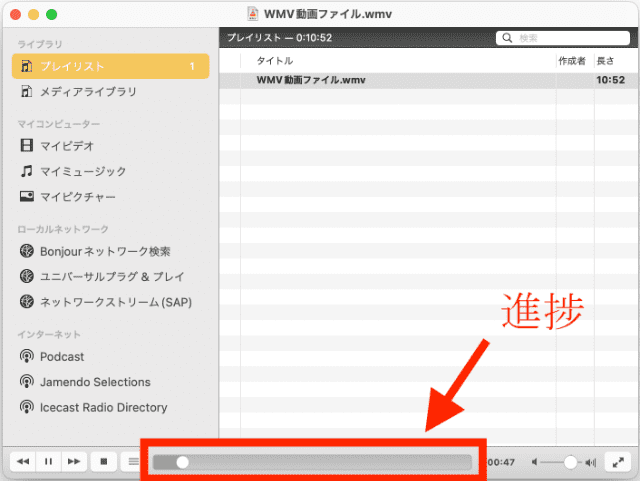

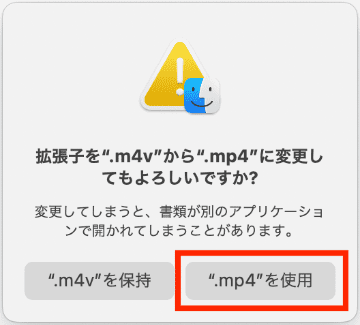
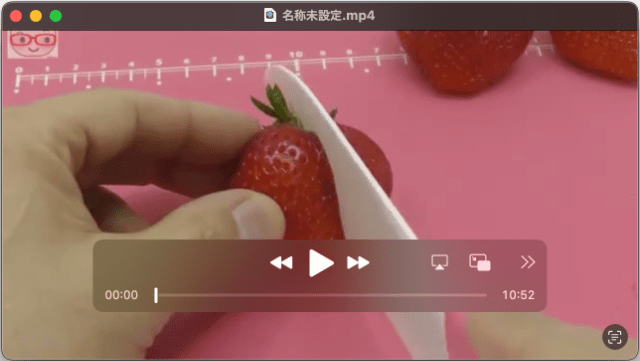
上記でも紹介しましたが、WMVはMicrosoft社が開発した動画形式です。もちろんWIndows Media Playerでも、フォトアプリでも直接再生できます。そしてフォトアプリの編集機能で、簡単にそれをMP4形式に変換できて、ソフトをインストールしたりするのが不要です。
よってWindowsユーザの場合、サードパーティ製ソフトやオンラインの変換サイトなどを利用する必要がありません。標準アプリを使えば十分です。ただし、標準アプリだと一度に変換できるのは1つのファイルのみですので、複数のファイルがある場合は時間がかかります。
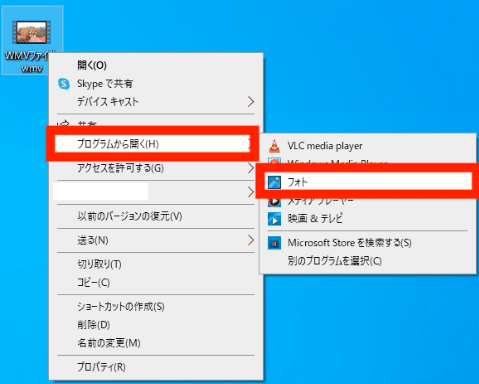
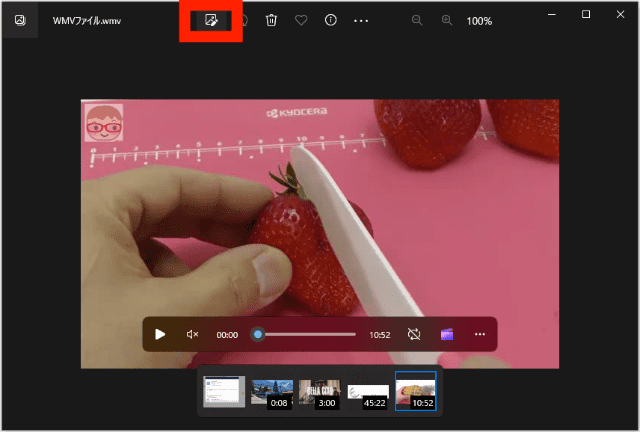
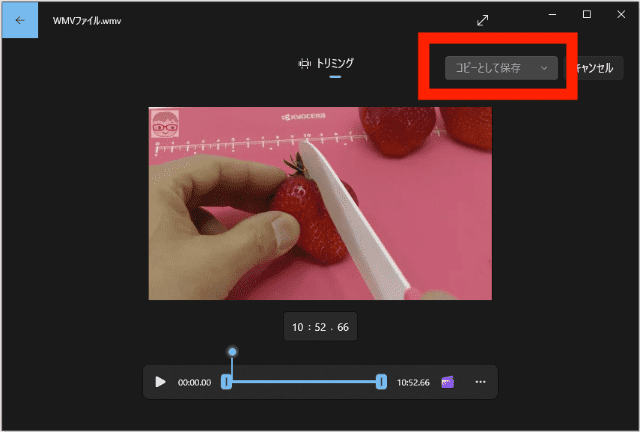
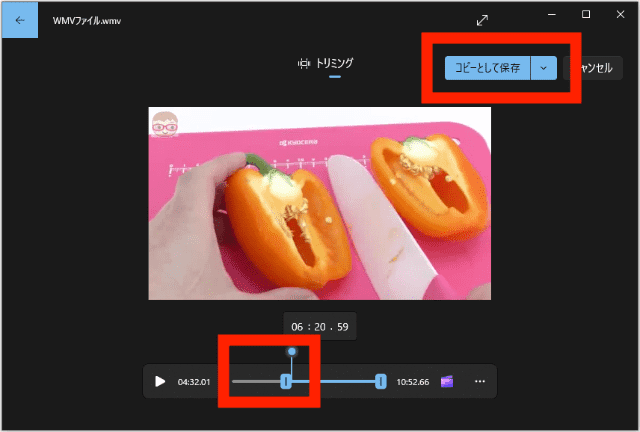
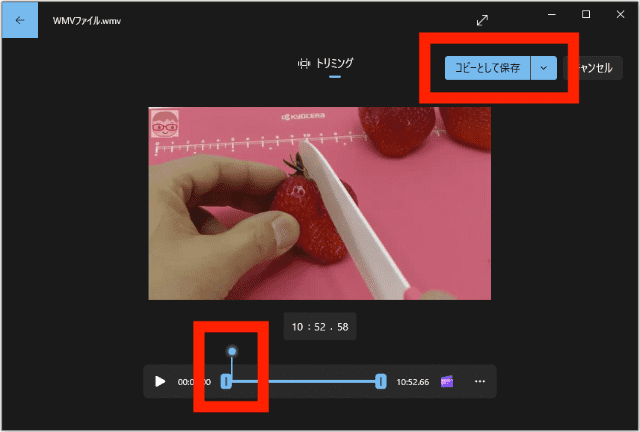
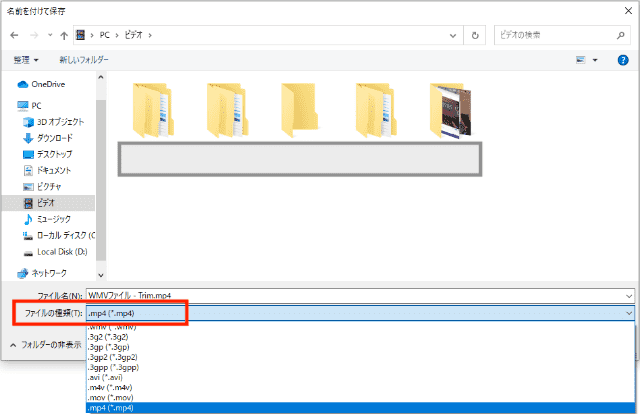
一気に何十個や何百個のWMVをMP4に変換したい場合は、標準アプリやフリーソフトを使うと非常に手間がかかります。この場合、ファイル形式変換の専門ソフトを使ったほうが時間を節約できます。
ここでは、Cisdem Video Converterを紹介します。MacでもWindowsでも使えて、操作方法もあまり変わりがありませんので、Macを例にその使い方を紹介します。
1. Cisdem Video Converterをダウンロード、インストールします。
 無料ダウンロード Windows 11/10/8/7
無料ダウンロード Windows 11/10/8/7  無料ダウンロード macOS 10.12とそれ以降
無料ダウンロード macOS 10.12とそれ以降
2. ソフトを起動すれば、デフォルトで形式変換タブに入ります。このソフトは、動画/音声形式変換、DVDリッピング、動画ダウンロードの3つの機能があります。上部の3つのアイコンで切り替えられます。
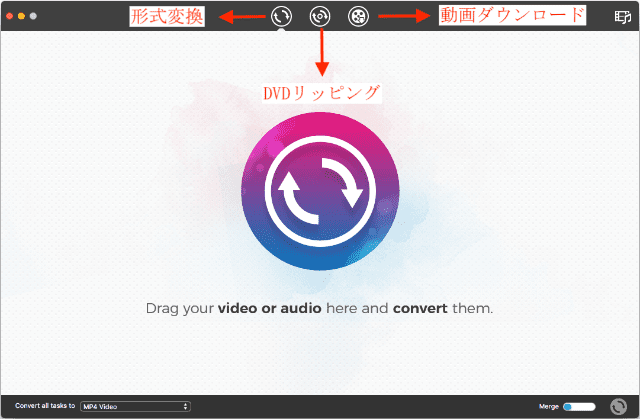
3. WMVファイルをドラッグ&ドロップでソフトに追加します。そして左下隅の「Convert all tasks to」のところで、出力形式をMP4に設定します。高画質/無劣化で変換したい場合は、「MP4 HD」や、「MP4 4K」を選択することもできます。
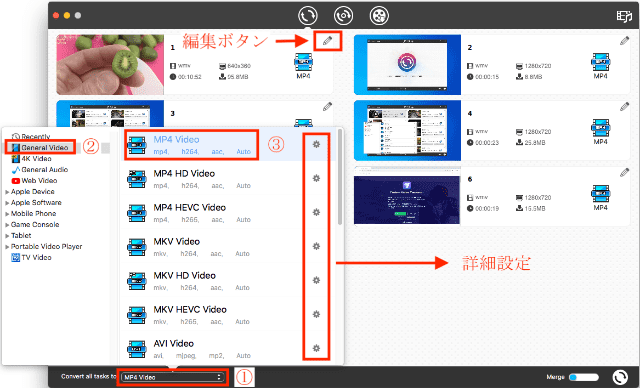
4. 変換開始ボタン は右下隅にあります。そのボタンの左にあるマージ機能を有効にすると、複数のWMVファイルは1つのMP4ファイルに結合されます。
は右下隅にあります。そのボタンの左にあるマージ機能を有効にすると、複数のWMVファイルは1つのMP4ファイルに結合されます。
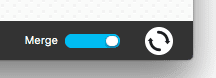
5. (変換を行う前に、必要に応じて動画を編集することもできます。各動画の右上隅の編集ボタン![]() をクリックすれば編集画面に入ります。そこでトリミングやクロップ、字幕追加、エフェクト追加など、いろんな編集ができます。編集完了後、必ず「Save」ボタンを押してください。でないと変更は保存されません。)
をクリックすれば編集画面に入ります。そこでトリミングやクロップ、字幕追加、エフェクト追加など、いろんな編集ができます。編集完了後、必ず「Save」ボタンを押してください。でないと変更は保存されません。)
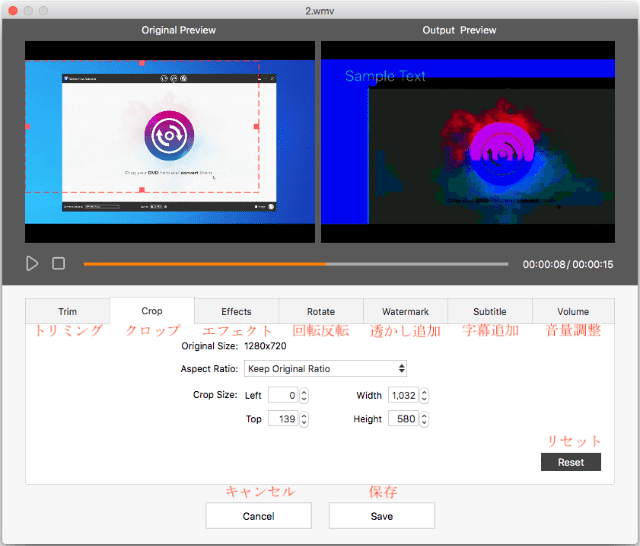
6. 変換完了後、チェックボタンをクリックすればファイルの保存フォルダが開きます。
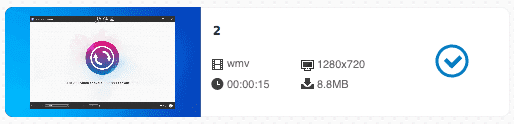
WMVをMP4に変換する方法は以上です。Windowsで変換する場合、標準アプリを使えばOKです。Macの場合、サードパーティ製ソフトを使う必要がありますが、無料で利用できるソフトがあります。一気にたくさんのファイルを変換し、動画編集も行いたい同時に、DVDリッピングや動画ダウンロードなどの必要もあり場合は、Cisdem Video Converterのような専門ソフトがおすすめです。

本を読み、自分の感想を記録するのは鈴木の趣味です。そのため、Cisdemの編集者になるのは彼女に向いています。PDFの編集・変換方法についての文章を書くことに没頭しています。

