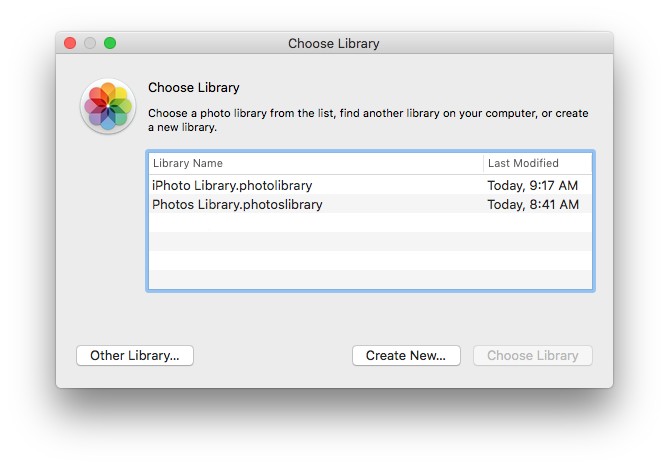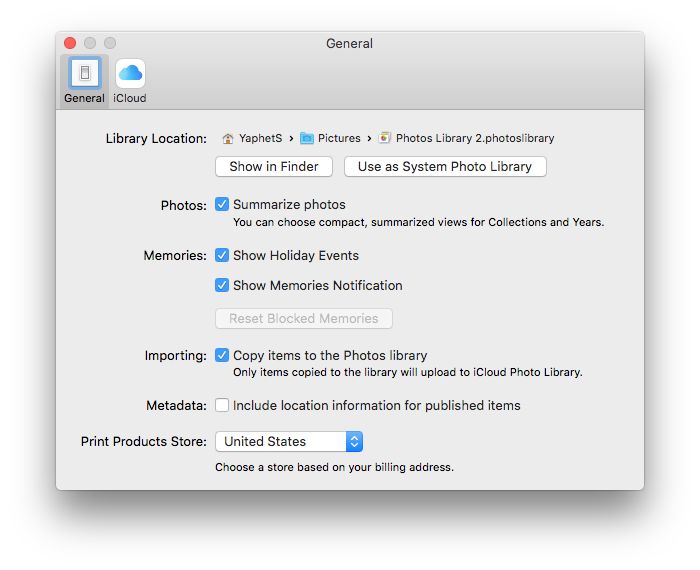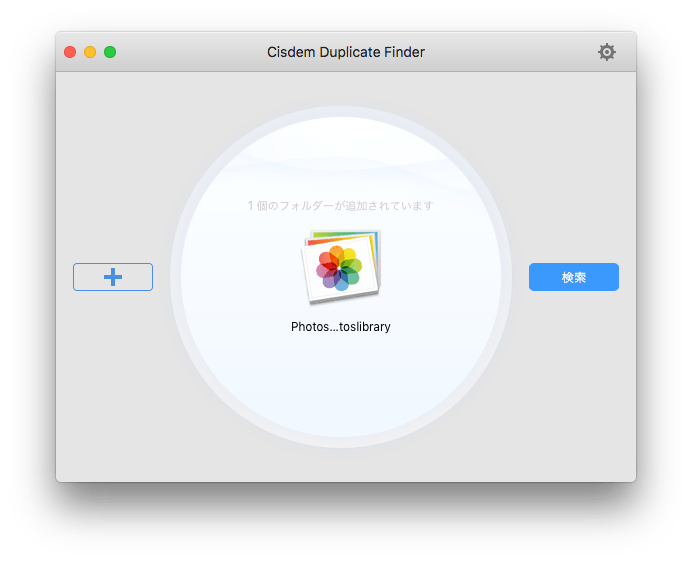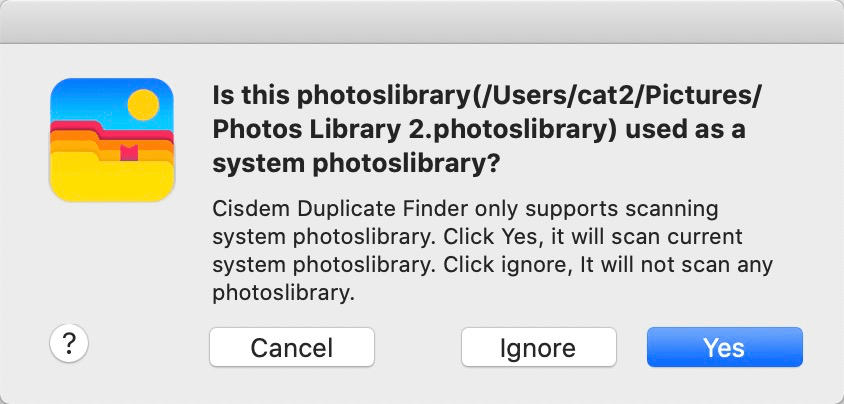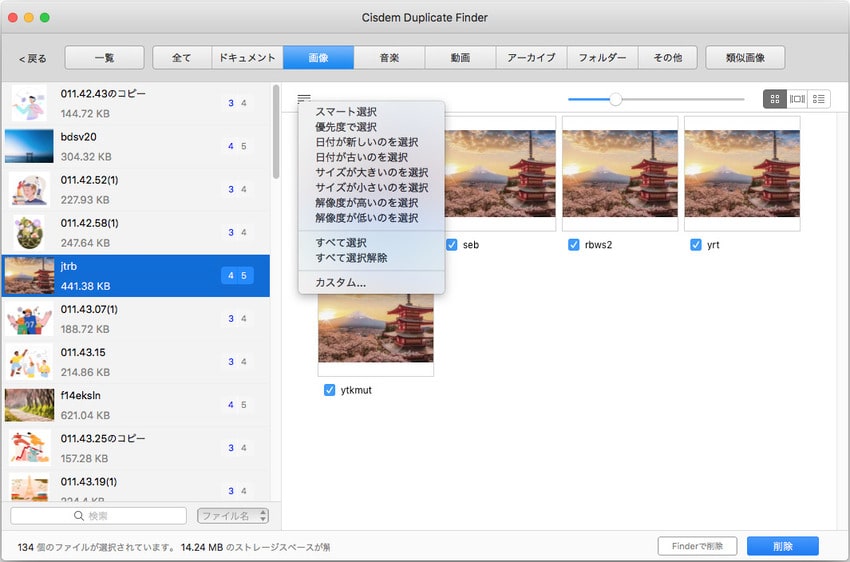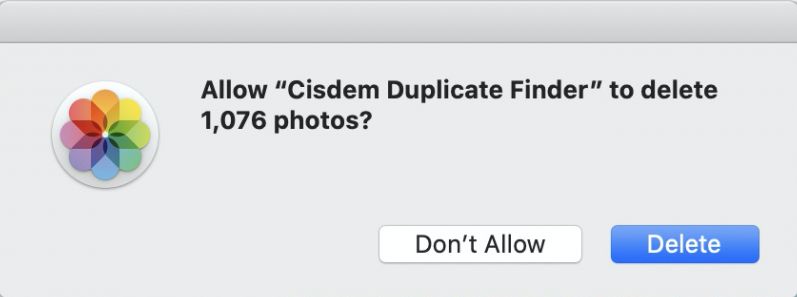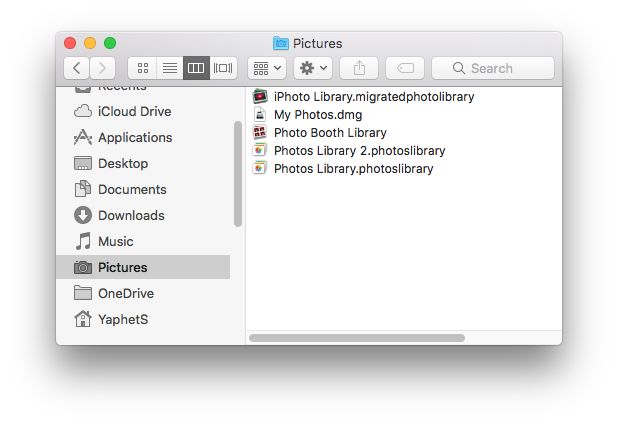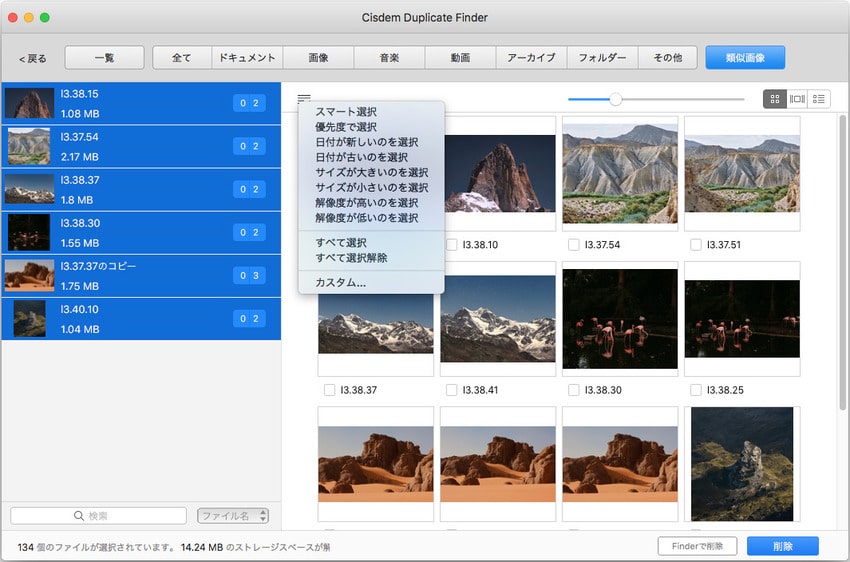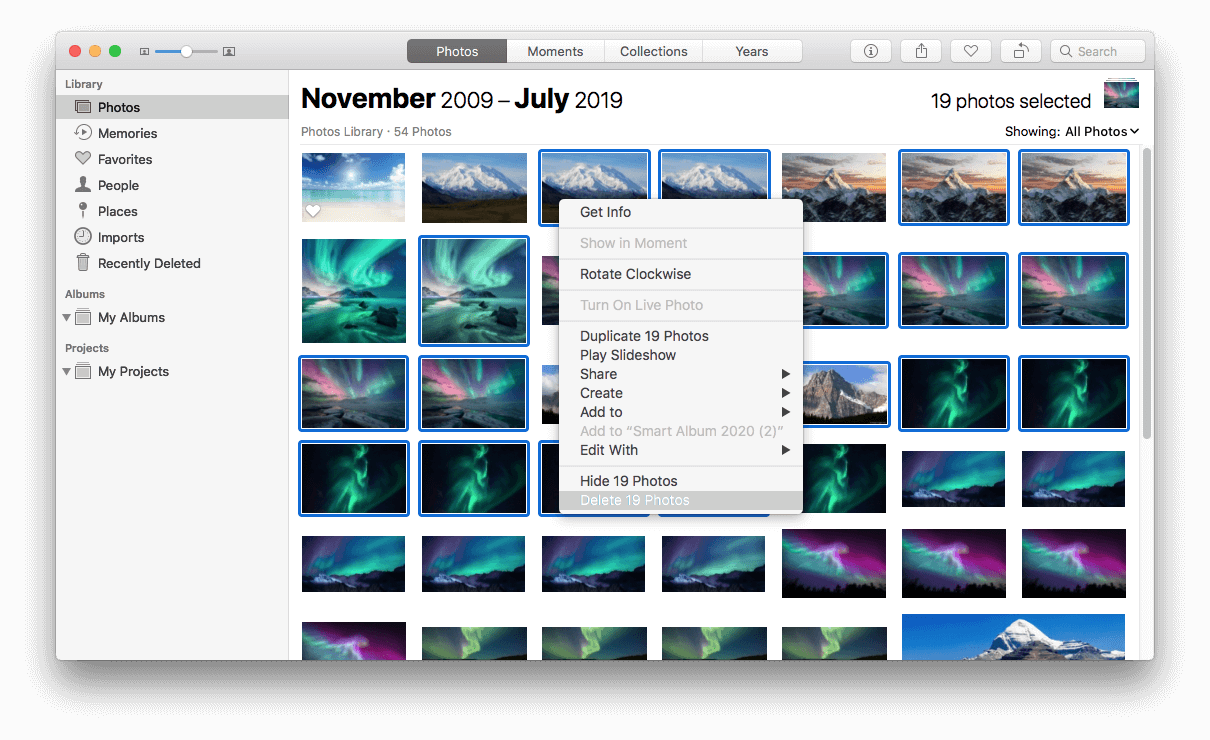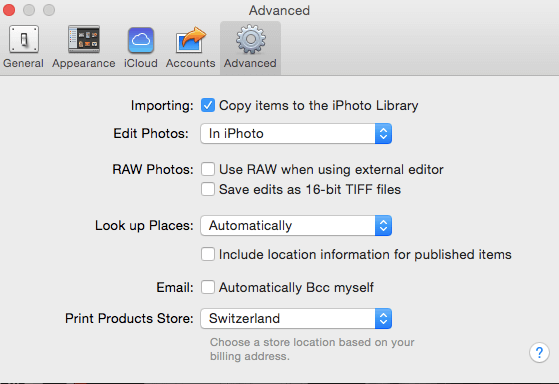iPhotoは、Appleが開発したMacで利用する写真管理ソフトです。2015年からiPhotoの開発は終了され、「Photos」ソフトがその後継になったにも関わらず、「iphoto 重複した写真を削除 2022」と「iphoto 重複した写真を削除 2021」などは依然人気のある検索キーワードです。一部のMacユーザーはiPhotoの重複ファイルを削除するための方法や、ベスト重複写真削除アプリを探し続けています。本記事では、iPhotoで重複した写真を自動的に探し出し選択し、一括削除する方法をご紹介します。
iPhotoについて
iPhotoの重複した写真を検索し削除するやり方を理解するのに、iPhotoに関して知っておくべきことがあります。
- Macで写真をiPhotoに移行する際、写真はiPhotoアプリではなく、ライブラリに保存されます(拡張子は.photoslibrary)。
- 2015年のOS X Yosemite 10.10.3以降、iPhotoは開発終了となりました。macOS 10.14 MojaveはiPhotoをサポートする最後のmacOSのバージョンです。
- ご利用しているMacはmacOS 10.15とそれ以降のバージョンの場合は、iPhotoを利用不可能ですが、iPhotoのライブラリとその中に保存されている写真は、iPhotoの後継である「Photos」で開けます。
iPhotoの重複した写真を削除するベストソフト
- Macで重複した写真、音声、ビデオ、ドキュメントなどを探し出す
- iPhoto、Photos、iTunes、Musicのライブラリから重複ファイルを削除する
- Macの内蔵HDD、外付けHDD、SDカードなどに対応できる
- 削除する重複ファイルをプレビュー表示、閲覧できる
- プレビュー表示のレイアウトが3種あり、重複ファイルを一緒に並べて確認できる
- 重複ファイルを自動的に選択し、一度クリックするだけで一括削除できる
- 重複ファイルの自動選択条件を設定できる
- 使いやすく、簡単にカスタマイズできる
- スペースを解放し、ファイルの管理をさらに適切にする
- macOS 10.10とその以降をサポートしている
- Windows版もある
 無料ダウンロード
無料ダウンロード  無料ダウンロード
無料ダウンロード iPhotoの重複ファイルを自動的に削除する方法
Macのベスト重複ファイル検索ソフトCisdem Duplicate Finderを利用して、iPhotoの重複ファイルを素早く検索し削除できます。
- MacのPhotosアプリが開いている場合は終了させてください。
- Optionキーを押しながらPhotosを起動します。
- iPhotoのライブラリを選択し、「Choose Library」をクリックします。iPhotoのライブラリが表示されていない場合は、「Other Library」を押して手動で追加してください。
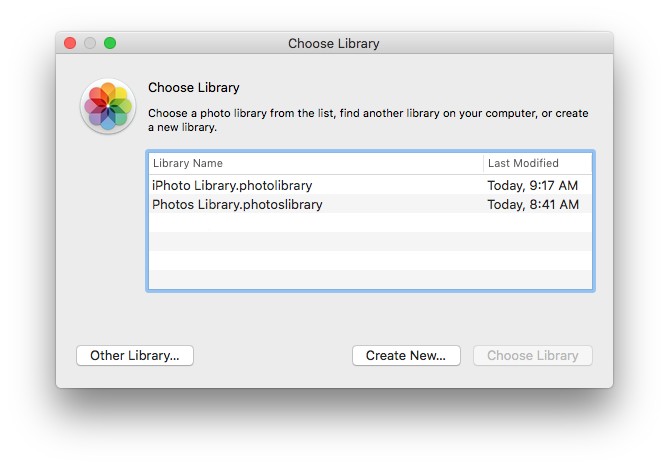
- 「Get Started」をクリックしライブラリの起動を待ちます。
- メニューバーで「Preferences」をクリック。
- 「Preferences」ウィンドウで「Show in Finder」を選択します。Finderウィンドウに、iPhotoライブラリの資料により自動的に作成された新しいPhotosライブラリ(Photos Library 2と命名されているかもしれません)があらわれます。それをiPhotoライブラリと見なします。
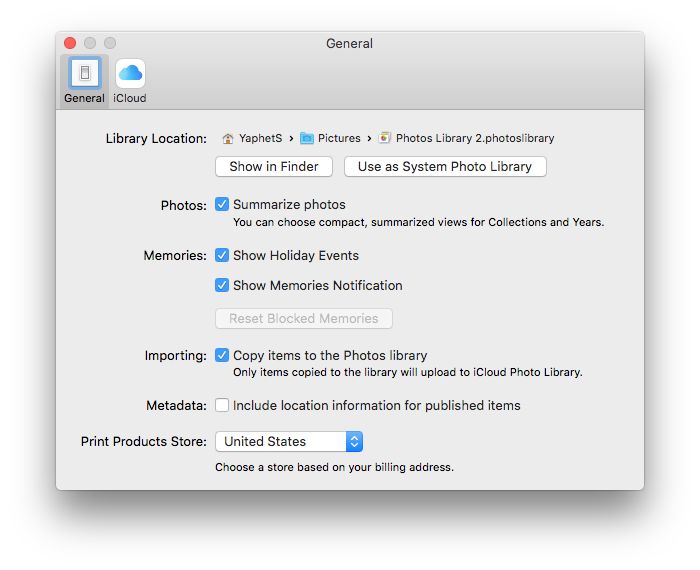
- 「Preferences」ウィンドウで「Use as System Photo Library」をクリックします。
- Cisdem Duplicate Finderをダウンロードし起動します。
- ステップ6で開いた「Finder」ウィンドウから「Photos Library 2」フォルダーをCisdem Duplicate Finderにインポートして、「検索」をクリックします。
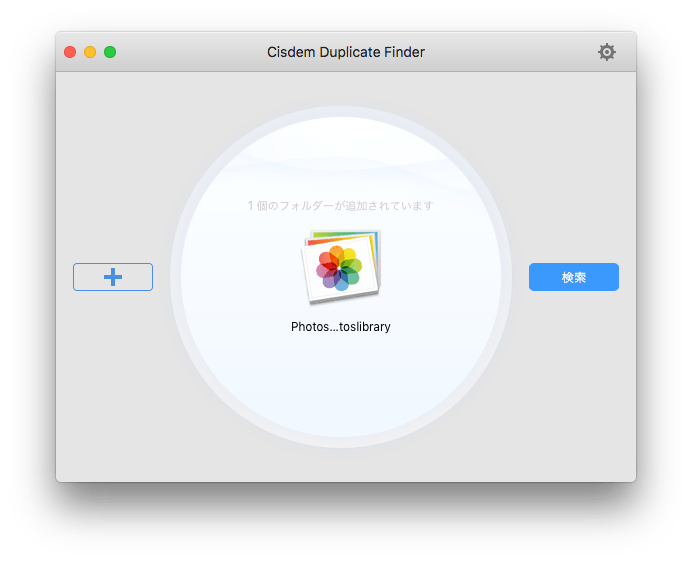
- ポップアップメッセージを読んで、「Yes」をクリックします。
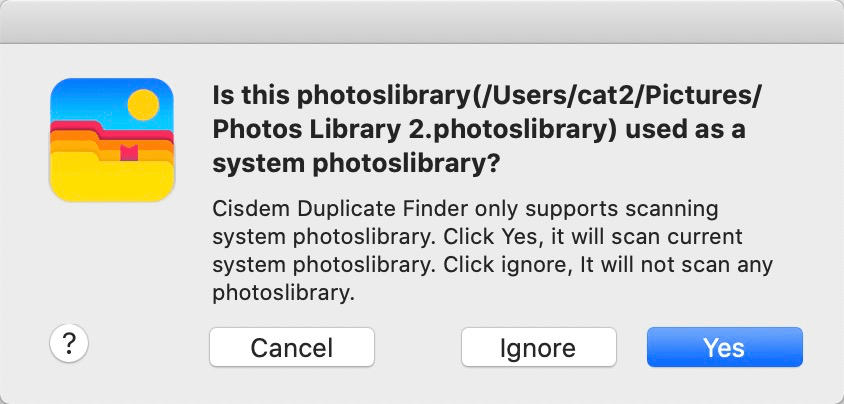
- iPhotoライブラリに保存しているファイルが多い場合、スキャンするのに時間がかかるかもしれません。スキャン完了後、iPhotoの重複したファイルはプレビュー表示されますので重複ファイルの確認ができます。
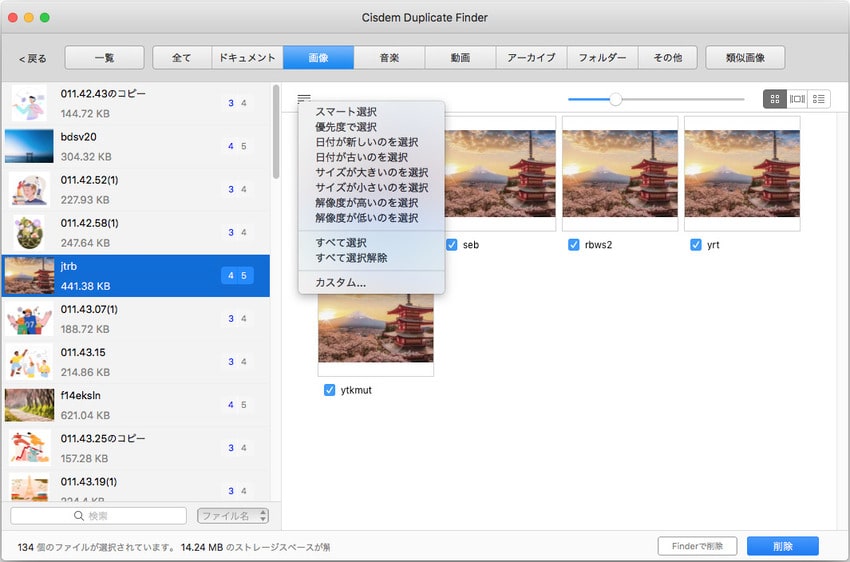
- iPhotoの重複ファイルは自動的に選択済みで、クリックするだけで一括削除できます。必要であれば重複ファイルの自動選択条件を変更できます。
- 「削除」をクリックすると、ダイアログボックスが表示されます。「Delete」をクリックし重複ファイルの削除を再確認をします。
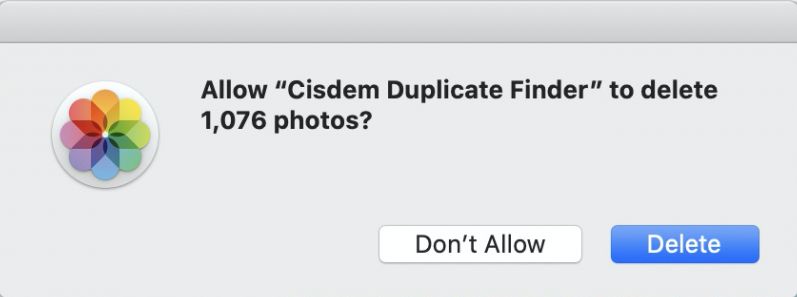
注意: macOS 10.14 Mojaveまたは以前のバージョンのMacでは、ステップ 13は変わりますので、詳しくはマニュアルをお読みください。
これで選択されたiPhotoの重複写真が削除されます。
ヒント
- 削除された重複ファイルはPhotosの「Recently Deleted」アルバムに移行されます。即時に完全削除したい場合は、「Recently Deleted」で「Delete All」をクリックしてください。
- iPhotoライブラリをPhotosアプリで開く時(ステップ 3と4)、オリジナルのiPhotoラブラリの拡張子は自動的に「.photolibrary」から「.migratedphotolibrary」に変更されます。「iPhoto Library.migratedphotolibrary」をiPhotoの写真のバックアップとして保留できます。Macのスペースを節約したい場合は、そのバックアップを外付けHDDに移行できます。
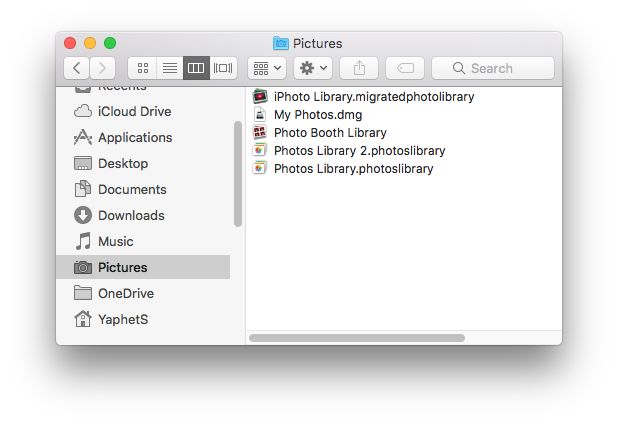
- MacでPhotosの重複写真を削除する方法は上記と似ています。
- Cisdem Duplicate Finderは類似画像も探し出しますのでご注意ください。視覚的に類似している画像とサイズが違う重複画像が、類似画像と判定されます。「類似画像」をクリックすると、類似画像が表示されます。
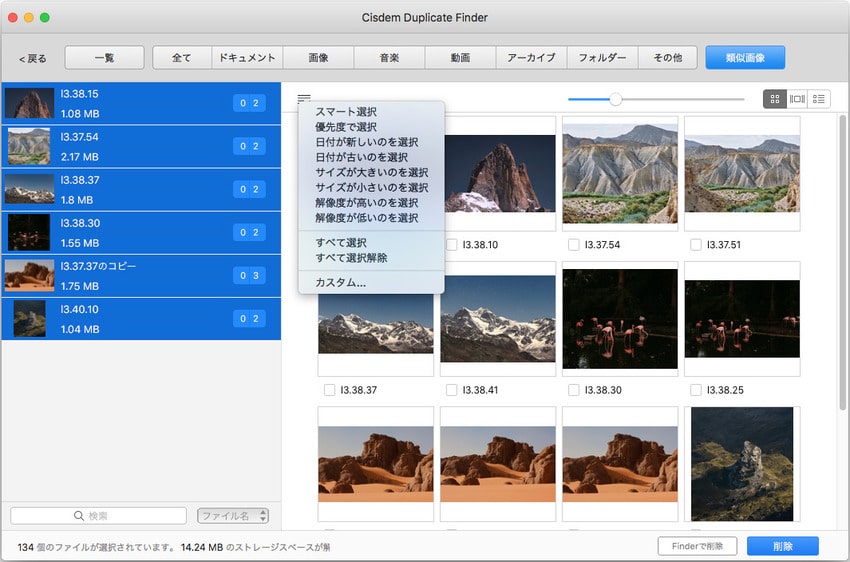
このiPhotoの重複した写真を削除するアプリが、iPhotoとPhotosのメカニズムに基づいて役立ちます。人間と同じようにiPhotoの重複写真を識別し削除でき、安全性を最大限に確保します。手動削除と比べて、高精度、高速、高効率で動作します。
iPhotoの重複した写真を手動的に削除する方法
iPhotoライブラリの写真が少ない場合は、手動で削除できます。
- Photosアプリを利用してiPhotoライブラリを開きます。
- 「Photos」タブに入ります。
- 必要な場合は、Controlキーを押しながら写真をクリックし「Get Info」を選びます。これで写真の情報が表示され、2枚の重複写真の画質が完全一致しているか否かを確認できます。
- Commandキー「⌘」を押しながら不要な重複ファイルを選択します。
- 「Ctrl」を押しながらクリックし、「Delete ... Photos」を押します。
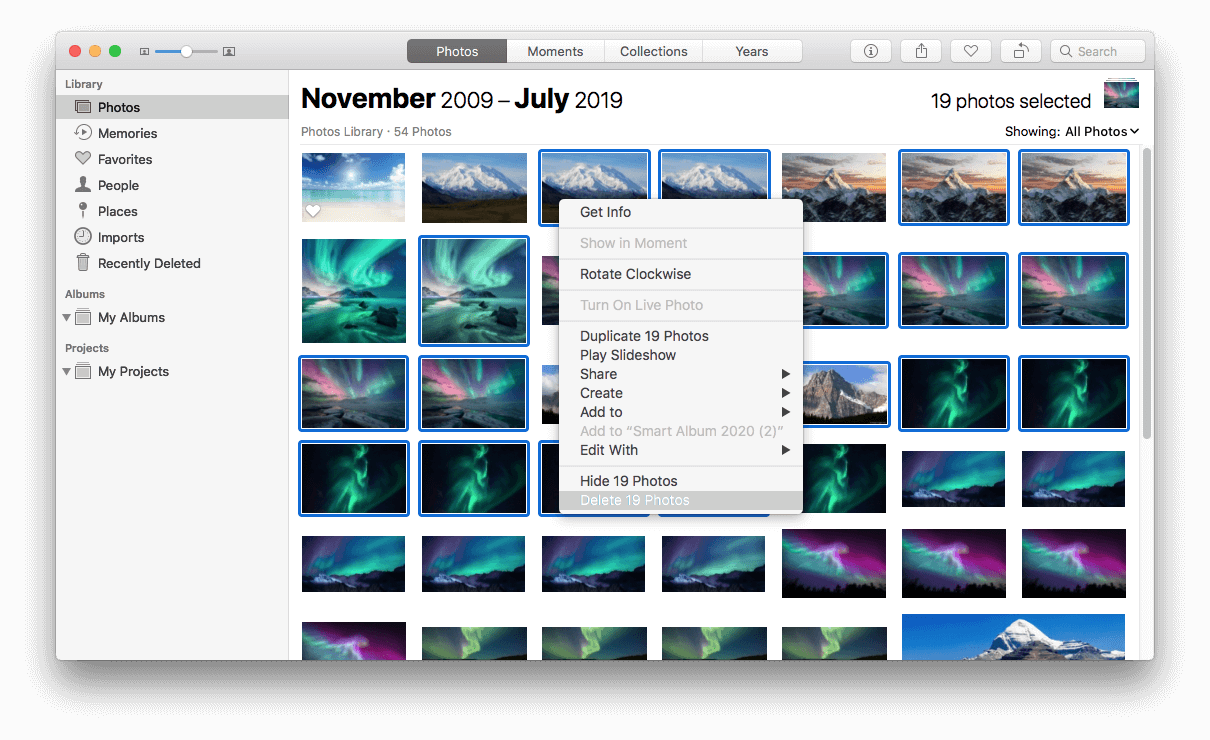
- 「Delete」をクリックします。
- 「Recently Deleted」で「Delete All」をクリックし全てのファイルを即時削除します。あるいは、即時削除せずに重複ファイルが1ヶ月後自動的に削除されます。
iPhotoで写真をインポートする時なぜ重複写真が発生しますか?
デジタル写真を守るために、iPhotoはインポートする際その写真をバックアップします。「File」>「Preferences」>「Advanced」で、「Copy items to the iPhoto Library」というオプションがあります。Photosアプリにも利用しています。このオプションはデフォルトで有効となっています。
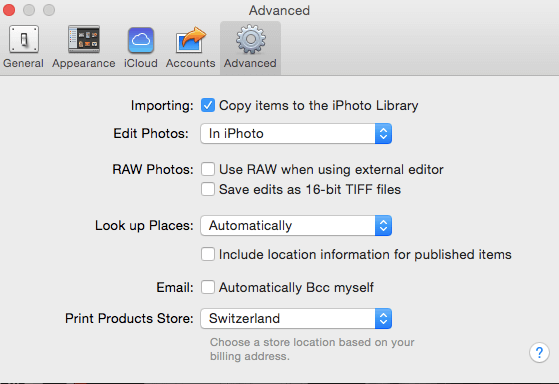
有効となる場合は、写真をMacのどこか(例えばデスクトップ)からiPhotoにインポートする時、iPhotoはその写真を自動的にライブラリにバックアップします。すなわち、その写真をコピーします。よって、インポートされた写真に2つのコピーファイルが発生します。
iPhotoが写真をコピーすることを防ぐために、ファイルをiPhotoライブラリにコピーする前に「Copy items to the iPhoto Library」からチェックマークを外します。ただ、これがオススメしません。iPhotoをバックアップしないように設定し、また、オリジナルファイルもつい削除してしまった際、iPhotoで写真を閲覧しようとしても、「ファイルが見つからない」とのメッセージが表示されます。
まとめ
本記事では、iPhotoの重複したファイルを削除する安全かつ簡単な方法を2つ紹介しました。どれも重複ファイルを「Recently Deleted」アルバムに移動しますので、必要な場合は写真を復元できます。写真のインポートや、ライブラリのマージを行う際に重複が発生するかもしれません。原因はなんであろうとも、iPhotoの重複写真を含み、定期的に重複ファイルを削除することでMacのスペースを解放できます。

本を読み、自分の感想を記録するのは鈴木の趣味です。そのため、Cisdemの編集者になるのは彼女に向いています。PDFの編集・変換方法についての文章を書くことに没頭しています。
Loved the article, share!
 Cisdem Duplicate Finder
Cisdem Duplicate Finder 無料ダウンロード
無料ダウンロード  無料ダウンロード
無料ダウンロード