iCloudは、アップルが提供しているクラウドストレージサービスで、いろんな機能があります。iCloud写真はその1つで、簡単に思い出の写真をiCloudに保存し、どのデバイスでもアクセスできるようにすることができます。ですが、iCloudで使える容量が限られていますので、容量を消費している不要な写真、例えば重複写真を削除しないと、本当に大切な写真がいずれアップロードできなくなってしまいます。
この記事では、Mac、WindowsパソコンとiPhoneでiCloudの重複写真を一括で削除する方法を紹介します。
 Cisdem Duplicate Finder
Cisdem Duplicate Finder 無料ダウンロード Windows 11/10/8/7
無料ダウンロード Windows 11/10/8/7  無料ダウンロード macOS 10.11とそれ以降
無料ダウンロード macOS 10.11とそれ以降
できません。ですが、iCloudには重複が発生する可能性があります。
iCloud.comに写真をアップロードする際に、完全に重複した写真は検出され、アップロードできません。全く同じの2枚の写真をアップロードしようとすると、1枚だけがアップロードに成功し、もう1枚が無視されます。
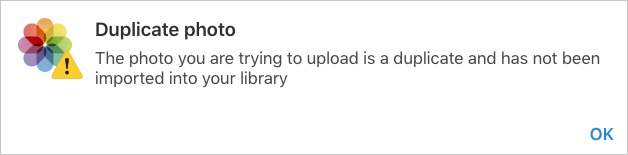
では、なぜiCloudに重複写真が存在するのか?
1つの理由は、それは重複写真に見えるが、実際完全一致ではない写真だからです。同じ写真に見えるが、その形式が違ったり(JPGやPNGなど)、解像度が違ったり、ファイルサイズが違ったり、メタデータが違ったりすることがあり、これらのファイルはiCloudに重複だと認識されませんので、アップロード成功します。
そして同期設定が、重複写真が発生するもう一つの理由にあるかもしれません。重複した写真はMac、iPhone、iPad同期する際にiCloudにアップロードされてしまう可能性があります。
その他にも理由があるかもしれませんが、主な理由はこの2つになると思います。
iCloudには重複写真検索・削除機能があるのか?ありません。すでにアカウントにアップロードされた重複ファイルを検出する機能が搭載されていません。
不要な重複写真を削除したい方がいます。ですが、手動で見つけ出し削除するのが手間と時間がかかりますので、この記事では簡単にiCloudの重複写真を削除できる方法をいくつか紹介します。
Cisdem Duplicate Finderは簡単にiCloudにある重複写真と類似画像を検出し一括削除できる重複ファイル削除ソフトです。ここではその使い方を詳しく紹介します。
1. Macの写真アプリの環境設定を開きます。
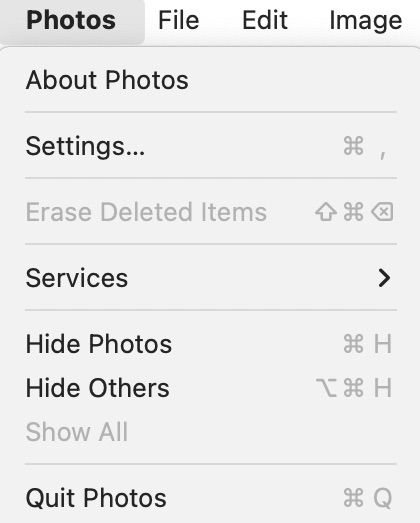
2. 「iCloud」タブで、iCloud写真にチェックを入れます。(古いバージョンのmacOSの場合、「iCloudフォトライブラリ」になっています。)
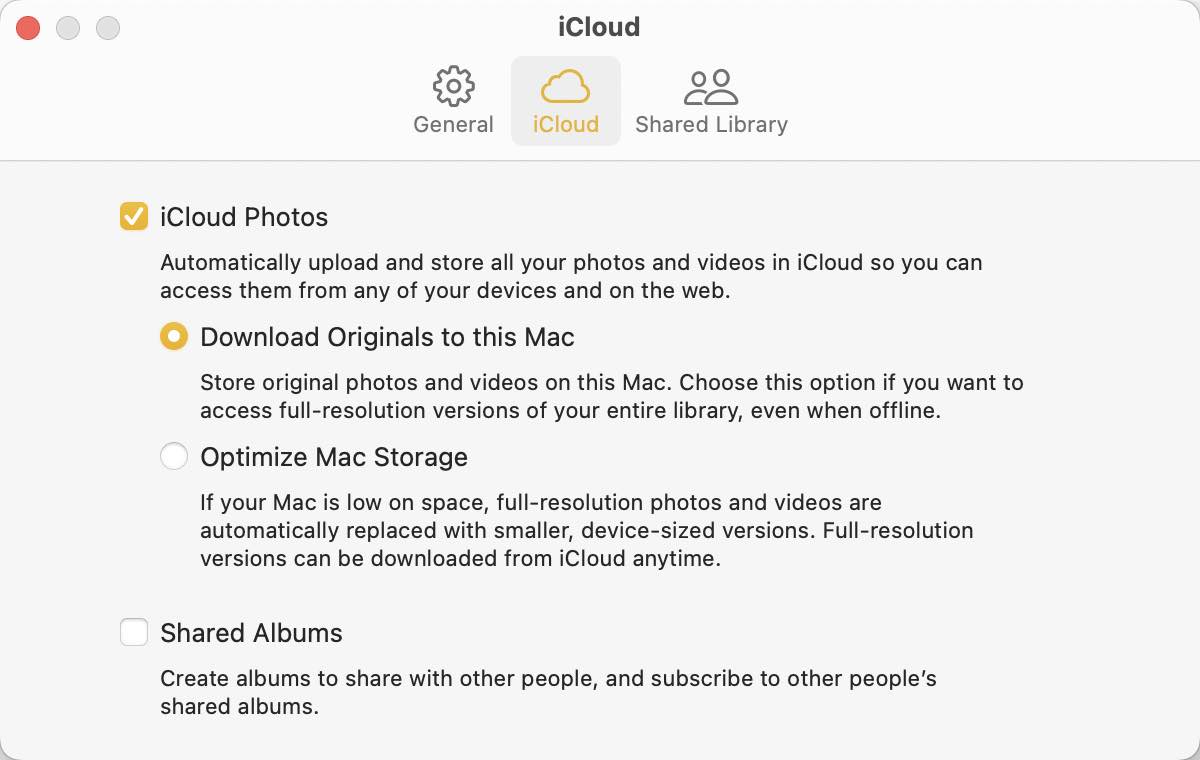
3. これでiCloud写真を写真アプリに同期することができます。同期完了後、写真はiCloudにもMacの写真アプリにも存在するようになります。
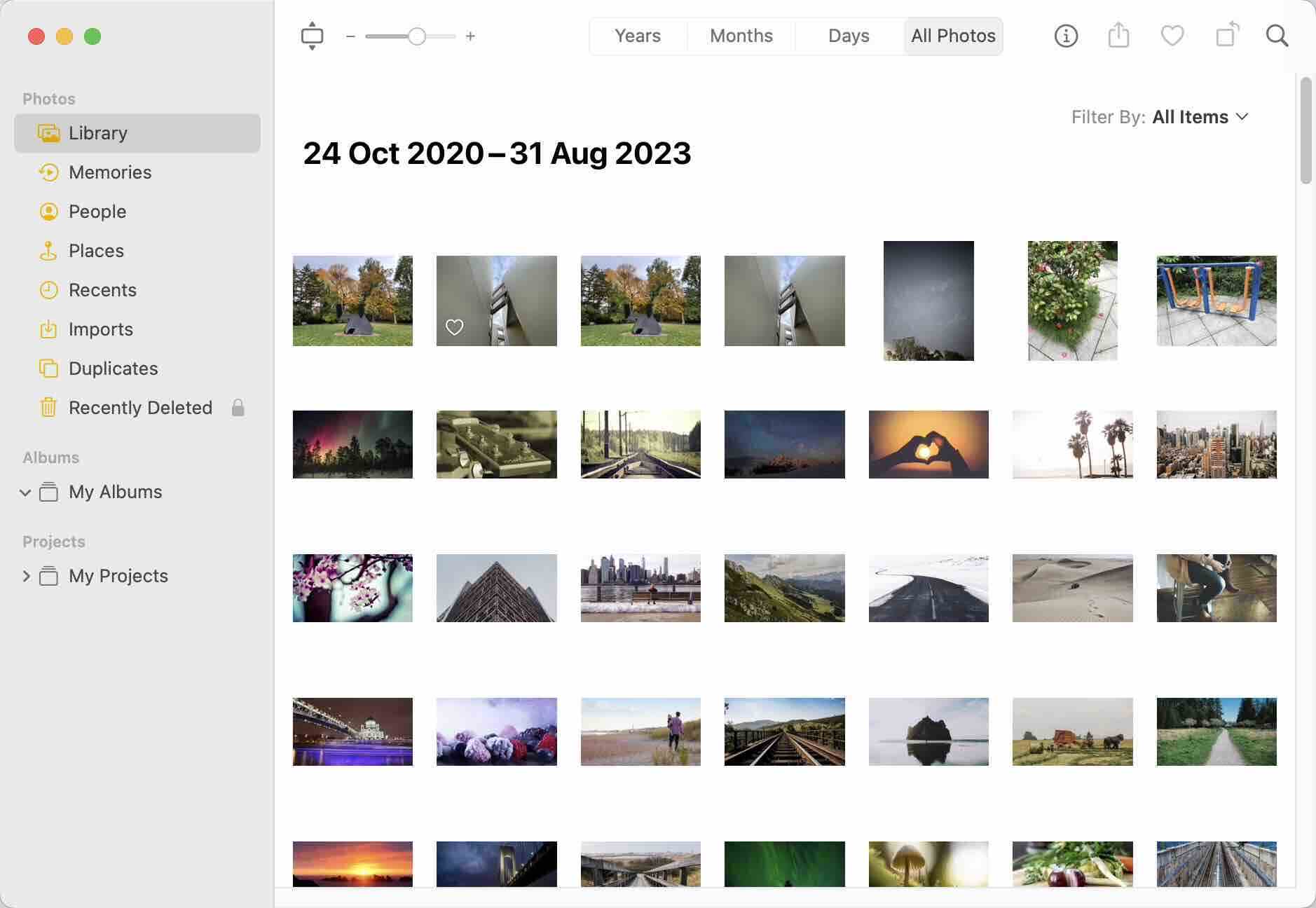
4. Cisdem Duplicate Finderをダウンロード、インストールし、起動します。
 無料ダウンロード macOS 10.11とそれ以降
無料ダウンロード macOS 10.11とそれ以降
5. iCloud写真のある写真ライブラリーをCisdemに追加して、検索を始めます。(写真アプリではなく写真ライブラリーを追加してください。)
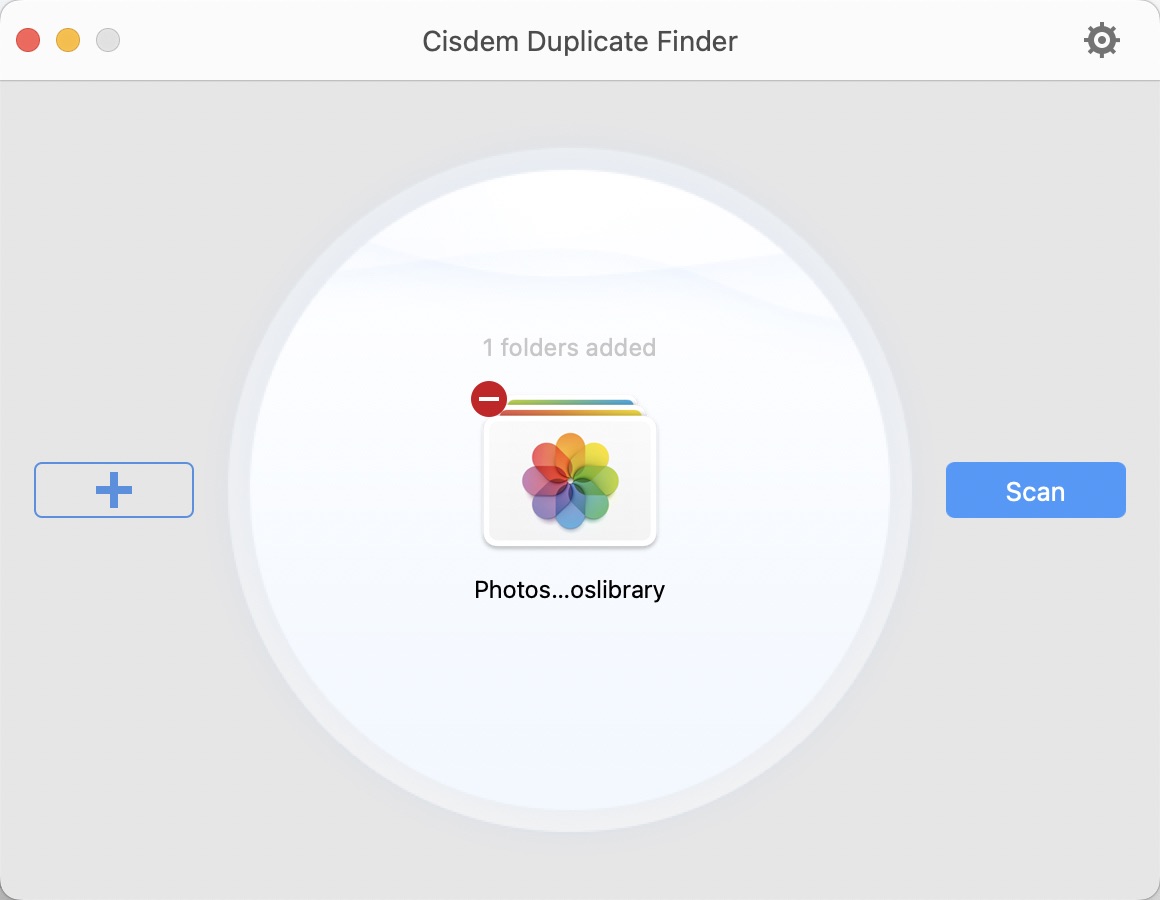
6. 検索完了後、結果ウィンドウに入り、全ての重複写真が表示されます。「画像」タブには重複画像、「類似画像」タブには類似画像が表示されます。
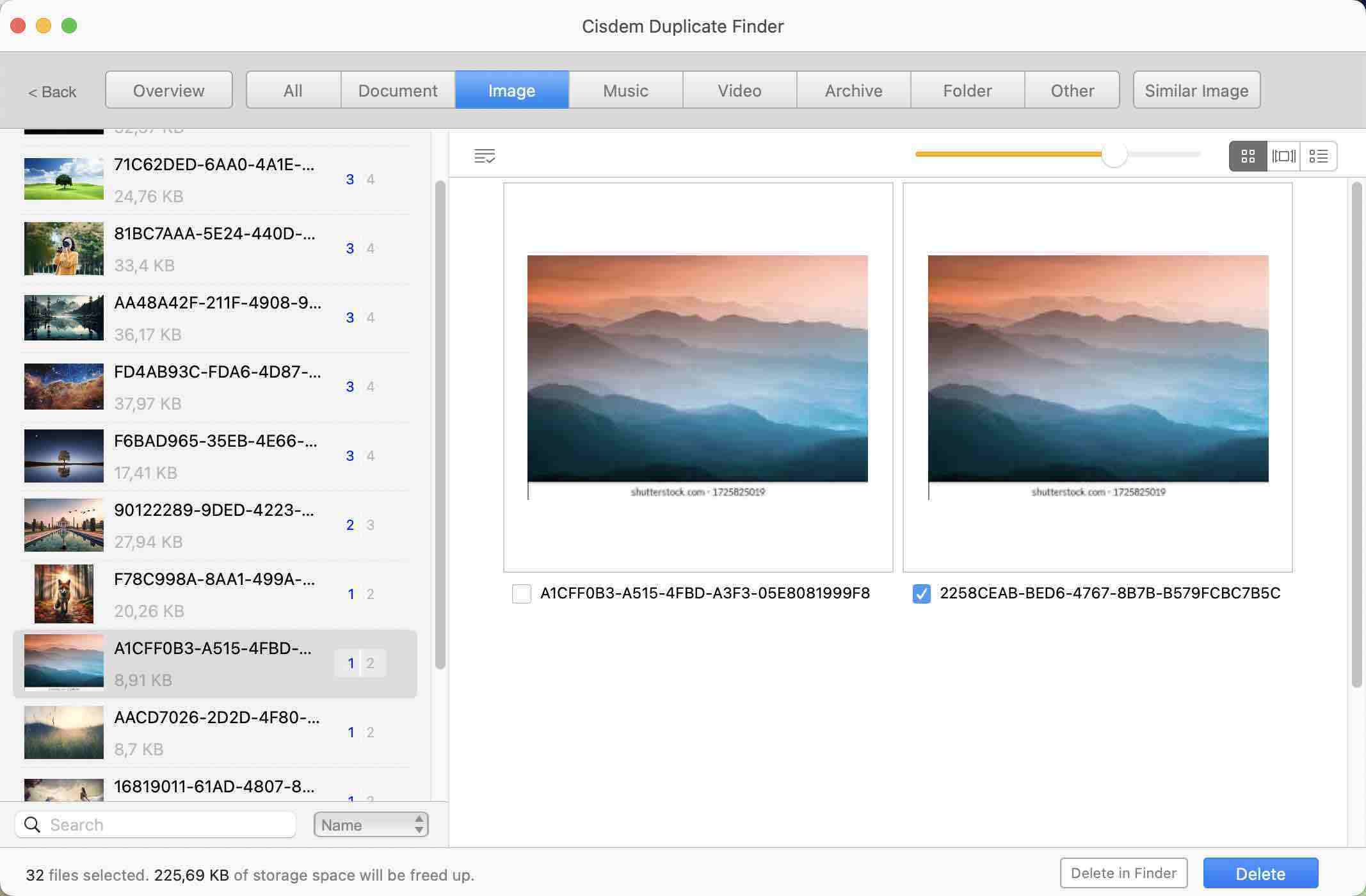
7. 削除する重複写真は自動的に選択されています。自動選択ルールを変更したり、手動で選択/選択解除したりすることができます。
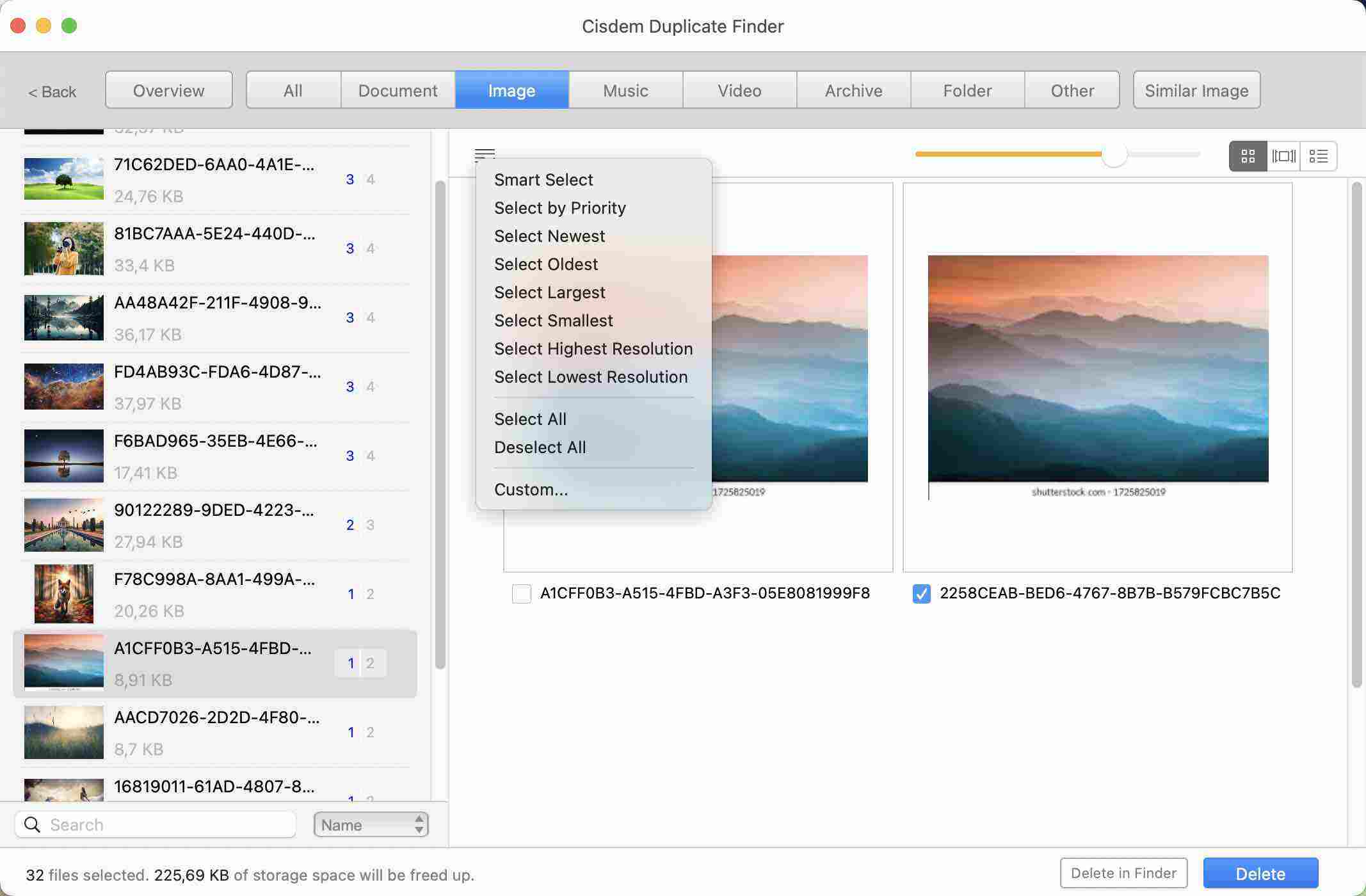
8. 最後に「削除」をクリックして、全ての重複したiCloud写真を削除します。
削除した重複写真は写真アプリの「最近削除した項目」に移動されます。
そしてiCloudは自動的に同期を行い、写真アプリから削除された写真もiCloudから削除され、「最近削除した項目」に移動されます。icloud.com/photosにアクセスすれば確認できます。
iPhoneにもiCloud写真を同期している場合、iPhoneにあるiCloudの重複写真も削除されます。
注意:写真ライブラリはデフォルトでピクチャフォルダに保存されています。写真アプリの環境設定>一般でその保存場所を確認できます。
Tip 1. iCloudで類似画像を検索し削除する方法
Cisdem Duplicate Finderで類似写真を検索したい場合は、検索を行う前にメイン画面の右上隅にある設定ボタン![]() をクリックして、「類似画像」タブで類似画像検索機能が有効になっているかどうかを確認してください。
をクリックして、「類似画像」タブで類似画像検索機能が有効になっているかどうかを確認してください。
どのくらい類似している写真を類似画像だと認識するのか、類似度をカスタマイズすることもできます。
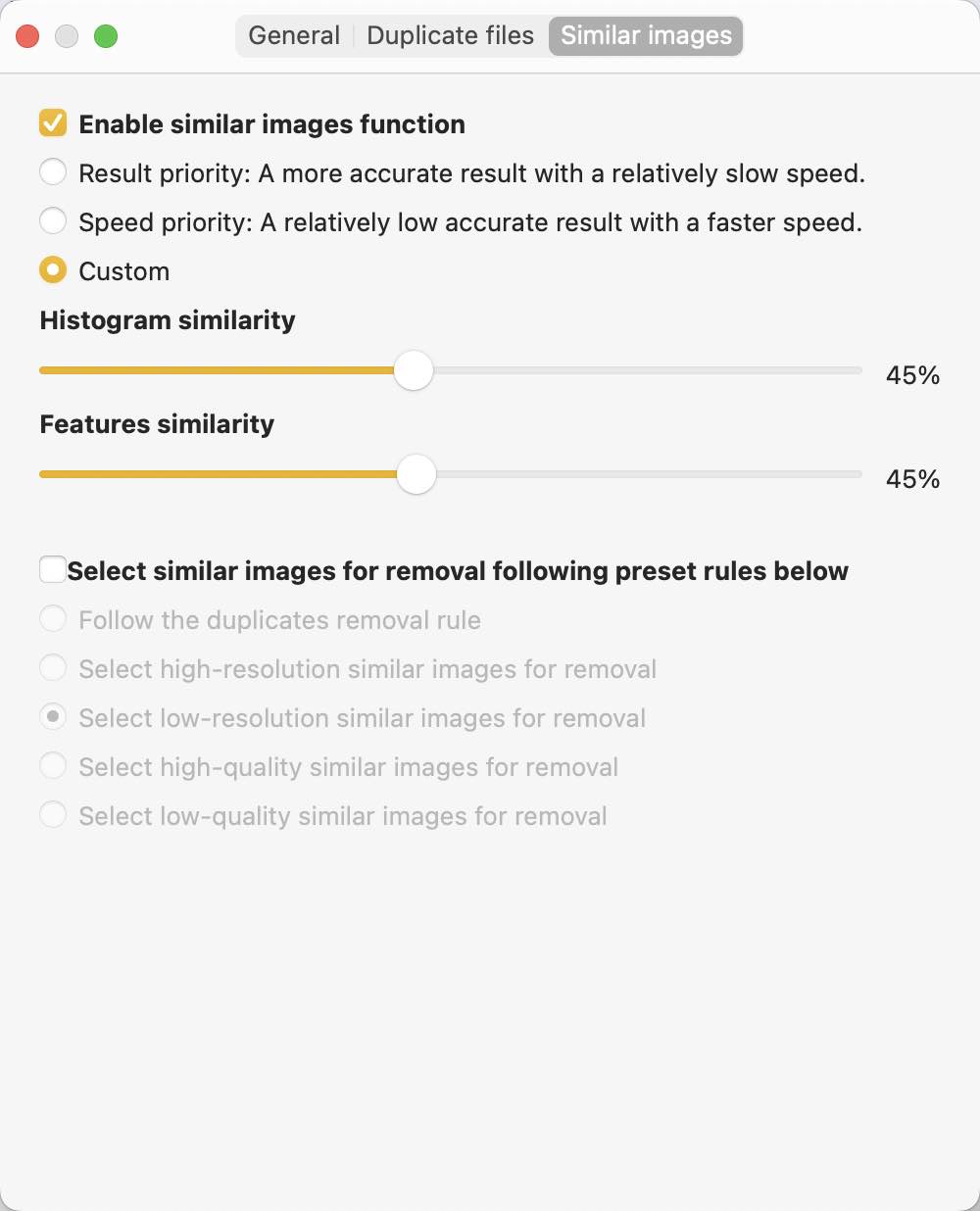
検索結果ウインドウで、「類似画像」タブで見つけたiCloud類似写真を確認できます。
Mac版の場合、「類似画像」タブには類似画像のみが表示されます。Windows版の場合、「類似画像」タブには重複写真も類似写真も表示されます。
同じ写真に類似画像も重複画像もある場合、まずはその重複画像を見つけて削除し、そしてもう一度検索を行い、その類似画像を削除するのがおすすめです。少し手間がかかりますが、この方が検索漏れが発生しません。
Tip 2. iCloud Driveにある重複ファイルを削除する方法
iCloud Driveには画像、動画、ドキュメントなど様々な形式のファイルを保存できます。MacユーザでiCloud Driveにある重複ファイルを削除したい方には、ここでその操作方法を紹介します。
1. Macでシステム環境設定を開きます。
2. 「iCloud」をクリックして、Apple IDとパスワードを入力してログインします。
3. iCloud Driveを有効にします。
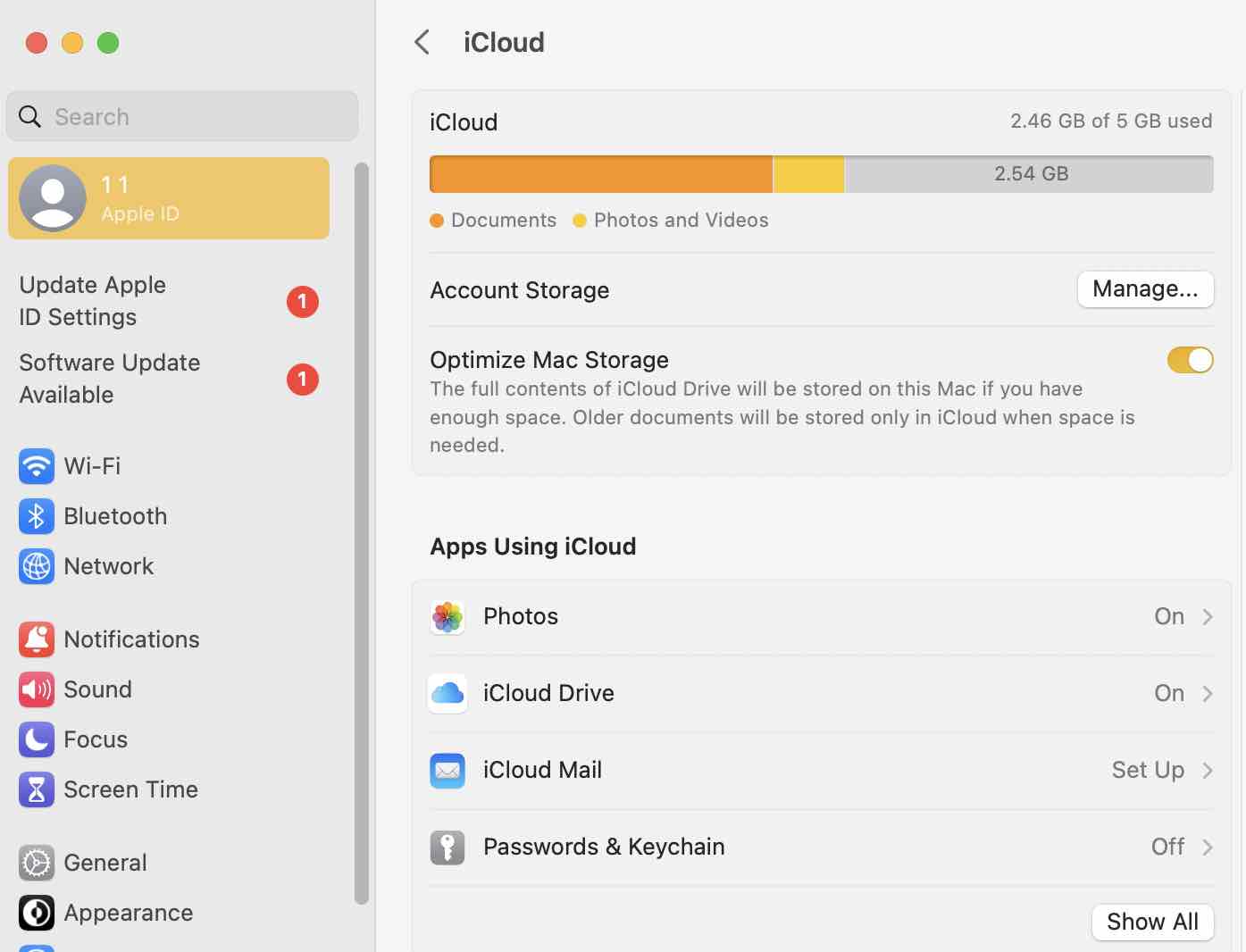
4. Finderを開き、サイドバーでiCloud Driveを選択し、同期が完了するまで待ちます。
5. Cisdem Duplicate Finderを起動します。プラスボタンをクリックして、iCloud Driveフォルダを追加します。あるいは、iCloud Driveにある特定のフォルダを追加することもできます。
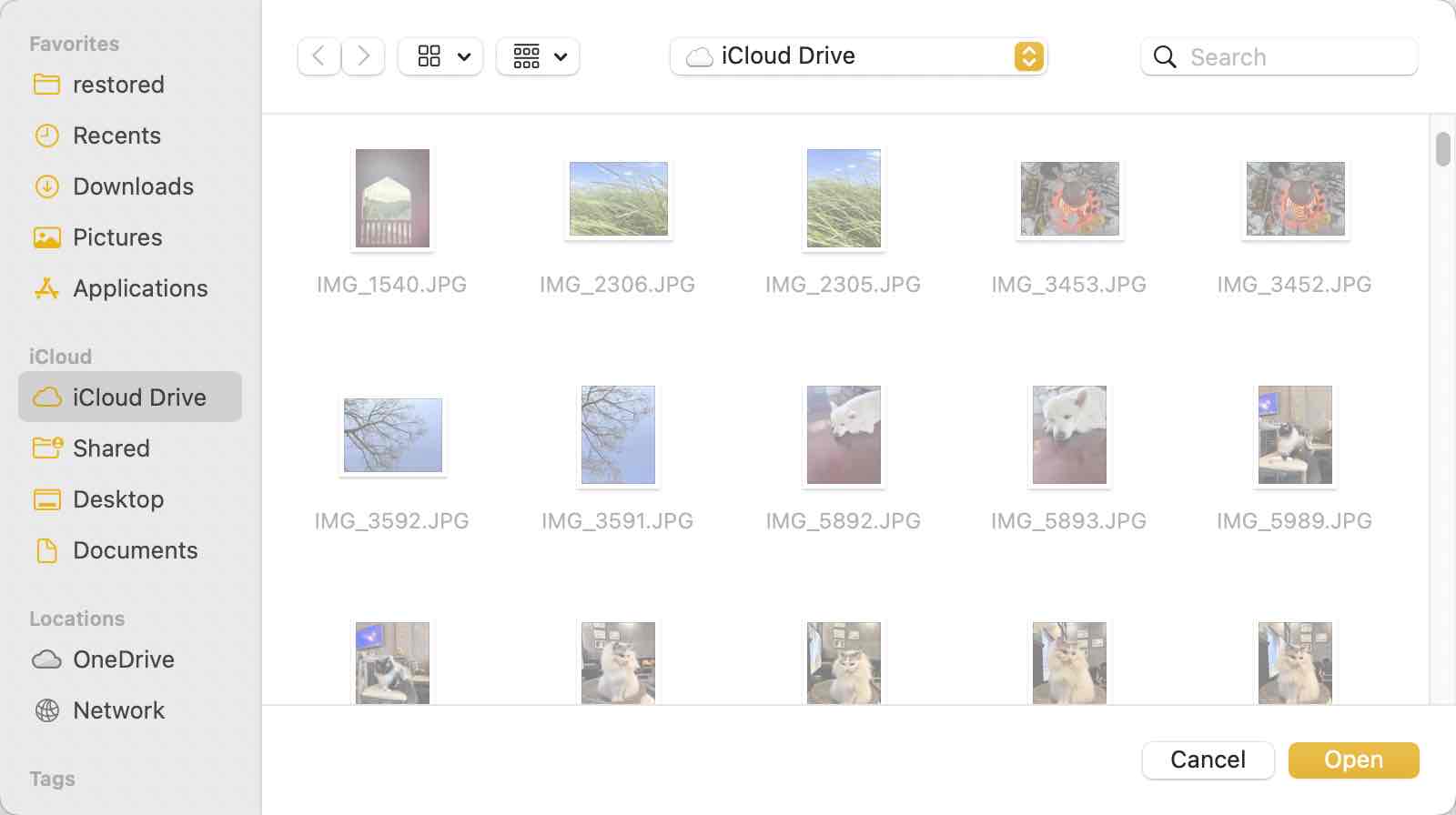
6. 検索ボタンを押して重複ファイルを検索し始めます。
7. 結果ウィンドウに入り、見つけたiCloudの重複ファイルを削除します。
macOS 13とiOS 16から、写真アプリに重複画像や動画を検出できるようになりました。写真アプリは自動的に写真ライブラリにある重複画像を検索し、それらを「重複項目」フォルダに表示します。その重複項目フォルダに簡単に重複画像を1つに結合できます。それではその使い方を紹介します。
1. iCloud写真をMacの写真アプリに同期します。(操作方法は上記の方法のステップ1-3にご参考ください。)
2. Macの写真アプリを開き、左サイドバーで「重複項目」フォルダに入ります。
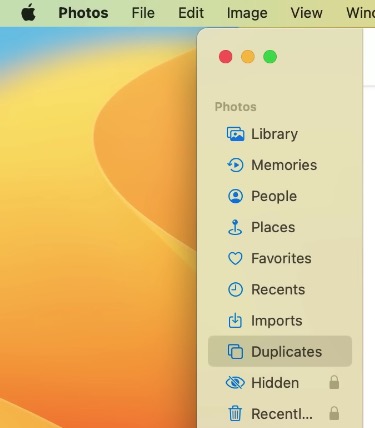
重複項目フォルダが表示されない場合は、こちらでその原因と解決方法を確認してください。
3. 1グループずつ重複写真を結合するか、全てのグループを一括で結合することができます。
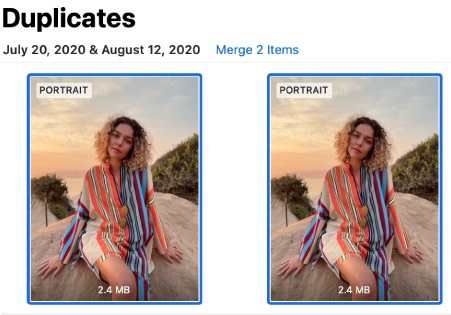
写真アプリは重複写真も類似画像も検出できます。ですが、画像を結合する際に、類似画像がある場合、手動でどれを削除するか、どれを保留するかを選択することができませんので注意が必要です。
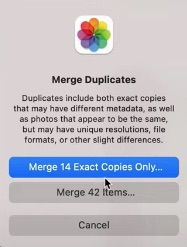
上記でMacでiCloudの重複写真を削除する方法を2つ紹介しました。ここではこの2つの方法を比較します。
| Cisdem Duplicate Finderを使う | 重複項目機能を使う | |
|---|---|---|
| 対応するOS | macOS 10.11及びそれ以上 | macOS 13及びそれ以上 |
| 完全重複したファイルを削除 | ✓ | ✓ |
| 類似画像を削除 | ✓ | ✓ |
| 類似度のカスタマイズ | ✓ | ✗ |
| 検出方法 | ファイル内容;ファイル名 | ファイル内容 |
| 自動選択機能 | ✓ | ✓ |
| 自動選択ルール | スマート選択;優先度順で選択;日付の新しい/古い順で選択;ファイルサイズの大きい/小さい順で選択;解像度の高い/低い順で選択 | 自動選択ルールを変更できず、写真アプリが自動的に選択する |
| プレビューモード | サムネイル表示、リスト表示、詳細情報表示 | サムネイル表示 |
| 検索から除外するリスト | ✓ | ✗ |
iCloudにはWindows版のアプリが提供されています。そのアプリを使えば、WindowsパソコンでiCloudのデータに同期したり、ファイルを開いたりすることができます。Windowsユーザの場合、Windows版のiCloudアプリとCisdem Duplicate Finderを使ってiCloudの重複写真を削除できます。
1. MicrosoftストアからWindows版のiCloudをインストールします。
2. Apple IDとパスワードでログインします。
3. 写真アプリにチェックを入れて、iCloud写真をWindowsパソコンに同期します。
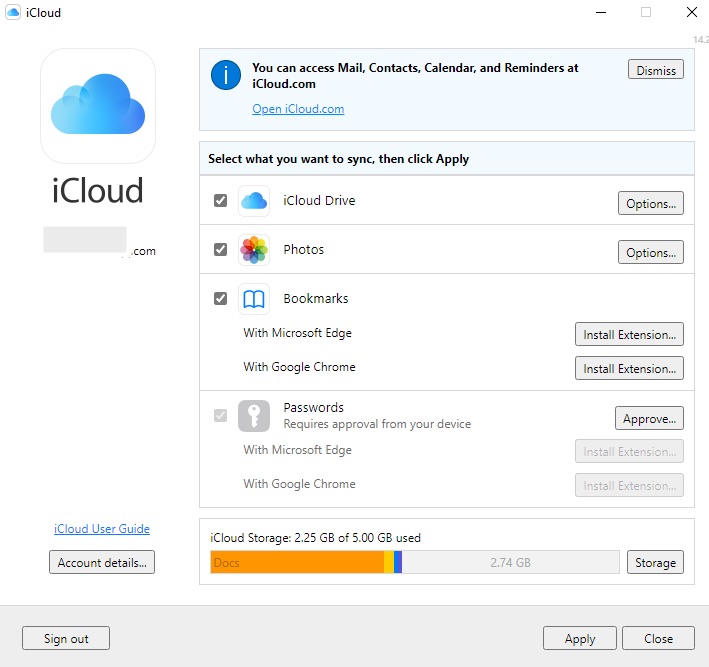
同期が完了するまで待ちます。
4. WindowsパソコンにCisdem Duplicate Finderをダウンロード、インストール、起動します。
 無料ダウンロード Windows 11/10/8/7
無料ダウンロード Windows 11/10/8/7
5. 写真ライブラリをソフトに追加して、検索を行います。
デフォルトでは、写真アプリはC:\Users\Administrator\Pictures\iCloud Photos\Photosに保存されています。
Windows版iCloudの設定>写真>オプションでその保存場所を確認することができます。
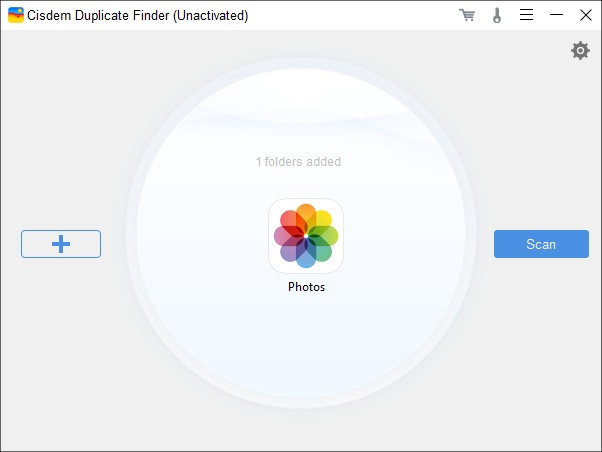
6. スキャンが完了するまで待ちます。そして結果ウインドウが表示され、見つけた重複ファイルを確認できます。画像プレビューカラムの右上隅でプレビューモードを切り替えることができます。サムネイル表示、リスト表示、詳細情報表示の3つのプレビューモードが提供されています。
7. 削除する重複写真は自動的に選択され済みです。自動選択ルールを必要に応じて変更したり、手動で選択したりすることができます。選択完了後、削除ボタンを押せば全てのiCloud重複写真を一括で削除できます。

削除した写真はiCloudの最近削除した項目にあります。そこで全ての写真を選択して削除すれば今すぐ完全削除できます。
「iPhoneから写真を削除した場合、その写真はiCloudからも削除されますか?」 -- それはiPhoneの写真がiCloudに同期されているかによります。同期している場合、iPhoneで削除された写真はiCloudからも、他の同期しているデバイスからも削除されます。
iOS 16に最新搭載された重複項目機能を使えば、簡単にiPhoneの写真アプリにある重複写真を削除できます。そしてiPhoneをiCloudに同期すれば、iCloudの重複写真も簡単に削除できるようになります。
注意:この重複項目機能を使うには、iOS 16及びそれ以上のバージョンが必要です。
1. iPhoneの設定に入ります。「your name」>「iCloud」に入って、写真がiCloudに同期していることを確認します。
2. 写真アプリに入ります。下にスクロールして、「ユーティリティ」を見つけます。
3. 重複項目を見つけて、タップします。これでiPhoneの写真アプリにある全ての重複項目を確認できます。
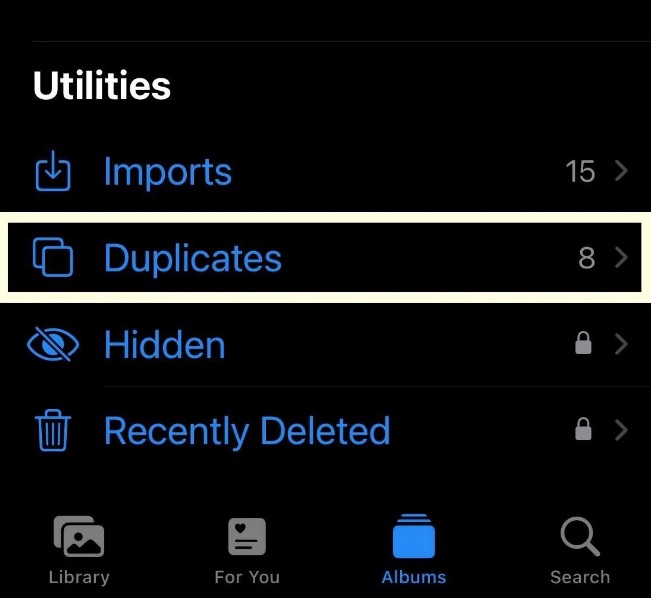
4. 結合をタップすれば重複写真を削除できます。どれを削除するかは選択できません。
削除完了後、iCloudにある重複写真も削除されます。
iCloudのウェブサイトにアクセスして、手動でiCloudの写真を削除するのも1つの方法です。iCloudアプリをインストールする必要がなく、どのデバイスでもできます。しかし、iCloudに大量の写真がある場合、時間がかかりますので、やはり専門の重複ファイル削除ソフトがおすすめです。
1. https://www.icloud.com/photos/にアクセスします。
2. 左のサイドバーでライブラリーに入ります。
3. 写真サムネイルを大きくした方が重複写真が見つかりやすいです。
4. 削除する重複ファイルのサムネイルをクリックして選択し、削除アイコンをクリックして削除します。

サムネイルをダブルクリックすれば画像を確認できます。
iCloudで無料で利用できる容量は5GBまでです。さらに多くの容量が必要の場合は料金を払わなければいけません。重複写真を削除することで、容量を節約できますし、ファイルの整理にもなります。写真が少ない場合、手動で削除すればOKですが、大量の重複写真を一括削除したい場合は、重複ファイル削除専門ソフトがおすすめです。

本を読み、自分の感想を記録するのは鈴木の趣味です。そのため、Cisdemの編集者になるのは彼女に向いています。PDFの編集・変換方法についての文章を書くことに没頭しています。

