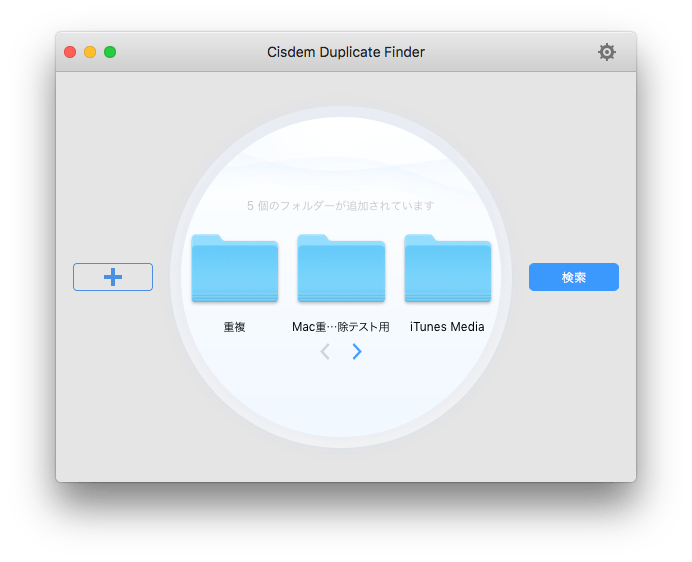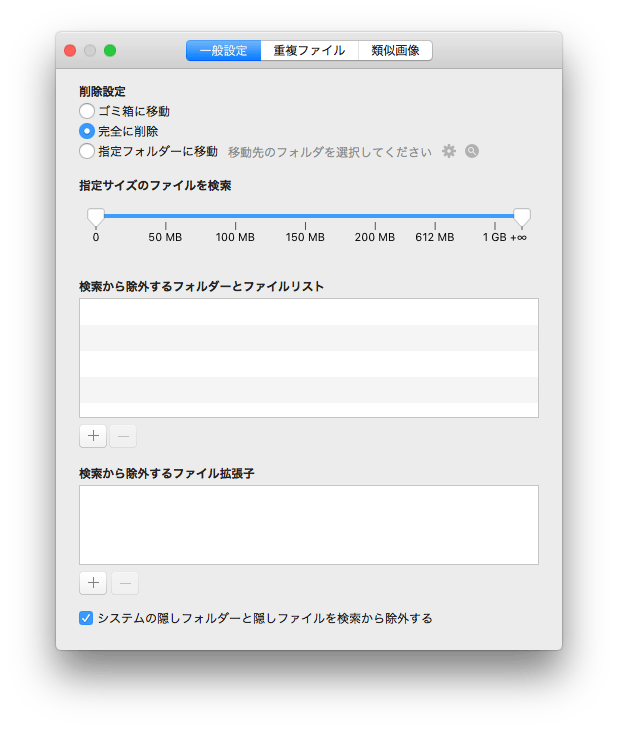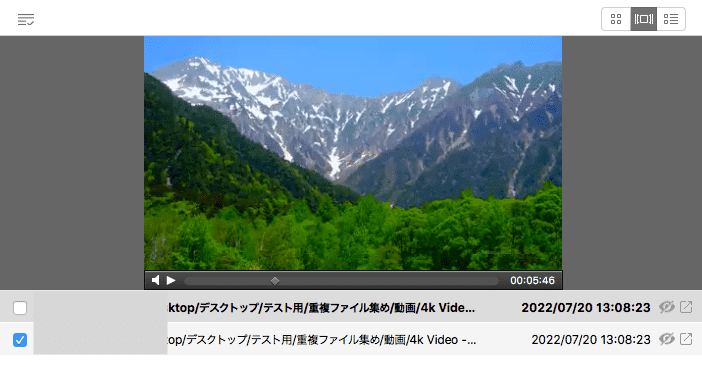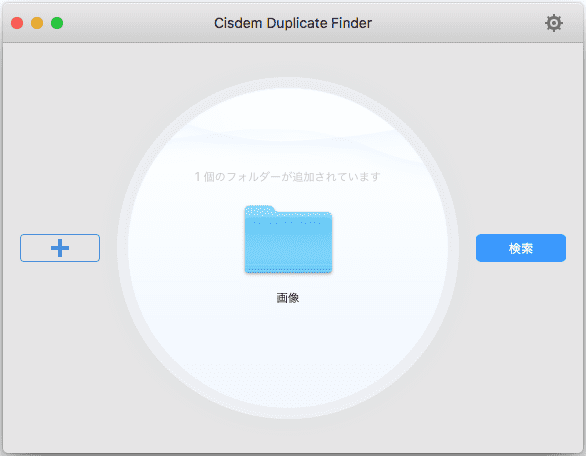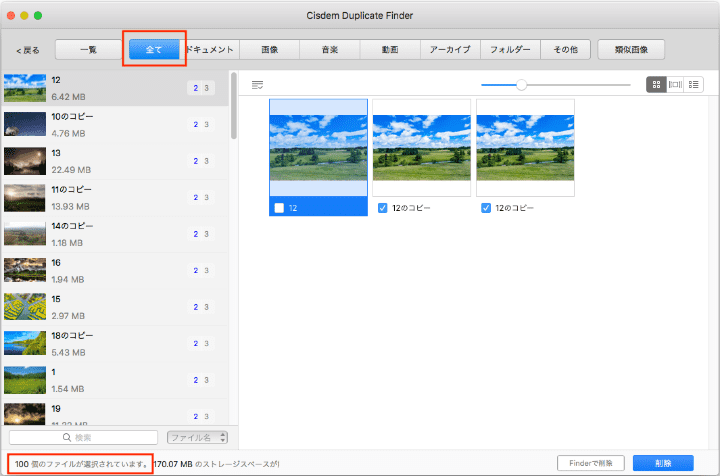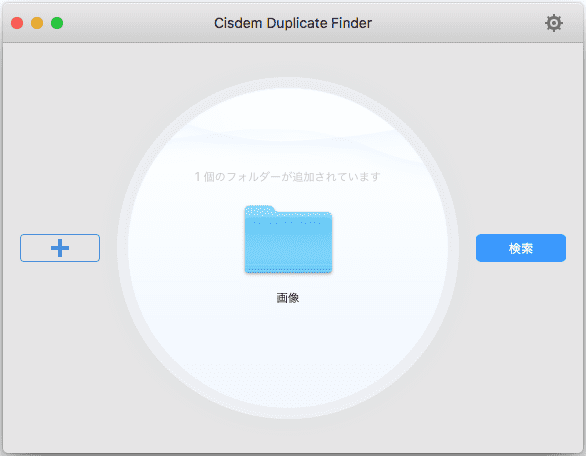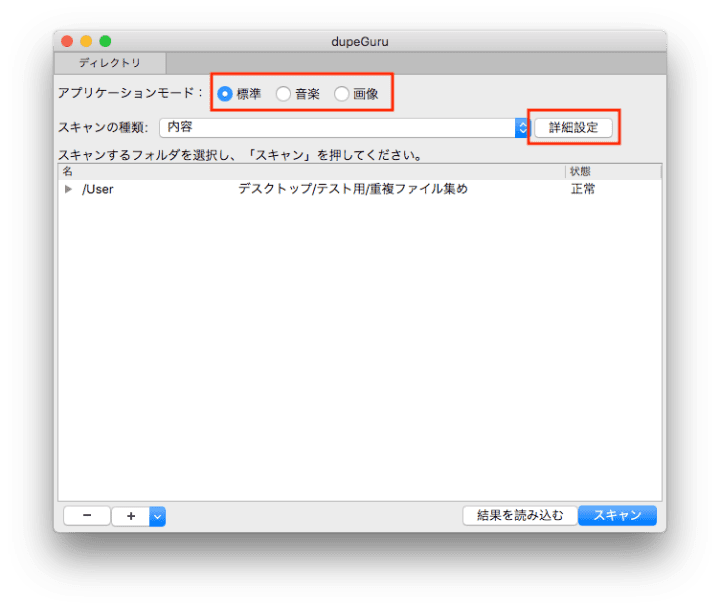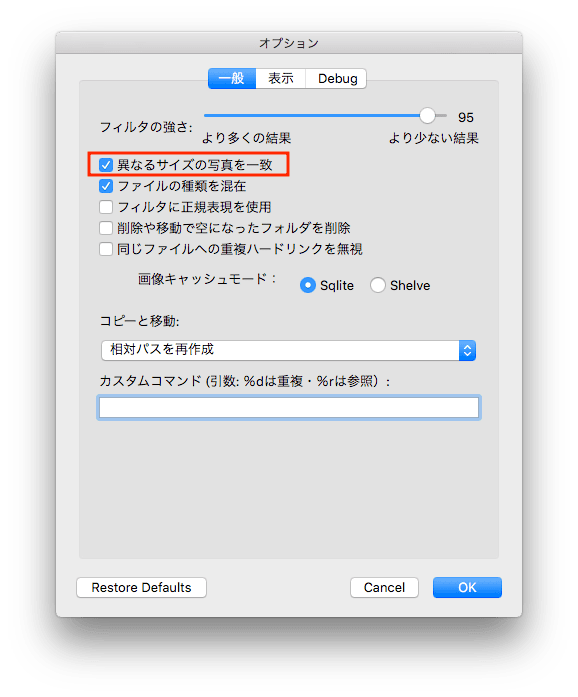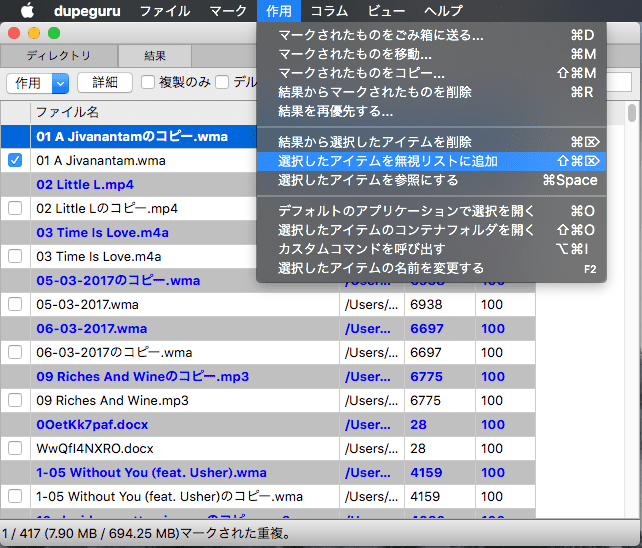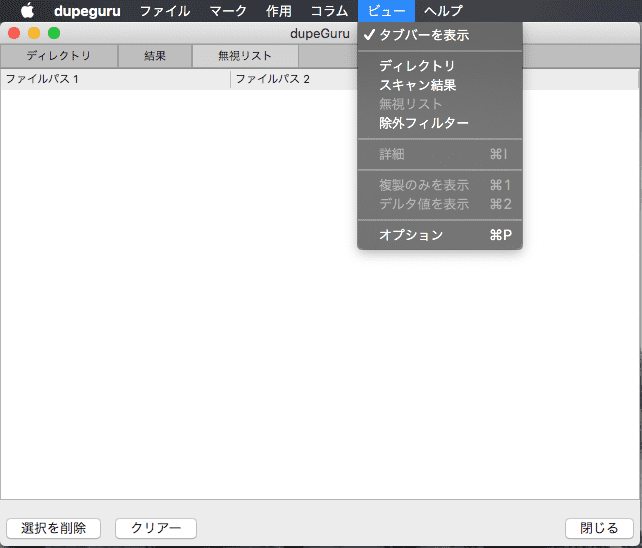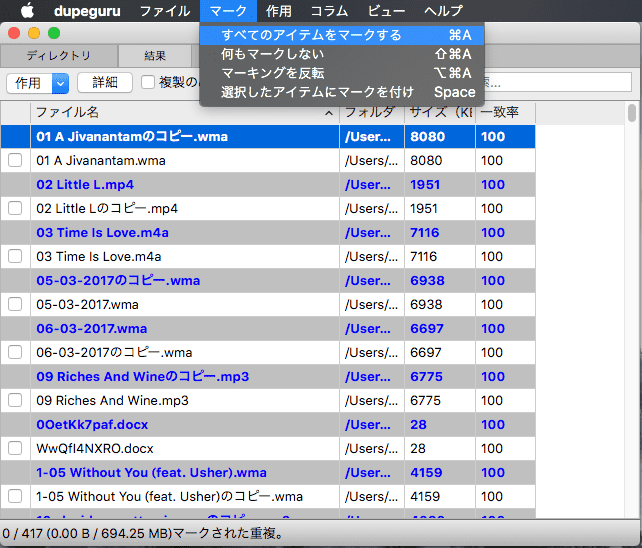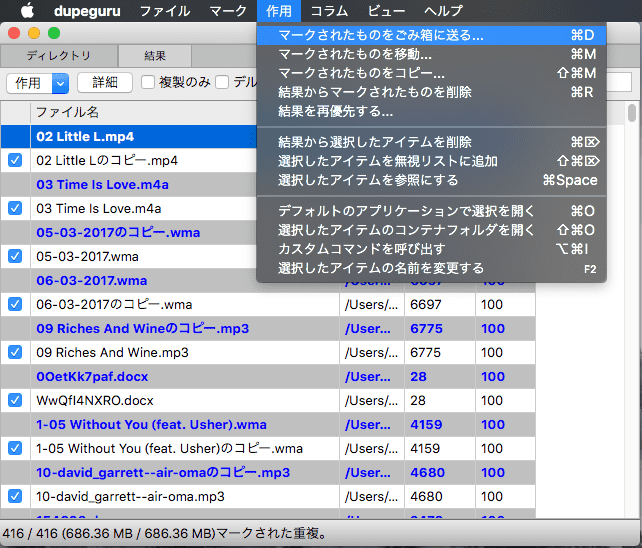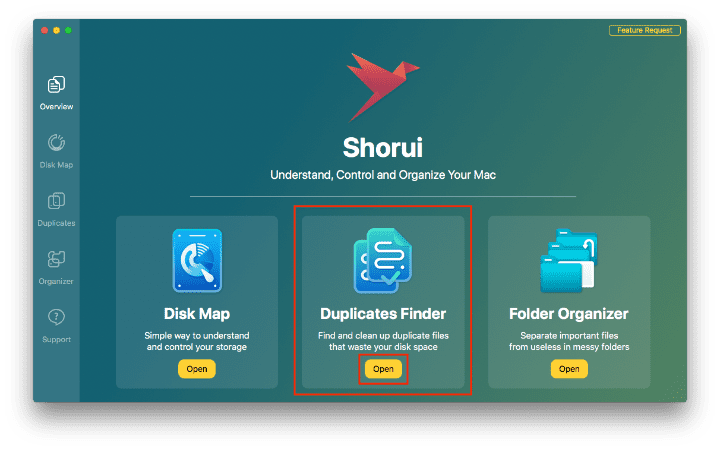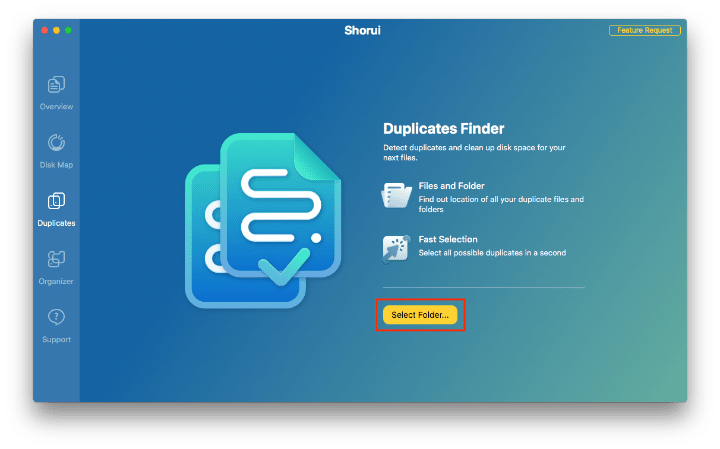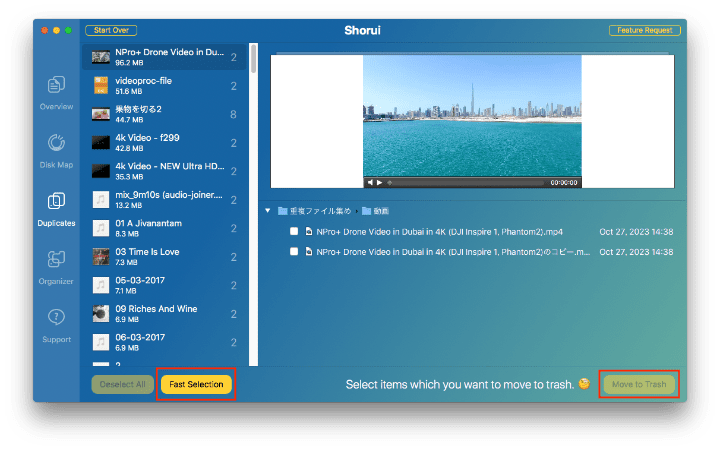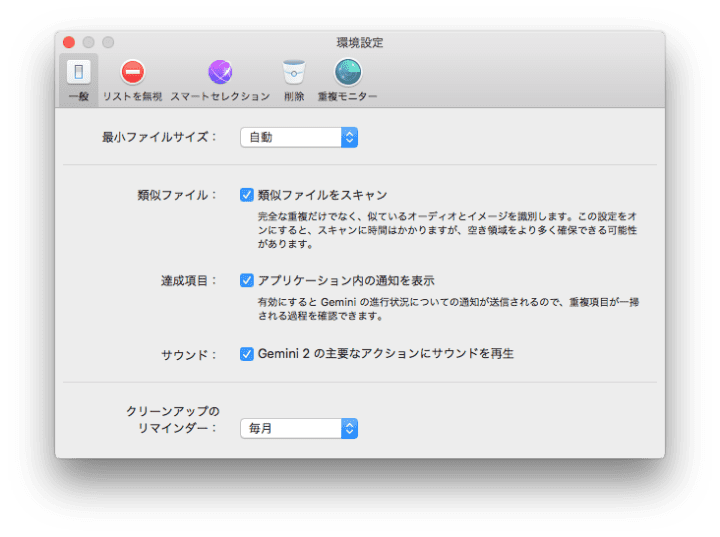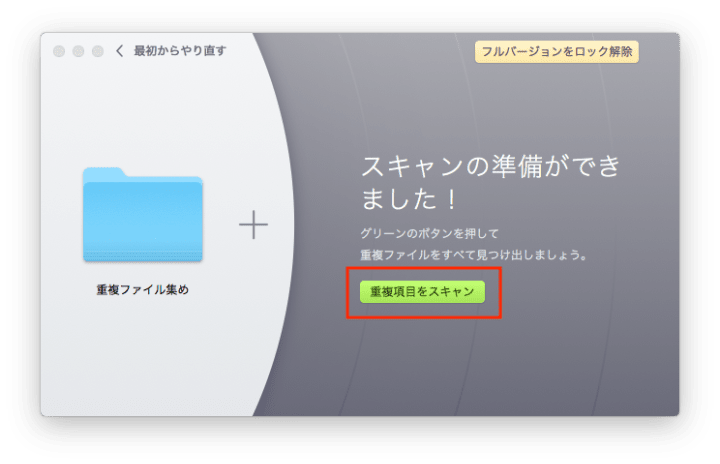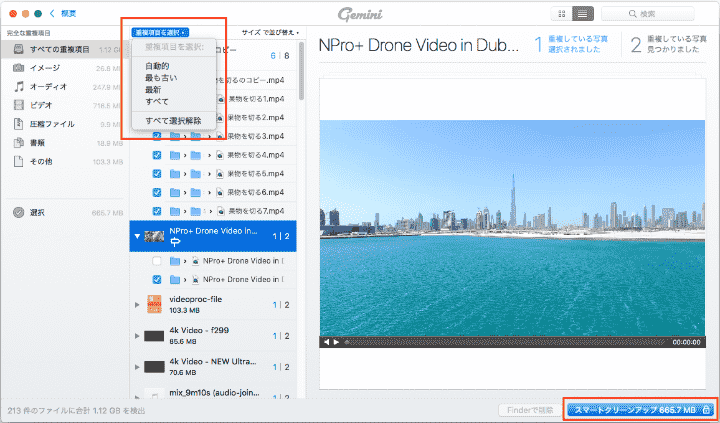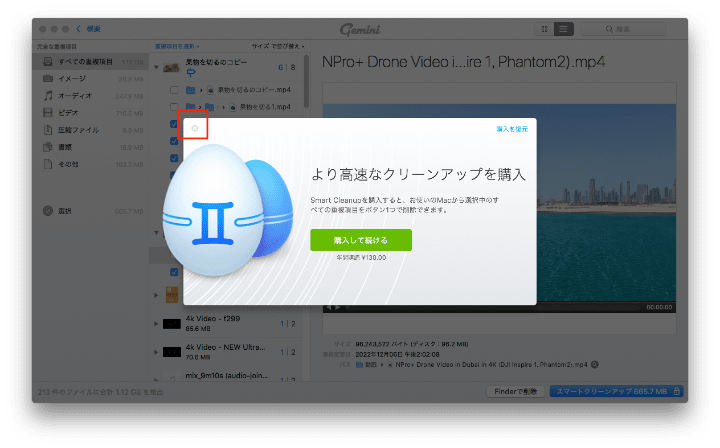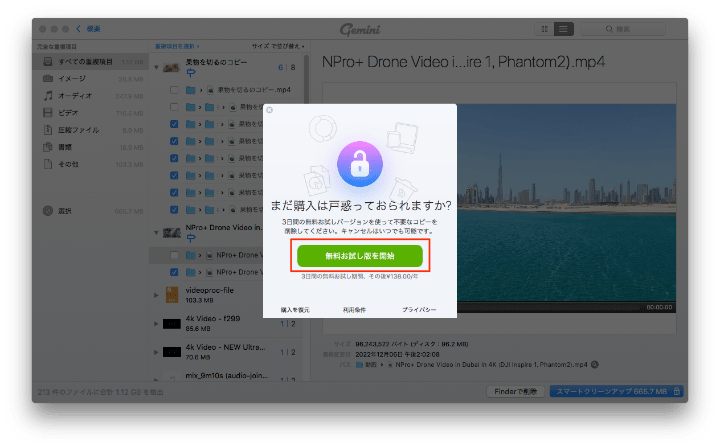重複ファイルの種類が多く、画像、音楽、動画、文書ファイルなど、どれもが重複が発生する可能性があります。これらのファイルは定期的に整理・削除しないと、どんどんMacに溜まってしまい、そのせいでパソコンの動作もますます重くなってしまいます。
この記事では、簡単に重複ファイルを一括削除できる専門ソフトと、Macで標準アプリを使って重複ファイルを削除する方法を紹介します。重複ファイルが少ない場合は標準アプリを使って削除すれば十分だと思いますが、山のように溜めている重複ファイルに対しては、専門ソフトを利用するのがおすすめです。
目次:
Macで重複ファイルを簡単に見つけて削除する
- 重複写真、動画、音楽、ドキュメント、アーカイブなどの重複ファイルに対応
- 似たような写真(類似画像)も見つける
- Mac、外付けハードドライブ、SDカードなどに対応
- 写真、iPhoto、ミュージック、iTunesなどのアプリに対応
- プレビュー機能搭載で、重複ファイルを横並びして比較し、詳細情報も表示する
- 重複ファイルを自動的に選択して、1クリックで一括削除する
- 自動選択条件を複数提供し、必要に応じて調整できる
- ゴミ箱への移動を含む3つの削除方法を提供する
- お手軽な操作で安全性も高い
- macOS 10.10とそれ以降のバージョンに対応
 無料ダウンロード
無料ダウンロード  無料ダウンロード
無料ダウンロード
【知っておく】重複ファイルについて
重複ファイルとは
重複ファイルとは、ファイル内容、ファイルサイズなどが完全一致のファイルのことを指しています。ファイル名が違うが、内容などが同じであるファイルも重複ファイルと呼びます。
重複ファイルと類似ファイル
ここで注意しないといけないのは、「完全一致」という点です。
例えばWord文書の場合、そのWord文書をコピーして、ファイル名のみ変更します。そのコピーしたファイルは、重複ファイルと言います。
しかし、そのコピーしたファイルを開き、中身の内容を少しても変更した場合、それは重複ファイルではなく、類似ファイルになります。
画像もそうです。同じ画像ですがサイズが違う、形式が違う(PNG/JPGとか)などの場合、これらの画像を「類似画像」と呼びます。
重複ファイル削除ソフトについて
なぜ重複ファイルと類似ファイルを区別するのか、それは重複ファイル削除ソフトが通常、完全に重複したファイルと類似画像にしか対応できないからです。類似動画/音楽/文書ファイルまで対応できる重複ファイル削除ソフトはほとんど存在しなく、一部のフリーソフトは、類似画像にも対応できません。
【標準アプリ】MacのFinder/写真/ミュージックで重複ファイルを削除する方法
重複ファイルがそんなに多くない方ならば、手動で複数ある同じファイルを探し、削除しましょう。比較的に効率的な方法を紹介します。
a:Finderを使ってMacで重複したファイルを削除する
- Finderを起動します。上部のメニューバーで「ファイル」>「新規スマートフォルダ」をクリックし、スマートフォルダを作成します。
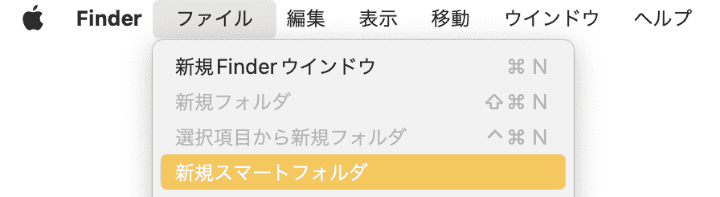
- スマートフォルダに入ります。「このMac」を選択したままにすればMacにある全てのファイルを検索できます。特定のフォルダにある重複ファイルを探したい場合は、そのフォルダに入ってから、「ファイル」>「新規スマートフォルダ」をクリックしてください。そして「検索」の右でそのフォルダを選択します。
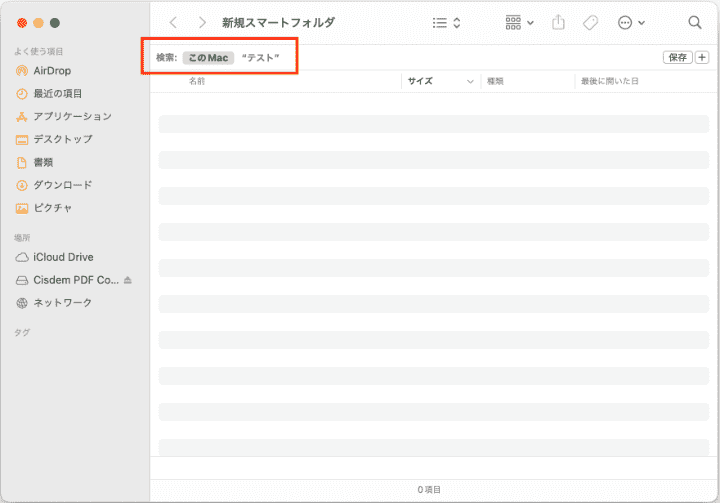
- 右上の「保存」の右の「+」ボタンをクリックすれば検索条件を設定できます。例えば「種類」が「すべての」「イメージ」と設定した場合、Macにあるすべての画像が表示されます。画像の形式も設定できます。

- 画像の場合、表示を「ギャラリー」にしたほうが画像の内容と情報を確認しやすいですのでおすすめです。
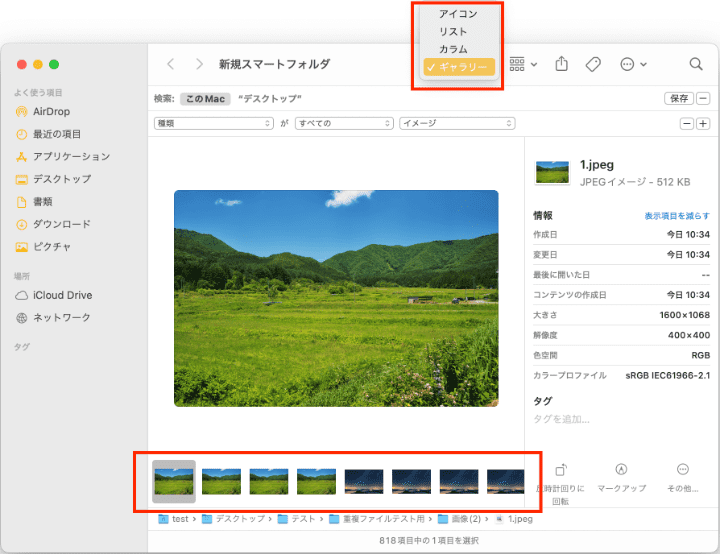
- また、並び順を「サイズ」に変更したほうが同じサイズの重複ファイルをより簡単に見つけることができます。
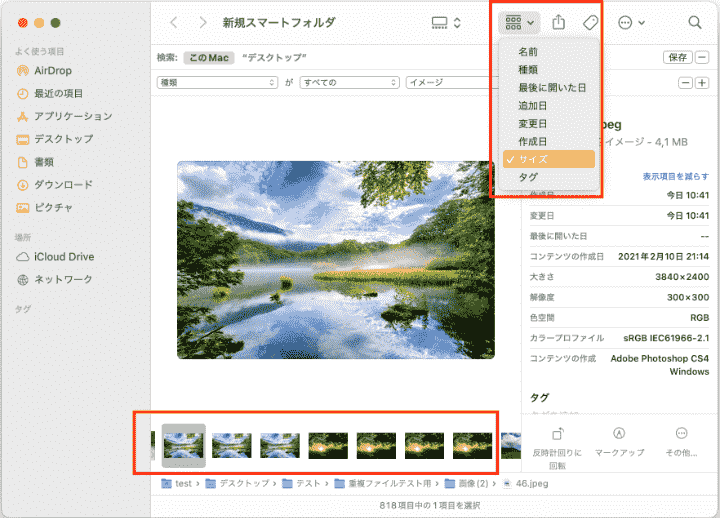
- PDFなど、文書ファイルの場合も、並び順をサイズに変更して、表示を「ギャラリー」にするのがおすすめです。
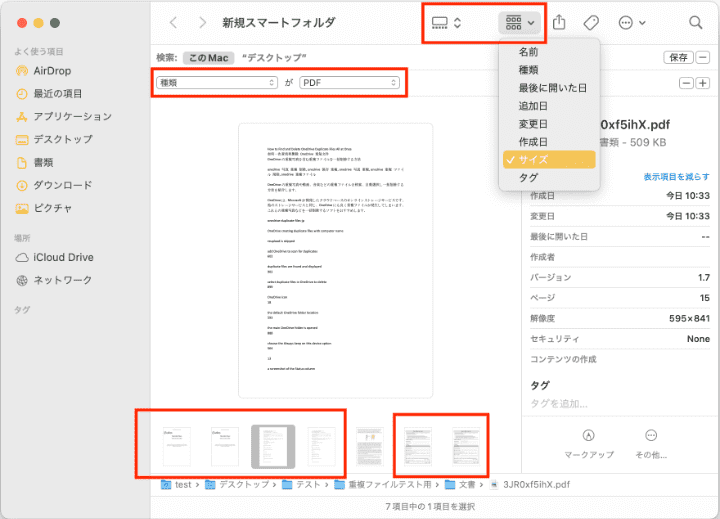
- ファイルをリスト表示して、並び順を「サイズ」にするのもいいかもしれません。「サイズ」欄が表示されない場合は、赤枠のところを右クリックして、「サイズ」にチェックを入れれば出てきます。
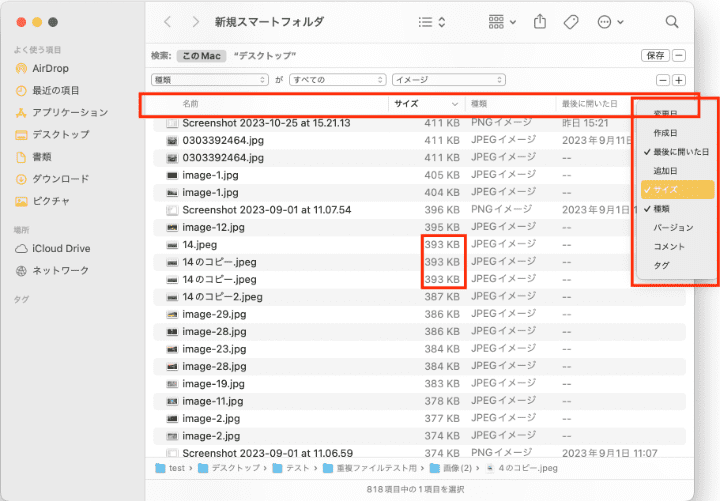
- 複数の検索条件を設定できます。条件を追加したい場合は右上の「+」ボタンをクリックしてください。
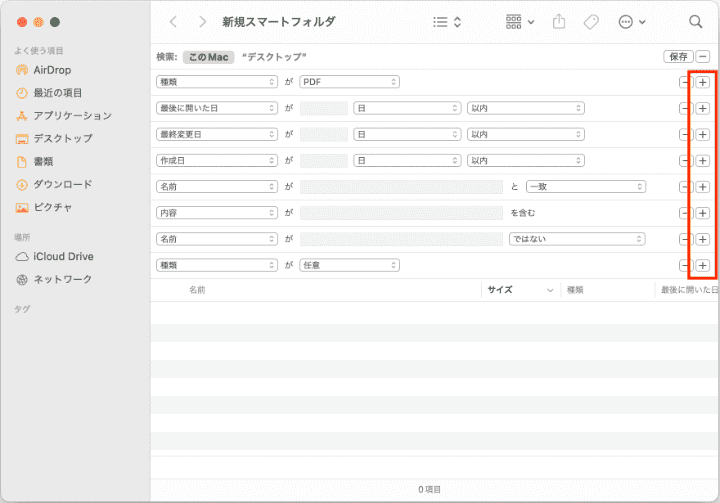
- Macの重複ファイルが多く、一度ですべての重複を削除できない場合は、検索条件を保存して、次回に再開することもできます。
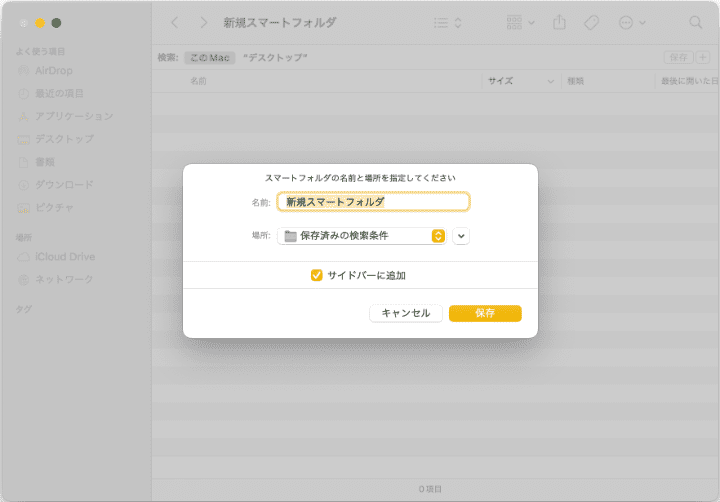
b:アップルミュージック/iTunesを使ってMacで重複ファイルを削除する
ミュージックで曲を管理している場合、簡単に重複ファイルを見つけ出すことができます。ただし、手動で1つ1つ選択して削除する必要があります。また、重複ファイルであるのに認識されない場合もありますので注意してください。
- ミュージックを起動します。上部のメニューバーで「ファイル」>「ライブラリ」>「重複する項目を表示」をクリックします。Optionキーを押しながら選択すると、完全に重複する項目を表示することができます。

- これでミュージックのリストに重複ファイルしか表示されなくなりました。Commandキーを押しながら1つ1つ選択して、右クリックし、「ライブラリから削除」をクリックします。注意:ファイルも「ゴミ箱に移動する」を選択してください。でないと削除してもただそのファイルをリストから削除しただけで、本体は依然ミュージックフォルダに存在し続けてしまいます。
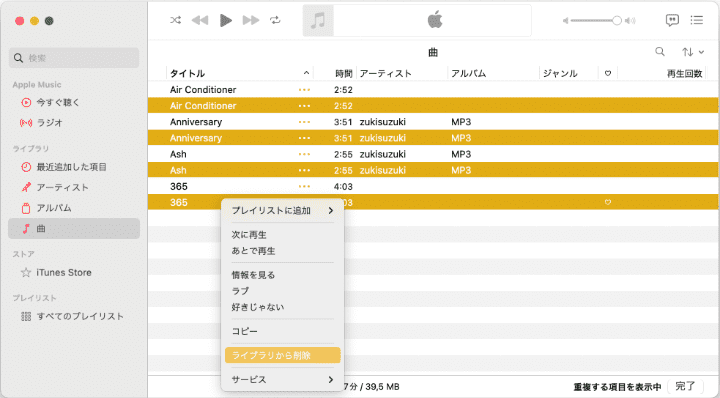
- そして上部のメニューバーで「ファイル」>「ライブラリ」>「すべての項目を表示」をクリックすれば、残りのすべての曲を確認できます。下図の通り、一部のファイルは明らかに重複しているのに、ミュージックアプリに重複項目だと認識されませんでした。この場合、自分で探し出して削除する必要があります。曲が多い場合には難しいです。
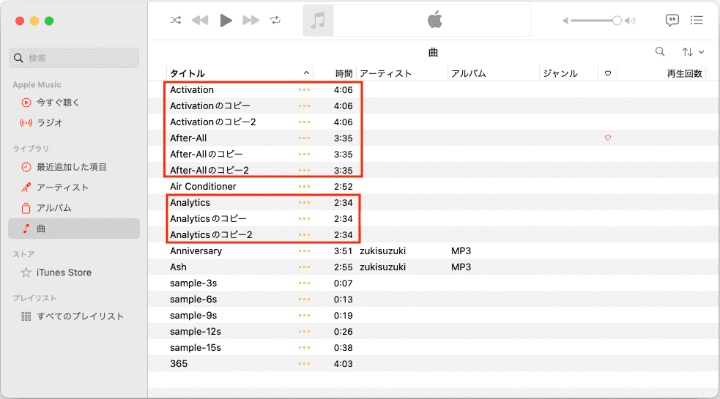
c:写真アプリを使ってMacで重複ファイルを削除する
macOS Venturaおよびそれ以降にアップグレードした場合、写真アプリを使って重複画像と動画を削除することができます。ただし、普段写真アプリで画像を管理していない場合、すべての画像を写真アプリにインポートする必要があります。
- 写真をインポートしたばかりの場合、「重複項目」に入ると下記のように、「重複項目を検索中...」が表示されます。検索完了まで数時間や数日もかかる場合があり、気長に待つ必要があります。急いている場合は、専門ソフトを使うのがおすすめです。

- 今回は50グループ、各グループに3枚の重複写真と1枚の類似写真、合計200枚を追加しました。
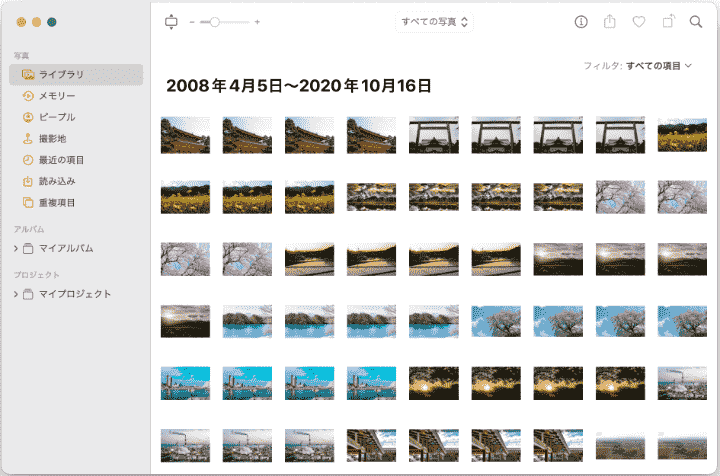
- 残念ながら、「重複項目」機能は162枚の重複項目しか見つかりませんでした。各グループに4枚ずつあるはずなのに、3枚しか見つからなかったのが多いです。見つけなかったのはすべて、ファイルサイズのみが違う類似画像でした。
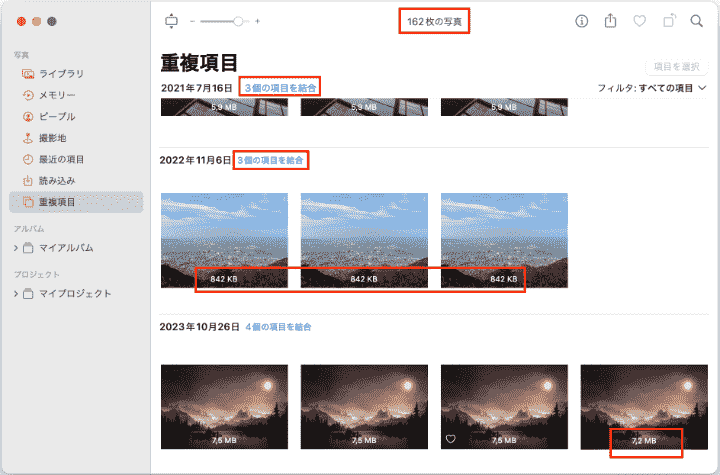
- 重複項目を削除してみます。Command+Aキーを押して、すべての項目を選択し、そして右上隅の「162項目を結合」を選択します。「フィルタ」ですべての項目か、画像のみか、動画のみかを選択できます。
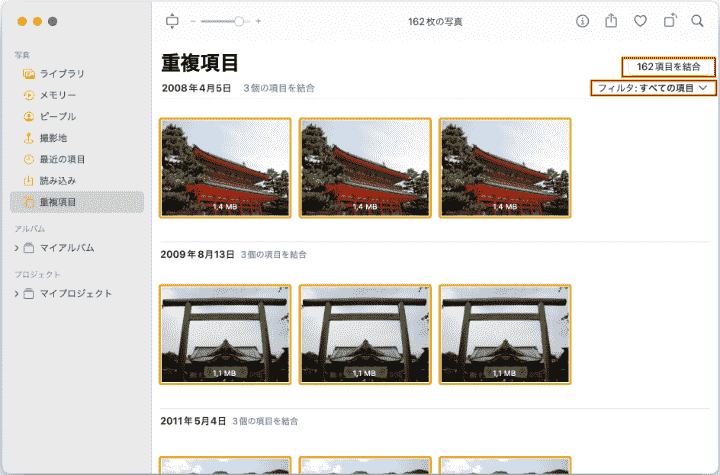
- 一気に複数のグループを結合する場合、完全に重複するファイルも、類似画像もありますので、すべてを結合するか、それとも完全に重複しているファイルのみを結合するのかを選択できます。
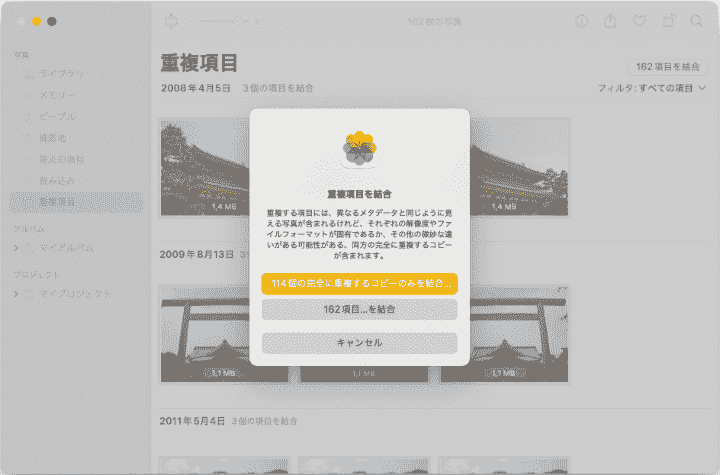
- 一度に1グループしか結合しない場合は、上記のように選択できません。
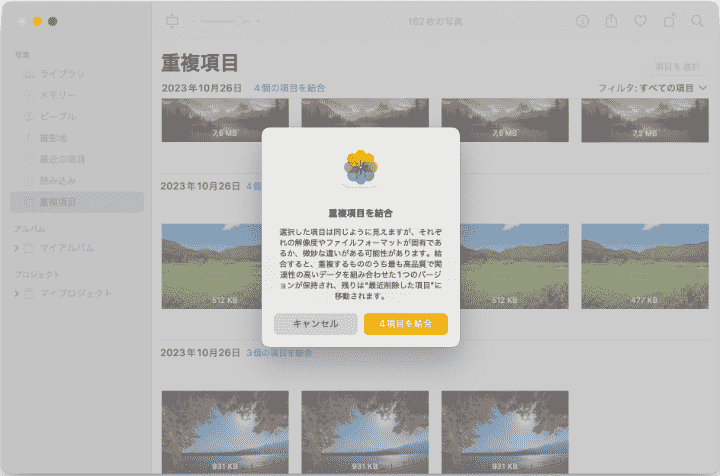
- 削除完了後、すべての重複ファイルは「最近削除した項目」に移動されます。29日後に完全削除されます。
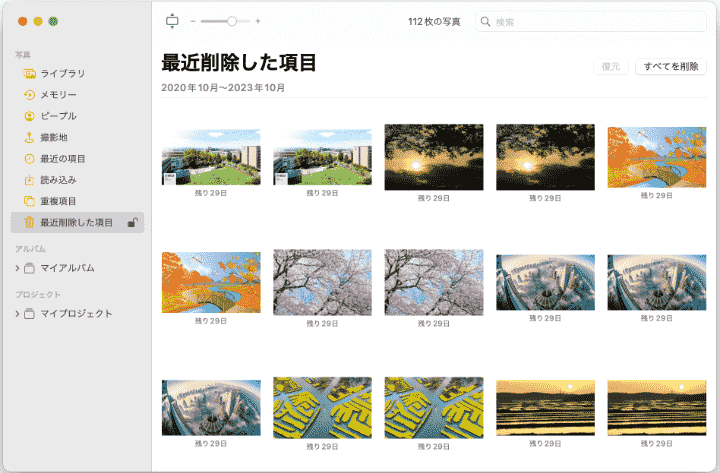
- 注意:一度削除した項目を元に戻しても、それがすぐ「重複項目」タブには表示されませんので、削除した項目の復元は慎みましょう。
【おすすめ】簡単にMacで重複ファイルを削除する方法
Cisdem Duplicate Finderは、重複した写真、動画、音楽、ドキュメント、アーカイブなど、一般的な重複ファイルに対応し、類似画像も削除できる、Mac用重複ファイル削除専門ソフトです。
Cisdem Duplicate Finderの主な特徴
- ファイル名だけではなく、ファイルコンテンツで重複ファイルを素早く見つけ出す;
- 類似画像にも対応できる;
- Macの内蔵HDD、外付けHDD、SDカードなどをスキャンできる;
- Macのフォトライブラリにも対応;
- 見つけた重複ファイルをプレビューし、内容を確認できる;
- 重複/類似画像の場合、ファイルを横並びして比較できる;
- 3つのプレビューモードを提供し、サムネイルで確認したり、詳細情報を確認したり、内容をプレビューしたりできる;
- 自動選択機能搭載し、日付、サイズ、解像度などで削除する重複ファイルを選択でき、条件をカスタマイズすることもできる;
- フォルダの優先度を設定し、あるフォルダにあるファイルを優先的に選択し削除するように設定できる;
- ゴミ箱に移動、完全に削除、指定フォルダへ移動の3つの削除方法を提供する;
- 誤削除を防止するため、検索から除外するファイル/フォルダ/拡張子も設定できる;
- macOS Sonomaを含む、macOS 10.10およびそれ以降に対応できる。
Cisdem Duplicate Finderの使い方
1. ソフトをダウンロード、インストールし、起動します。
 無料ダウンロード macOS 10.11とそれ以降
無料ダウンロード macOS 10.11とそれ以降
2. ドラッグ&ドロップで重複ファイルを検索したいフォルダを追加します。一度に複数のフォルダを追加でき、外付けHDD、写真ライブラリも追加できます。
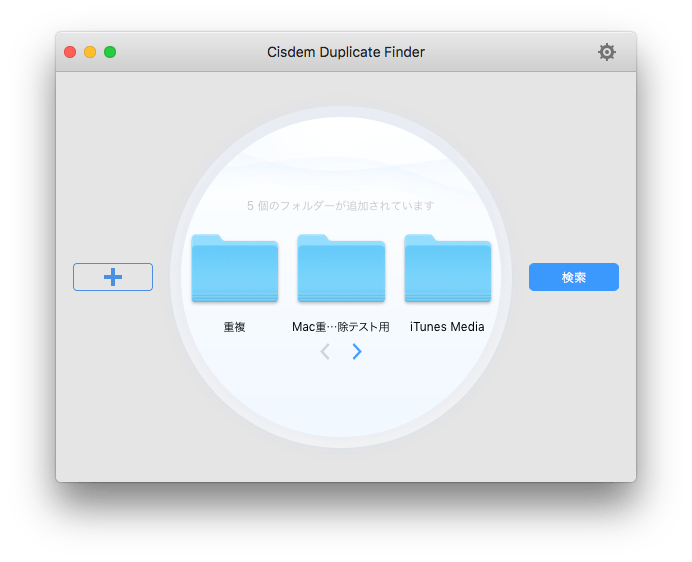
3. 右上の設定ボタンをクリックして、必要に応じて削除方法や、検索から除外するファイルなどを設定します。設定完了後、メイン画面に戻り、「検索」ボタンをクリックしてMacの重複ファイルを検索し始めます。
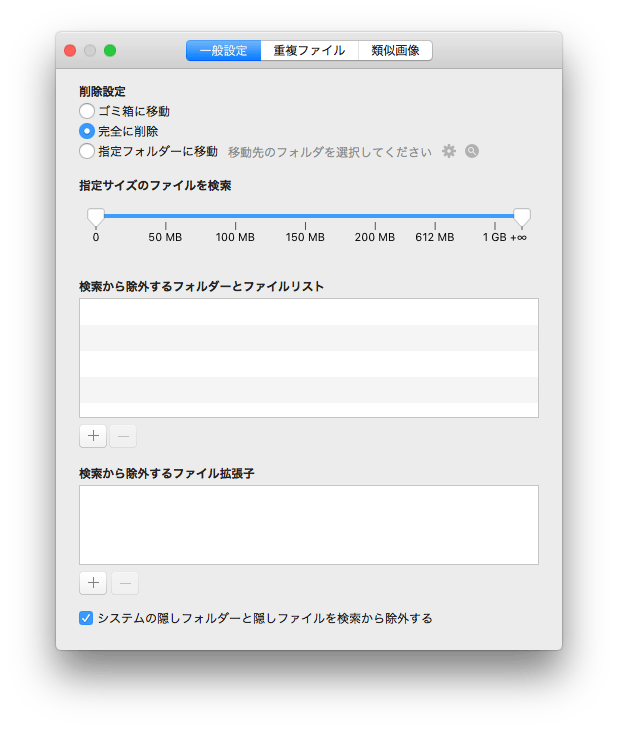
4. 検索完了後、結果画面が自動的に表示されます。「全て」タブにすべての重複ファイルが表示され、「類似画像」タブに類似画像が表示されます。削除する重複ファイルは自動的に選択され済みですが、自動選択ルールを変更することもできます。

5. 3つのプレビューモードを提供していて、内蔵のプレビュー機能で音楽と動画を再生したり、文書ファイルの内容を確認したりできます。詳細情報を確認するプレビューモードもあります。
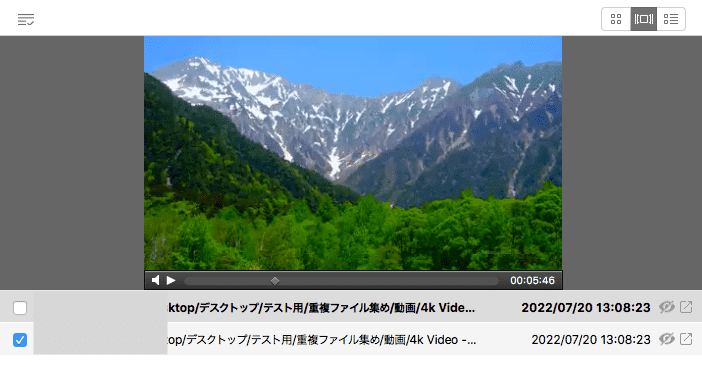
6. 選択完了後、「削除」ボタンをクリックすればMacの重複ファイルを一括削除できます。「Finderで削除」をクリックすれば、Finderでそのファイルの保存場所が開きますので、Finderでその詳細情報を確認することができます。
Tips:同じ画像に重複画像も、類似画像もある場合、Cisdem Duplicate Finderは優先的に重複画像を見つけて削除しますので、まずは完全に重複するのを削除して、そしてもう一度検索を行い、類似しているのを削除する必要があります。
ここでは上記で写真アプリの「重複項目結合」機能をテストするために使った200枚の写真を例に詳しい使い方を紹介します。
- Cisdem Duplicate Finderを起動し、画像フォルダを追加し、検索を行います。
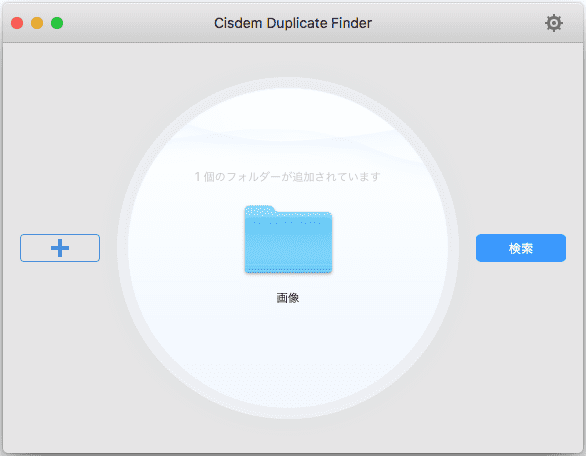
- 結果画面が表示されます。完全に重複しているのは50組、150枚ありますので、自動的に100枚の重複ファイルが選択され済みです。「削除」ボタンをクリックして削除します。
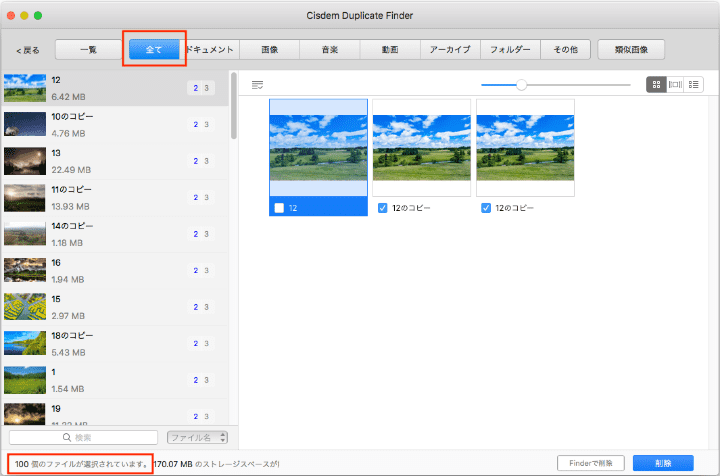
- これで完全に重複しているファイルは削除されました。残りは類似画像のみです。もう一度フォルダをソフトに追加して検索を行います。
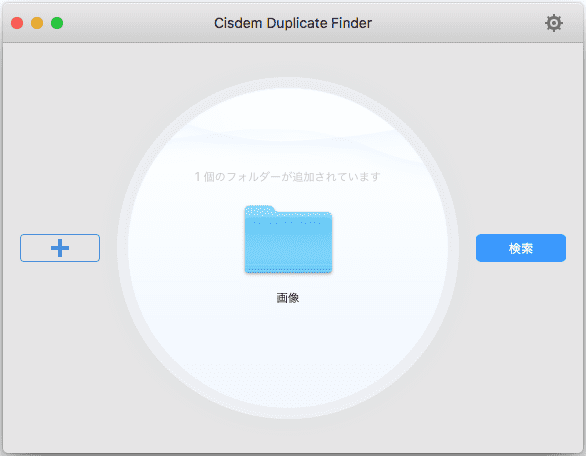
- 「類似画像」タブに移動します。左カラムでCommand+Aキーですべてのグループを選択し、右カラムの左上で自動選択条件を選択します。そして「削除」ボタンをクリックすればすべての類似画像を削除できます。

以上は一番オススメのMac用重複ファイル削除ソフトとその使い方でした。使いやすく、機能もかなり優れています。
【フリーソフト】無料で使えるMac用重複ファイル削除ソフトおすすめ
dupeGuru for Mac
dupeGuruは無料でオープンソースの重複ファイル削除ソフトです。Macだけではなく、Windowsなどでも利用できます。Mac用重複ファイル削除ソフトのうちに一番を誇るでしょう。ですが、内蔵のプレビュー機能がなく、ダブルクリックしてファイルの内容を確認したい場合は関連のソフトが起動します。また、類似画像検索にも弱く、サイズのみが違う類似画像しか対応できないですし、サイズのみが違う50組の類似画像を検索したところ、30組しか見つかりませんでした。
- ソフトを起動します。「アプリケーションモード」で「標準」、「音楽」、「画像」の3つのモードがあります。複数の種類の重複ファイルを検索したい場合は、「標準」モードを選択してください。
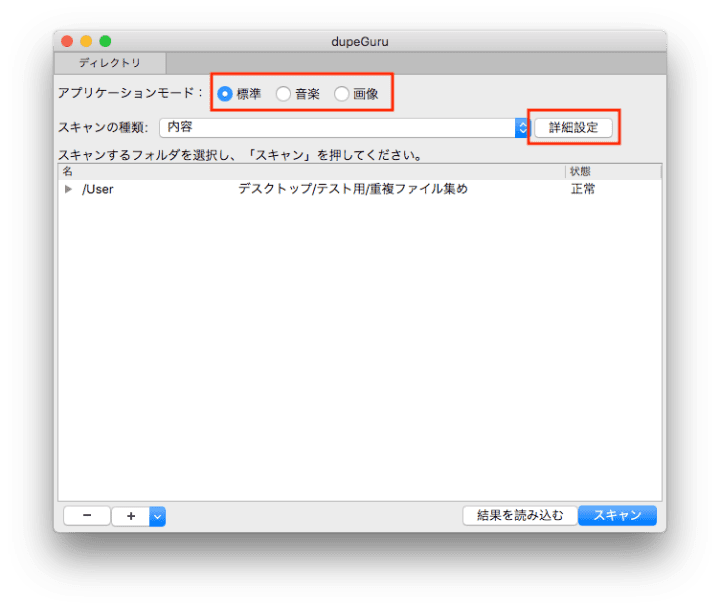
- 「詳細設定」をクリックして設定を行います。類似画像を検索したい場合は、「画像」モードを選択する必要があります。そして「詳細設定」に入り、「異なるサイズの写真を一致」にチェックを入れます。
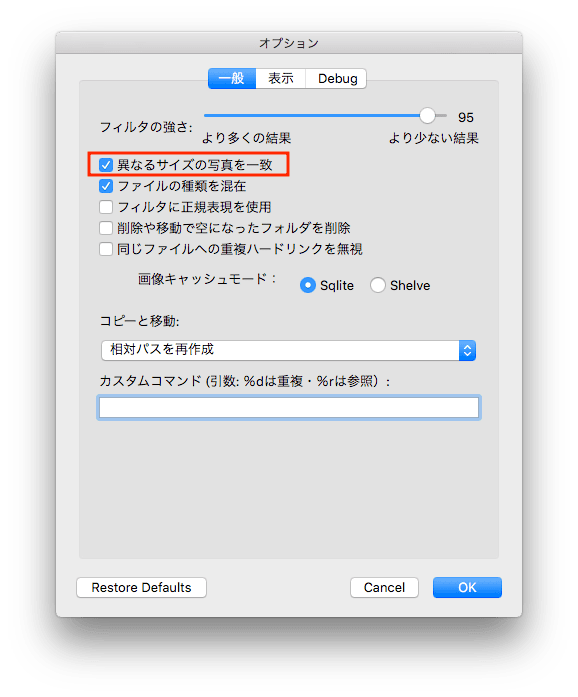
- 設定完了後、メイン画面に戻り、ドラッグ&ドロップで検索するフォルダを追加し、「スキャン」を押します。
- 検索完了後、結果ウィンドウに入ります。ファイルをダブルクリックすれば関連ソフトが起動し、ファイル内容を確認できます。削除したくないファイルがある場合、そのファイルにチェックを入れて、上部メニューで「作用」>「選択したアイテムを無視リストに追加」をクリックします。
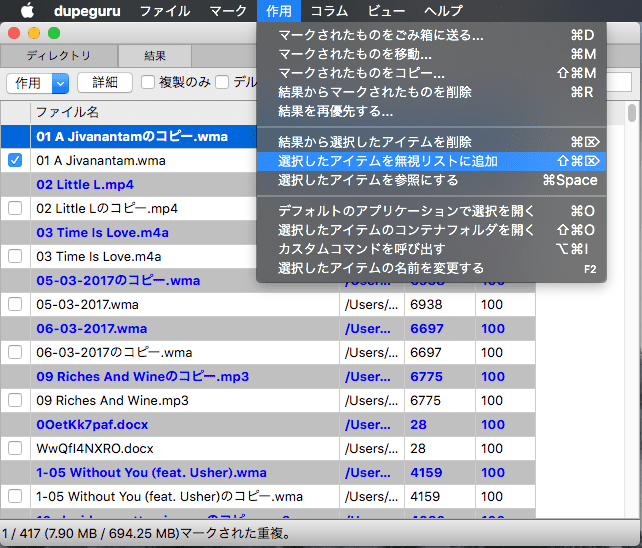
- 無視リストを確認したい場合は、「ビュー」>「無視リスト」をクリックします。
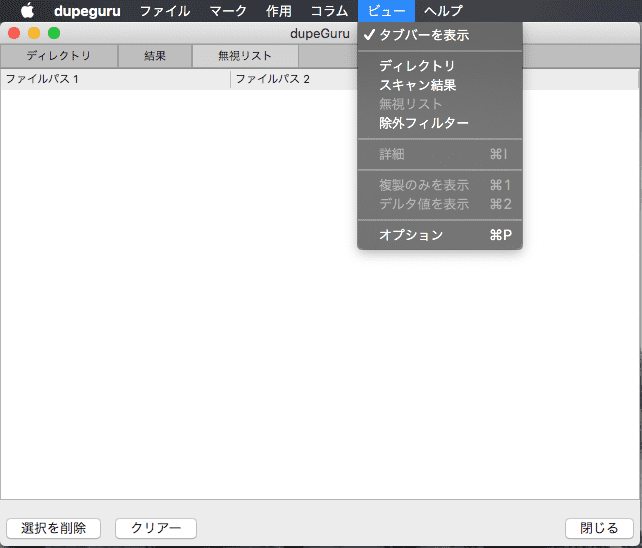
- 上部メニューで「マーク」>「すべてのアイテムをマークする」をクリックして、削除する重複ファイルを自動選択します。
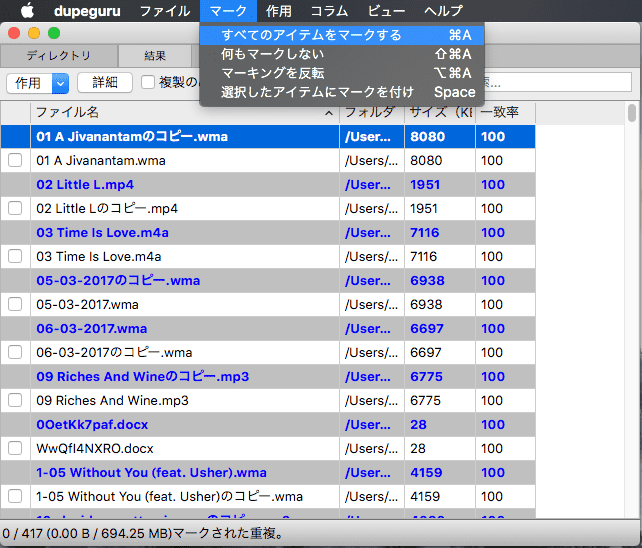
- そして「作用」>「マークされたものをごみ箱に送る」をクリックして、Macの重複ファイルを削除します。
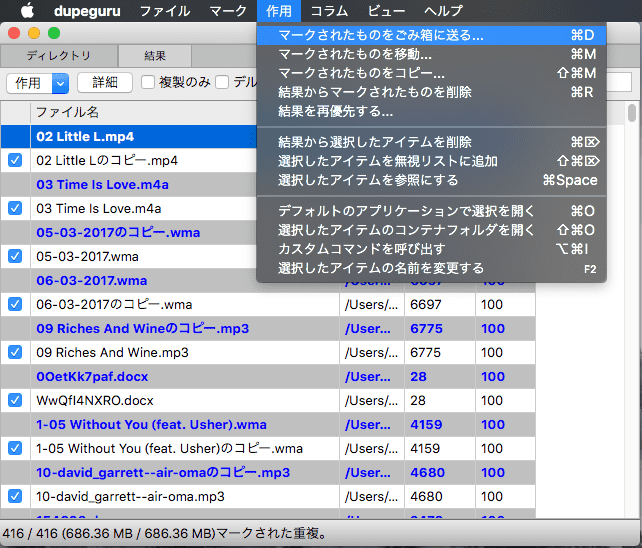
Shorui
Shoruiは無料でMacのファイルを管理できるソフトです。重複ファイルを削除する機能も搭載しています。ただし、類似画像などには対応できません。また、表示言語は英語のみですので、英語苦手な方には使いにくいかもしれません。
- Shoruiを起動します。「Duplicates Finder」の下の「Open」をクリックします。
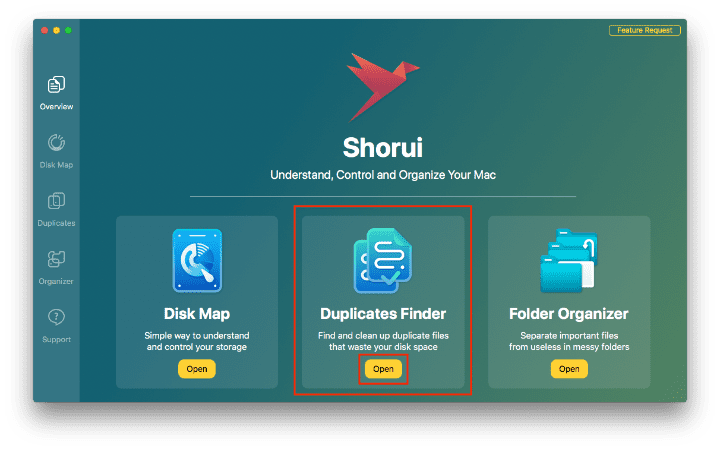
- 重複ファイル検索画面に入ります。ドラッグ&ドロップでファイルを追加することができません。「Select Folder」をクリックして追加する必要があります。
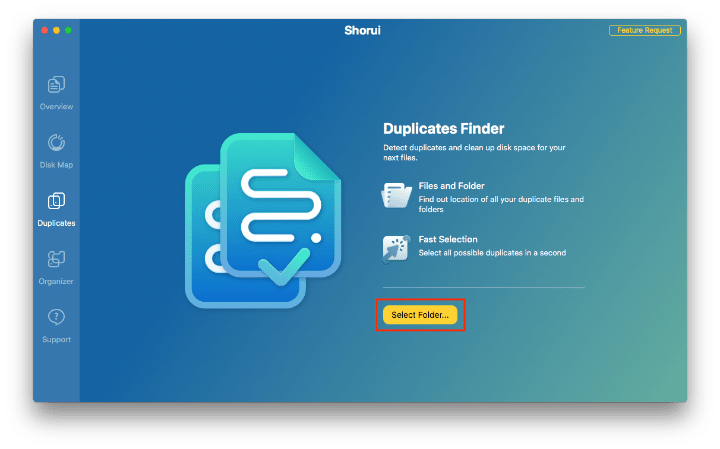
- 追加完了後、「Find Duplicates」ボタンを押してMacの重複ファイルを探し始めます。

- スキャン完了後、結果ウィンドウが自動的に表示されます。左カラムで見つけた重複ファイルを選択して、右カラムでファイルをプレビューできます。左下の「Fast Selection」>「Select Automatically」をクリックして削除する重複ファイルを自動選択して、右下隅の「Move to Trash」をクリックして削除します。削除方法はゴミ箱に移動するしかないようです。
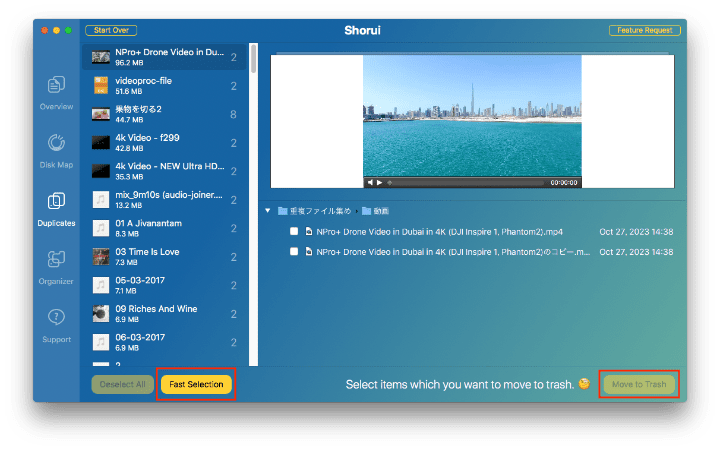
Gemini 2
Gemini 2は、結構有名なMac用重複ファイル削除ソフトです。実は有料ソフトですが、3日間無料で利用できるため、1回や2回しか使わない場合はオススメです。ただし、類似画像に対応できると称していますが、上記でも紹介した50組の類似画像を検索してみたところ、1つも見つかりませんでしたので、実際完全に重複しているファイルしか対応できないかもしれません。
- Gemini 2を起動します。「重複モニター」画面が表示されますが、直接右上隅の「x」をクリックして閉じます。

- 上部メニューで「Gemini 2」>「環境設定」をクリックすれば設定画面に入り、除外するファイルなどを設定できます。
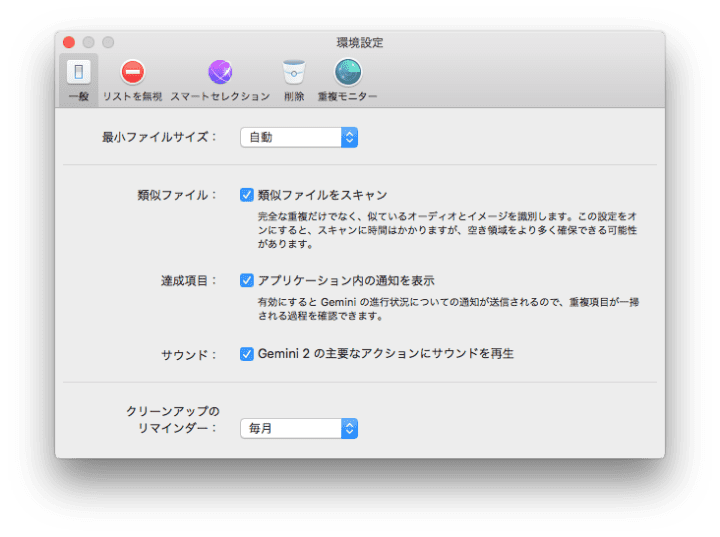
- 設定完了後、メイン画面に戻ります。直接ドラッグ&ドロップでフォルダを追加し、「重複項目をスキャン」をクリックします。
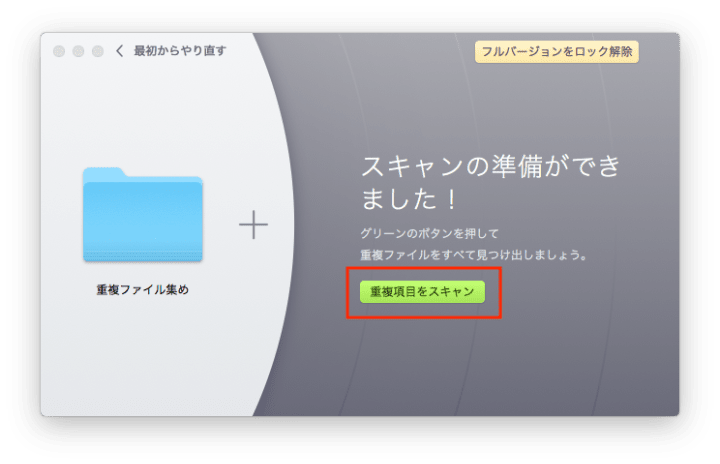
- スキャン完了後、「結果を確認」をクリックして、結果画面に入ります。

- 削除する重複ファイルはすでに選択され済みです。右カラムでファイル内容を確認できます。選択を変更したい場合は「重複項目を選択」をクリックして、選択条件を変更します。選択完了後、右下隅の「スマートクリーンアップ」をクリックします。
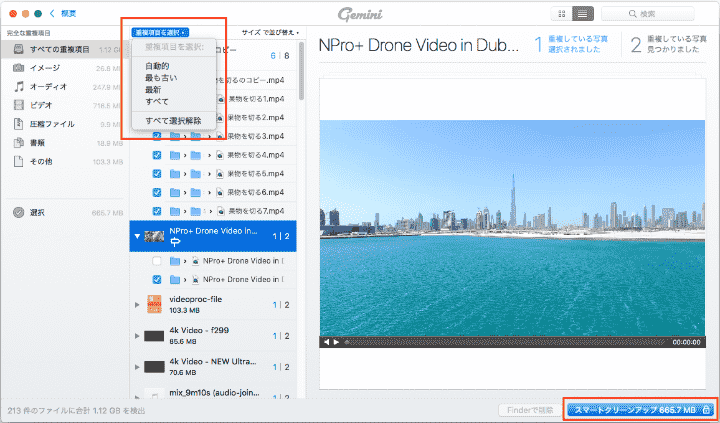
- 購入画面が表示されます。左上の「x」をクリックして閉じます。
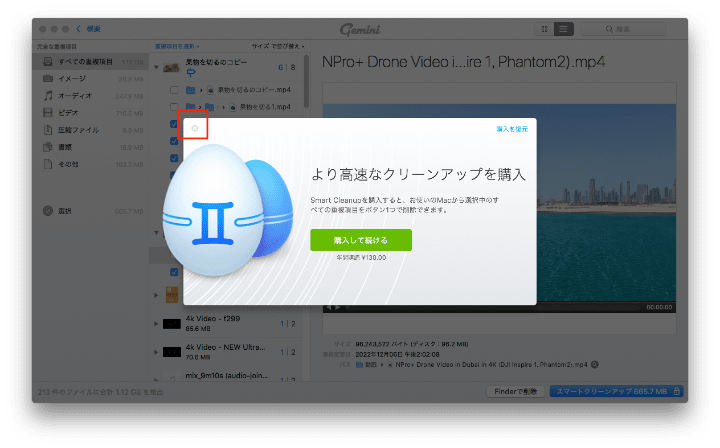
- すると3日間の無料お試しバージョンが提供されます。「無料お試し版を開始」をクリックしてゲットます。3日後自動的に料金を支払って購入するかもしれませんので、解約を忘れないようにしてください。
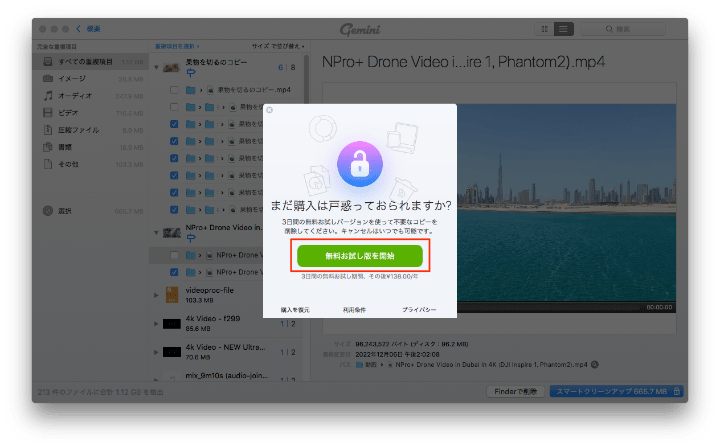
- 無料お試し版を入手できましたら、ソフトに戻り、Macにある重複ファイルを一気に削除します。
まとめ
以上はMacで重複ファイルを削除する方法でした。一気に重複ファイルや類似画像を見つけだして削除したい場合は、専門ソフトCisdem Duplicate Finderがオススメです。重複ファイルが少ない場合は、Macの標準アプリを使えばOKかもしれません。類似画像を削除する必要がない場合は、Mac用重複ファイル削除フリーソフトで十分かもしれません。

本を読み、自分の感想を記録するのは鈴木の趣味です。そのため、Cisdemの編集者になるのは彼女に向いています。PDFの編集・変換方法についての文章を書くことに没頭しています。
Loved the article, share!
 Cisdem Duplicate Finder
Cisdem Duplicate Finder 無料ダウンロード
無料ダウンロード  無料ダウンロード
無料ダウンロード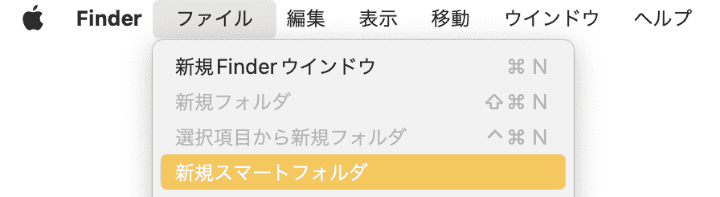
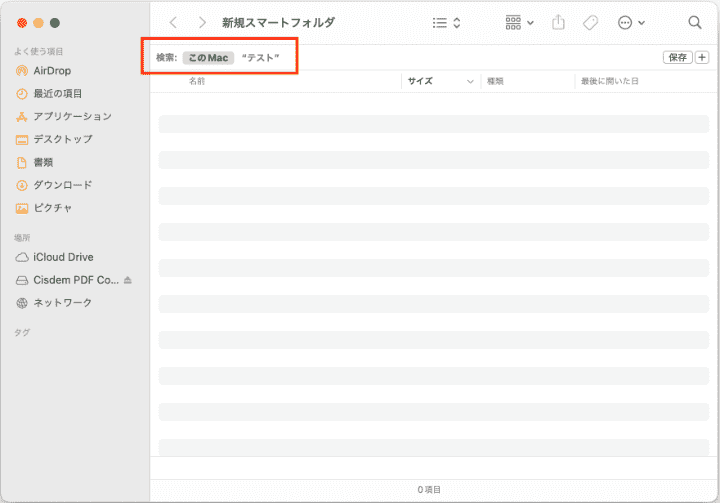

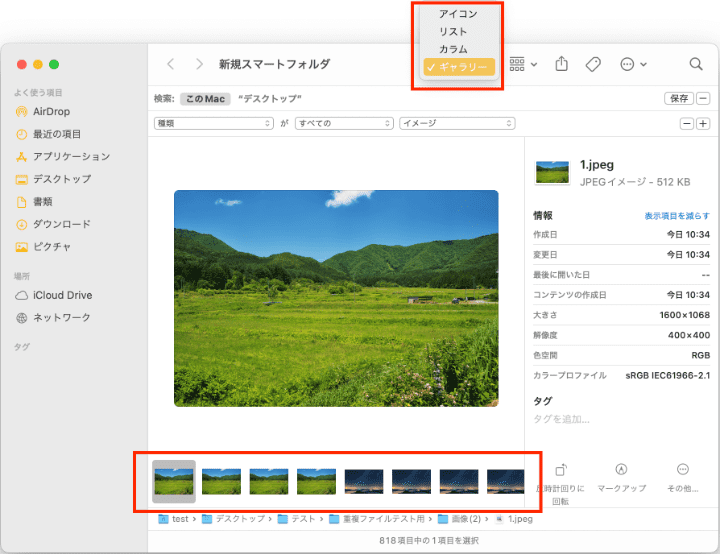
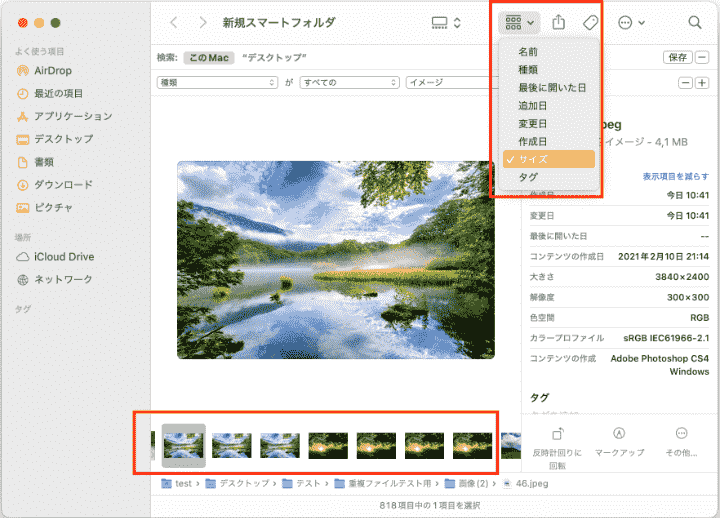
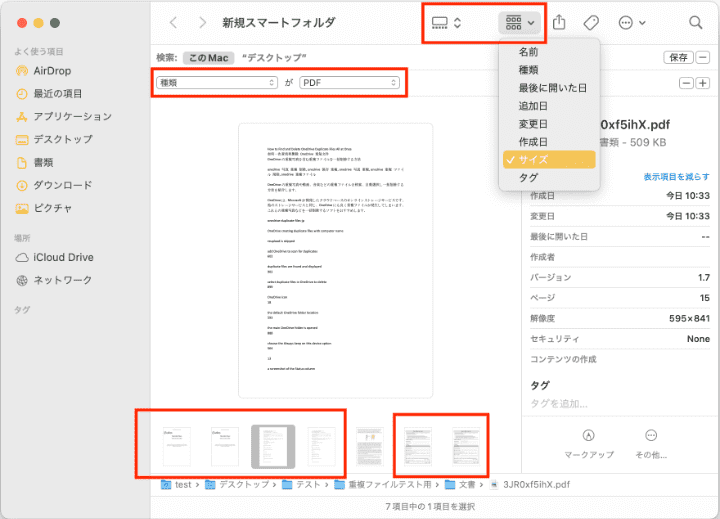
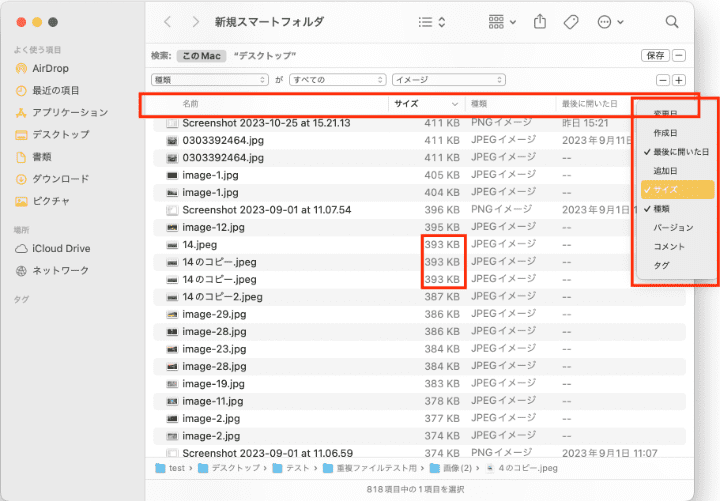
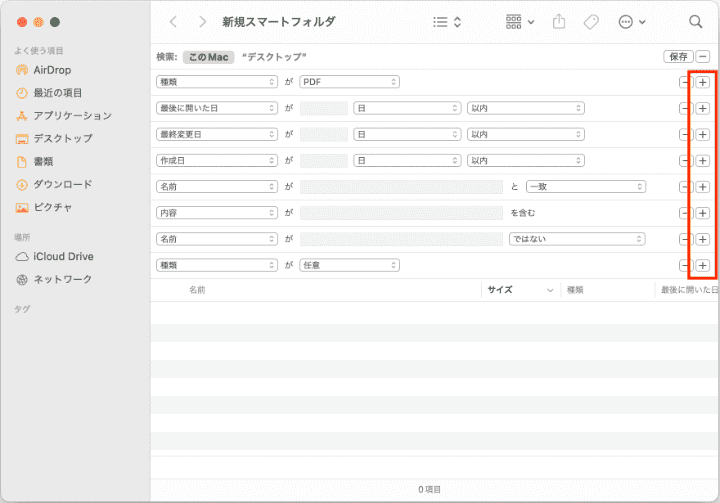
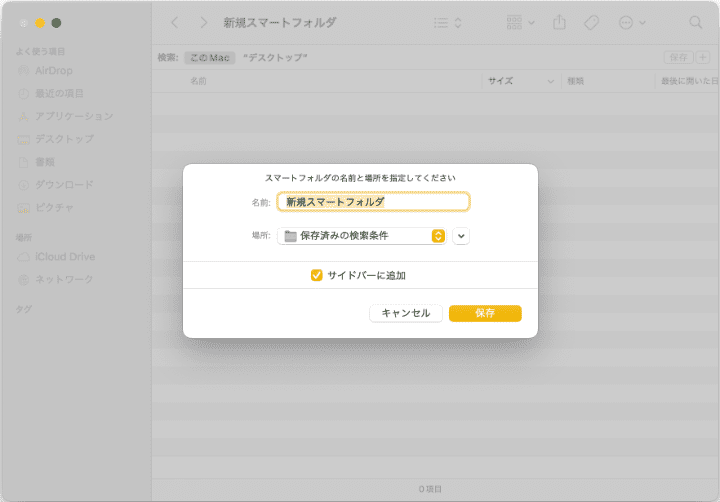

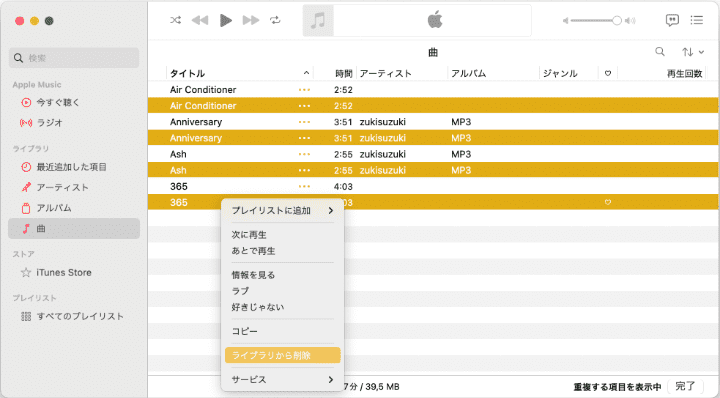
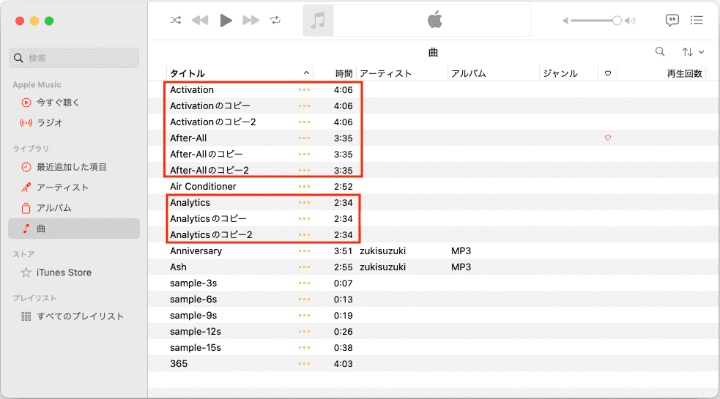

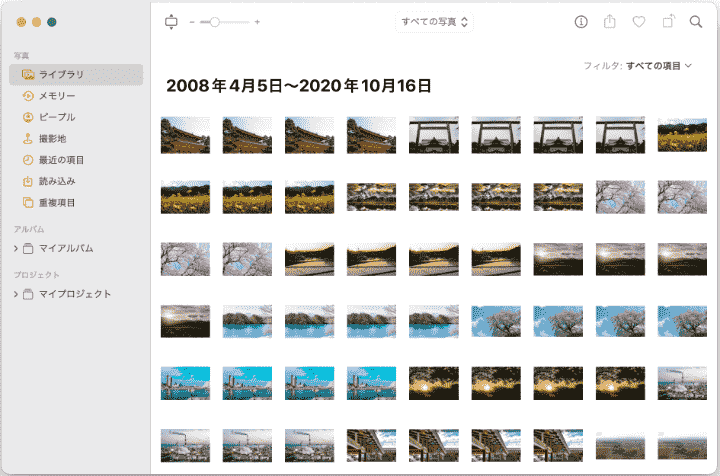
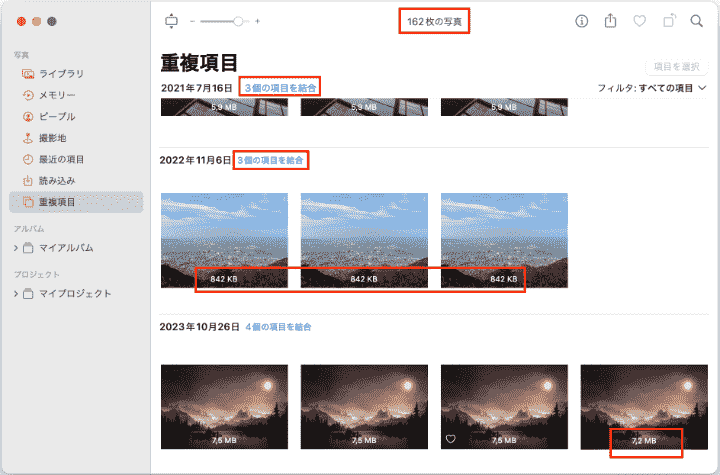
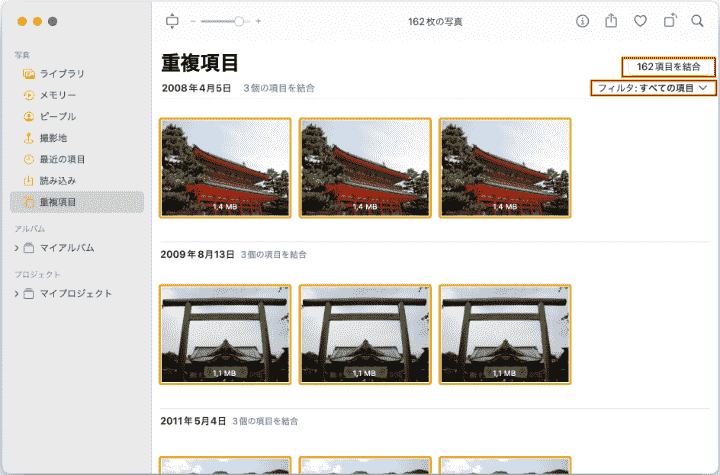
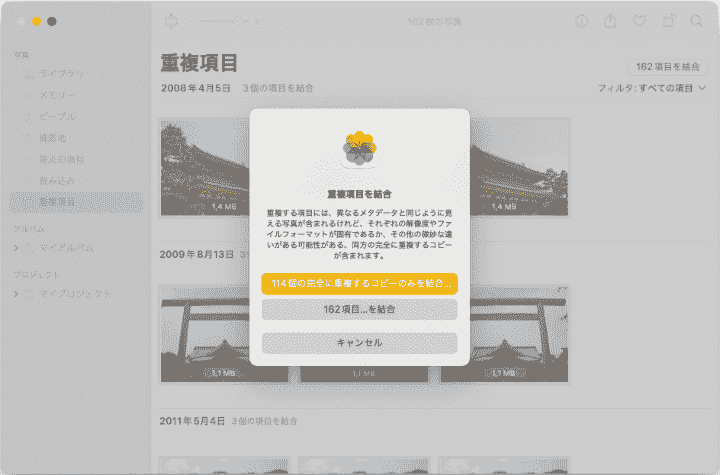
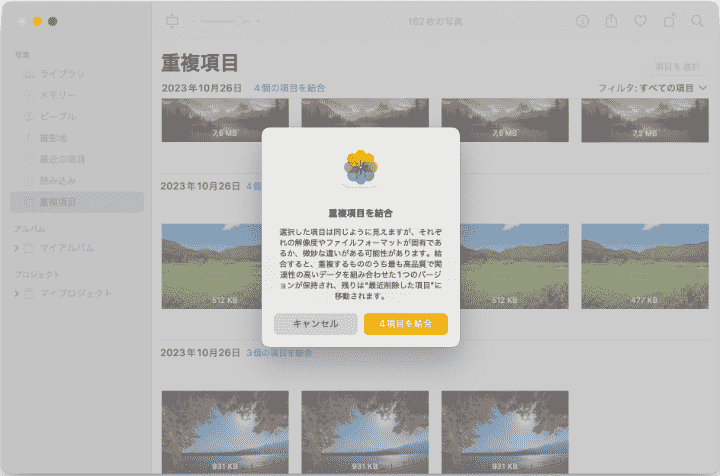
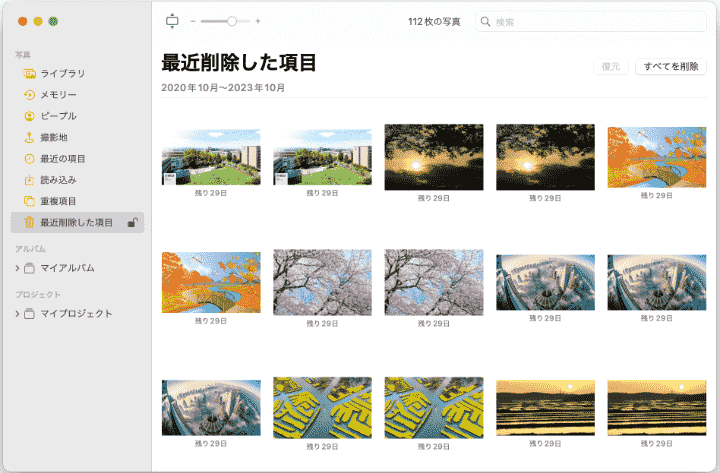
 無料ダウンロード macOS 10.11とそれ以降
無料ダウンロード macOS 10.11とそれ以降