この記事では、MacとWindows PCで簡単に外付けHDDにある重複ファイルを削除する方法を紹介します。
外付けハードディスくをバックアップ用に使う方が多いです -- 例えばMacのタイムマシンでバックアップを取る場合外付けHDDが必要です。また、パソコンにあるファイルを他のパソコンに転送する時もよくUSBメモリなどの外付けHDDを使います。
このように使っている間に、外付けHDDに重複ファイルがだんだん溜まってしまい、莫大な容量を消費してしまうかもしれません。限られているストレージを節約するために、これらの重複ファイルを削除する必要があります。
また、外付けHDDを使ってファイルを転送する時、まずはパソコンからファイルを外付けHDDに移動して、そして外付けHDDからファイルを他のパソコンに移動する必要があります。ファイルの転送後、外付けHDDにあるファイルを削除し忘れた場合、同じファイルがパソコンにも外付けHDDにもあり、重複ファイルが発生します。
これらの問題を解決するために、この記事では、USBメモリやSDカードなど、外付けHDDにある重複ファイルを削除する方法を紹介します。
 Cisdem Duplicate Finder
Cisdem Duplicate Finder 無料ダウンロード Windows 11/10/8/7
無料ダウンロード Windows 11/10/8/7  無料ダウンロード macOS 10.11とそれ以降
無料ダウンロード macOS 10.11とそれ以降
外付けHDDにある重複ファイルを削除するベスト方法は、Cisdem Duplicate Finderを使うことです。このソフトは正確かつ迅速にパソコンの内蔵HDD、外付けHDDから重複ファイルを見つけ出し、一括削除することができます。また、一部のクラウドにある重複ファイルも対応できます。
また、画像の場合、Cisdemは類似画像にも対応できます -- 重複画像とは、ファイルサイズや内容、解像度などが完全一致の画像のことを指しています(ファイル名は違うかもしれません)。そして類似画像とは、似ている画像のことと、画像が同じだが、解像度やファイルサイズ、ファイル形式などが違う写真のことを指しています。
Cisdem Duplicate Finderをダウンロード、インストールし、起動します。
 無料ダウンロード Windows 11/10/8/7
無料ダウンロード Windows 11/10/8/7  無料ダウンロード macOS 10.11とそれ以降
無料ダウンロード macOS 10.11とそれ以降
追加ボタンをクリックして、スキャンしたい外付けHDDを追加します。あるいは、直接ドラッグ&ドロップで追加します。そして「検索」ボタンをクリックすればCisdemは重複ファイルを検索し始めます。
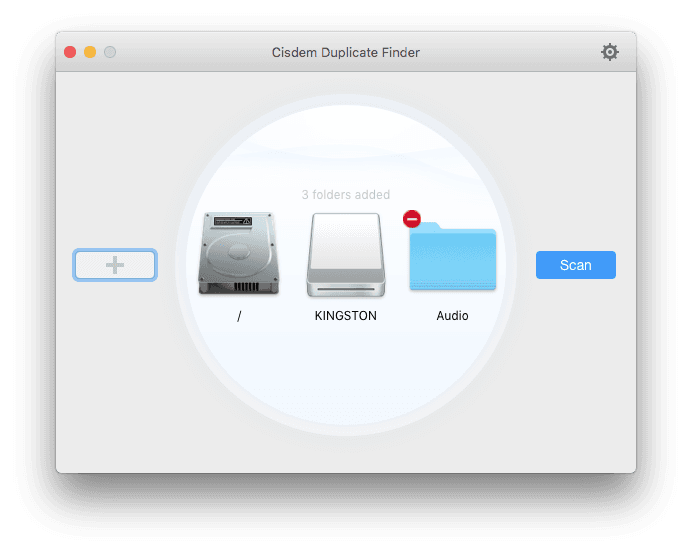
検索完了後、結果ウィンドウが表示されます。「全て」タブには外付けHDDにある全ての種類の重複ファイルが表示されます。そして「画像」タブや、「音楽」タブなどで同じ種類の重複ファイルを確認できます。
重複フォルダにも対応できますので、全く同じのフォルダがある場合に簡単に削除できます。

3つのプレビューモードを提供していますので、類似画像を横並びして確認したい場合は「サムネイル」モード、ファイルをリスト表示したい場合は「リスト」モード、ファイルの詳細情報を確認したい場合は「インフォ」モードでプレビューできます。
Mac版の場合、「類似画像」タブには類似画像のみ表示されます。
Windows版の場合、「類似画像」タブには重複画像と類似画像両方が表示されます。
同じ画像に重複画像も類似画像も存在する場合、まずはその重複画像を削除して、そしてもう一度スキャンを行い、類似画像を削除するのがおすすめです。

Cisdemは自動的に削除する重複ファイルを選択します。手動で選択したり選択解除したりすることもできます。また、自動選択ルールを変更することもできます。
すべてのグループの自動選択ルールを変更したい場合は、まず「すべて」タブに切り替えて、左カラムで「Ctrl/Command+A」キーですべてのグループを選択してから自動選択ルールを変更してください。

削除したい重複項目をすべて選択できたら、右下隅の削除ボタンをクリックして一括削除します。
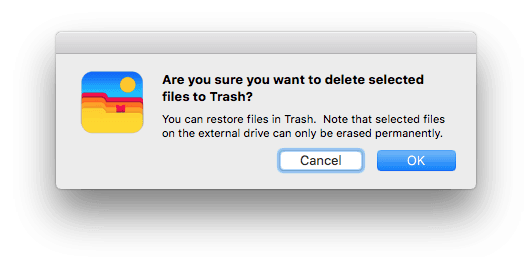
これで重複ファイルは外付けHDDから永久削除されました。
外付けHDDの場合、ファイルは永久削除されます。内蔵HDDの場合、重複ファイルをゴミ箱に移動したり、指定フォルダへ移動したりすることができます。
注意:スキャンや削除の最中に外付けHDDを取り外さないでください。
Cisdemは高度なアルゴリズもを備え、ファイルハッシュを比較したり、バイトごとに比較したりして重複ファイルを見つけ出します。数千個のファイルをスキャンするのに数秒しかかかりませんが、大量のファイルがある場合、時間が必要になります。
この場合、検索から除外するファイルやフォルダ、ファイル種類を設定して、スキャンの時間を短縮させましょう。ソフトメイン画面の右上にある設定ボタンをクリックすれば設定画面に入ります。

その他にも色々設定をカスタマイズすることができます。例えば「重複ファイル」タブに移動して、「削除する重複ファイルの自動選択設定」を「優先度で重複ファイルを選択し削除」に設定して、そして下のカラムで外付けHDDを追加し、その優先度を高く設定します。こうすれば外付けHDDとパソコンの内蔵HDDの間に重複ファイルがある場合、外付けHDDにあるファイルが優先的に選択され削除されます。
手動で削除するには3つの方法があります。MacとWindows PC向けの方法を分けて紹介します。
対応OS:Mac
Macユーザの場合、外付けHDDにある重複ファイルを削除するにはサードパティ製の重複ファイル削除ソフトを使うのが一番簡単だと思います。手動で削除するのもいいですが、大量のファイルがある場合は時間と手間がかかります。
ここでは、Finderで外付けHDDにある重複ファイルを見つけ出す割と便利な方法を紹介します。
ステップ 1. 外付けHDDをMacに接続します。そしてFinderを開き、サイドバーで先ほど接続した外付けHDDを選択します。
ステップ 2. Command+Fキーを押します。そして検索欄が表示されます。
ステップ 3. 上部の「検索:このMac ”外付けHDD名”」で検索範囲を設定します。デフォルトで「このMac」が選択されていますので、外付けHDDをクリックして変更します。
そして下で検索条件を設定します。例えば「種類」が「イメージ」に設定します。これで外付けHDDにあるすべての画像が表示されます。特定の画像形式、例えばJPEG形式のみ表示することもできます。検索条件の右のプラズボタンをクリックすればさらに条件を追加することができます。
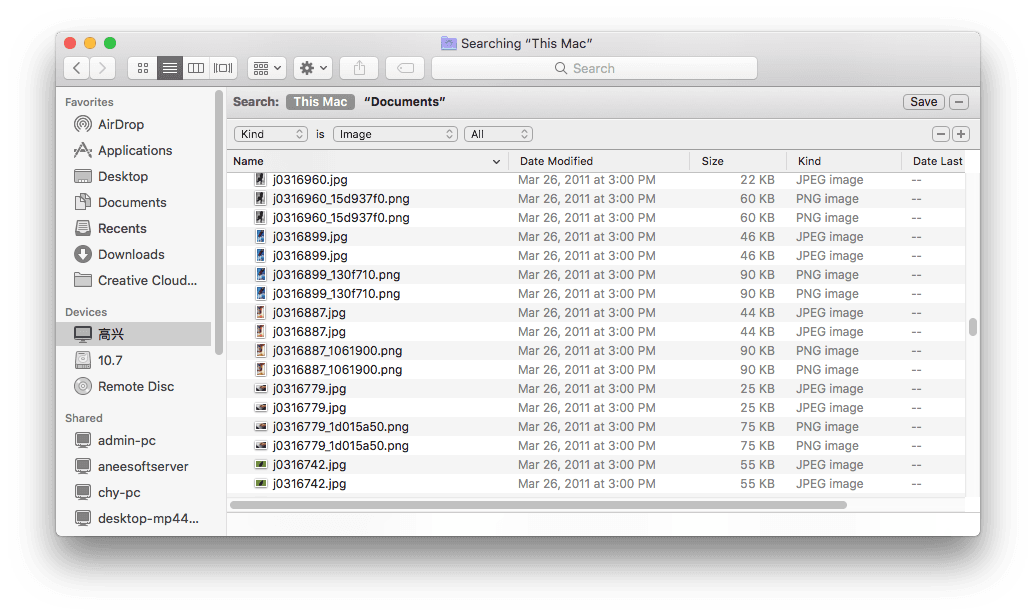
ステップ 4. 表示された画像をサイズ順で並び替えれば、サイズの同じの重複ファイルを割と簡単に見つけ出すことができます。ファイル名順で並び替えれば、ファイル名が似ている重複ファイルを簡単に見つけ出せます。
ですが、ファイル名もサイズも異なり、そして形式が異なる類似画像がある場合、探し出すのが難しいでしょう。この場合、専門の重複ファイル検索ソフトを使うのがおすすめです。
対応OS:Mac
ターミナルで外付けHDDまたはMacの内蔵HDDにある重複ファイルを検索することもできます。ですが、重複ファイルを見つけ出すだけで、削除するには手動で操作する必要がありますのでご注意ください。
ステップ 1. Finder>アプリケーション>ユーティリティに入り、ターミナルを見つけ、起動します。
ステップ 2. あるフォルダ(例えば「ダウンロード」フォルダ)にある重複ファイルを探したい場合は、cdコマンドを使います -- 「cd ~/Downloads」を入力して、Returnキーを押します。
ステップ 3. 「find . -size 20 \! -type d -exec cksum {} \; | sort | tee /tmp/f.tmp | cut -f 1,2 -d ' ' | uniq -d | grep -hif – /tmp/f.tmp > duplicates.txt」を入力して、Returnキーを押します。
ステップ 4. duplicates.txtファイルを開きます。これで重複ファイルリストが表示されます。手動で見つけて削除できます。
対応OS:Windows
Windowsの場合、ファイルエクスプローラーが標準搭載されています。これを使って手動で重複ファイルを見つけ出して削除することができます。
ステップ 1. 外付けHDDをパソコンに接続します。
ステップ 2. Win+Eキーを押して、エクスプローラーを起動します。そして先ほど接続した外付けHDDに入ります。
ステップ 3. 「表示」>「プレビューウィンドウ」で「詳細」を選択します。
ステップ 4. 「並べ替え」をクリックして、ファイルをサイズ順で並び替えます。

ステップ 5. 右上隅の検索ボックスで拡張子を入力して、特定の種類のファイルのみ表示することもできます。
ステップ 6. これで重複ファイルを割と簡単に探し出すことができます。見つけて削除しましょう。
外付けHDDに重複ファイルが多い理由
文章の冒頭でも話ましたが、例えばUSBメモリなどの外付けHDDでファイルを1つのパソコンから他のパソコンに転送する場合、転送完了後外付けHDDにあるファイルを削除し忘れると、重複が発生します。
そして、同じファイルを何度もバックアップしてしまったとか、カットアンドペーストでファイルを移動したいが、コピーアンドペーストになってしまい、2つのファイルになってしまったとかの理由もあります。
そして画像の場合、画像の形式変換、圧縮、PSなどによって類似画像が発生してしまいます。
理由はどうであれ、削除しないとファイルがどんどん溜まってしまい、必要なファイルを探すのもますます面倒になるかもしれませんので、定期的に整理するのがおすすめです。
ここでは重複ファイルの発生を防止できる5つのアドバイスを紹介します。
MacとWindows PCで外付けHDDにある重複ファイルを削除する方法は以上になります。大量の重複ファイルや類似画像を一括で削除したい場合は、Cisdem Duplicate Finderのような専門ソフトがおすすめです。重複ファイルが少なく、類似画像を削除する必要がない場合は、手動で削除すれば十分です。

本を読み、自分の感想を記録するのは鈴木の趣味です。そのため、Cisdemの編集者になるのは彼女に向いています。PDFの編集・変換方法についての文章を書くことに没頭しています。

