この記事では、Macで複数の写真ライブラリが持っていて、それらを1つに統合したい場合のやり方を紹介します。
また、複数の写真ライブラリを一つに統合すると重複写真/動画などが発生する可能性がありますので、その重複写真/動画などを削除する方法も合わせて紹介したいと思います。
まずはFinderで写真ライブラリを保存しているフォルダに入って、写真ライブラリの数を確認してみましょう。
(写真ライブラリの保存場所は写真アプリを起動して、「写真」>「設定/環境設定」>「一般」>「ライブラリの場所」で確認できます。)
下図のように、私のMacには複数の写真ライブラリがあります。今回は「Japan写真ライブラリ」の「1」と「2」を統合したいと思います。
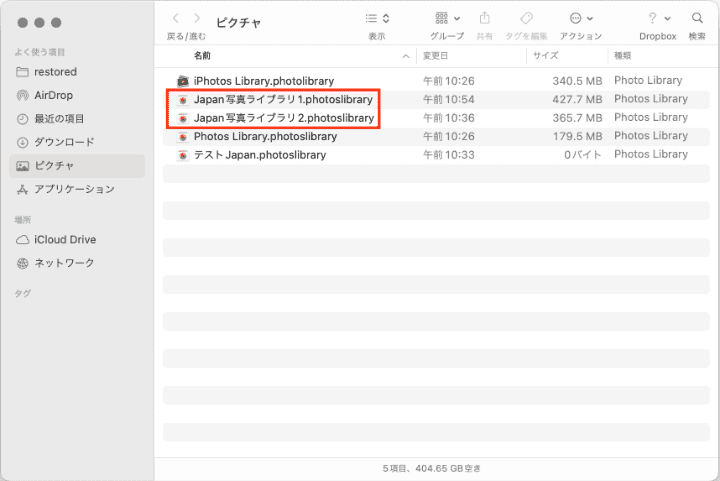
macOS Monterey以降では、写真ライブラリに他の写真ライブラリを読み込むことができるようになりました。よって、ここではmacOS Monterey以前のバージョンと、それ以降のバージョンで写真ライブラリを統合する方法を分けて紹介します。
1. 例えば「2」を「1」に読み込みたい場合、「1」をダブルクリックして起動します。

2. あるいは、Optionキーを押しながら写真アプリを起動します。すると「ライブラリを選択」画面が表示されます。「1」を選択して、「ライブラリを選択」をクリックして開きます。
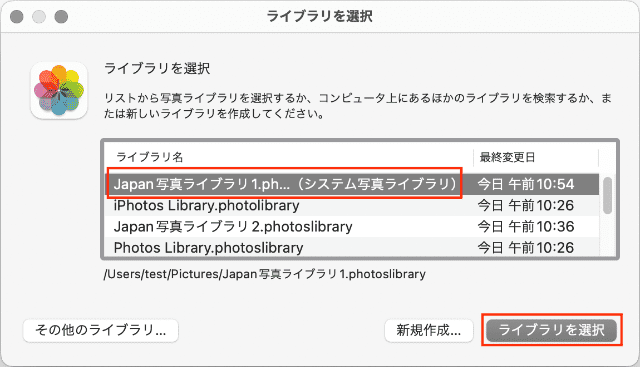
3. 上部のメニューバーで「ファイル」>「読み込む」をクリックします。

4. 写真ライブラリ選択画面が表示されます。私と同じように、最初は写真ライブラリが全部灰色になっていて、選択できない場合があると思います。心配せず、気長に待ちましょう。
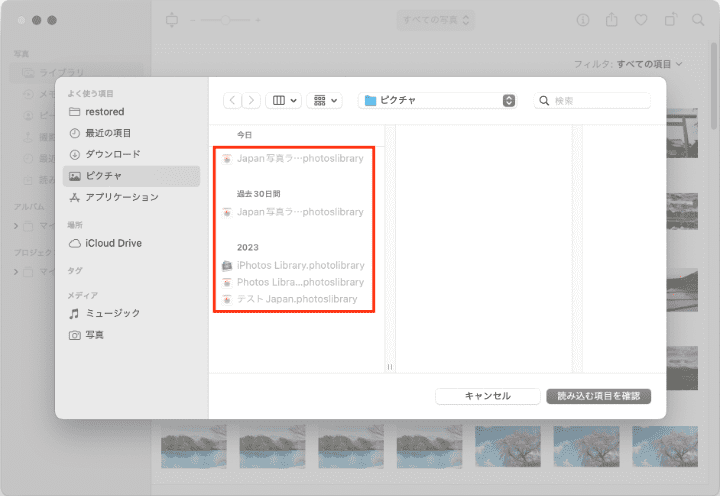
5. 数十秒か数分間後に選択できるようになります。「2」を選択して、「読み込む項目を確認」をクリックします。
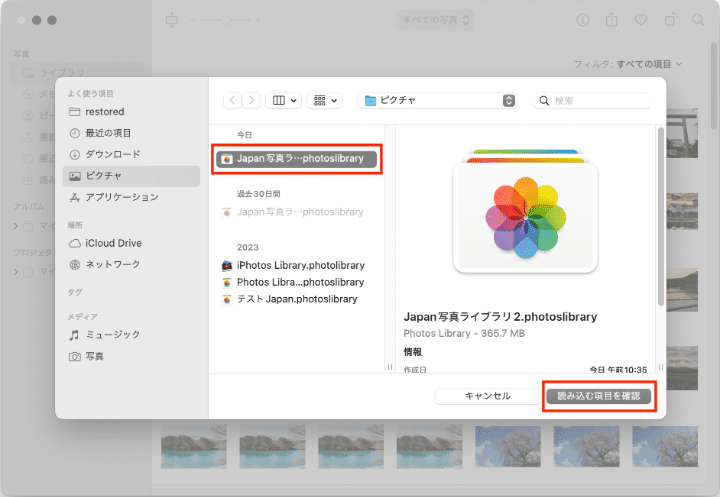
6. 読み込み画面が表示されます。写真ライブラリ「2」には全部で200枚の写真がありますが、そのうちの188枚が「1」と重複していますので、「読み込み済み」に表示されています。「新しい写真」は12枚しかありません。
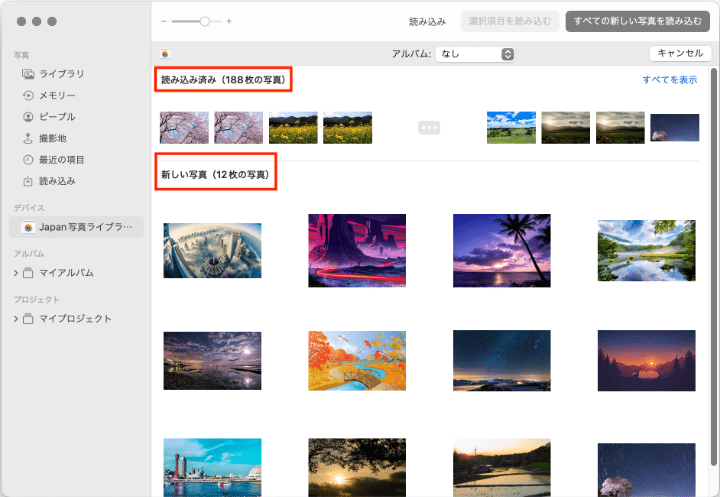
7. 読み込みたい写真にチェックをいれて「OO個の選択項目を読み込む」をクリックするか、「すべての新しい写真を読み込む」をクリックして、写真ライブラリ「1」と「2」を統合すればOKです。
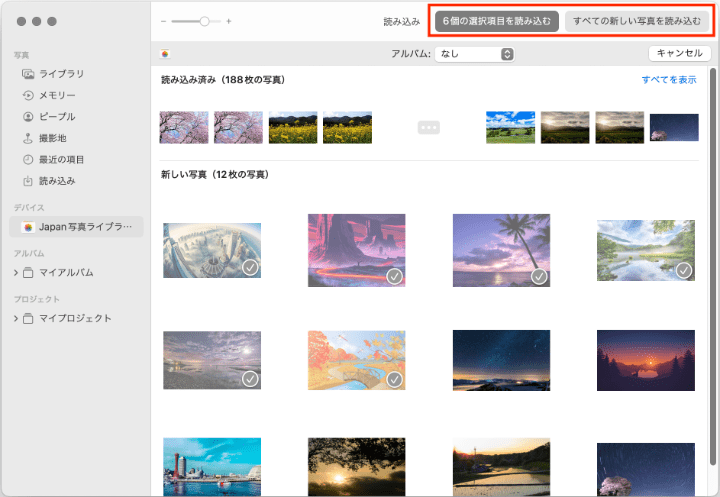
macOS Monterey以前のバージョンの場合、直接写真ライブラリを読み込むことができませんので、読み込み先以外の全ての写真ライブラリにある写真を書き出す必要があります。
この部分でも、写真ライブラリ「2」にある写真を「1」に入れる場合のやり方を紹介します。
1. まずは写真ライブラリ「2」を開きます。

2. あるいは、Optionキーを押しながら写真アプリを起動し、「ライブラリを選択」画面で「2」を選択して、「ライブラリを選択」をクリックして開きます。
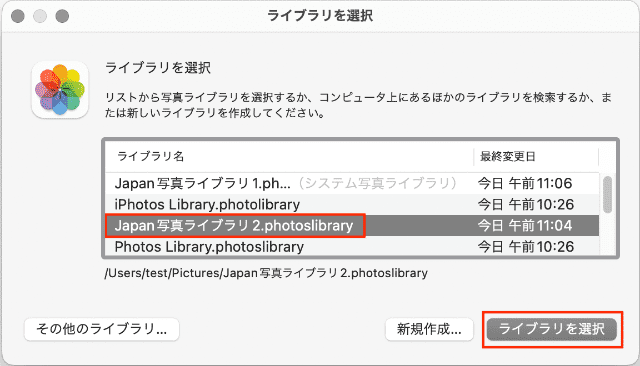
3. 左カラムで「ライブラリ」を選択して、すべての項目を表示し、コマンド+Aキーで全ての写真を選択します。
一部のファイルしか書き出したくない場合、右上のフィルタのところでファイルを絞り込むことができます。例えば写真のみを表示したり、動画のみを表示したり、お気に入りのみを表示したりなど、必要に応じて設定できます。
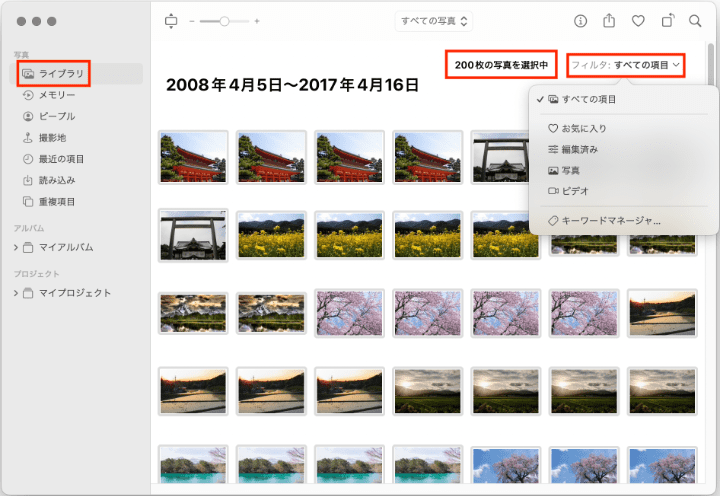
4. 選択完了後、「ファイル」>「書き出す」>「OO枚の写真の未編集のオリジナルを書き出す」をクリックします。
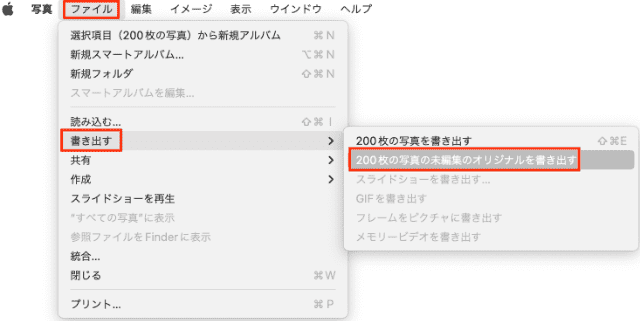
5. ファイルの命名規則などを設定して、「書き出す」をクリックします。
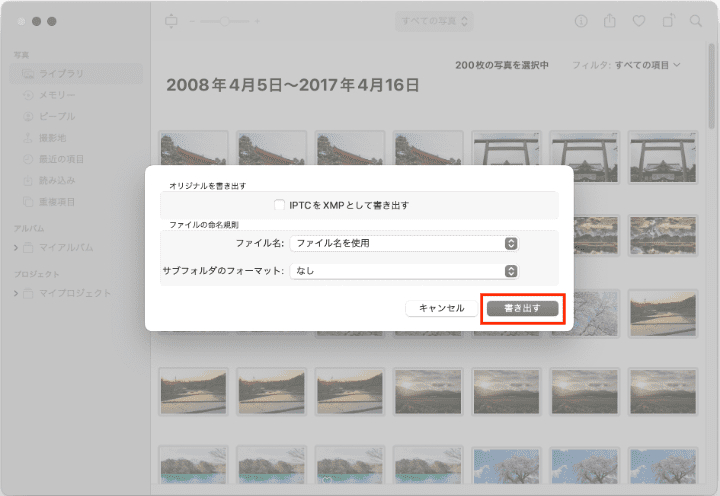
6. 出力フォルダを選択して、「オリジナルを書き出す」をクリックして写真ライブラリ「2」にある写真を書き出します。
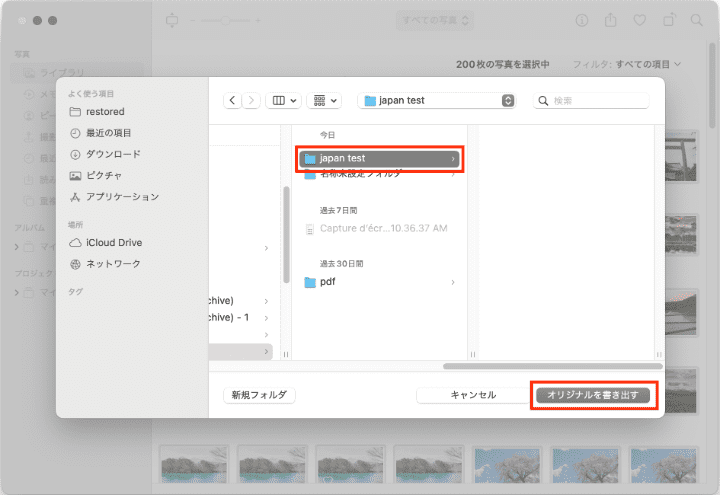
6. 書き出し完了まで待ちます。
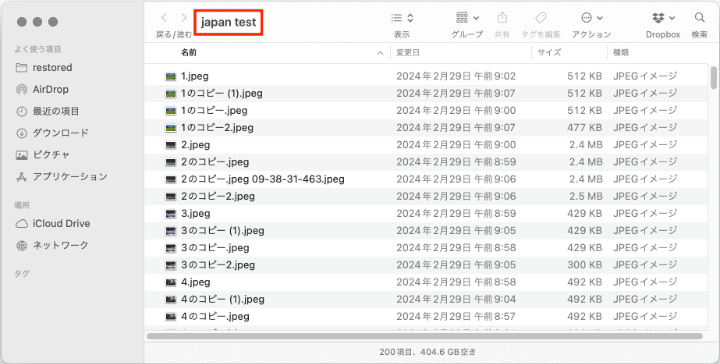
7. そして写真アプリを終了し、Optionキーを押しながらもう一度起動します。写真ライブラリ「1」を選択して、「ライブラリを選択」をクリックし開きます。

8. 先ほど書き出した写真を全て選択して、写真ライブラリ「1」に読み込みます。
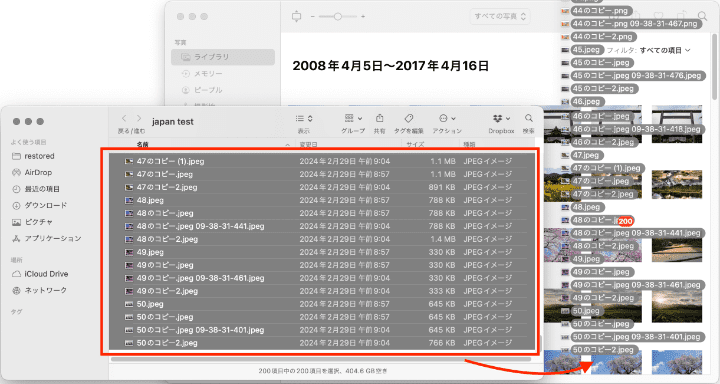
9. 重複した項目がある場合、写真アプリはそれを検出し、読み込むか読み込まないかを聞きます。ですが、必ずしも全ての重複項目が検出されるわけではありませんので注意が必要です。

10. 最後は写真ライブラリ「2」を削除すればOKです。

これでMacで写真ライブラリを統合することができました。
Cisdem Duplicate Finderは、重複した写真、動画、音楽、ドキュメント、アーカイブ、フォルダ、そして類似画像を検出し削除できるソフトで、MacやWindows PCの内蔵HDD、外付けHDDをスキャンできるだけではなく、写真ライブラリにも対応できますので、統合後の写真ライブラリにある重複写真を削除するベストソフトと言えるでしょう。
ここではその詳しい使い方を紹介します。
1. Cisdem Duplicate Finderをダウンロード、インストールし、起動します。
 無料ダウンロード macOS 10.11とそれ以降
無料ダウンロード macOS 10.11とそれ以降  無料ダウンロード Windows 11/10/8/7
無料ダウンロード Windows 11/10/8/7
2. 写真ライブラリをソフトに追加します。
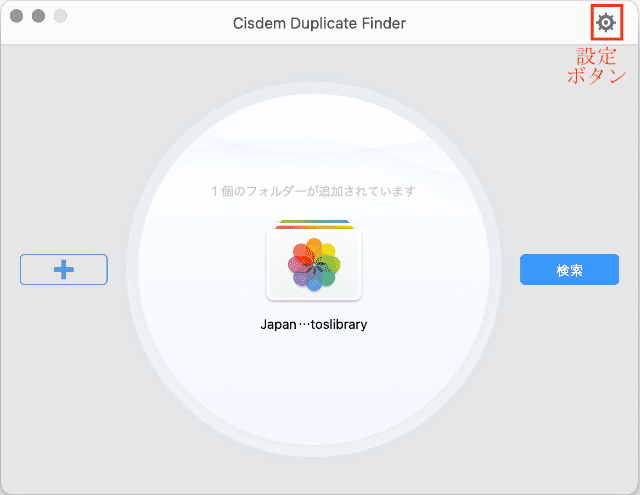
注意:この写真ライブラリは、システム写真ライブラリである必要があります。
①Optionキーを押しながら写真アプリを起動し、重複項目を削除したい写真ライブラリの後ろに「システム写真ライブラリ」が書いているかを確認します。書いていない場合、その写真ライブラリを選択して、「ライブラリを選択」をクリックして開きます。

②「写真」>「設定/環境設定」>「一般」に入ります。「システム写真ライブラリとして使用」をクリックします。
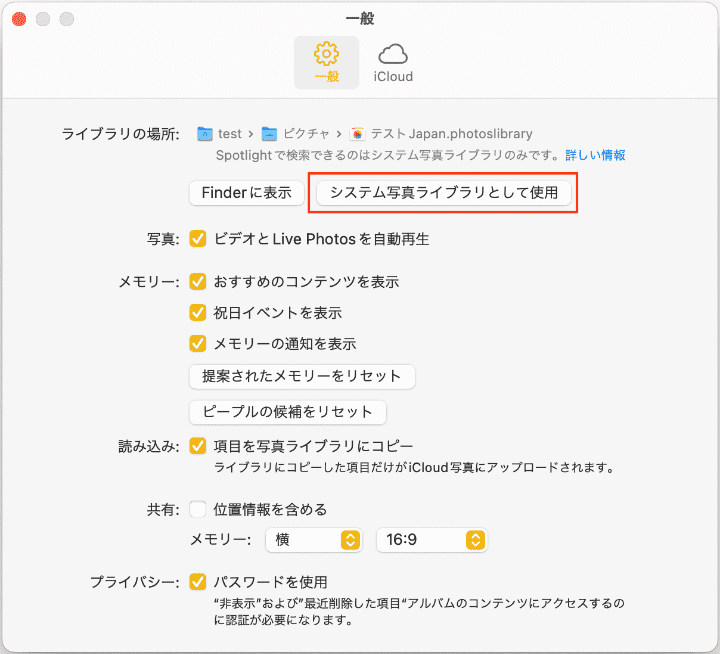
これでこの写真ライブラリをシステム写真ライブラリに設定することができました。
3. 右上隅の設定ボタンを押せば設定画面に入り、削除方法や検索から除外するフォルダ/ファイル/拡張子など、色々とカスタマイズできます。

4. 「重複ファイル」タブに移動すれば、自動選択ルールなども設定できます。「優先度で重複ファイルを選択し削除」を選択すれば、特定のパスにあるファイルを優先的に選択して削除することもできます。

5. 設定完了後、メイン画面に戻り、「検索」ボタンをクリックして写真ライブラリにある重複写真を検索しはじめます。
検索完了後、結果画面に入ります。左カラムには全てのグループが表示されていて、右カラムには各グループにある写真の詳細が表示されています。
左下でファイルをファイル名/サイズ/数量/タイプなどの順で並び替えたり、キーワードで特定のファイルを検索したりすることができます。
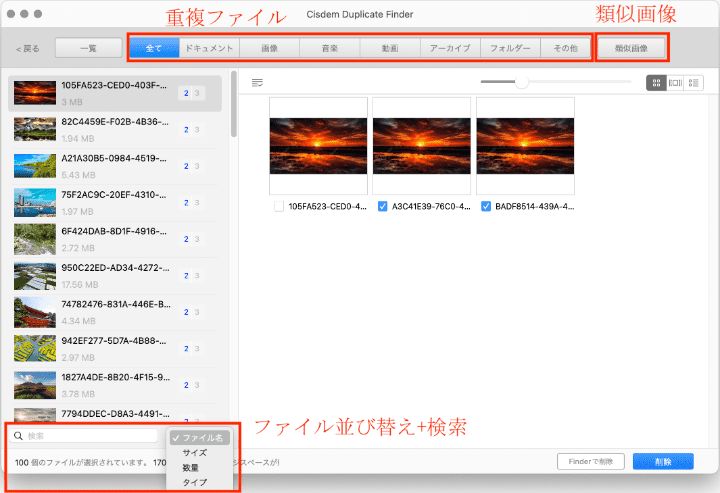
6. 右上の3つのアイコンでプレビューモードを変更し、ファイルの詳細情報を表示することができます。
削除する重複ファイルはすべて選択され済みですが、手動で選択を解除したり変更したりすることができます。自動選択ルールを変更したい場合は、左カラムで、コマンド+Aキーで全てのグループを選択し、右カラムの左上のボタンでルールを選択します。
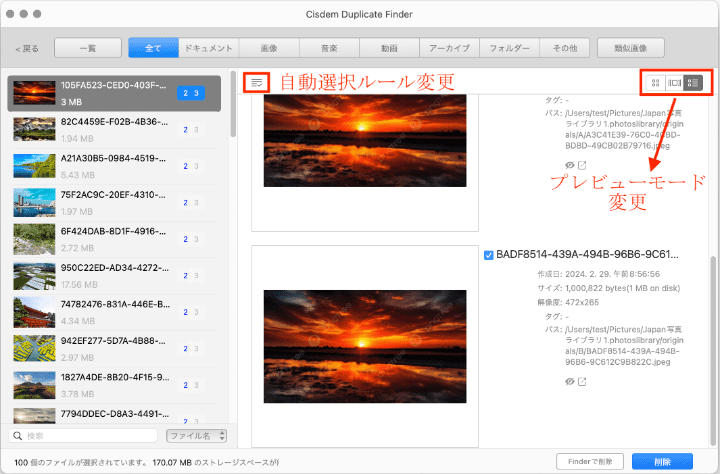
7. 最後は右下の削除ボタンで全ての重複写真を削除します。途中で写真アプリから下記の警告が表示され、許可を与える必要があります。「削除」をクリックしてください。
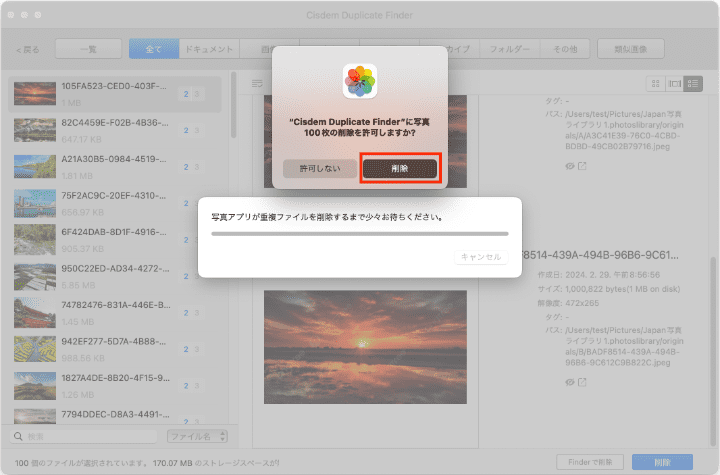
8. これで統合後の写真ライブラリにある重複項目を削除することができました。
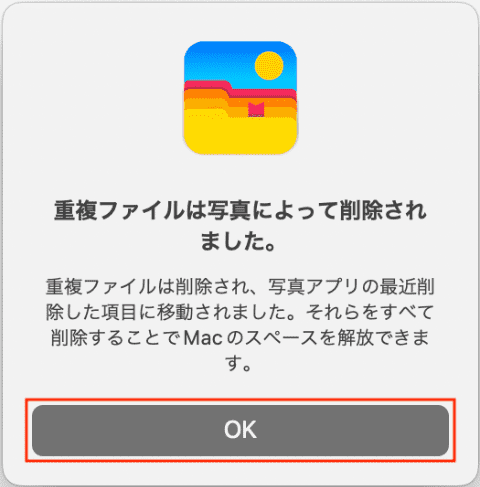
9. 写真アプリを起動し、「最近削除した項目」で全ての写真を選択し、削除すれば重複項目を完全削除できます。
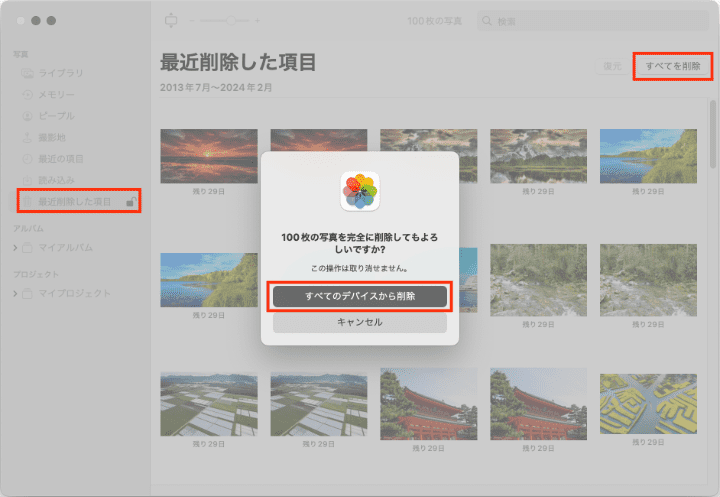
10. これで重複写真を全部削除することができましたが、まだ類似画像が残っているかもしれません。類似画像とは、似ている画像のことと、画像が同じように見えるが、ファイルサイズや解像度、そしてファイル形式などが違う画像のことを指しています。
類似画像も削除したい場合、もう一度Cisdem Duplicate Finderを起動し、写真ライブラリを追加して、類似画像を検索しましょう。

注意①:1つの画像に重複画像も類似画像もある場合、Cisdemは優先的に重複するのを処理しますので、その類似画像が1回目のスキャンで検出されない場合があります。よって、まずはその重複ファイルを削除してから、もう一度スキャンを行い、類似画像を検出し削除するのがおすすめです。
注意②:Cisdem Duplicate Finderは、写真ライブラリにある全ての写真をスキャンします。つまり、「最近削除した項目」にある写真もスキャンされます。よって、類似画像を検索する以前は、まずは先ほど「最近削除した項目」に移動された重複画像を完全削除してください。
11. 右上隅の設定ボタンをクリックして、「類似画像」タブに入ります。「類似画像検索機能を有効にする」にチェックが入っていることを確認します。

12. Cisdemメイン画面に戻り、「検索」をクリックします。検索完了後、結果画面に入ります。
類似画像しかない場合、自動的に「類似画像」タブに入ります。

13. 誤削除を防止するように、類似画像は既定では選択されていません。左カラムでコマンド+Aキーで全てのグループを選択して、右カラムの左上のボタンで自動選択ルールを選択し、削除する類似画像を選択します。
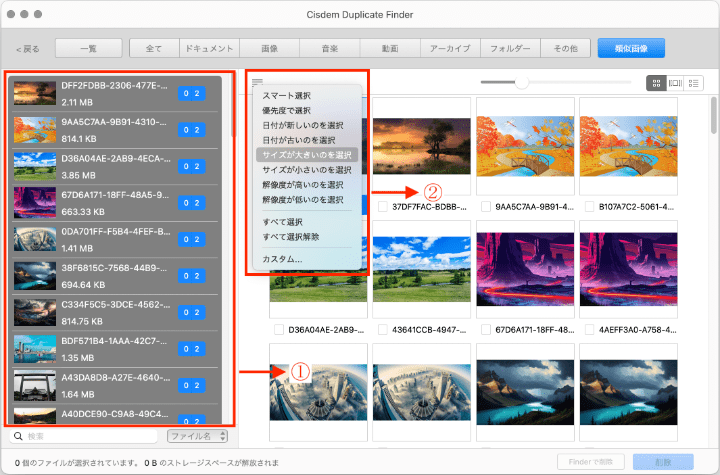
14. 最後は「削除」ボタンをクリックします。そして写真アプリから「許可しますか」のメッセージが表示され、「削除」をクリックすればOKです。
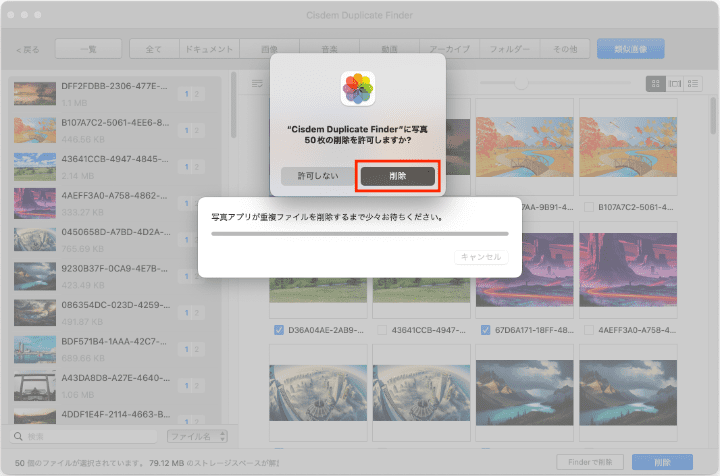
15. 削除された類似画像も写真アプリの「最近削除した項目」に移動されます。そこで完全削除することができます。
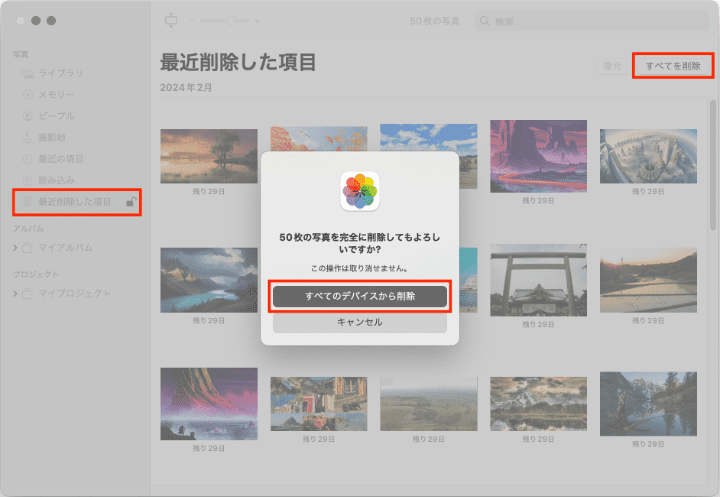
16. これで統合後のMac写真ライブラリにある重複ファイルも類似画像も全て削除されました。

Macで複数の写真ライブラリを統合する方法は以上になります。統合後の写真ライブラリに重複写真や動画、そして類似画像がある場合は、Cisdem Duplicate Finderを使って削除するのがおすすめです。

本を読み、自分の感想を記録するのは鈴木の趣味です。そのため、Cisdemの編集者になるのは彼女に向いています。PDFの編集・変換方法についての文章を書くことに没頭しています。

