パソコンは重複ファイルでいっぱいになった時、一部の重複ファイルを削除してストレージ容量を解放したい方がいるでしょう。しかし、同じフォルダに保存されている場合はまだしも、複数のフォルダやドライブに散らかされている場合、重複ファイルを探すのも非常に難しくなります。
上記の問題を解決するために、この記事では、WindowsやMacで重複ファイルを検索し一括削除してくれるフリーソフトや有料の専門ソフトを紹介します。おまけにインストール不要の方法も案内します。
 Cisdem Duplicate Finder
Cisdem Duplicate Finder 無料ダウンロード Windows 11/10/8/7
無料ダウンロード Windows 11/10/8/7  無料ダウンロード macOS 10.11とそれ以降
無料ダウンロード macOS 10.11とそれ以降
パソコンにあるファイルが重複してしまった場合、以下の原因が考えられます。
対応OS:Windows 11、10、8、7、64ビットのOSが必要、macOS 10.12およびそれ以降
年間サブスクリプション:2680円
最新バージョン:3.0.2、2024年2月20日更新
おすすめ度:★★★★★
Cisdem Duplicate Finderは、Windows 10やWindows 11、Macなどに対応できる、最もオススメの重複ファイル検索ソフトとなります。重複した写真、動画、音楽、ドキュメント、アーカイブなどすべての重複ファイルを検索できる上、類似画像も見つけてくれます。また、プレビュー機能も搭載で、見つけた写真を比較したり、サイズ、作成日、解像度、保存場所など詳細情報を確認したりすることができます。そしてNAS(ネットワークHDD)にも対応しています。
その最大な特徴は特定のフォルダにある重複ファイルを優先的に削除できる機能にあると思います。少しだけ設定を行えば、自動的に選択してくれますので、時間と手間を大幅に節約できます。
無料体験版では、削除以外のすべての機能が利用できます。興味のある方はぜひ無料で使ってみてください。
 無料ダウンロード Windows 11/10/8/7
無料ダウンロード Windows 11/10/8/7  無料ダウンロード macOS 10.11とそれ以降
無料ダウンロード macOS 10.11とそれ以降
テスト用に下図の12つのフォルダを用意しました。目標は、「コピー」のついているフォルダにある重複ファイルのみを削除します。類似画像の場合は、「類似画像2」にあるファイルのみを削除します。

ステップ1. フォルダを追加する。
ソフトを起動し、重複ファイルを検索したいフォルダをすべてメイン画面にドラッグします。ドライブごとに追加し検索するのも可能です(システムファイルの多いCドライブなどの場合はおすすめしません)。プラスボタンを押して追加することもできます。

ステップ2. 設定をカスタマイズする。
右上の設定ボタンを押して設定画面に入ります。
「重複ファイル」タブで「検索設定」を「ファイルのコンテンツで検索」に設定し、「削除する重複ファイルの自動選択設定」を「優先度で重複ファイルを選択し削除」に設定します。そして下のカラムに「コピー」のついているフォルダと「類似画像2」フォルダを追加します。
追加されていないフォルダの優先度値は「0」です。追加したフォルダの優先度値を「1」以上に設定すれば、これらのフォルダにある重複ファイルを優先的に削除できます。優先度値が高ければ高いほどそのフォルダにある重複ファイルは優先的に選択されます。優先度値をマイナスに設定した場合、そのフォルダにある重複ファイルは自動的に選択されません。

また、類似画像もありますので、「類似画像」タブに切り替え、「類似画像検索機能を有効にする」にチェックを入れます。誤削除を防止するため、類似画像は既定では選択されません。既定で自動選択してほしい場合は、「削除する類似画像の自動選択設定」項目にチェックを入れてください。そしてそのルールは、「重複ファイルの自動選択設定に従う」に設定されます。

必要に応じて「一般設定」タブで削除方法や、検索から除外するファイルサイズ、フォルダ、拡張子などを設定できます。
すべて設定完了後、右下の「OK」をクリックして、変更した設定を保存します。直接画面を閉じると設定は保存されませんので絶対にやらないように注意してください。
ステップ3. 重複ファイルを確認する。
メイン画面に戻り、「検索」ボタンをクリックして重複ファイルを検索し始めます。検索完了後、結果ウィンドウが表示され、すべての重複ファイルと類似画像は自動的に選択され済みです。「全て」タブにすべての重複ファイルを確認できます。「コピー」のついているフォルダにあるファイルが選択されていることが確認できます。

重複ファイルの自動選択ルールを変更したい場合は、左カラムで「Ctrl+A」キーですべてのグループを選択して、![]() を押して、自動選択条件を設定すればOKです。
を押して、自動選択条件を設定すればOKです。

ステップ4. 類似画像を確認する。
「類似画像」タブに入ればすべての類似画像を確認できます。重複画像もこのタブに表示されますのでご注意ください。類似画像のみを確認したい場合は、まず重複画像をすべて削除する必要があります。
類似画像の場合も、「類似画像2」フォルダにあるファイルが選択されています。上記と同じように自動選択ルールを変更したり、手動で選択を変更したりできます。

ステップ5. 重複ファイルを一括削除する。
最後は右下の「削除」ボタンを押せばすべての重複ファイルと類似画像を一括削除できます。無料体験版の場合、購入してから削除する必要があります。

続いては重複ファイル削除フリーソフトとその使い方を紹介します。
8つのフリーソフトの機能をテストするために、テスト用に29組の重複ファイルと、10組の類似画像を用意しました。
軽いテストですので、用意したファイルの数量は多くなく、種類も一般的なファイル形式のみです。
※類似画像について:
加工した写真、サイズ変更した写真、ファイル形式を変換した写真など、これらの写真の場合は「類似写真」と呼びます。日常生活では、重複ファイルだけでなく、類似画像も発生しやすいですので、今回は類似画像も10組用意しました。
一方、この記事の主な対象は重複ファイルですので、類似画像に対応できなかったり、有料版にアップグレードしないと利用できなかったりするソフトが多いです。類似画像をたくさん持っている方はこちらの記事をご参考ください。
対応OS:Windows 11、Windows 10、Windows 8.1、Windows 8、Windows 7
ライセンス:フリーソフト
最新バージョン:10.0.0.6、2024年7月3日更新
おすすめ度:★★★★☆
Auslogics Duplicate File FinderはWindows用の完全に無料で利用できる重複ファイル検索と削除のフリーソフトです。検索範囲を指定したり、フィルタで検索結果を絞り込んだり、重複写真と動画をプレビューしたりする機能も搭載しています。
テスト結果:既定のままで検索すると重複ファイルを1つも見つけてくれませんでした。手動で検索設定を調整しなければいけません。調整後、29組の重複ファイルを全て見つけました。

もっと強力な機能を提供し、もっと使いやすく、安全安心に利用できるWindows/Mac用の重複ファイルファインダーをお探しの方は、Cisdem Duplicate Finderの無料体験版をお試しください。
対応OS:Windows 10、Windows 8、Windows 7、Windows Vista
ライセンス:フリーソフト
おすすめバージョン:4.1.2、2019年5月更新
おすすめ度:★★★★☆
Duplicate Cleanerは、Windows 10で重複ファイルを削除できる、機能豊富でカスタマイズ性の優れたフリーソフトですが、結構複雑ですので、パソコンにあまり詳しくない方に向いていないかもしれません。(2022年12月14日更新の5.18バージョンもありますが、課金しないと利用できないようです。)
4つのモードがありますが、フリー版で利用できるのは、「Regular mode(標準モード)」で、ファイルコンテンツで重複を検索し削除できます。また、ファイル名、サイズ、拡張子などを指定し、特定範囲の重複ファイルだけを検索することもできます。
テスト結果:29組の重複ファイルを全部見つけました。類似画像にも対応できるようですが、有料版にアップグレードしないと利用できません。

対応OS:Windows(32ビット及び64ビットバージョン)、macOS 10.12以降、Ubuntu(32ビット及び64ビットバージョン)
ライセンス:フリーソフト
最新バージョン(Windows用):4.3.1、2022年7月更新
おすすめ度:★★★★☆
dupeGuruは、最も古い重複ファイル検索・削除ソフトと言えるでしょう。一度に複数のフォルダーを追加でき、検出されたすべての重複ファイルがリスト表示され、並び替えやプレビューができます。
自動選択機能もあり、フリーソフトのわりに操作簡単で使いやすく、同時に高度な機能を備えています。
テスト結果:29組の重複ファイルを全部見つけて削除できました。検索モードを画像モードに変更すれば、類似画像にも対応できます。

有料の重複ファイルファインダーもチェックしたい方に:Macの重複ファイルを検索し削除する方法(フリーソフトも紹介)
対応OS:Windows 11、10、8.1、8、7、Vista、Windows Server
ライセンス:Free版(無料)およびPro版(有料)
最新バージョン:6.5.0.3、2024年3月8日に更新
おすすめ度:★★★☆☆
Fast Duplicate File Finderは、高速かつ強力でWindows PC上のフォルダやサブフォルダ内の同じファイルを探します。4つの検索モードを提供し、既定ではファイルコンテンツで重複ファイルを識別するモードで、ファイル名が違う重複ファイルを抽出できます。
プレビューする機能搭載(無料版ではプレビューする回数が限られている)、「自動チェック」機能もあり、重複ファイルを自動で選択し削除できます。無料版は類似ファイルに対応できず、検索から除外するフォルダーを設定することもできません。
テスト結果:29組の重複ファイルを全部削除できました。

対応OS:Windows 11、10、8.1、8、7、Windows Server
ライセンス:フリーソフト
最新バージョン:4.5.64、2024年10月24日に更新
おすすめ度:★★★☆☆
パソコンに詳しい方にオススメの重複ファイル検索と削除用のフリーソフトです。豊富な機能とオプションを提供しています。
6つの検索モードがあり、それぞれのモードに複数のオプションで検索条件を設定できます。重複ファイルを表示する/プレビューする/削除する際にもいろいろとカスタマイズできて、かなり強力なWindows 10向けソフトですが、そのUIと操作もかなり複雑です。
テスト結果:29組の重複ファイルを全部見つけて削除できました。

対応OS:Windows 11、Windows 10、Windows 8、Windows 7、Windows Vista、Windows XP、Windows 98/ME/NT 4
ライセンス:フリーソフト(私的使用のみ)
最新バージョン:1.8d、2010年5月に更新
おすすめ度:★★★☆☆
軽量で実用的な重複ファイル検索フリーソフトです。ピクセルで画像を比較できるので、重複画像と類似画像両方とも識別してくれます。類似度を調整できます。不要な重複ファイルは直接削除もしくはごみ箱へ移動できます。また、ネットワーク上の共有フォルダにある同じファイルを探すことができるのもその特徴の一つですが、優れたネットワークが必要です。
その他にも、画像をプレビューする機能がありますが、別ウィンドウで開く必要がありますので、少し不便かもしれません。
テスト結果:28組の重複ファイルしか削除できませんでした。多分.exeファイルに対応できません。

対応OS:Windows 11、Windows 10、Windows 8、Windows 7、Vista、Windows XP、macOS 10.8およびそれ以降
ライセンス:Free版およびPro版
最新バージョン:7.30.0.63、2024年10月3日に更新
おすすめ度:★★★☆☆
Easy Duplicate FinderはFree版(無料)とPro版(有料)を提供していて、EasyとAdvancedの2つの検索モードを提供してます。Easyモードはスキャンするフォルダーを選択することさえできないようですので、Advancedモードを利用した方がおすすめです。
検索方法は10つありますが、デフォルトの方法はファイルのハッシュやサイズで重複ファイルを見つけ削除しますので、デフォルトでOKです。重複した音楽ファイルを検索する際は専用のMusic scan methodがおすすめです。Google Drive、Dropbox、OneDriveの場合も専用の検索モードがあります。
しかし、Free版は10個以内の重複ファイルしか削除できません。それ以上削除したい場合は、有料版にアップグレードするか、手動で削除する必要があります。
テスト結果:29組見つけましたが、有料版にアップグレードしないと10組しか削除できません。

対応OS:Windows 11、10、8、7、Vista、2003、XP、2000
ライセンス:フリーソフト
最新バージョン:1.2.1、2023年9月5日に更新
おすすめ度:★★★☆☆
Windows用の重複写真検索と削除専門のソフトで、無料ながら強力な機能を持っています。写真のみ対応ですが、一般的な画像フォーマットに対応しているので、ほとんどの場面で使用できます。
検索から除外する機能もあり、画像が同じですが、サイズが異なる写真も簡単に見つけて削除できます。
テスト結果:画像しか対応できないため、ほかの形式の重複ファイルに対応できませんでした。類似画像に対応できますので、全ての類似画像を見つけてくれました。しかし、1つの重複画像の検索漏れがあります。また、手動で一つ一つ削除する必要があります。

上記の8つのソフト以外に、CCleaner、Remo Duplicate File Removerもユーザーに愛用されています。
パソコンにある重複ファイルはそれほど多くなく、わざわざソフトをインストールしてまで削除する必要のない方には、手動で重複ファイルを削除する方法を2つ紹介します。
Windows PCのエクスプローラーを利用すれば、標準機能のためインストール不要です。Windows 10を例に詳しいやり方を紹介します。(Windows 11で手動で重複ファイルを削除する方法はこちら)
1. Windows 10でエクスプローラーを起動します。
2. 重複ファイルがいっぱいあるフォルダに移動して、右上の検索ボックスに適当に文字を入れて検索し、検索ツールを表示させます。

3. 検索ツールが表れたら、ステップ 2で検索ボックスに入力した文字を削除し、検索ボックスが空になるようにします。そして「検索ツール」タブで「分類」をクリックし、ドロップダウンリストから削除したい重複ファイルの類別を選択します。
ファイルの種類を分けて探したほうが、一度に表示されるファイル数が少なくなりますし、重複ファイルが見つけやすいですのでオススメです。音楽ファイルが多い場合は「音楽」を、動画が多い場合は「ビデオ」を選択しましょう。ここでは「ピクチャ」を選択します。
ファイルが少ない、分類して探すのが面倒な方は、直接検索ボックスに半角の「*」を入力して検索しましょう。こうすれば当該フォルダとそのサブフォルダにあるファイルがすべて表示されますので、一気に全ての種類の重複ファイルを探し出して削除できます。

4. ステップ 3で「ピクチャ」を選択した場合、検索ボックスに自動的に「分類:picture」という文字が出てきます。画像や動画などの場合は、アイコン表示すれば重複したものが一目でわかります。当該フォルダにサブフォルダがある場合、必要に応じて上部メニューの「検索ツール」>「場所」欄に、検索範囲を「現在のフォルダー」や「すべてのサブフォルダー」に設定しましょう。
さらに、「検索ツール」>「絞り込み」>「その他のプロパティ」>「種類」をクリックすれば、検索ボックスに「種類:」という文字が出てきます。その後ろにファイルの拡張子、例えば「png」や「jpg」を入力して検索すれば、その拡張子のファイルしか表示されなくなり、さらに重複ファイルを削除しやすいようになります。音楽や動画ファイルの場合は、「mp3」や「mp4」などを入力しましょう。

5. ステップ 3で半角「*」を検索して全てのファイルを表示した場合、あるいは重複した音楽や文書ファイルなどを探している場合、上部のメニューで「表示」タブに移動し、「詳細」をクリックして、全ての項目の詳細情報を表示しましょう。そして、ファイル名やファイルサイズで並び替えれば、わりと簡単に重複ファイルを見つけ削除できます。
検索機能で毎回1つの種類のファイルしか表示しない場合、サイズが同じであるファイルは重複ファイルの可能性もだいぶ上がりますよ。

コマンド機能はWindows/Macに標準搭載されている機能なので、インストールする必要がありません。ただ、コマンドを利用すると素早く重複ファイルを検索できますが、誤って入力したらエラーが発生するかもしれません。そのため、利用する時は気をつけてください。
Macの場合:
1. Finderを開き、アプリケーション、ユーティリティに移動し、「ターミナル」をクリックします。
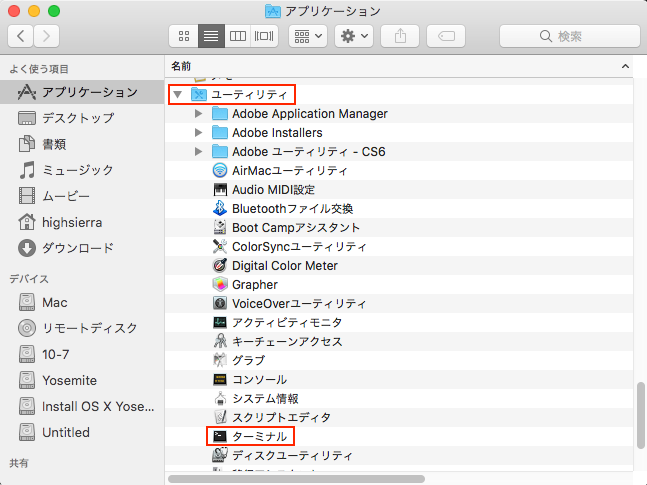
2. 重複ファイルのあるフォルダを選択し、cdコマンドを入力します。例えば、「cd Users ユーザ名 Downloads」と入力し、Enterキーを押します。
3. 「find . -size 20 \! -type d -exec cksum {} \; | sort | tee /tmp/f.tmp | cut -f 1,2 -d ‘ ‘ | uniq -d | grep -hif – /tmp/f.tmp > duplicates.txt」というコマンドを入力します。それからEnterキーを押します。
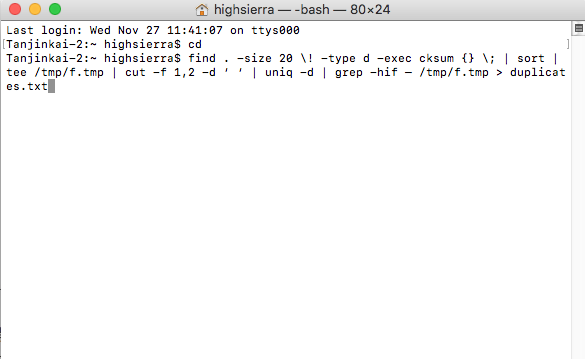
4. 重複ファイルがduplicates.txtファイルにリストされています。そこから重複ファイルを見つけ、手動で削除できます。
Windowsの場合:
1. Windows 10のメイン画面の左下隅にある検索ボックスに「cmd」と入力し、「管理者として実行」をクリックします。
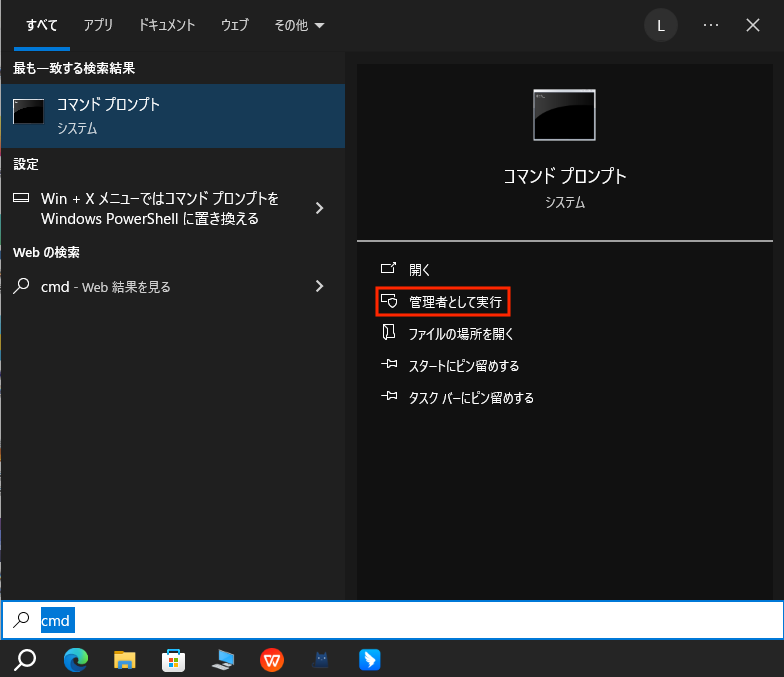
2. コマンドウィンドウが表示され、「dir /s /b *.拡張子」と入力します。例えば、重複したtxtファイルを探したい場合、「dir /s /b *.txt」と入力してください。
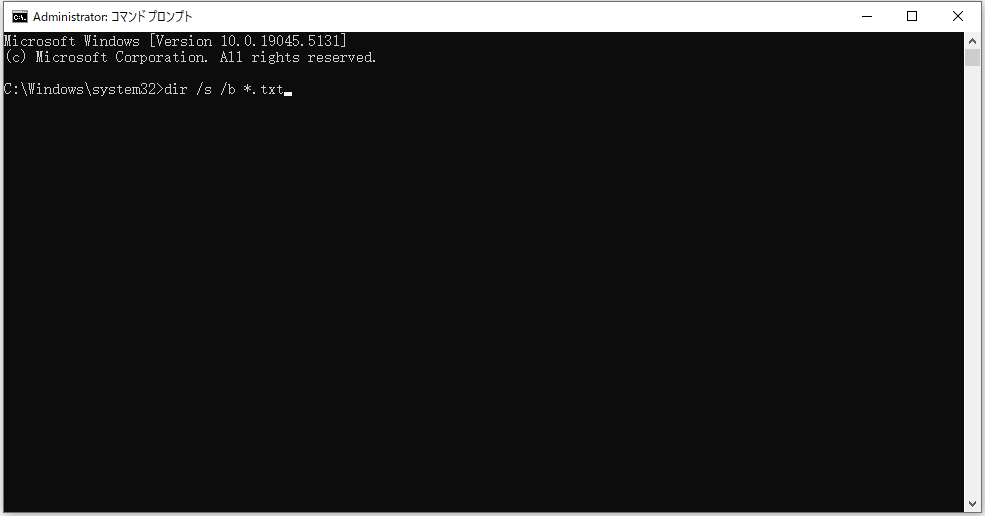
3. Enterキーを押すと、コマンドは重複ファイルをスキャンし始めます。少し待ってから重複ファイルがウィンドウに表示されます。
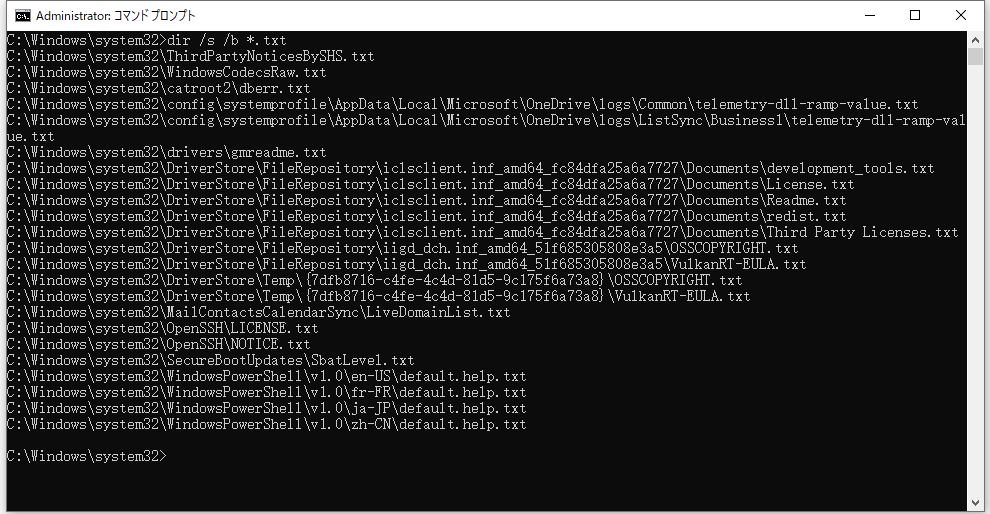
4. 重複ファイルの保存先が分かった上で、ファイルをひとつひとつで削除できます。
重複ファイルを検索し削除できるフリーソフトが複数あります。デメリットもあるかもしれませんが、無料の割に結構使いやすいのもありますので、一般的な形式の重複ファイルを削除するには十分です。
重複ファイルをより簡単、安全かつ効率的に検索し、特定のフォルダにある重複ファイルを優先的に削除したい場合は、Cisdem Duplicate Finderが一番おすすめです。直感的なUIを持ち、操作も簡単で初心者でもお気軽に利用できます。
そしてソフトをインストールしたくない場合は、エクスプローラーとコマンドの検索機能を活用して手動で削除してみましょう。

本を読み、自分の感想を記録するのは鈴木の趣味です。そのため、Cisdemの編集者になるのは彼女に向いています。PDFの編集・変換方法についての文章を書くことに没頭しています。

