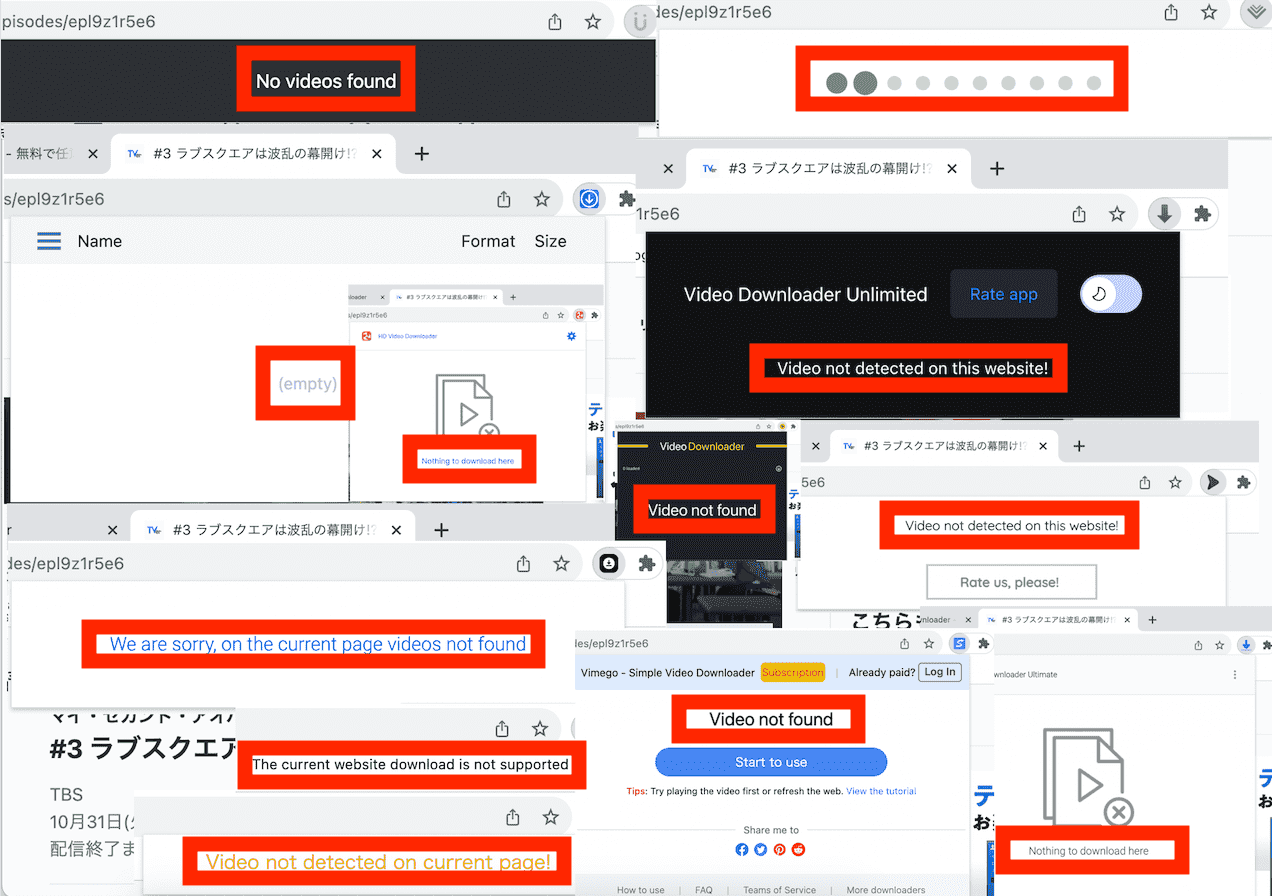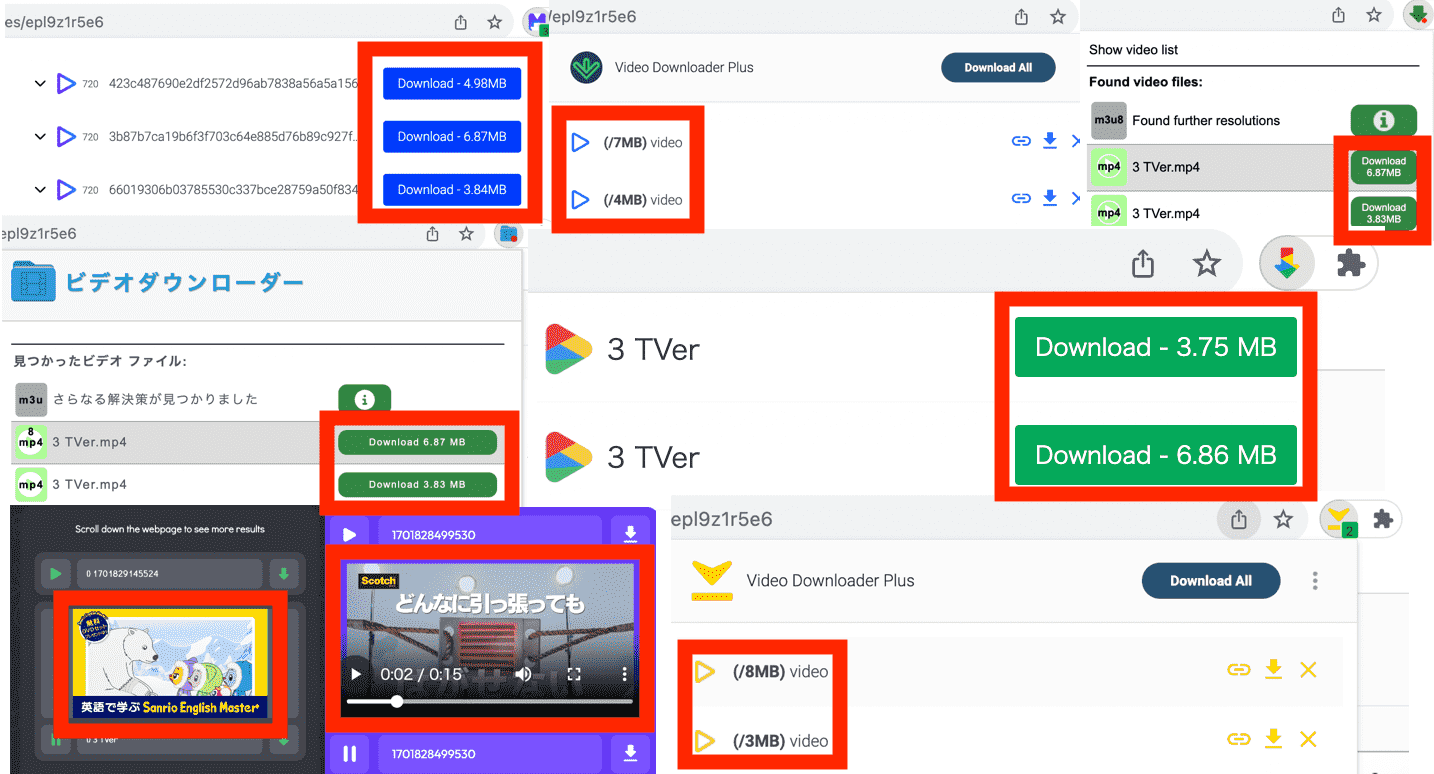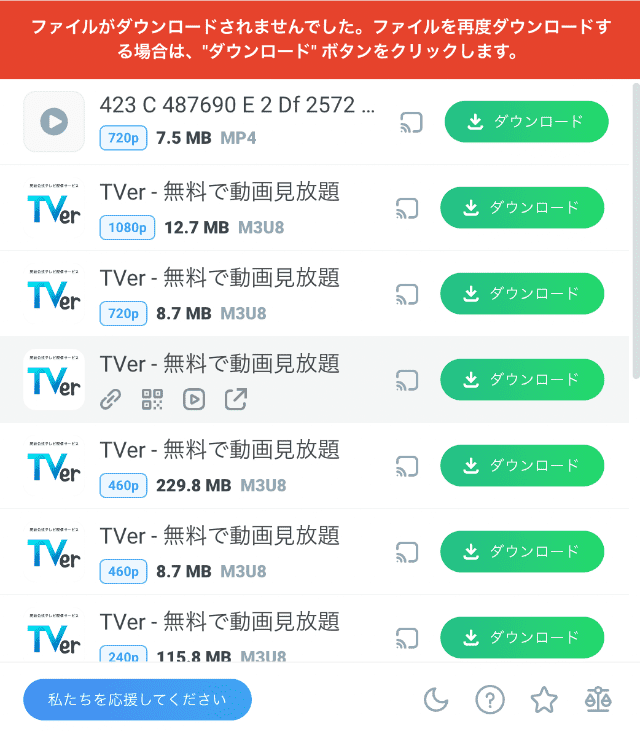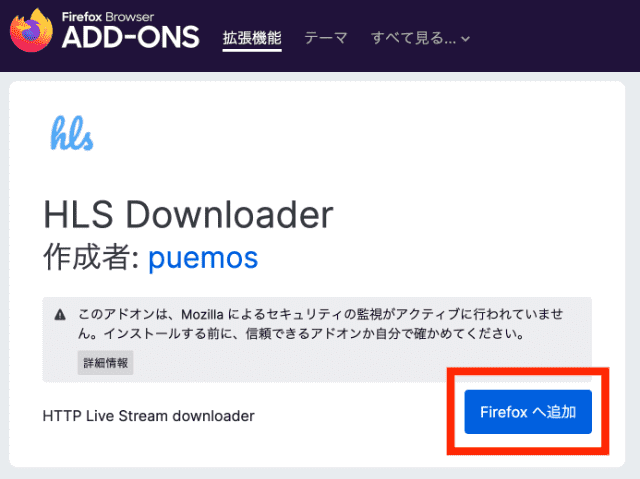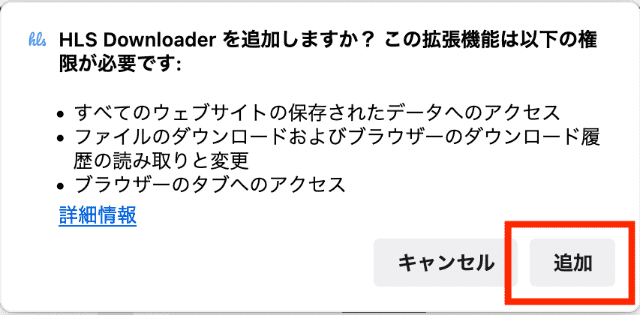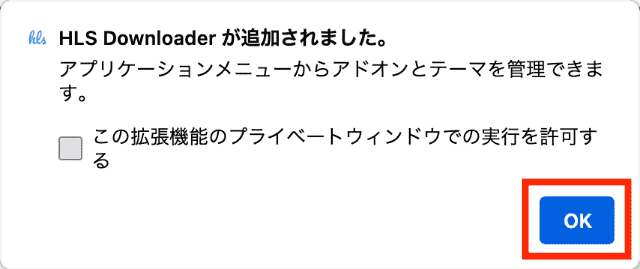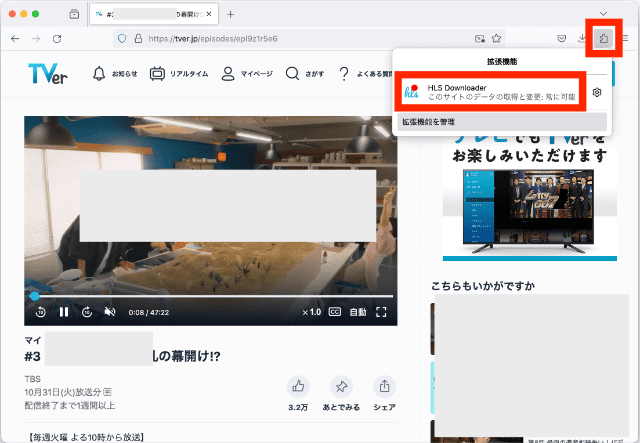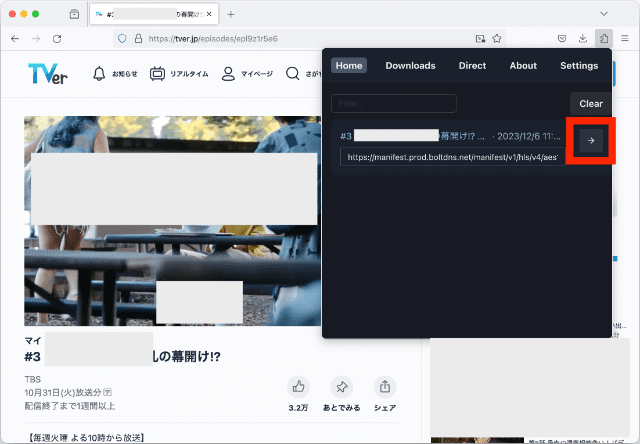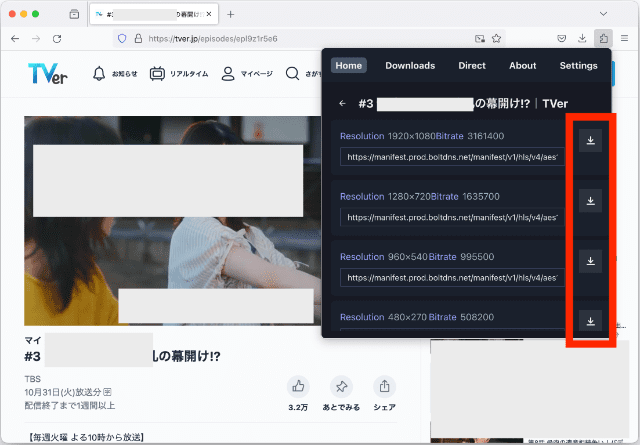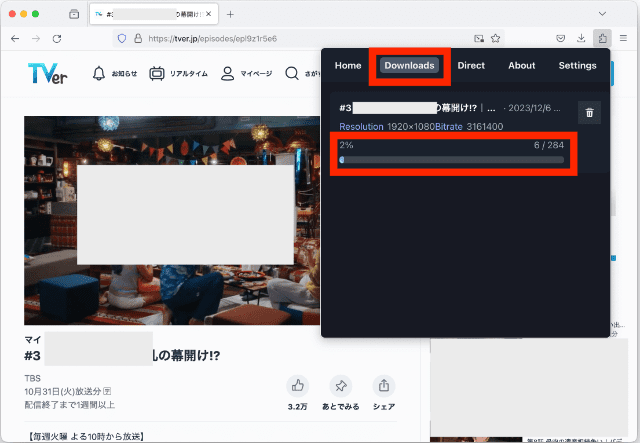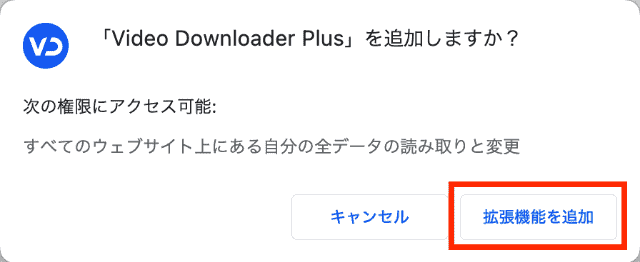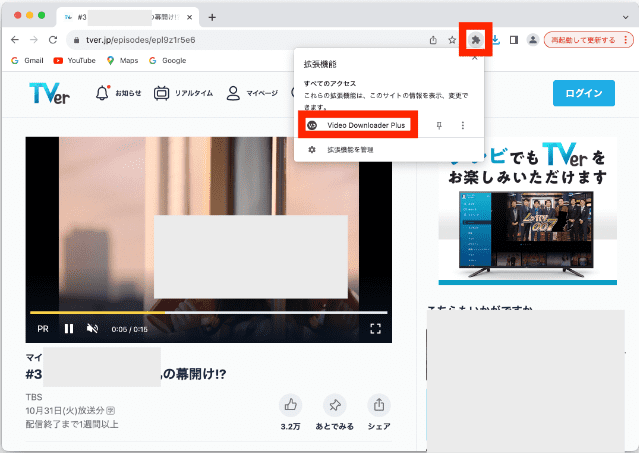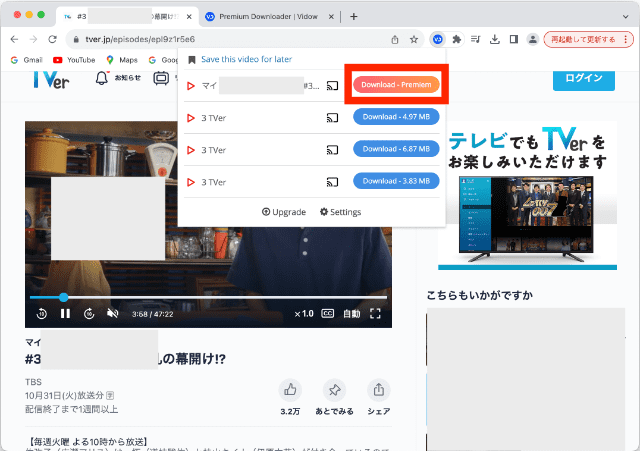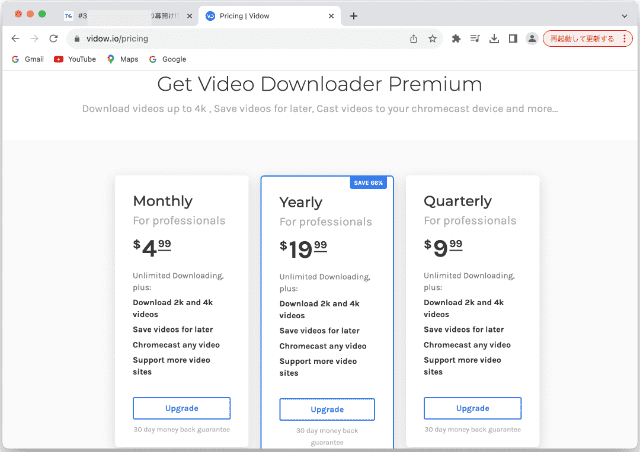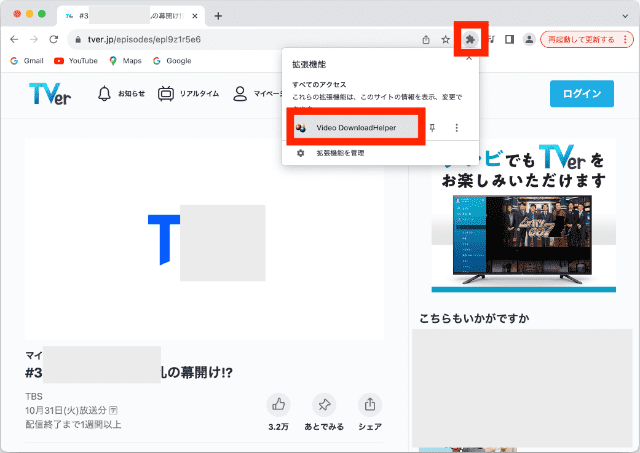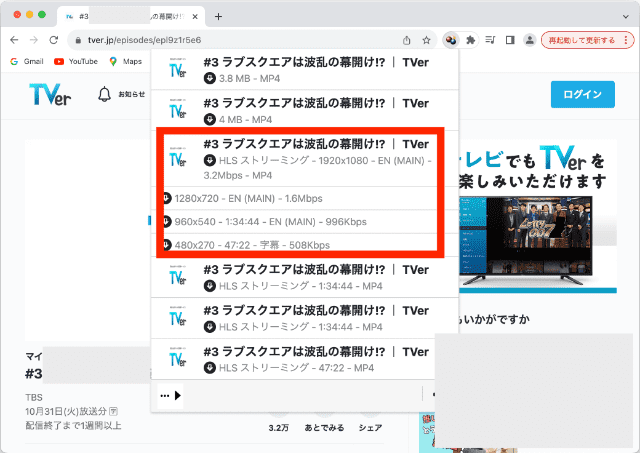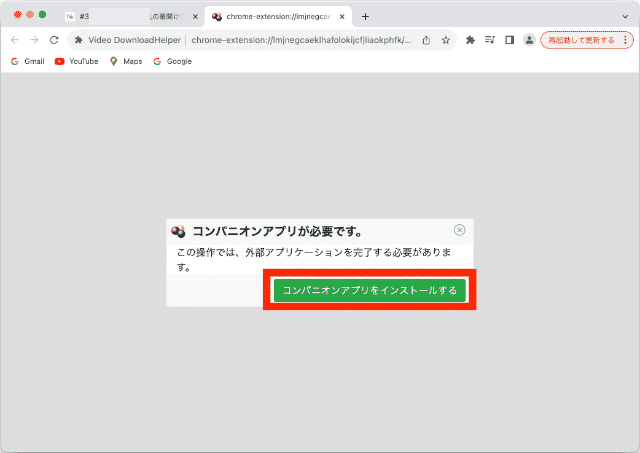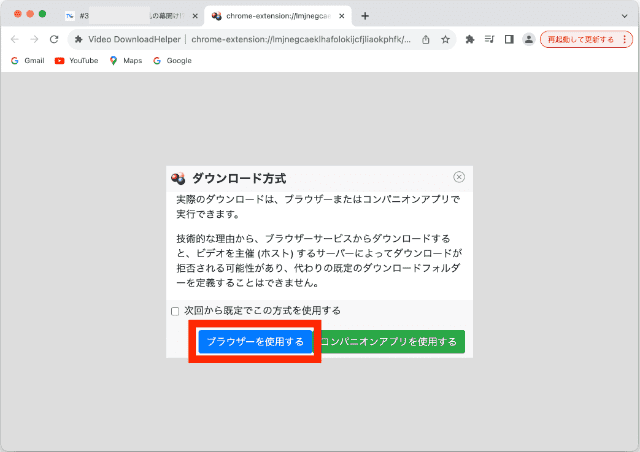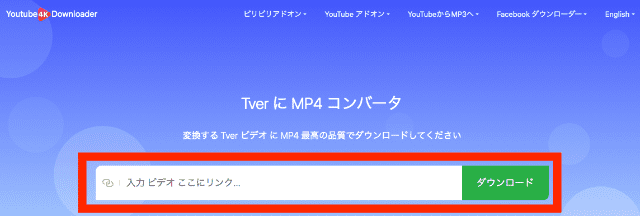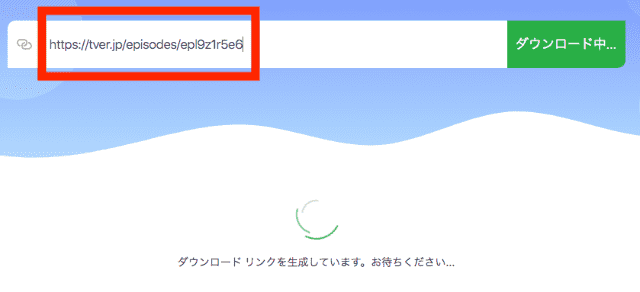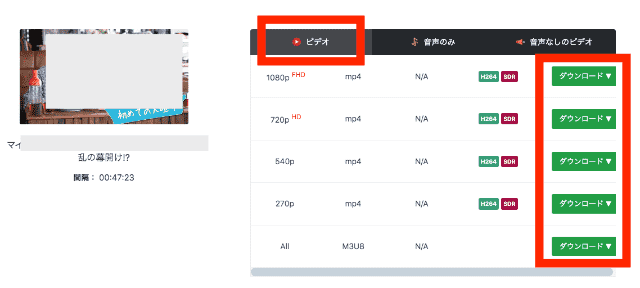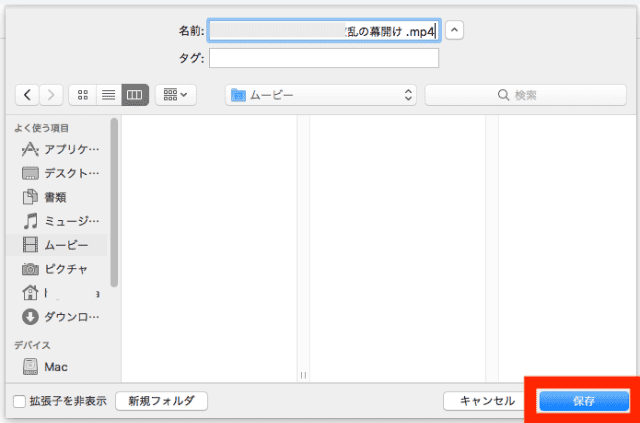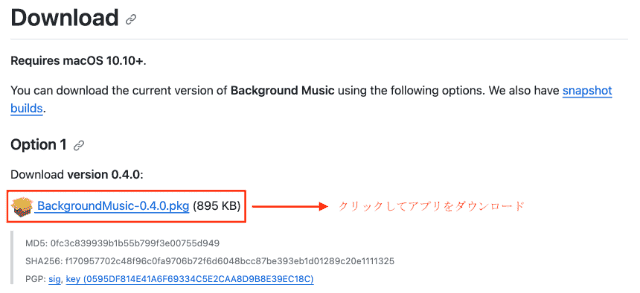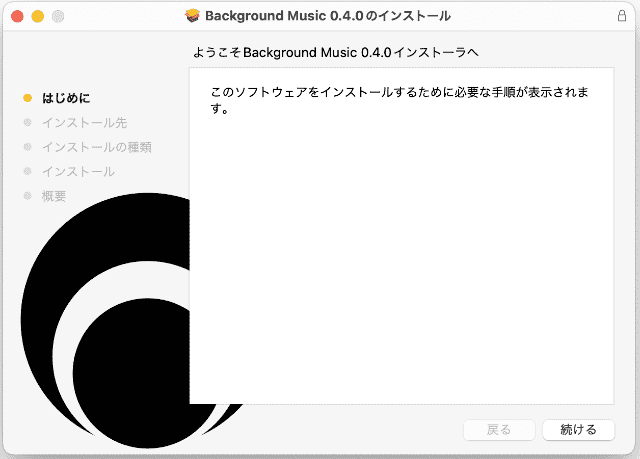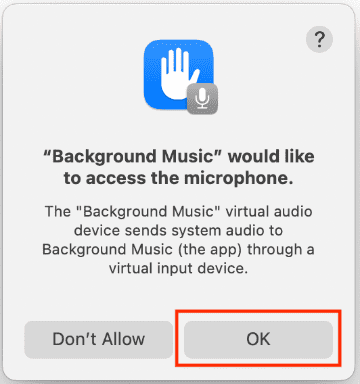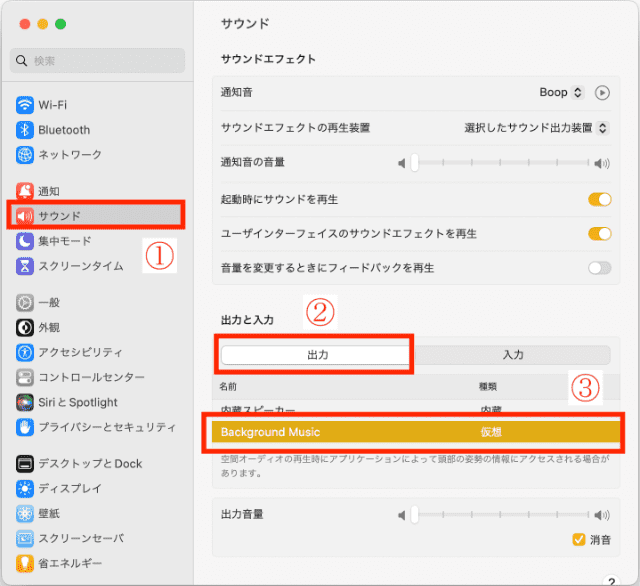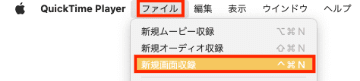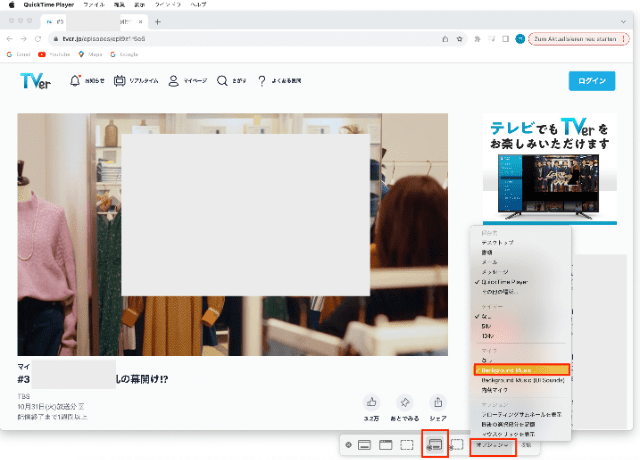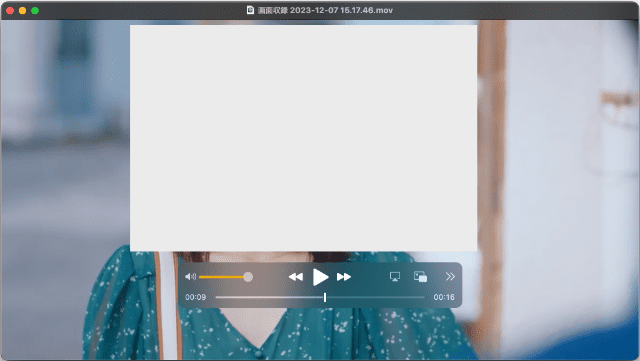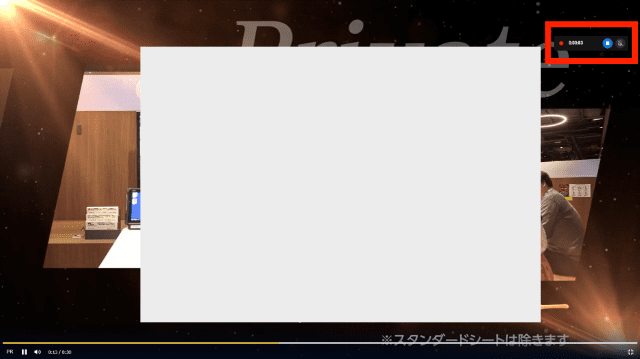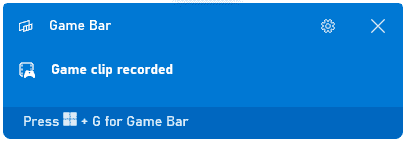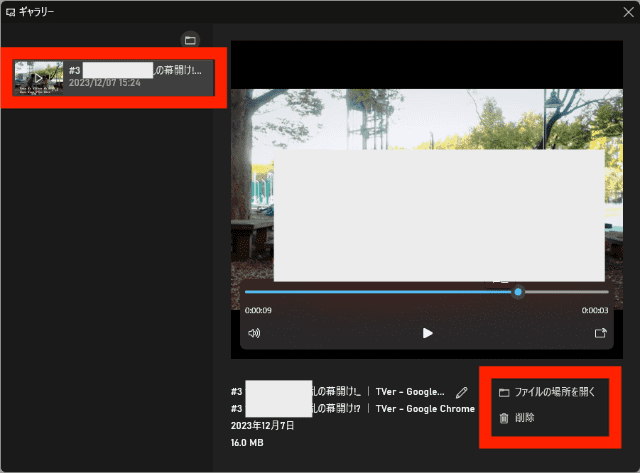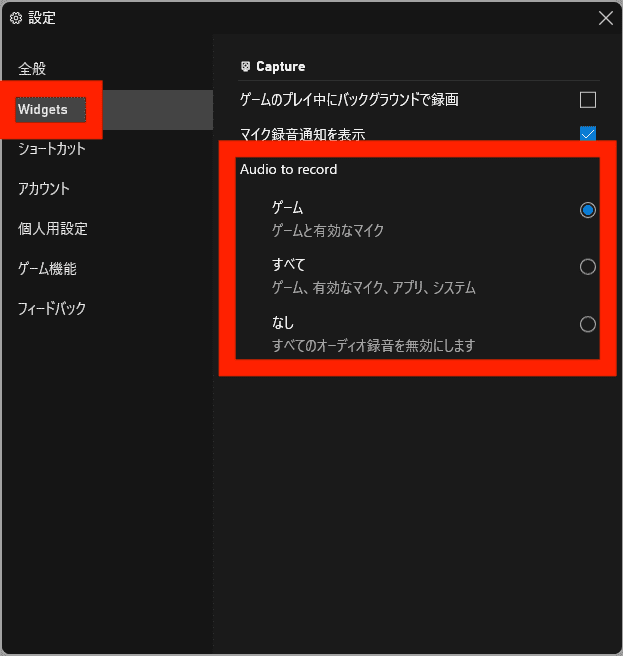TVerは、見逃したドラマやバラエティ、アニメなどを視聴することのできるテレビ配信サービスです。それを使ってオンラインで動画を無料で楽しめるので人気が高いです。
お気に入りの番組の最新回をつい見逃してしまった場合、TVerがお役に立ちますが、一部の番組には配信期限が設定されていて、一定の期限を超えると見れなくなってしまいます。また、長時間オンラインで動画を見ると、多くのデータ通信量が消費されます。その上、TVerには動画を保存するための機能が提供されていないので、仕事や勉強で忙しい場合、TVerを見ていないまま、番組が配信終了になってしまうかもしれません。
こういう時は、TVerで動画を一旦ダウンロードしておいて、時間のある時にまたたっぷり堪能したいですね。この記事では、パソコンでTVerの動画をダウンロード・保存する方法を紹介します。
注意:ダウンロードした動画を絶対に他人に共有したりしないでください。ダウンロードした動画をなるべく早く見て、そして削除しましょう。
3ステップでTVer動画をダウンロードできるベストソフト
- URLを通じて高速かつ高画質でTVer動画をダウンロード/保存する
- 音声のみ抽出することができる
- 複数の動画と音声ファイルを一括して追加・ダウンロードできる
- ダウンロードした動画/音声の形式を変換でき、600以上の形式に対応する
- トリミング、クロップ、回転、字幕/エフェクト/透かし/チャプター追加、音量調整など、動画編集機能搭載
- 複数の動画と音声を1つのファイルに結合できる
- 4Kのような大容量の動画を超高速で圧縮する
- 市販/自作DVD、Blu-rayをMP4、MKVなどの形式にリッピングする
- 分かりやすいUIで初心者に優しい
 無料ダウンロード Windows 11/10/8/7
無料ダウンロード Windows 11/10/8/7  無料ダウンロード macOS 10.12とそれ以降
無料ダウンロード macOS 10.12とそれ以降
Cisdem Video ConverterでTVerの動画をダウンロードする方法
Cisdem Video Converterは、1000以上のサイトから動画をダウンロードできるソフトで、さらに動画形式変換、DVDリッピング、動画圧縮、動画編集などの機能を備えているオールインワンソフトでもあります。有料ではありますが、無劣化かつ高速でTVerから動画をダウンロードできますのでおすすめです。
Cisdem Video Converterの主な機能:
- 高画質でTVer、YouTube、Twitch、X(Twitter)、ニコニコ、bilibiliなど、1000以上の動画共有サイトから動画をダウンロードする;
- 動画だけではなく、音声のみダウンロードしたい場合も簡単にできる;
- ダウンロードした動画と音声を編集したり、形式を変換したりすることができる;
- MP4、MKV、MOV、AVI、WMV、M4V、WebMなど、一般的な動画形式に対応;
- MP3、M4A、FLAC、AIFF、WAV、WMA、M4Bなど、一般的な音声形式に対応;
- 複数の動画や音声ファイルを1つのファイルに結合できる;
- トリミング、クロップ、画面回転/反転、透かし/エフェクト/字幕追加、音量調整、フェードイン・フェードアウト効果追加など、動画編集機能搭載;
- DVDリッピング機能搭載、DVD/Blu-rayディスク、DVDフォルダ、ISOファイルをMP4などの形式に変換できる;
- 大容量の動画ファイルを超高速で圧縮できる。
Cisdem Video ConverterでTverの動画をダウンロードする
1. Cisdem Video Converterをダウンロード、インストールし、起動します。
 無料ダウンロード Windows 11/10/8/7
無料ダウンロード Windows 11/10/8/7  無料ダウンロード macOS 10.12とそれ以降
無料ダウンロード macOS 10.12とそれ以降
2. メイン画面が表示されます。上記の5つのアイコンのうち、真ん中のをクリックして動画ダウンロード画面に入ります。底部にURLを入力するためのテキスト欄があります。

3. 好きなTVer動画ページに入り、そのURLをコピーします。

4. Cisdemに戻ります。底部のテキストボックスにコピーしたURLを貼り付け、右の「+」アイコンをクリックして動画を分析し始めます。分析が完了したら、その動画のサムネイルや名前、そして予測サイズが表示されます。画質や形式も選択できます。音声だけダウンロードすることもできます。

ヒント:左下隅のプラスボタンをクリックすれば、上部からテキスト欄が表示されます。テキスト欄にURLを貼り付けて複数の動画を一気に追加できます。

5. 動画を追加して形式を選択したら、右下隅の「開始」ボタンをクリックして動画をダウンロードし始めます。動画をダウンロードしている間、進捗が表示されます。

6. ダウンロード完了後、チェックボタンが表示されます。クリックすればファイルの保存場所が分かります。

ダウンロードしたTVer動画は広告なしで見れます。

ブラウザ拡張機能でTVer動画をダウンロードする方法
TVer動画をダウンロードしたいが、サードパーティ製ソフトを使いたくない場合は、ブラウザの拡張機能を使うのも一つの方法です。
しかし、動画をダウンロードできると称する拡張機能が多いですが、TVerに対応できるのがごく少ないです。私はChromeとFirefoxの拡張機能を全部で50個以上テストしてみたところ、本当に無料かつ簡単にTVer動画をダウンロードできるのはたった1つだけでした。
50個の拡張機能のうち、半分以上が動画を検出することさえできませんでした。
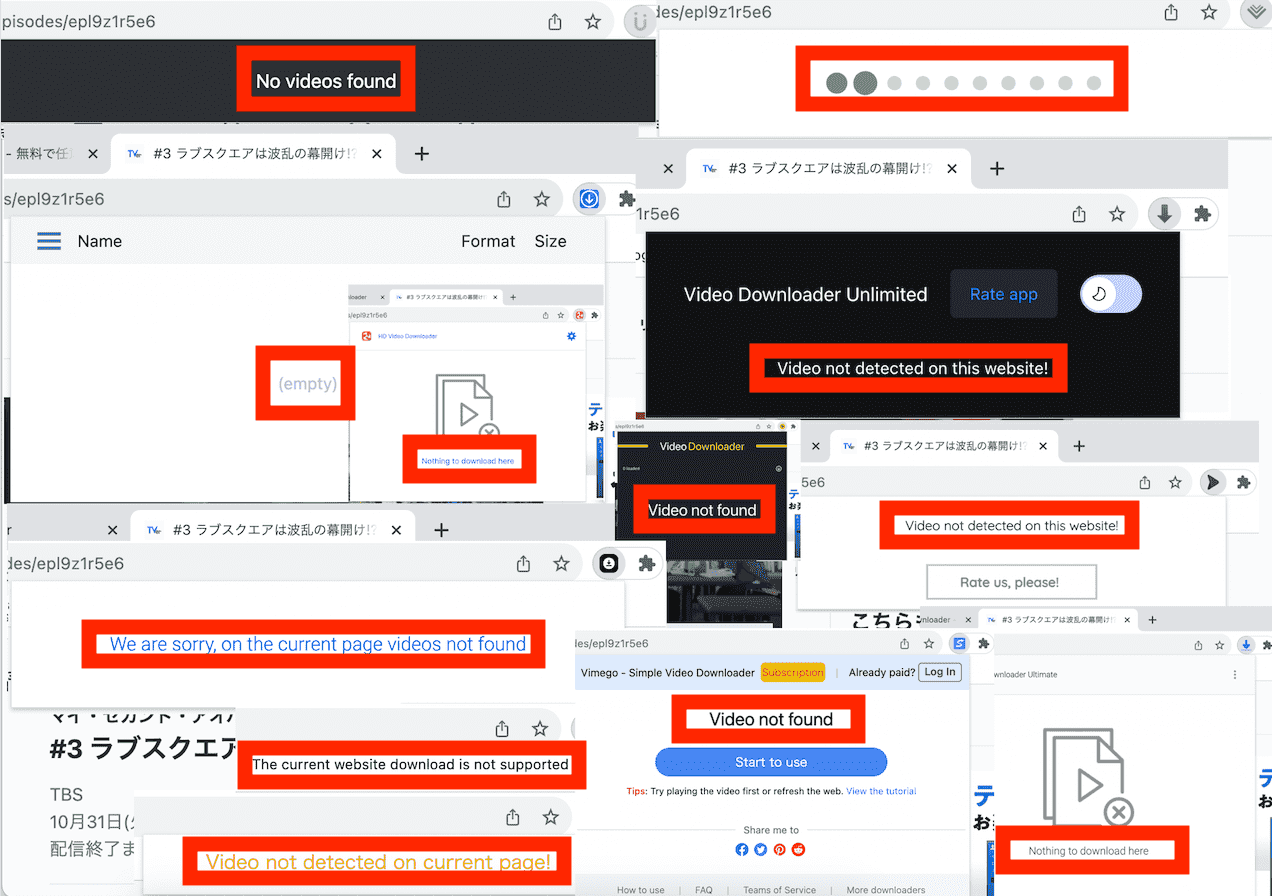
そして広告しか見つからなかったのも多いです。
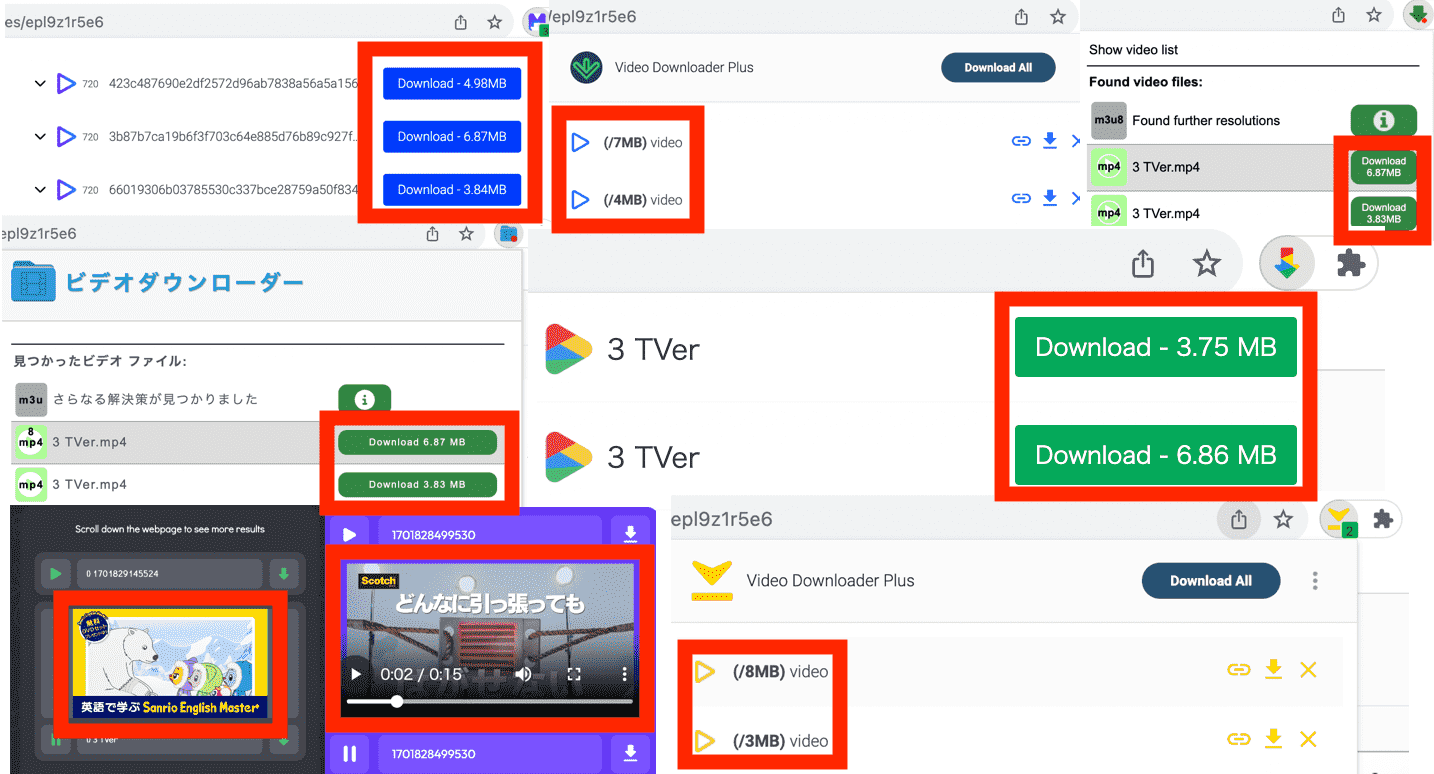
また、下記のように、動画を検出し、ダウンロードできるように見えるが、実際にダウンロードしてみると失敗ばかりの拡張機能も複数あります。
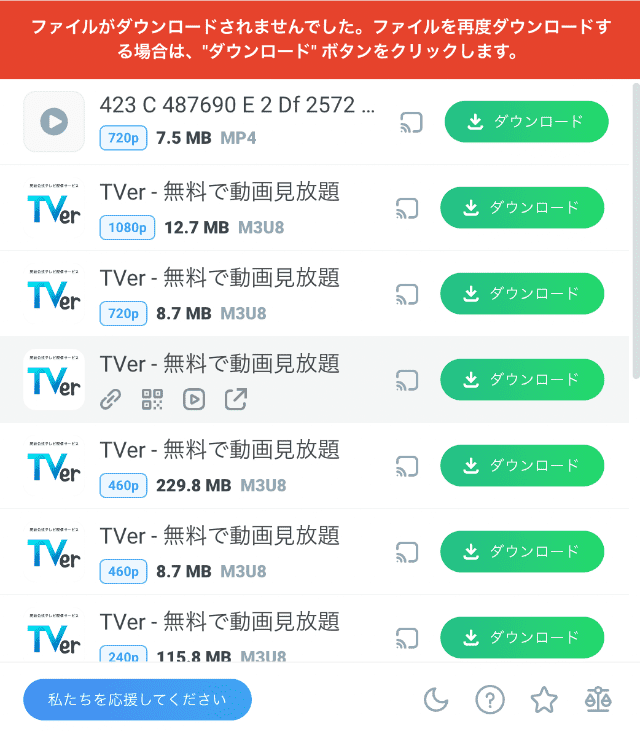
今回私が見つけた、本当に無料で簡単にTVer動画をダウンロードできる拡張機能は、Firefoxのアドオンです。ここでその使い方を紹介します。
【無料/Firefox用】拡張機能でTVer動画をダウンロードする
注意:残念ながらこの拡張機能でダウンロードした動画は全部TS形式で保存されます。MP4形式でダウンロードすることができませんのでご注意ください。(TS形式の動画を再生する場合は、完全無料で利用できるVLC Media Playerがおすすめです。)
- Firefoxのアドオンストアで下記の拡張機能を見つけ、「Firefoxへ追加」をクリックします。
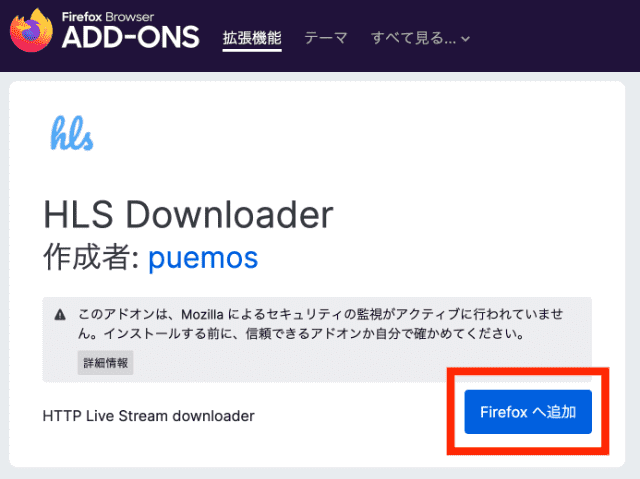
- 下記のメッセージが表示されます。「追加」をクリックします。
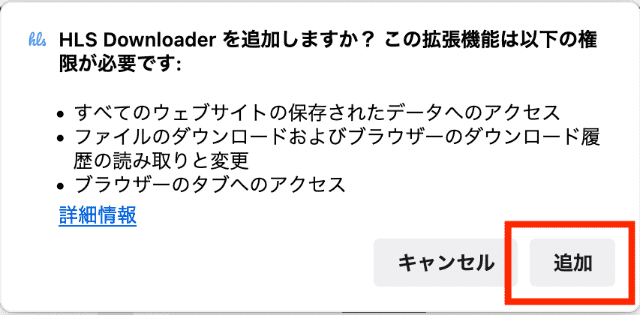
- 「OK」をクリックします。プレイベートウィンドウでもTVer動画をダウンロードしたい場合はチェックを入れてください。
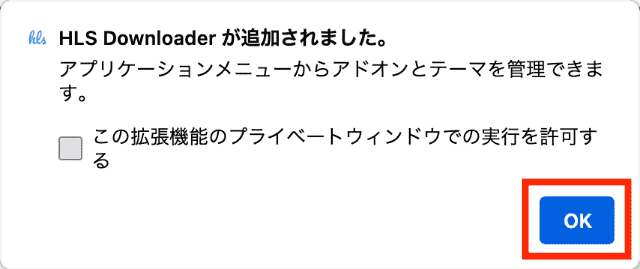
- これで拡張機能をインストールできました。お気に入りのTVer動画を開き、再生します。そして右上の拡張機能アイコンをクリックして、先ほどインストールした拡張機能をクリックします。
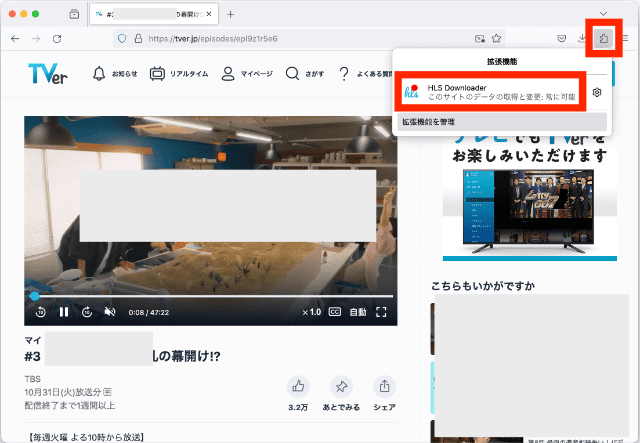
- その拡張機能のメイン画面に入ります。そこに検出されたTVer動画が表示されているはずです。動画の右にある矢印アイコンをクリックします。
注意:先にTVer動画を開いてから、拡張機能をインストールした場合、ページを再読み込みしてください。でないとその拡張機能が動画を検出できない可能性が大きいです。
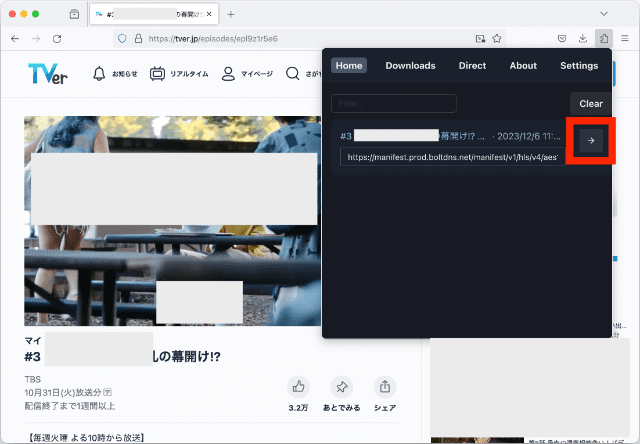
- 画質を選択して、その右のダウンロードボタンをクリックします。
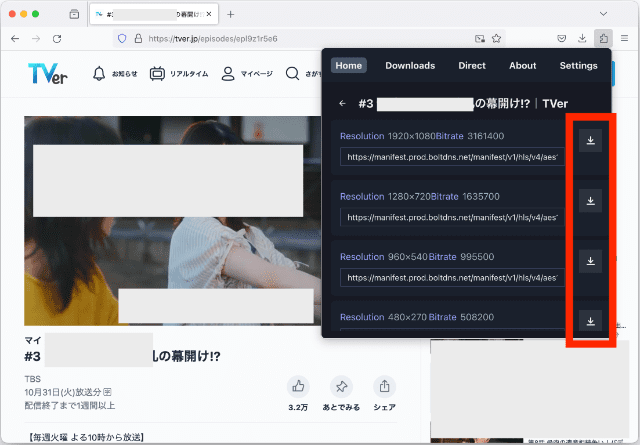
- 自動的に「Downloads」タブに移動し、動画をダウンロードし始めます。
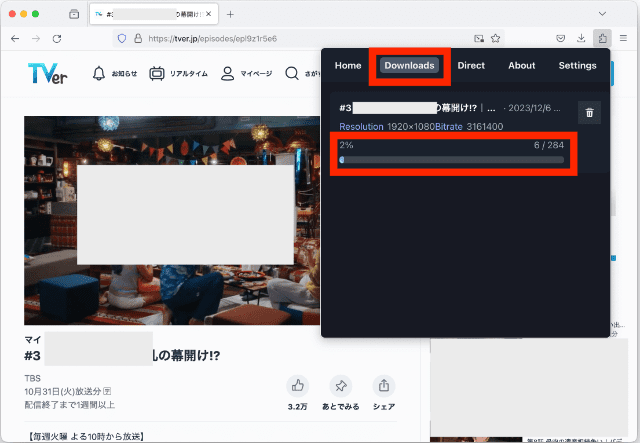
- 985MBのTSファイルがダウンロードされました。

- VLC Media Playerで簡単に再生できますし、広告なしで見れます。
Chrome拡張機能でTVer動画をダウンロードしたい場合
Firefoxではなく、Chromeを使っている方が多いですが、残念ながら今回私は無料でTVer動画をダウンロードできる拡張機能を見つけませんでした。見つけたのは、有料拡張機能1つと、そのソフトをインストールしないとダウンロードできない拡張機能1つでした。あまりおすすめしませんが、興味がある方がいるかもしれませんので、一応紹介します。
有料のChrome拡張機能
- Chromeウェブストアで下記の拡張機能を見つけ、「Chromeに追加」をクリックします。

- 「拡張機能を追加」をクリックします。
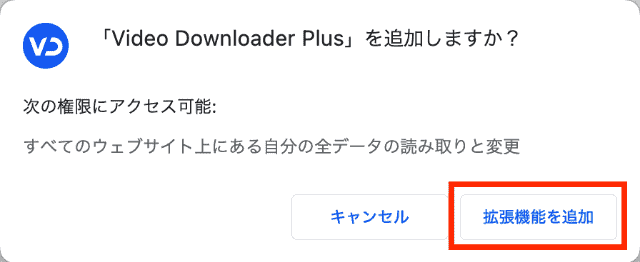
- これでインストールできました。ダウンロードしたいTVer動画にアクセスし、動画を再生し始めます。そして右上の拡張機能アイコンをクリックして、先ほどインストールした拡張機能をクリックします。
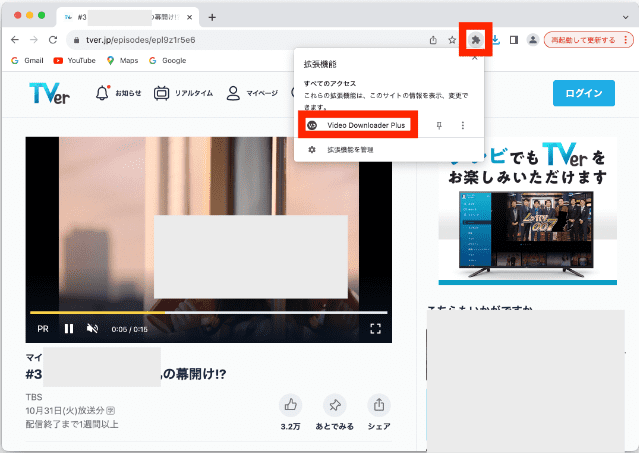
- 検出された動画が表示されます。サイズの小さいのは広告ですのでダウンロードしないでください。本当のTVer動画のダウンロードボタンはオレンジ色になっていて、「Premiem」と書いてあります(「Premium」かもしれません)。つまり「有料」ということです。そのダウンロードボタンをクリックします。
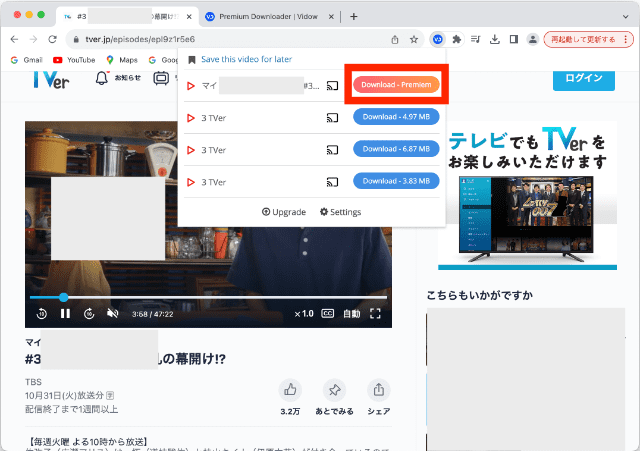
- 動画ダウンロードページに入ります。ダウンロードしたい画質の後ろのダウンロードボタンをクリックします。ここで注意しなければいけないのは、1つの解像度の動画が複数のクリップに分けられているところです。つまり、複数のクリップをダウンロードする必要があるかもしれません。

- 料金支払い画面に入ります。有料で構わない場合は料金を払えばダウンロードできるはずです。
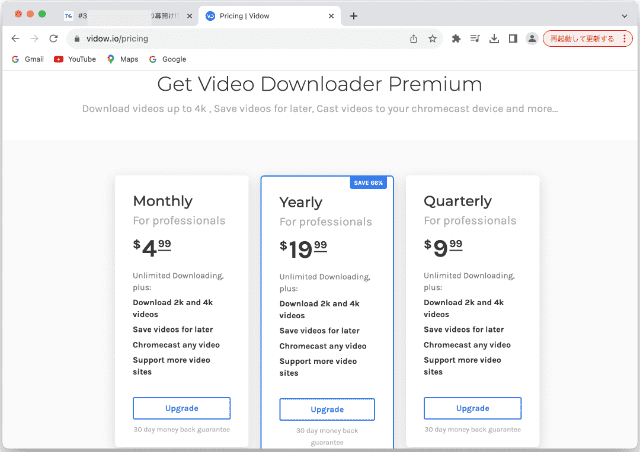
ソフトをインストールしないとダウンロードできない拡張機能
- 下記の拡張機能をChromeにインストールします。

- ダウンロードしたいTver動画に入り、動画を再生します。そして右上の拡張機能アイコンをクリックして、先ほどインストールした拡張機能をクリックします。
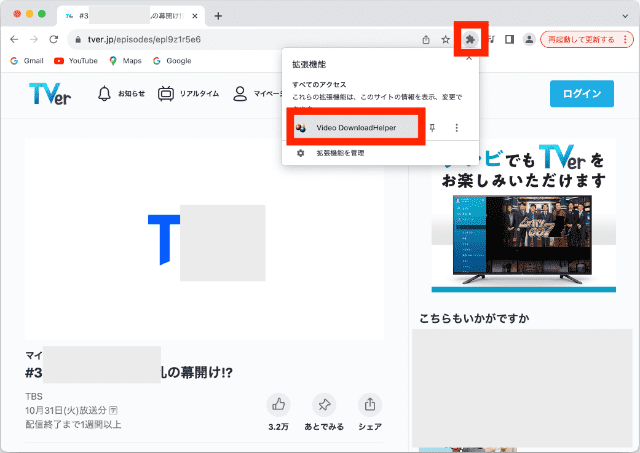
- ダウンロードできる動画が表示されます。上のサイズの小さいのは広告ですので、ダウンロードしないでください。上から3番目の解像度の書いている動画がTVer動画になります。クリックします。
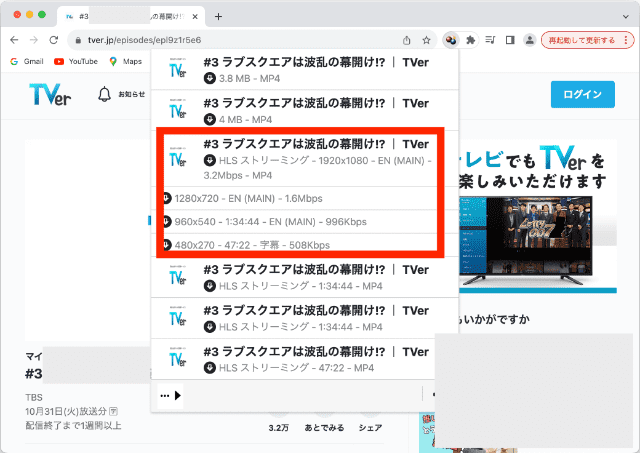
- 新しいページに移動します。「コンパニオンアプリが必要です」との警告が表示されます。ソフトをインストールしないとダウンロードできません。
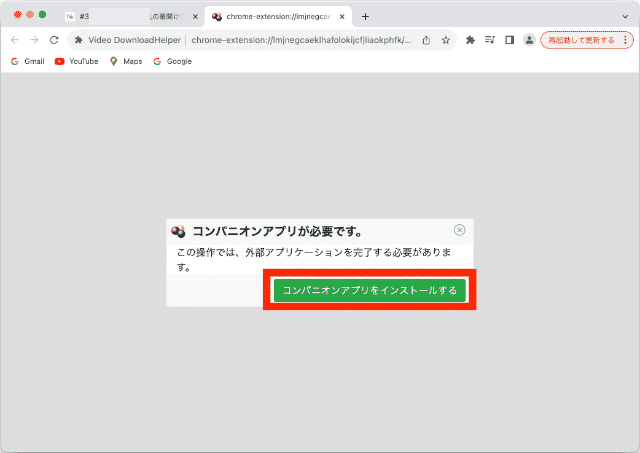
- 下図のように、「ダウンロード方式」に「ブラウザーを使用する」と選べるのは、広告をダウンロードした場合のみです。広告でない場合、30秒の予告ですらアプリをインストールする必要があります。
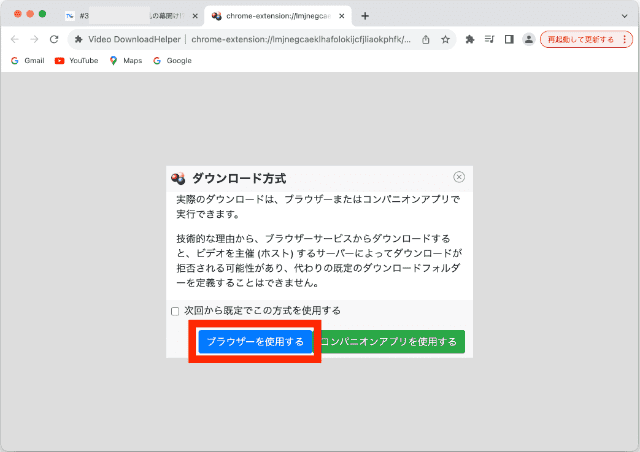
オンラインでTver動画をダウンロードする方法
オンラインで動画をダウンロードできるサイトもたくさんあります。ですが、拡張機能と同じく、TVerに対応できないのも多いです。ここでは私が見つけた、TVer動画を簡単かつ無料でダウンロードできるサイトを1つ紹介します。
- https://youtube4kdownloader.com/ja78/download-TVer-mp4.htmlにアクセスします。このサイトの名前は「YouTubeダウンローダー」ですが、実際TVer動画もダウンロードできます。
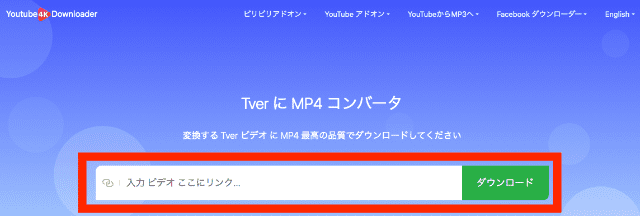
- お気に入りのTVer動画のURLをコピーし、URL欄に貼り付ければ、サイトは自動的にそのリンクを分析し始めます。自動的に分析が始まらない場合は、右にある緑色の「ダウンロード」ボタンをクリックしてください。
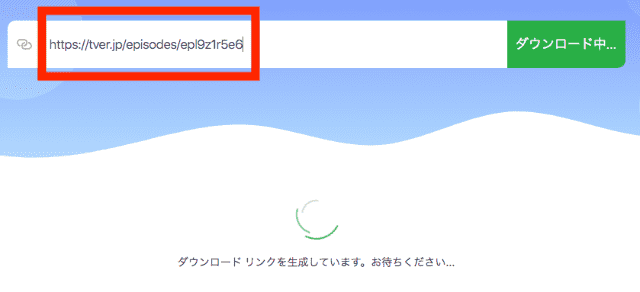
- ダウンロード完了後、下にその動画のサムネイルや名前などが表示されます。右で好きな画質を選択して、「ダウンロード」ボタンをクリックします。
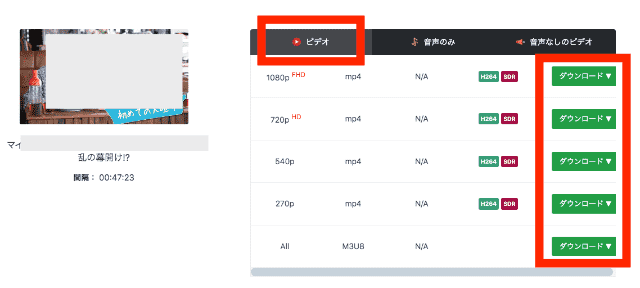
- ファイル名と保存場所を設定し、TVer動画をダウンロードします。
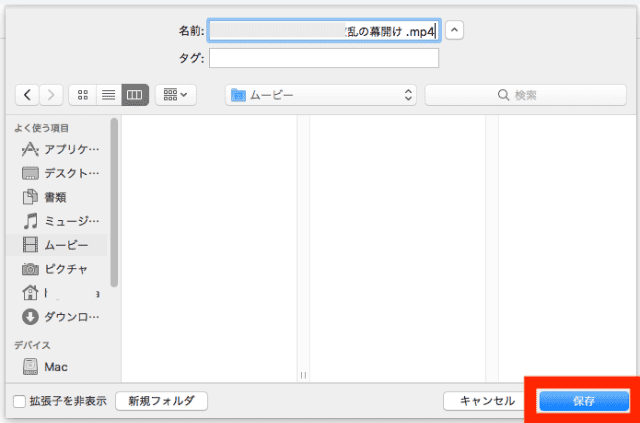
オンラインでTVer動画をダウンロードするのが便利で、操作も簡単ですが、スピードは専門ソフトほどにはなりません。高画質かつ高速度でダウンロードし、動画形式変換や動画編集、そしてDVDリッピングなどの機能も欲しいという方は、専門ソフトがおすすめです。
TVer動画を録画して保存する方法
TVerの動画を保存したい場合、録画するのも一つの方法です。拡張機能を探しているうち、広告は直接ダウンロードできるが、動画自体は録画しかできない拡張機能もありました。しかし、MacやWindowsに標準搭載されているアプリには録画機能がありますので、拡張機能などを使う必要がありません。ここでは、MacとWindowsで標準アプリを使ってTVer動画を録画して保存する方法も紹介したいと思います。
ただし、録画するというのは、動画を最初から最後まで再生する必要があります。つまり、その間にパソコンを使う必要があります。パソコンで仕事や勉強をする必要があり、しかも1台のパソコンしか持っていない方には、この方法はおすすめしません。
QuickTime PlayerでTVerの動画を録画する(Macユーザ向け)
Macでは、QuickTime Playerで録画することができます。ですが、QuickTime Playerだけの場合、動画の音声が録画されません。音声と一緒に録画したい場合は、サードパーティ製アプリをインストールする必要があります。ここでは、そのアプリのインストールと設定方法も紹介します。
まずはQuickTime Playerを音声付き録画ができるようにする方法から紹介します。
- サードパーティ製ソフト「BackgroundMusic」をダウンロードします。
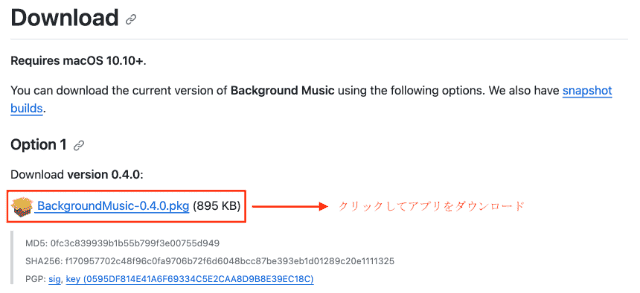
- ダウンロードしたファイルをダブルクリックすればインストール画面に入ります。「続ける」をクリックして、手順に沿ってインストールします。
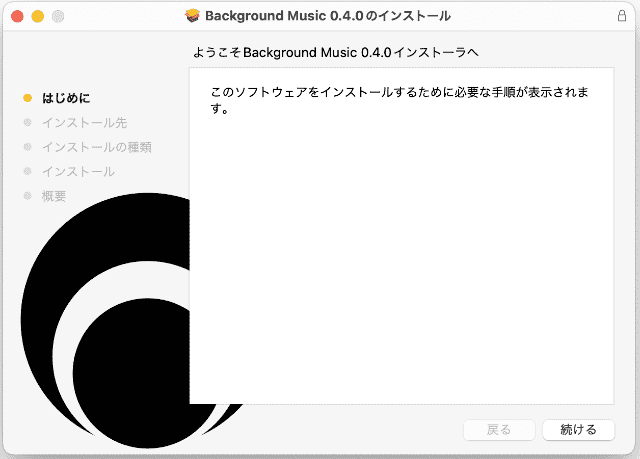
- インストール完了後、下記の画面が表示され、マイクの権限が要求されます。「OK」をクリックして許可を与えます。
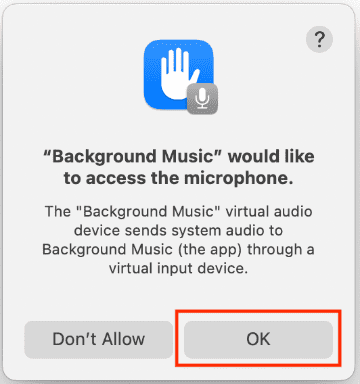
- そしてシステム環境設定を開きます。「サウンド」項目の「出力と入力」で「出力」をクリックして、「Background Music」を選択します。
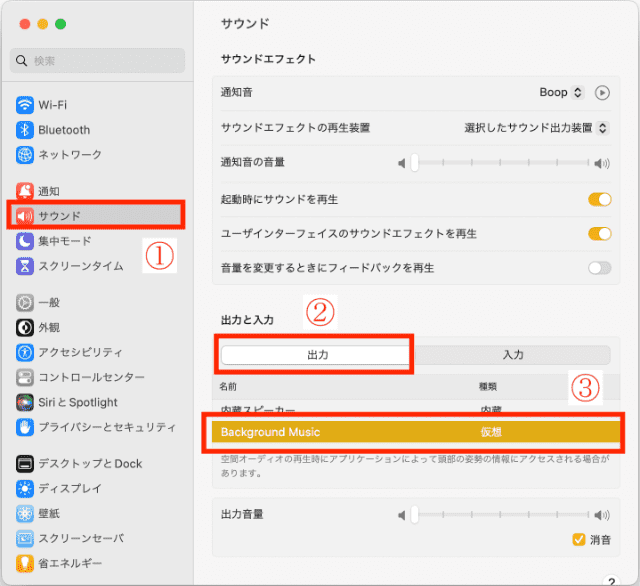
これで設定できました。QuickTime Playerは音声付き画面録画できるようになります。では、QuickTime PlayerでTVerの動画を録画して保存しましょう。
- TVerで保存したい動画を開きます。
- QuickTime Playerを起動します。メニューバーで「ファイル」>「新規画面収録」をクリックします。
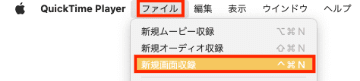
- 録画の設定画面が表示されます。全画面録画を選択するのがおすすめです。「オプション」>「マイク」のところで「Background Music」にチェックを入れるのを忘れないでください。録画を始めます。
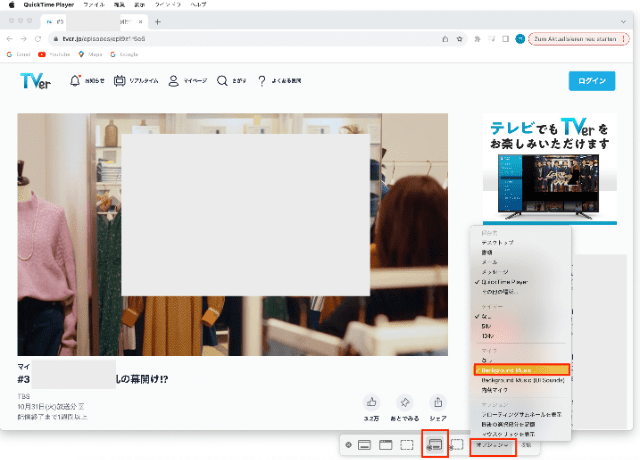
- そしてTVerページに戻り、動画を全画面再生します。再生が終了するのを待っている間に、仕事や勉強をしましょう。そして再生終了後すぐ録画を終了できるように、アラームを設定しておくのがおすすめです。再生終了後、右上の録画終了ボタンをクリックします。

- これでデスクトップに先ほど録画したTVer動画がMOV形式で保存されます。ファイル名を変更し、好きなところに保存しましょう。
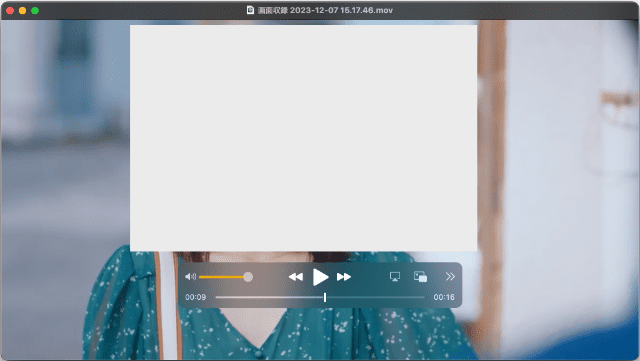
Xbox Game BarでTVer動画を録画する方法(Windowsユーザ向け)
Windows PCの場合、サードパーティ製ソフトをインストールしたりしたくない場合は、Xbox Game Barで録画するのがおすすめです。その最大録画時間は4時間ですが、4時間を超える動画は少ないですので、基本的には大丈夫でしょう。
- TVerで好きな動画を見つけ、開きます。全画面再生します。
- Win+Alt+Rキーを押せば、簡単に録画を始めることができます。画面右上に録画の状態欄が表示されれば録画開始です。
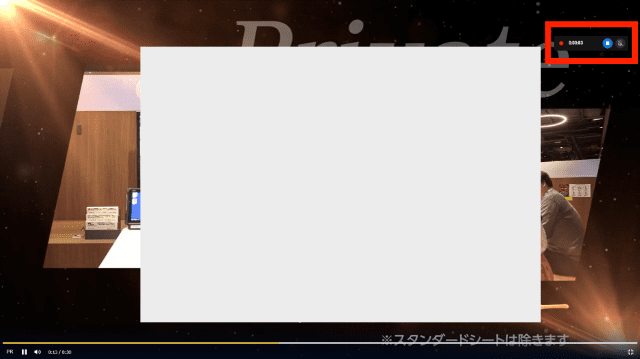
- 再生完了後、録画終了ボタンをクリックします。「ゲーム クリップが録画されました」のメッセージが表示されます。このメッセージをクリックすればGame Barが開き、録画内容を確認できます。あるいは、Win+Gキーを押して開きます。
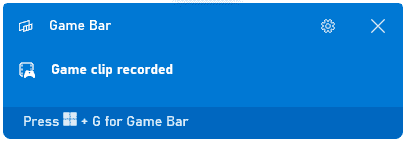
- 録画した内容を確認したり、削除したり、保存場所を開いたりすることができます。
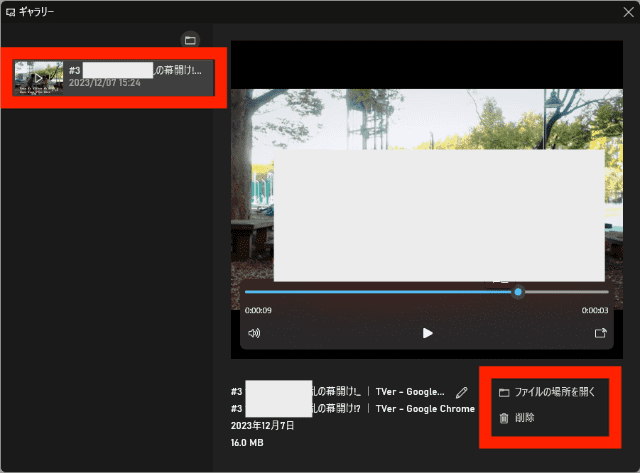
- 上部のツールバーで設定を変更することができます。さらに詳しい設定を変更したい場合は、「設定」ボタンを押します。

- 「Widgets」タブで録画する際の音声録音を有効/無効にすることができます。
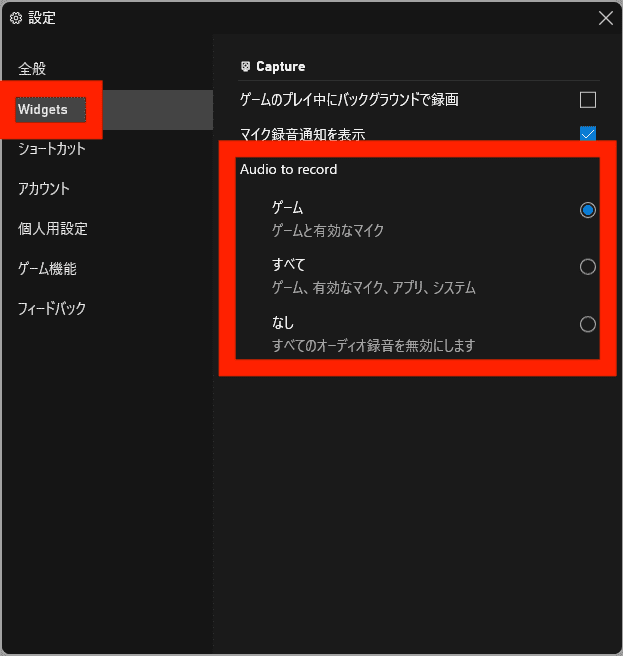
注意:1つ注意しなければいけないのは、録画中に画面のサイズを変更したりすると録画が即終了するところです。よって動画の再生が完了するまでは画面を動いたりしないほうがおすすめです。
TVer動画の保存に関する質問
1. TVerから動画をiPhone/Androidスマホにダウンロードできますか?
以前、iCapやClipbox+でTVerの動画をiPhone/Androidスマホに直接保存することは可能でしたが、近年、TVerがコンテンツ保護を強化してきたので、スマホのアプリではTVerの動画をダウンロードできなくなっています。iPhone/AndroidスマホでTVerの動画をオフラインで視聴したい場合、パソコンのソフトで動画をダウンロードしてから、スマホに転送したほうが最善です。
2. TVerの動画を録画・保存するのは違法ですか?
TVer動画のダウンロードはTVerの利用規約に違反しますが、私用目的でTVerの動画を録画・保存するのは違法ではありません。つまり、自分と家族だけがダウンロードした動画を楽しむことができます。動画を違法にアップロードしたり、勝手に共有したり、商用利用したりすることが違法となります。
3. TVerの動画を保存する最も簡単で便利な方法はどれですか?
TVerの動画を一本か二本だけ保存したい場合、オンラインサイトがおすすめです。複数のTVer動画を高速で一気に保存したい場合、Cisdem Video Converterが一番の選択です。
まとめ
TVerの動画をダウンロード/保存する方法は以上になります。専門ソフトも、無料で利用できる拡張機能も、オンラインで利用できるサイトも、録画する方法もあります。一番おすすめなのはどちらかというと、Cisdem Video Converterになるでしょう。有料とは言え、対応できるサイトが多く、動画変換や動画編集、結合、そしてDVDリッピングなどの機能も搭載しています。

本を読み、自分の感想を記録するのは鈴木の趣味です。そのため、Cisdemの編集者になるのは彼女に向いています。PDFの編集・変換方法についての文章を書くことに没頭しています。
Loved the article, share!
 無料ダウンロード Windows 11/10/8/7
無料ダウンロード Windows 11/10/8/7  無料ダウンロード macOS 10.12とそれ以降
無料ダウンロード macOS 10.12とそれ以降 無料ダウンロード Windows 11/10/8/7
無料ダウンロード Windows 11/10/8/7  無料ダウンロード macOS 10.12とそれ以降
無料ダウンロード macOS 10.12とそれ以降