iCloudは、連絡先やファイルなどのデータをクラウドに保存するAppleのサービスです。iCloudで連絡先を閲覧・編集でき、エクスポートまでできます。しかし、それは連絡先をvCardにしかエクスポートできません。連絡先をCSVファイルにエクスポートしたい場合は、どうすればいいのでしょうか?この記事では、MacとWindowsでiCloudの連絡先を簡単にCSVファイルにエクスポートする方法を紹介します。
 Cisdem ContactsMate
Cisdem ContactsMate 無料ダウンロード
無料ダウンロード
MacのユーザーはCisdem ContactsMateを利用し、iCloudから連絡先をCSVやExcelなどの8種のフォーマットに素早くエクスポートできます。iCloudの連絡先だけでなく、この専門的な連絡先管理アプリはMacの連絡先にも対応し、Google、Yahoo、AOLなどのアカウントにある連絡先もサポートしています。以下は連絡先をエクスポートする手順です。
1. ContactsMateをダウンロードし、インストールします。
2. 初回起動時にMacの連絡先アプリへのアクセスを許可するために、OKをクリックします。

3. ツールバーにあるAdd Accountをクリックします。

4. 「インターネットアカウント」画面で、iCloudを選択し、サインインします。
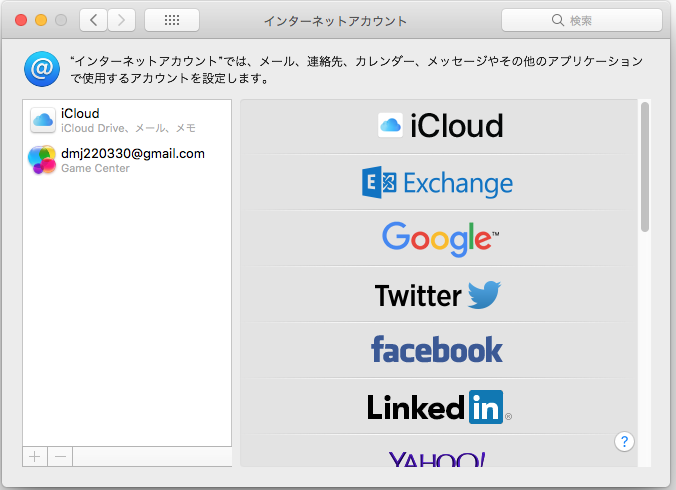
5. 「連絡先」のチェックボックスにマークを入れます。
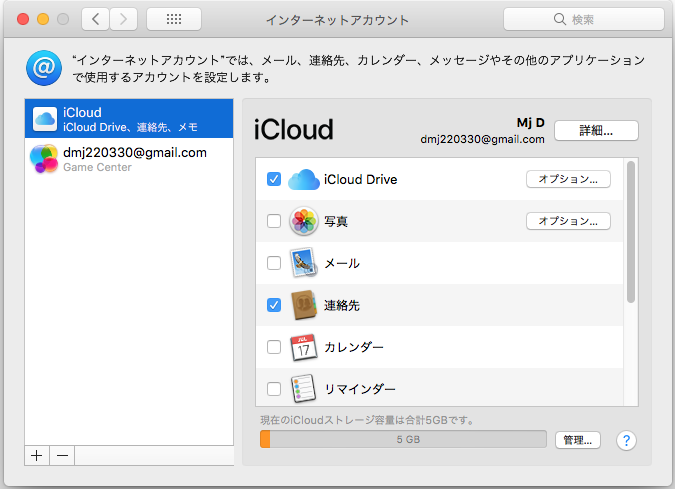
6. 「Updated contacts detected」の横にある アイコンをクリックすると、iCloudがサイドバーに表示されます。「iCloud」を右クリックし、それから「Export」を選びます。
アイコンをクリックすると、iCloudがサイドバーに表示されます。「iCloud」を右クリックし、それから「Export」を選びます。

7. iCloudの連絡先をCSVにエクスポートしたい場合、「Format」のドロップダウンリストをクリックしてCSVを選択し、それからSaveをクリックします。

iCloudの連絡先をOutlookにエクスポートしたい場合、CSV(Outlook)を選択し、Excelにエクスポートしたい場合、Excelを選択してください。
また、自分好みにエクスポートするための2つのオプションがあります。例えば、苗字と下の名を同じ列または違う列にエクスポートすることができます。
以上のステップを完了すると、iCloudの連絡先がCSVファイルにエクスポートされます。
ヒント1. 選ばれた連絡先をiCloudからCSVまでエクスポートする
上記の7つのステップはiCloudの連絡先をCSVにエクスポートする手順を示しましたが、このヒントは選ばれた連絡先をエクスポートする方法を案内します。ステップ6で、サイドバーにある「iCloud」をクリックします。それからエクスポートしたい特定のiCloud連絡先を選択し、Controlキーを押しながらクリックし、「Export」を選びます。
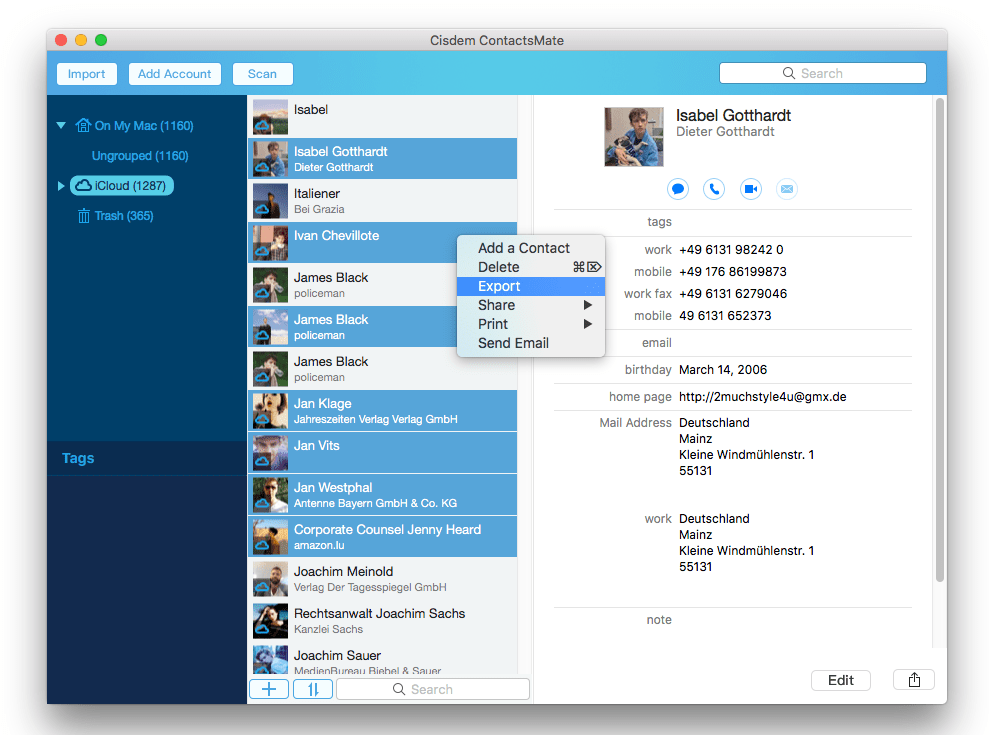
ヒント2. iPhoneの連絡先をCSVにエクスポートする
iPhoneの連絡先をiCloudにバックアップしてから上記の手順通りにエクスポートを完了します。詳しい情報については、こちらのガイドを確認してください。
ヒント3. iCloudの連絡先を重複せずにCSVにエクスポートする
iCloudの連絡先リストに重複したのがあれば、エクスポートされたCSVファイルに表示されます。それらを見つけて削除するのに時間がかかります。そのような状況を避けるために、エクスポート前にContactsMateで重複した連絡先を削除できます。

Macをご利用の場合、Macにある連絡先アプリとNumbersアプリを利用してエクスポートできます。NumbersアプリはAppleが開発している表計算ソフトです。macOS 13.0とそれ以降のバージョンに対応します。アプリストアからそれをダウンロードできます。以下の手順通りに、Appleの2つのアプリを利用し、iCloudの連絡先をCSVにエクスポートしてください。
1. 連絡先アプリを開きます。
2. メニューバーにある連絡先から「アカウントを追加」を選択します。

3. iCloudを選択して「続ける」をクリックします。
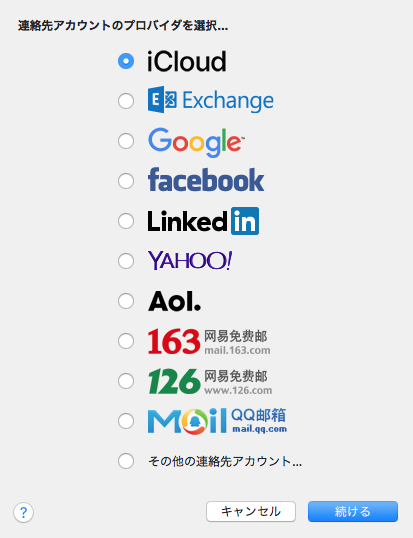
4. Apple IDとパスワードでサインインします。
5. 連絡先のチェックボックスにマークを入れ、「アカウントを追加」をクリックします。これにより、iCloudの連絡先は連絡先アプリに入っています。
6. Numbersアプリを開き、スプレッドシートを作成します。
7. 連絡先アプリで全てまたは一部のiCloud連絡先を選択し、それらをスプレッドシートまでドラッグします。
8. 必要に応じて連絡先の情報を編集します。例えば、不要な列を削除します。メニューバーのファイルから「Export to > CSV」を選択します。
注意:WindowsまたはMacをご利用の場合、この方法は使えますが、Macのユーザーに方法1、2を使ってほしいです。方法1、2は方法3より簡単です。
この方法は2ステップに分けています。まずは連絡先をiCloudウェブサイトからvCardにダウンロードする必要があります。それから、オンラインコンバータまたはGoogle連絡先を利用してダウンロードしたvCardファイルをCSVに変換します。
1. iCloud.comにアクセスし、サインインします。
2. メニューから連絡先を選択します。

3. 全ての連絡先をエクスポートするには、左下隅にある歯車のアイコンをクリックし、「すべてを選択」を選んでください。もしくは、一部の連絡先だけを選択できます。
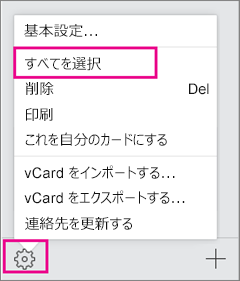
4. 再度歯車のアイコンをクリックし、「vCardをエクスポートする」を選択します。そうすれば、選ばれたiCloudの連絡先はvCardにダウンロードされます。
注意:iCloudでvCardをダウンロードできない場合があります。そのような場合では、ブラウザをSafariに変更してみてください。ChromeまたはInternet Explorerは正常に動作できないかもしれません。
ダウンロードしたファイルをCSVに変換する2つの方法を紹介します。VCFをCSVに変換するオンラインコンバータを利用するのはより簡単な方法です。また、Gmailアカウントをお持ちの場合、Google連絡先で変換できます。
1. オンラインコンバータの「labs.brotherli.ch/vcfconvert」に移動します。
2. 「ファイルを選択」をクリックし、ダウンロードしたvCardをアップロードします。
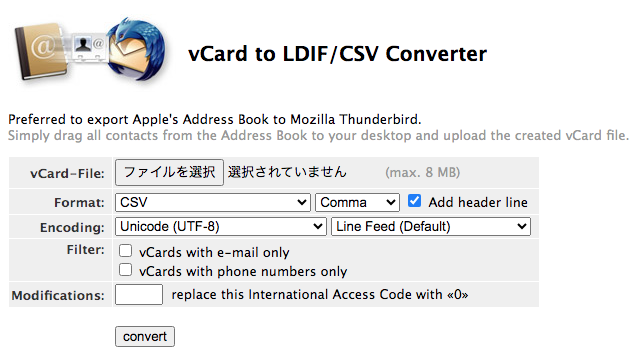
3. Formatドロップダウンリストをクリックし、「CSV」、 「Gmail(CSV)」または「FritzBox(CSV)」を選択します。
4. 次のドロップダウンリストをクリックし、「Comma」を選択します。
5. 「Add header line」のチェックボックスにマークを入れます。
6. 「convert」ボタンをクリックします。
変換が完了したら、iCloudの連絡先が含んだCSVファイルが手に入ります。
注意:ご利用のiCloudには数多くの連絡先がある場合、エクスポートしたvCardファイルは大きくなる可能性があります。ファイルが8MBより大きければ、このコンバータは役に立たなくなります。そのような場合では、他のツールでvCardをCSVに変換できます。
1. Google連絡先に移動し、GmailアカウントでGoogleにサインインします。
2. 左の「Import」をクリックします。

3. 「Select file」をクリックし、 iCloudの連絡先が含んだvCardファイルをインポートします。

4. Google連絡先のメイン画面に戻り、ラベルの下で、先ほどインポートしたiCloudの連絡先グループを選択します。
5. 右上にある三点のアイコン>「Export」をクリックします。Google CSV またはOutlook CSVにエクスポートするのを選択します。
注意:Google CSVとOutlook CSVの間には違いがあります。ステップ5で、iCloudの連絡先をOutlookにエクスポートしたい場合、「Outlook CSV」オプションを選択してください。そうすれば、CSVファイルの中の列ヘッダーはOutlook用にカスタマイズされます。Googleサービスまたはアプリで連絡先を利用する場合、「Google CSV」を選択してください。どちらを選んでも、連絡先の情報は同じで、列ヘッダーだけが違います。
まず、全ての連絡先がiCloudにバックアップされたのを確保するために、デバイスの設定/システム設定に移動し、iCloudの同期プロセスを確認できます。それから、iCloudの連絡先の情報が完全であるかどうかをチェックします。
はい、できます。この記事で紹介した方法は一部の連絡先をエクスポートすることをサポートしています。まず、1つの連絡先を選択し、次にWindowsキーボードのCtrlキーを押します。Macをご利用の場合、Commandキーを押してください。それから、エクスポートしたい他の連絡先を選びます。
CSVは普通のテキストフォーマットです。Microsoft Excel、Apple Numbers、Googleシート、メモ帳など、ほとんどのテキストエディターでそれを開く・編集することができます。
この記事で紹介した4つの方法を通じ、簡単にiCloudの連絡先をCSVにエクスポートできます。一番速い方法を使いたい場合、Cisdem ContactsMateを勧めます。この連絡先管理ソフトを利用すると、数クリックで連絡先をCSVやExcel や他のフォーマットにエクスポートできます。

本を読み、自分の感想を記録するのは鈴木の趣味です。そのため、Cisdemの編集者になるのは彼女に向いています。PDFの編集・変換方法についての文章を書くことに没頭しています。

