この記事では、MacとWindows PCで簡単にVCFをCSVに変換する方法を紹介します。
vCard(拡張子は.vcf)は、VCF(Virtual Contact File)とも呼ばれ、名前や住所などを記録するための電子名刺用ファイルの標準企画です。1つのvCardには、1つまたは複数の連絡先を含むことができます。
これらのVCFファイルをもっと一般的な形式、例えばCSV(Comma-separated Values)に変換する必要がある方がいます。しかし、MacにはVCFをCSVに変換できる機能を内蔵していません。
では、どうすればいいでしょうか?この記事では、MacとWindowsパソコンで簡単にVCFをCSVに変換できる方法を紹介します。形式を変換することで、VCFファイルにある連絡先などのデータをスプレッドシートやテキストエディタで開くことができるようになります。また、CSVファイルの方が汎用性が高いですので、それを対応できるアプリとサービスも増えます。
 Cisdem ContactsMate
Cisdem ContactsMate 無料ダウンロード macOS 10.11とそれ以降
無料ダウンロード macOS 10.11とそれ以降
Macユーザの場合、Cisdem ContactsMateで簡単にVCFファイルをCSVなど一般的な形式に変換できます。手軽に複数のファイルを一括変換できる上、カスタマイズ性も高く、重複した連絡先を削除、結合することもできて、Macで連絡先を管理/整理するためのベストソフトと言えるでしょう。
では、ContactsMateを使ってvCardをCSVに変換する操作手順を紹介します。
1. Cisdem ContactsMateをダウンロード、インストールし、起動します。
 無料ダウンロード macOS 10.11とそれ以降
無料ダウンロード macOS 10.11とそれ以降
2. 初回起動時に下記のメッセージが表示されます。「OK」をクリックしてMacの連絡先へのアクセスを許可する必要があります。

3. 左のサイドバーでControlキーを押しながら「On My Mac」をクリック(右クリック)し、「New Group」を選択します。
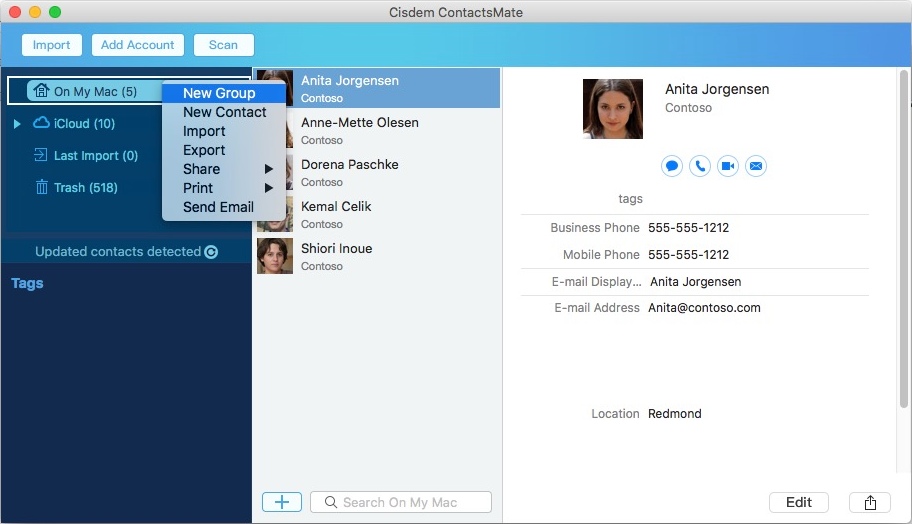
4. ツールバーで「Import」をクリックして、1つまたは複数のVCFファイルをインポートします。
5. サイドバーに表示される「Last Import」をクリックして、Command+Aキーでそこにあるすべての連絡先を選択して、先ほど作成した「New Group」にドラッグ&ドロップで追加します。
6. Controlキーを押しながらそのNew Groupをクリックして、「Export」を選択します。
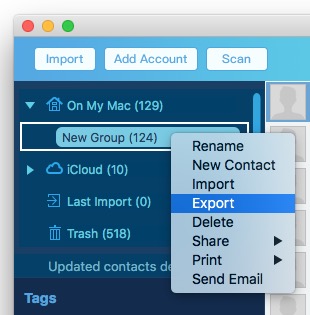
7. 出力形式をCSVまたはCSV(Outlook)に設定して、「Save」をクリックします。

ステップ 7で必要に応じて変換をカスタマイズできます。

これでVCFファイルをCSVに変換できました。CSVファイルを開いて変換の効果を確認できます。
VCFをExcelに変換する必要がある場合、出力形式をExcelに設定すればOKです。
変換完了後、ステップ 3で作成したNew Groupとそこに保存されている連絡先を削除できます。そのグループに入り、Deleteキーを押して、「Delete」ボタンをクリックすればOKです。
合わせて読みたい: 1クリックでMacの連絡先をCSVとExcelに変換する方法
Windowsユーザの場合、Windows Contactsのエクスポート機能はCSVもサポートしていますので、Windows 11、10、8、7とVistaでこの機能を使ってVCFをCSVに変換できます。
ですが、この方法を使うには1つ注意しなければいけない点があります。でないと変換が失敗してしまいますので、下記の手順に沿って行ってください。
1. Windows PCでVCFファイルを右クリックし、そのファイルをWindows Contactsで開きます。
2. 表示されたウィンドウで「Add to my contacts」をクリックして、「OK」>「OK」をクリックします。

3. タスクバーで検索アイコン![]() をクリックして、「wab.exe」を検索します。そして「wab.exe」をクリックし、Windows Contactsを起動します。
をクリックして、「wab.exe」を検索します。そして「wab.exe」をクリックし、Windows Contactsを起動します。

4. ステップ1と2で追加した連絡先のファイルが表示され、そのファイル拡張子は「.contact」になっています。選択します。

5. 「Export」をクリックします。表示された画面で「CSV」を選択して、「Export」をクリックします。
6. CSVの保存場所を選択して、「Next」をクリックして、ファイル名を設定し、「Save」をクリックします。
7. エクスポートするフィールドを選択して、「Finish」をクリックします。
変換完了後、通知のメッセージが表示されます。
VCFファイルを直接Windows Contactsに移動して変換を行う場合、失敗してしまいます。まずVCFファイルをWindows Contactsに追加して、そのファイルを.contactファイルに変換するのが肝心ポイントです。エクスポート機能は.contactにしか対応できません。
VCFファイルに複数の連絡先がある場合、ステップ 2で1つ1つ追加する必要があります。これらの連絡先はWindows Contactsに一つ一つのファイルとして表示されます。ステップ4ですべて選択してから変換を行う場合は、1つのCSVファイルに出力できます。
Google ContactsはGoogleが提供しているWebベースの連絡先管理ツールで、いろんな機能を搭載していて、MacとWindowsパソコンでVCFをCSVに変換することもできます。Google Contactsを使うにはGmailアカウントを持つ必要がありますのでご注意ください。
この方法は無料で利用できますが、一度に1つのvCardしか変換できません。複数のvCardがある場合、時間と手間がかかります。また、3000以上の連絡先を変換する場合、失敗してしまいます。
1. ブラウザでhttps://contacts.google.com/にアクセスします。
2. Gmailアカウントでログインします。
3. 「Fix and manage」で「Import」をクリックします。
4. 「Select file」をクリックして、VCFファイルを1つ選択し、「Open」>「Import」をクリックします。
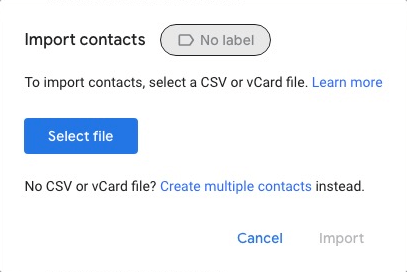
5. ページ右上隅のエクスポートアイコン![]() をクリックします。
をクリックします。
6. 下向き矢印をクリックします。「Labels」で先ほどインポートした連絡先を選択します。
7. 出力形式をGoogle CSVまたはOutlook CSVに設定して、「Export」をクリックします。
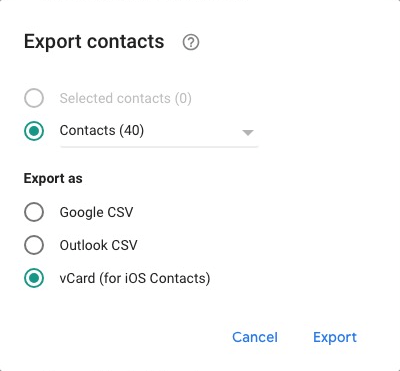
電子名刺をCSVにエクスポートできた後、Google Contactsに残っている連絡先を削除することができます。
VCFをCSVまたはExcelに無料で変換できるオンラインツールもあります。https://tribulant.com/vcard-csv/はその1つです。無料で使いやすく、カスタマイズ性もありますので便利ですが、8MB以上のVCFファイルには対応できません。

「Comma」以外にも、「Tab」、「Semicolon」などで区切りすることもできます。ですが、「Comma」以外に設定すると、変換後のCSVファイルにあるデータ(名前、メールアドレス、電話番号など)はすべて同じセルに表示されてしまい、他のアプリやサービスにこのファイルをインポートする際に失敗してしまうかもしれませんので、「Comma」を選ぶのがおすすめです。
オンラインでVCFをCSVに変換できるもう一つのサイトはhttps://www.aconvert.com/document/vcf-to-csv/です。CSV以外にも、Excelにも対応できます。
変換完了後のCSVファイルを閲覧するには、スプレッドシートやデータベース管理アプリを使う必要があります。CSVファイルに対応できるアプリ:
一部のアプリはVCFに対応できないが、CSVに対応できます。VCFにあるデータをこれらのアプリにインポートしたい場合は、VCFをCSVに変換する必要があります。ですが、CSVに変換できたとしても、インポートが失敗してしまう可能性があります。成功させるには、下記の注意点があります。

この記事で紹介した方法で変換したCSVファイルは基本的には正常にインポートできるはずですので、この面においてはあまり心配はいらないと思います。
この記事では、MacとWindowsパソコンでVCF/vCardをCSVに変換する方法を紹介しました。有料ソフトも無料方法も、オンラインでできる方法もありますが、Macでサイズの大きいファイルや大量のvCardを変換する必要がある場合はやはり、方法1がおすすめです。

本を読み、自分の感想を記録するのは鈴木の趣味です。そのため、Cisdemの編集者になるのは彼女に向いています。PDFの編集・変換方法についての文章を書くことに没頭しています。

