Google連絡先(Google Contacts、Googleコンタクト)にインポートする必要がある連絡先があります。そしてこれらの連絡先はCSVファイルに保存されています。Google連絡先はCSV形式に対応できますので、簡単にできます。ですが、インポートが失敗したり、一部しかインポートできなかったりする場合があります。この場合、どうすればいいでしょうか?
この記事では、その解決方法を紹介します。2つの方法があります。方法1の場合、まずCSVファイルを編集する必要があります。編集したくない場合は、方法2がおすすめです。
 Cisdem ContactsMate
Cisdem ContactsMate 無料ダウンロード macOS 10.11とそれ以降
無料ダウンロード macOS 10.11とそれ以降
対応OS:macOS、Windows
この方法には2つの部分があります。
1. https://contacts.google.com/にアクセスします。
2. Googleアカウントでログインします。
3. 左サイドバーの「インポート」をクリックします。

4. 「ファイルを選択」をクリックして、CSVファイルを選択し「開く」をクリックします。
5. 「インポート」をクリックします。
注意:パソコンを例に操作手順を紹介していますが、スマホにも通用します。CSVファイルがスマホに保存している場合、それをパソコンに転送する必要がありません。スマホのブラウザでGoogle連絡先にアクセスして、同じ操作を行えばOKです。スマホの場合、ステップ 3で左上隅の三本線アイコンをクリックしないと「インポート」ボタンが表示されませんのでご注意ください。
Google連絡先にCSVファイルをインポートする際に問題が発生してインポートが失敗してしまう場合があります。この場合、CSVファイルを編集してみましょう。
発生可能な問題:

役に立つかもしれない修復法:
ここでCSVファイルを編集して、項目表題を追加したり変更したりする方法を紹介します。
1. ExcelでCSVファイルを開きます。
2. 項目表題があるか、その項目表題が1行目にあるかを確認します。
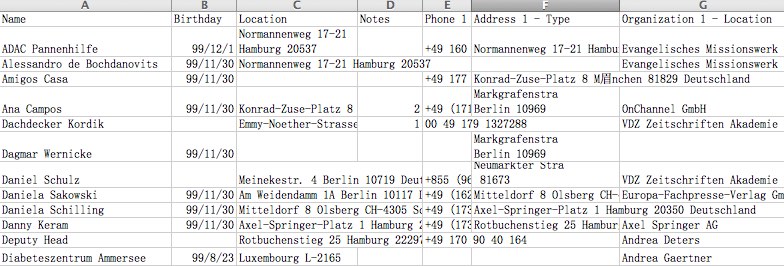
CSVファイルに連絡先の情報があるが、各列に表題がない場合、表題を追加する必要があります。それに、その表題は1行目にある必要があります。
各列にすでに表題があり、しかも1行目にあっても連絡先を正確にインポートできない場合、その表題はGoogle Contactsが認識しにくいかもしれません。もっとGoogle Contactsに認識しやすいように変更しましょう。
3. どんな表題がGoogle Contactsに認識されやすいのかについても紹介します。
まずはGoogle Contactsの公式テンプレートを使ってみてください。そのテンプレートをダウンロードし、Excelで開きます。その表題と自分のCSVファイルの表題と見比べて、必要に応じて自分の表題を編集します。そして編集後のファイルをGoogle Contactsにインポートしてみます。
Googleが提供した公式テンプレートが役に立たなかった場合、自分でテンプレートを作成してみましょう。まずはGoogle連絡先で新しい連絡先を作成して、なるべく多くのフィールドに情報を入れます。そしてその連絡をGoole CSVファイルとしてエクスポートします。このエクスポートしたテンプレートに合わせてCSVファイルの表題を修正します。
注意:この方法でも失敗した場合、最後にこの方法も使ってみましょう -- Excelで先ほど作成したテンプレートを開きます。各表題の下に、自分のCSVファイルにある連絡先内容を貼り付けます。そしてそのテンプレートをGoogle Contactsにインポートします。
これも役に立たなかった場合、あるいは、面倒くさい編集などを行いたくない場合は、方法 2を使いましょう。
対応OS:macOS 10.13及びそれ以降
この方法は、macOS 10.13 High Sierraとそれ以前のバージョンに対応できません。新しいバージョンのmacOS、たとえばmacOS Venturaなどを搭載しているMacを利用している方の場合、この方法がおすすめです。
Cisdem ContactsMateは、Macで連絡先を管理するためのアプリです。Macの連絡先アプリや、Google Contacts、iCloud、Exchange、Outlook.comにある連絡先を管理でき、vCard、CSV、Excelなどさまざまな連絡先形式に対応しています。ContactsMateを利用すれば、簡単かつ効率的に連絡先をインポート、エクスポート、変換、移行、管理などができます。
では、CSVファイルを編集したり分割したりしないでGoogle連絡先にインポートする方法を紹介します。
1. Cisdem ContactsMateをダウンロード、インストールし、起動します。
 無料ダウンロード macOS 10.11とそれ以降
無料ダウンロード macOS 10.11とそれ以降
2. 初回起動時にMacの連絡先アプリへのアクセスを許可する必要があります。

3. 左上の「Add Account」をクリックします。

4. Googleアカウントを追加します。
表示された「Internet Accounts」ウィンドウで「Add Account」をクリックします。

表示された画面で「Google」をクリックします。
Googleアカウントにログインして、macOSのアクセスを許可します。
5. 連絡先アプリにチェックを入れて、「Done」をクリックします。

6. ContactsMateで、左の「Updated contacts detected」の右にある再読み込みアイコンをクリックします。

7. 左カラムに「Google」が表示されます。Googleを右クリックして、「Import」を選択し、CSVファイルをインポートします。

8. 「Field Mapping Selection」画面で必要に応じて手動でマッピングを行い、「OK」をクリックします。

9. これでCSVファイルをGoogle連絡先にインポートできます。
インポート速度は一般的には速いですが、数千人もの連絡先がある場合、少し時間がかかります。https://contacts.google.com/にアクセスすれば、インポートの状況を確認できます。
ContactsMateは、簡単にCSVファイルにある連絡先をGoogle Contactsにインポートだけではなく、重複した連絡先を削除または結合できます。興味のある方はこちらをクリックして重複連絡先の削除方法をご確認ください。
この記事では、CSVをGoogle Contactsにインポートする方法を紹介し、インポートする際に発生する問題とその解決方法についても説明しました。2つの方法があります。1つ目の方法は無料で有効ですが、問題が発生する可能性もあります。この場合、2つ目の方法が役に立つかもしれません。

本を読み、自分の感想を記録するのは鈴木の趣味です。そのため、Cisdemの編集者になるのは彼女に向いています。PDFの編集・変換方法についての文章を書くことに没頭しています。

