「PDFの画像ファイルを得ましたが、その中のテキストコンテンツが必要です。このテキストを再入力することなく、PDFドキュメントからテキストを抽出する方法はありますか?」
このような質問を出している人が大勢います。彼らはPDFの画像にある文字を直接コピーして貼り付けようとしましたが、できませんでした。実際に、OCRプログラムをお持ちでない場合、PDFの画像からテキストを抽出するのは非常に難しいです。この記事では、お手軽にPDFの画像からテキストを抽出・コピーする7つの方法を紹介します。
 無料ダウンロード Windows 11/10/8/7
無料ダウンロード Windows 11/10/8/7 無料ダウンロード macOS 10.13とそれ以降
無料ダウンロード macOS 10.13とそれ以降通常、PDFはテキスト、画像、リンク、メディアなど、様々な要素を含めています。人はPDFビューアまたはブラウザで直接テキストをコピーすることができます。しかし、PDFの画像はただの画像であり、画像ファイルからPDF形式に作成またはスキャンされたものです。そのようなドキュメントからテキストを抽出するには、OCRは不可欠なツールです。コンバータを利用することでPDFの画像を編集可能なテキストファイルに変換できます。もしくは、テキストを抽出するツールで画像ファイルにあるテキストを認識できます。
ユーザーの多くは最初からオンラインでの無料解決法を試したいと思っていましたが、最終的に仕事のために専門的なソフトを選びました。時間と効率は常に小さなコストより重要です。そのため、PDFの画像からテキストを抽出する精度の高い解決法をまず紹介します。詳しい情報を確認してから、ダウンロードして無料で試すことができます。
メリット: PDFのテキストを抽出するオールインワンソフトです。精確なAI OCR技術を持っており、頻繁にPDFファイルを処理するユーザーに向いています。普段、私はこのソフトで表と手書き文字を含めた重要なドキュメント、複雑なPDFまたは画像ファイルを認識します。そのOCRの読み取り精度は99%ですので、手作業でチェック・修正する必要がありません。
Cisdem PDF Converter OCRは効率を向上させるプログラムで、PDFファイルをWord、Excel、PowerPoint、ePub、Textなど、ほぼ全ての主流形式のファイルに変換できます。そのため、価格の高いPDF編集機がなくても、PDFを他の編集可能な形式に出力し、さらにお持ちのファイル編集機でそれを編集できます。また、Word、PowerPointなどのファイルをPDFに変換したり、お手軽にPDF形式でファイルを共有またはプリントしたりすることができます。
OCR機能はPDFの画像またはスキャンしたPDFファイルを検索可能なPDFに変換できるだけでなく、それらをWord、Excel、PowerPoint、ePubなどの形式に出力することもできます。そして、複数のPDFの画像を一括変換できます。英語、アラビア語、フランス語、ドイツ語、日本語、中国語、チェコ語のPDFの画像を認識する機能も素晴らしいです。
Cisdem PDF Converter OCRの主な機能
 無料ダウンロード Windows 11/10/8/7
無料ダウンロード Windows 11/10/8/7 無料ダウンロード macOS 10.13とそれ以降
無料ダウンロード macOS 10.13とそれ以降



PDFファイルを毎日処理する場合、ユーザーはAdobe Acrobatをインストールしたかもしれません。そうすれば、PDFの画像からテキストを抽出またはコピーすることは非常に簡単になります。しかし、Adobe Acrobat Readerだけインストールした場合、Adobe ReaderはOCR機能を持っていませんので、PDFの画像にある文字を抽出またはコピーすることができません。
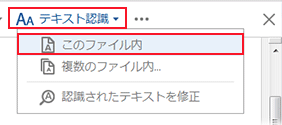

専門的なソフトが強力ですが、コストを下げてダウンロードを避けるために、オンラインでの無料方法を求めている方はいるでしょう。ここでは、3つの便利なオンラインツールを紹介します。それらを利用すれば、ユーザーはお手軽にPDFの画像からテキストを抽出できるようになります。ただ、抽出の精度はソフトほど高くなく、しかも情報漏洩のリスクがあること、あらかじめ知っておいてください。
Google DocsはGoogleに提供されているオンライン無料サービスであり、PDF、Word、Imageなどのドキュメントへの処理に用いられています。ユーザーはファイルを開き、確認、編集、エクスポートすることができます。また、スキャンしたPDFや画像ファイルに対してOCRを実行できます。しかし、OCRのエラーが発生し、エクスポートしたファイルの書式が変わることは最大の問題です。
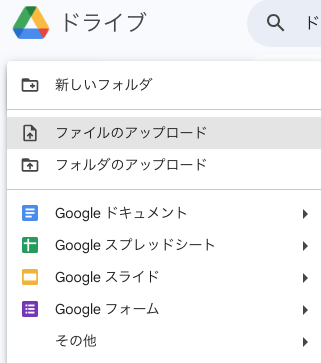
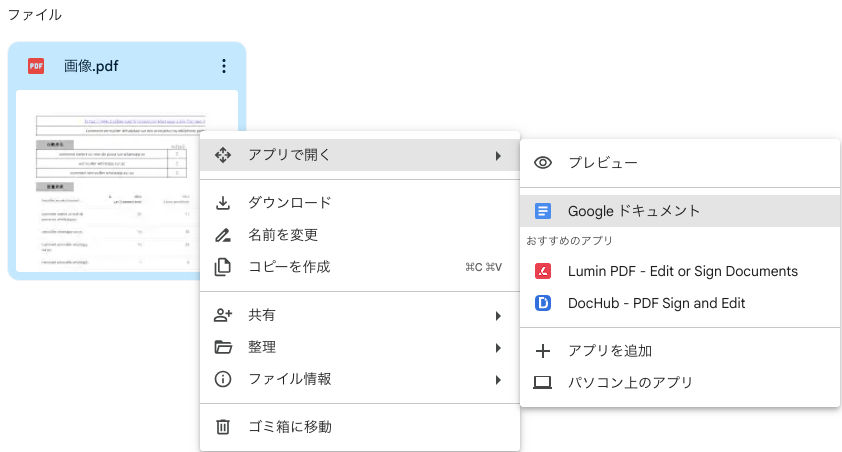
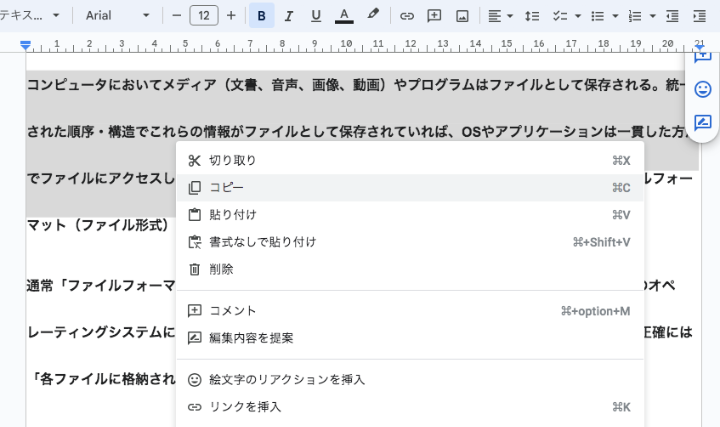
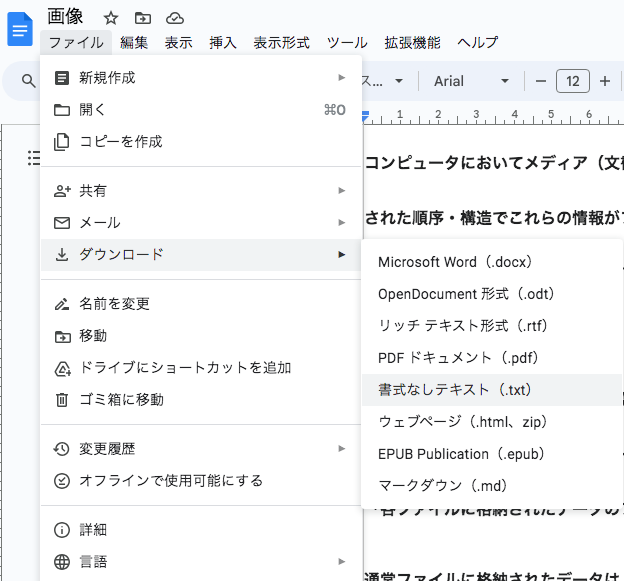
OnlineOCR(onlineocr.net)は簡単なオンラインOCRツールです。それを通してPDFまたは画像ファイルから直接テキストを抽出・コピーすることができます。認識したテキストがウェブページに表示され、迅速かつ簡単に確認できます。また、PDFをWord、Excelにエクスポートするのに対応しています。ただ、手作業でOCRのエラーを修正しなければなりません。
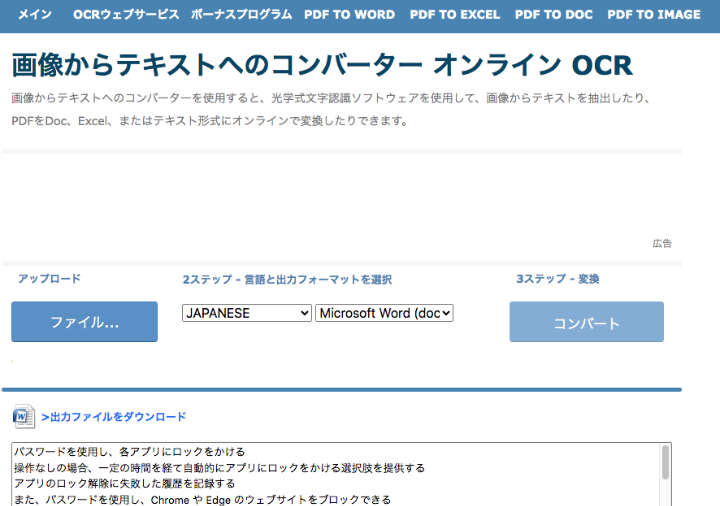
以上の2つのオンライン無料ツールと比べ、Convertioはより多くの言語と出力形式をサポートしています。その上、2言語からなるファイルをOCR処理できるのはConvertio OCRを薦める主な理由です。バイリンガルファイルをOCR処理する時の精度を大きく向上させます。ただし、無料変換できるのは10ページだけです。
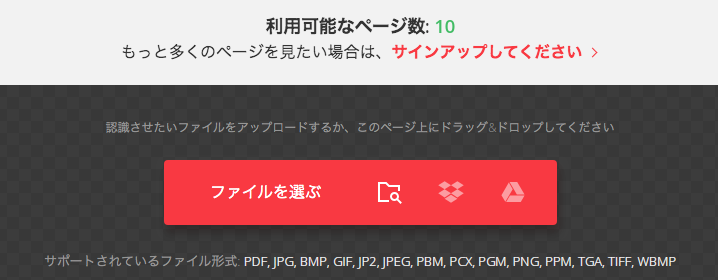
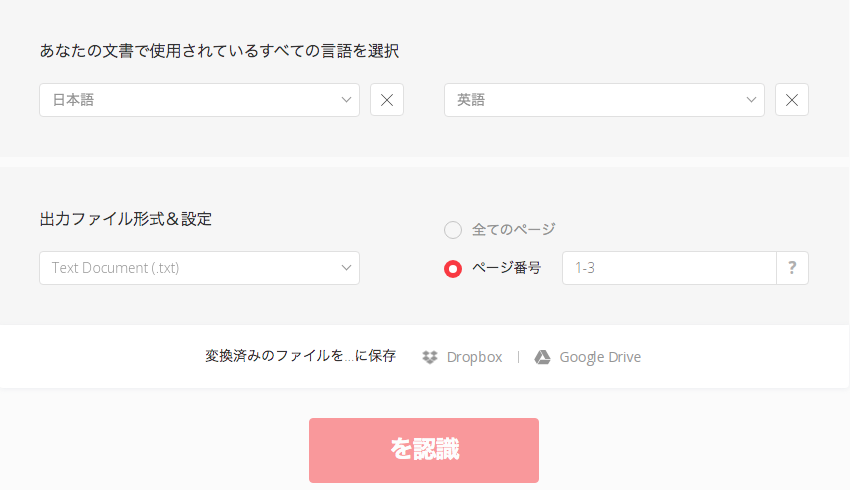
スキャナーまたは画像から作成されたPDFではなく、ネイティブPDFを処理すると、PDFからテキストを抽出するのは簡単になり、OCR機能を使う必要がありません。2つの方法があります。
「Ctrl+C」と「Ctrl+V」などのショートカットキーを使用するのはPDFからテキストを抽出する最も簡単な方法です。スピードが速く、大部分のPDFリーダーまたはブラウザでそれらを使えます。しかし、コピーと変更を防ぐために、PDFドキュメントが保護されている場合、その方法は役立たないようになります。このような問題を解決するために、強力かつ効果的なPDF編集機、Cisdem PDFMasterを薦めます。
名の通りに、ユーザーはそれを利用してPDFマスターのように様々なPDFドキュメントを処理し、手軽にPDFにある文書を編集したり、PDFを他の形式のファイルに変換したりすることができます。このソフトを使えば、保護されているPDFとスキャンしたPDFからテキストをコピーするのは簡単になります。
 無料ダウンロード Windows 11/10/8/7
無料ダウンロード Windows 11/10/8/7 無料ダウンロード macOS 10.13とそれ以降
無料ダウンロード macOS 10.13とそれ以降


Googleの検索ボックスに「PDFからテキストを抽出」と入力したところ、たくさんの方がPythonでPDFからテキストを抽出する方法を知りたいと思っていました。PythonにはPyPDF2、PyMuPDF、PDFQuery、PDFMiner、PDFPlumberなど、複数のよく統合されたライブラリがあり、PDFから効率的にテキストを抽出するのに役立ちます。ここでは、よく使われているライブラリの1つ、PyPDF2を例にして説明します。
PyPDF2は無料のPythonオープンソースライブラリで、PDFを結合・分割することができ、さらにPDFからテキストを抽出できます。
from PyPDF2 import PdfReader
reader = PdfReader("example.pdf")
page = reader.pages[0]
print(page.extract_text())
# extract only text oriented up
print(page.extract_text(0))
# extract text oriented up and turned left
print(page.extract_text((0, 80)))
以上は様々なPDFからテキストを抽出・コピーする7つの方法でした。解決法を求めているたくさんのユーザーは専門的なOCRソフトをより信頼しています。このソフトは安全で、OCR処理がより速く、結果もより正確です。PDFファイルを処理する効率を向上させるために、拡張機能まで提供しています。

本を読み、自分の感想を記録するのは鈴木の趣味です。そのため、Cisdemの編集者になるのは彼女に向いています。PDFの編集・変換方法についての文章を書くことに没頭しています。

