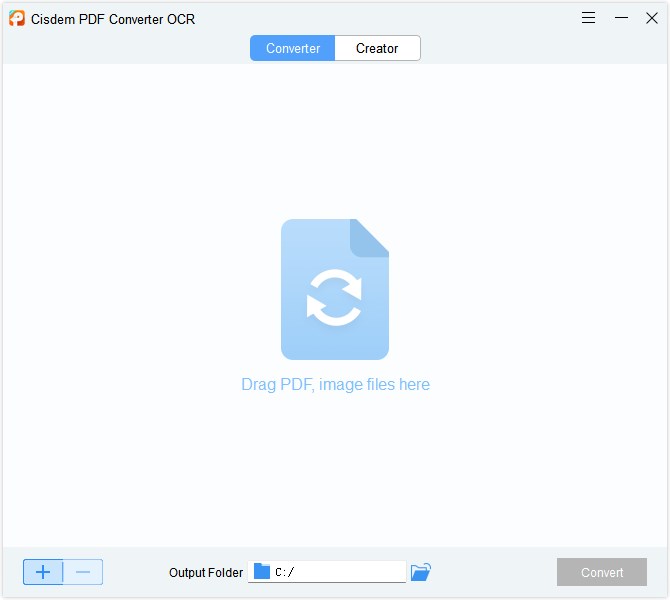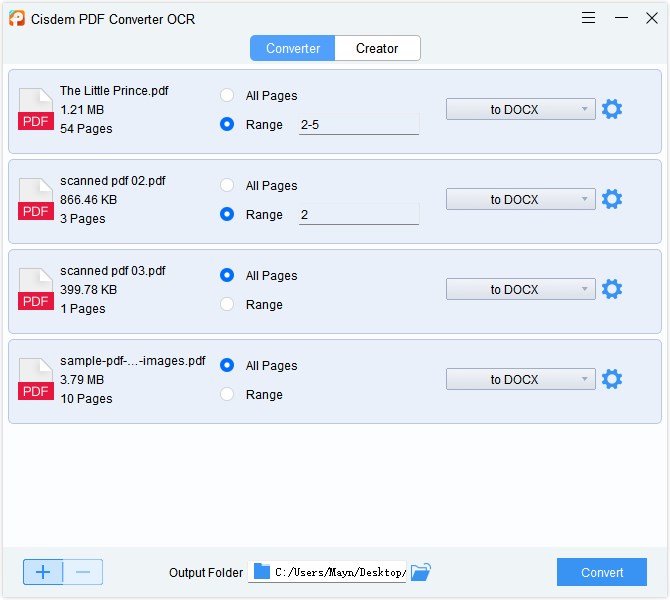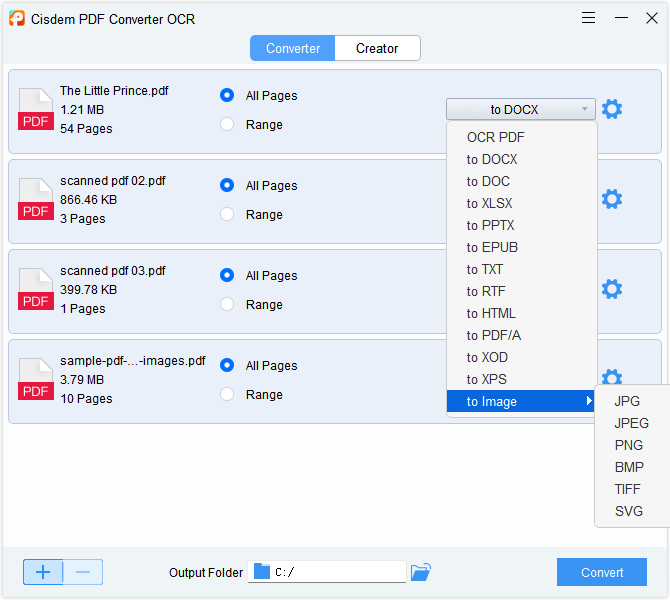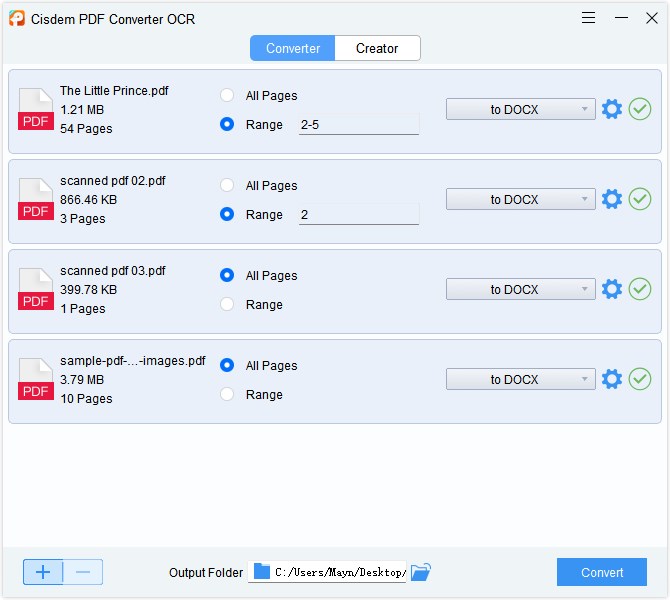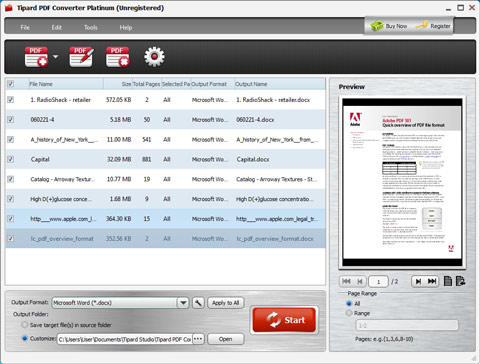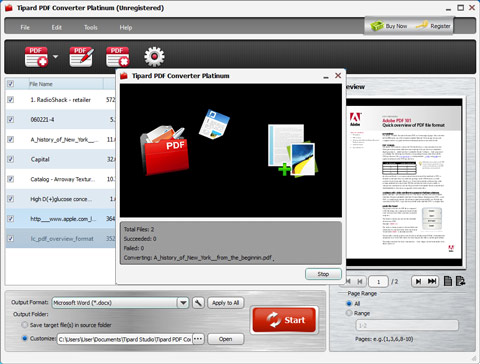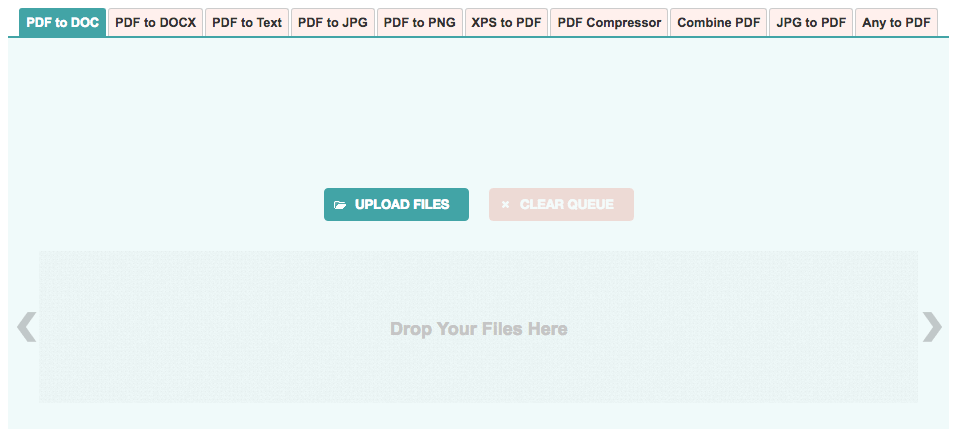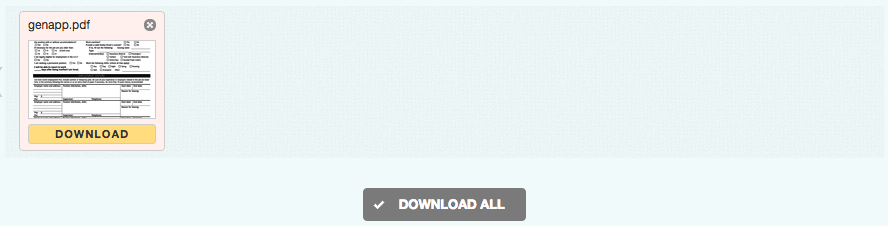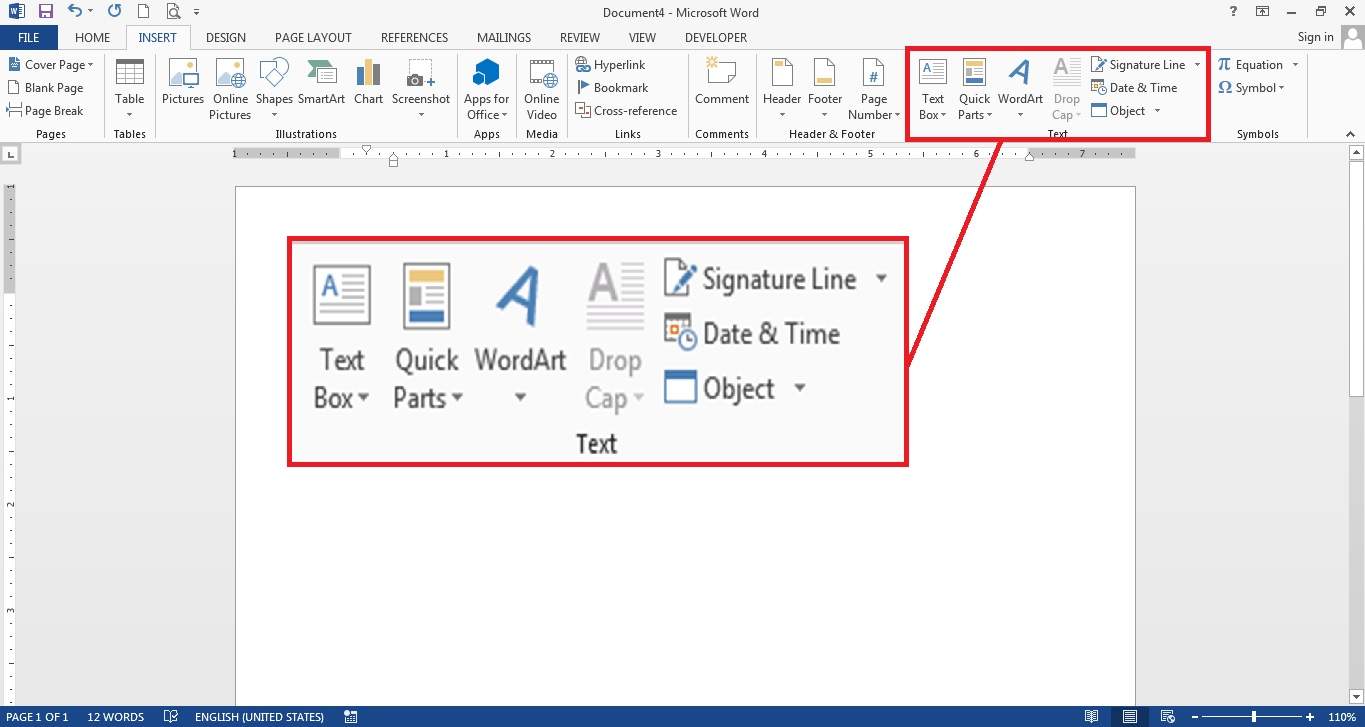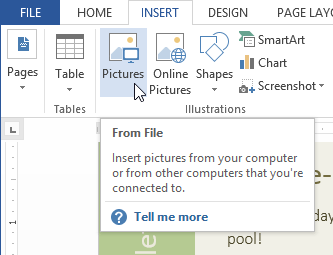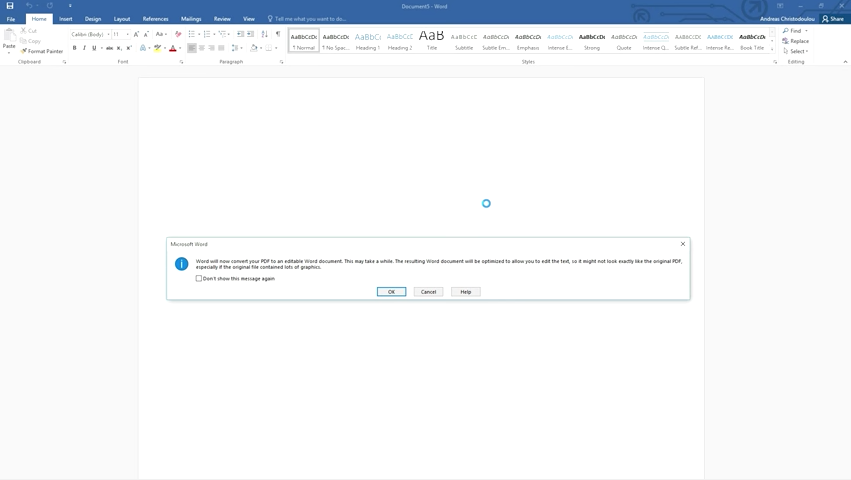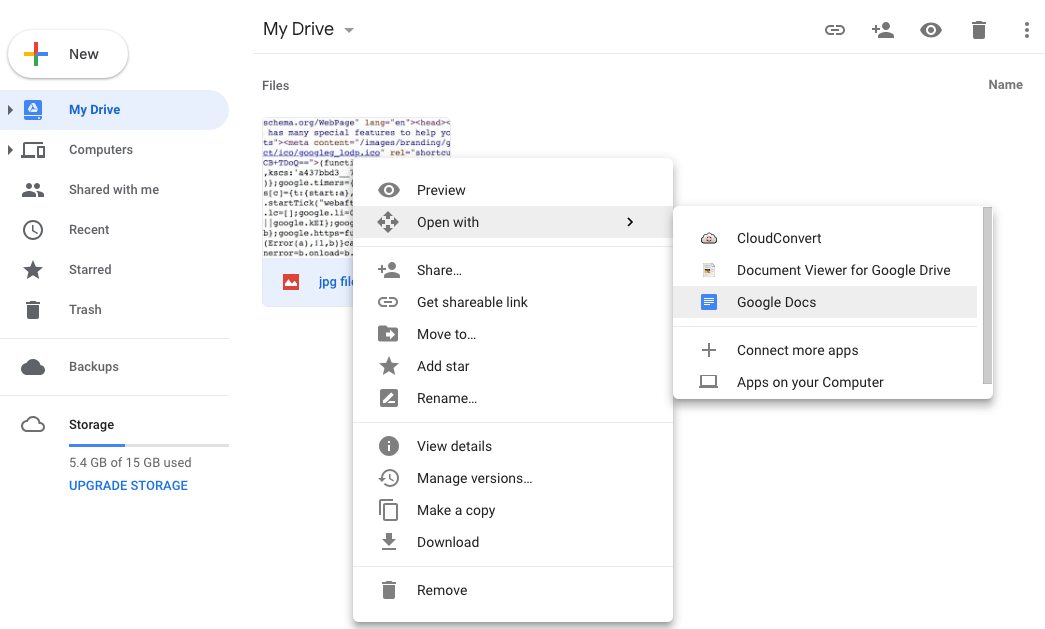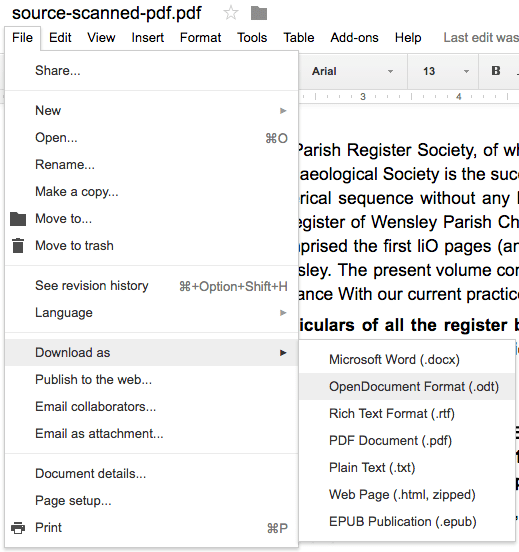たくさんの人がMicrosoft Wordを使って文書を作成したり編集したりしています。Word文書を作成する際、PDFファイルからテキストや画像、図表をWordに貼り付けてWordの内容を補足する必要がある場合があります。それに、1ページだけではなく、複数のPDFページをワードに貼る場合もあると思います。この時、どうすればPDFをワードに簡単に貼るでしょう。
この記事では、PDFをWordに貼り付ける4つの方法を紹介したいと思います。
PDFをWord、Excel、Powerpointに変換し、内容を他の文書に簡単に貼り付ける
- ネイティブPDFをWord、Excel、Powerpointまたはその他の形式に変換する
- スキャンしたPDFを編集できる形式に変換する
- OCR処理機能搭載、20+以上の言語に対応
- 複数のPDFを一括で変換する
- 超高速変換できる
- わかりやすいUIで簡単に使用できる
 無料ダウンロード
無料ダウンロード  無料ダウンロード
無料ダウンロード
レイアウトが崩れることなく複数のページのPDFをWordに貼り付けるために、一番おすすめの方法はそのPDFファイルをWordに変換することです。優れているPDF変換ソフトがあれば、PDFをWordに変換したり挿入したりすることができ、簡単にできる上、レイアウトもフォントも画質もそのまま維持できます。
#1 MacとWindows対応--PDFをWordに貼り付ける方法
Cisdem PDF OCR Converterは強力なPDFソフトで、画像PDF/ネイティブPDF/スキャンしたPDFなどをWord、Excel、Pages、PPTX、Keynoteなど16種類の形式に変換でき、品質の劣化もありません。複数のPDFと画像を一括でWordに変換することもできます。ここでは、Macを例に操作方法を紹介します。
なぜCisdem PDF Converter OCRを選ぶか?
- PDFを編集できるWord、Excel、PPTまたは他の10種以上の形式に変換する
- スキャンしたPDFや画像を編集できるWordなどに変換する
- レイアウトをできるだけ維持する
- Word、画像などからPDFを作成する
- PDFを作成する際、パスワード保護をかける
- 一括変換できる
- Windows 11/10/8/7、macOS Ventura、Monterey、Big Sur、Catalina、Mojaveまたはそれ以前のバージョンに対応
 無料ダウンロード
無料ダウンロード  無料ダウンロード
無料ダウンロード
パソコンでPDFをWordに貼り付ける操作手順
- Cisdem PDF Converter OCRをダウンロードしインストールします。
 無料ダウンロード
無料ダウンロード  無料ダウンロード
無料ダウンロード - ソフトを起動し、一つまたは複数のPDFをソフトに追加します。
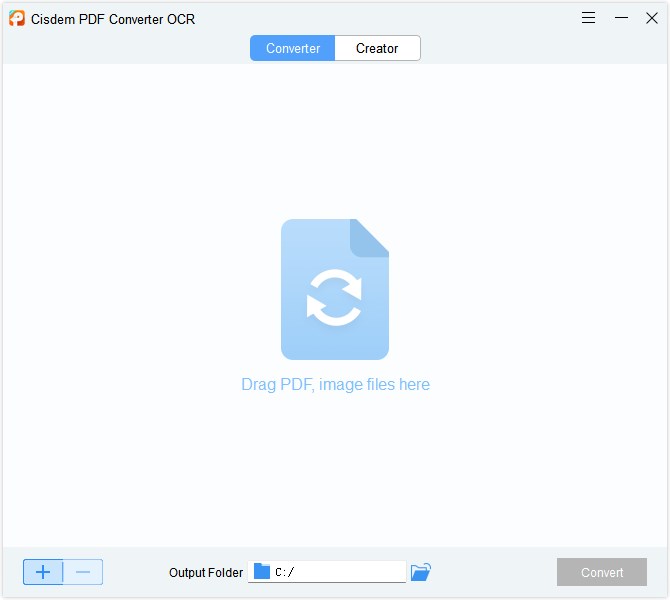
- 「Range」のところで変換したいページを設定し、右の「to XXX」のところでDOCXを選択します。スキャンしたPDFの場合は、「OCR」機能は自動で有効にします。
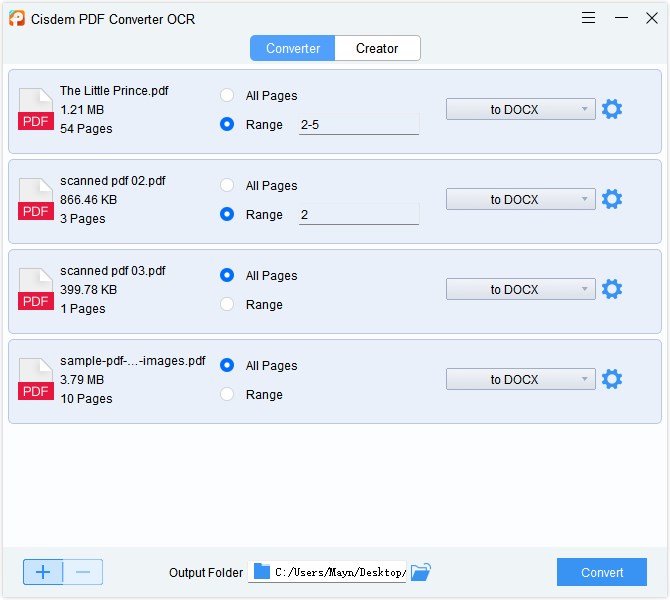
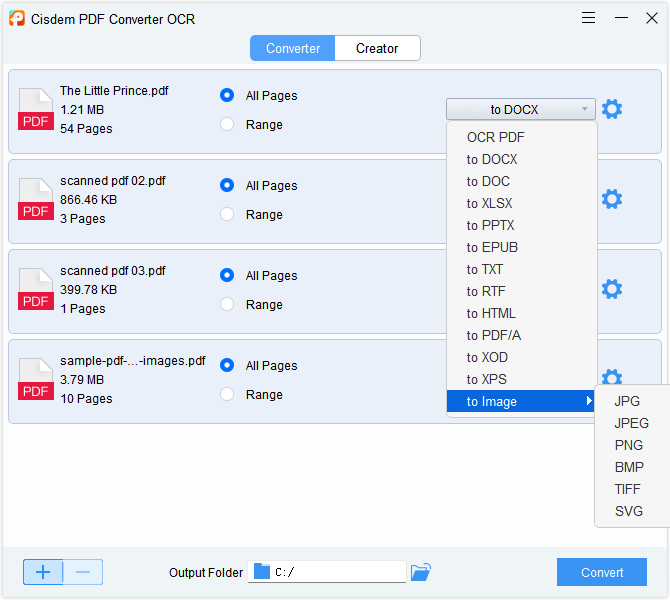
- 「Convert」をクリックして、MacでPDFをWordに変換します。
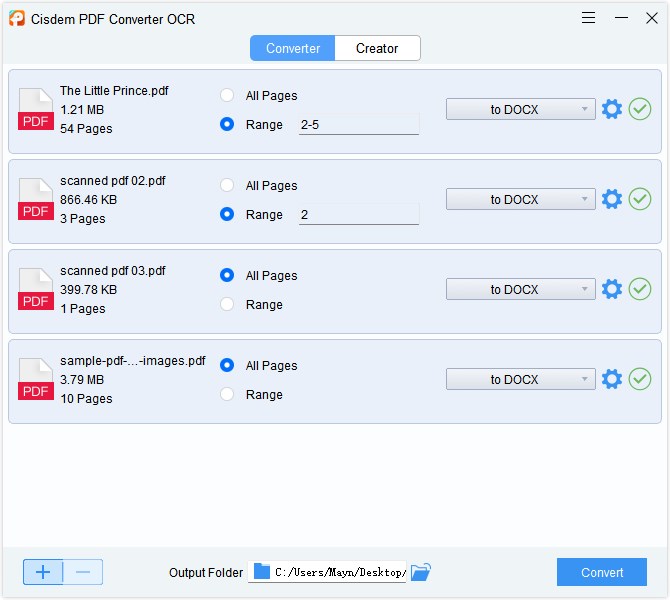
- Wordに変換されたPDFを開き、挿入したい内容をコピーして、Word文書に貼り付けます。
ヒント第三歩で変換フォーマットを「to image」→「JPG」や他の画像フォーマットにしたら、PDFファイルをページ毎に画像ファイルに変換できます。ワードに貼り付けたい場合はこちらを参考してください。
#2 WindowsでPDFをWordに貼り付ける方法
WindowsパソコンでPDFをWordに貼り付けることができるもう1つのソフトは、Tipard PDF Converter Platinumです。ネイティブPDFとスキャンしたPDFをWord/Text/ePub/Image/HTMLなどの変換できる上、PDFファイルのプレビューや変換するページも選択できます。
WindowsでPDFをWordに貼り付ける操作手順
- WindowsパソコンでTipard PDF Converter Platinumをダウンロードしインストールします。
- 「+」をクリックしてPDFファイルを追加します。PDFページのプレビューができます。
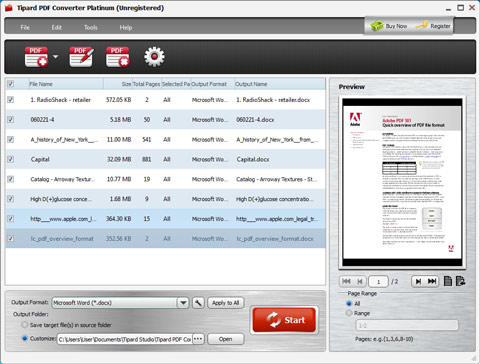
- 「Output Format」で「DOC」を選択します。
- 「Start」をクリックして、WindowsでPDFをWordに変換し始めます。
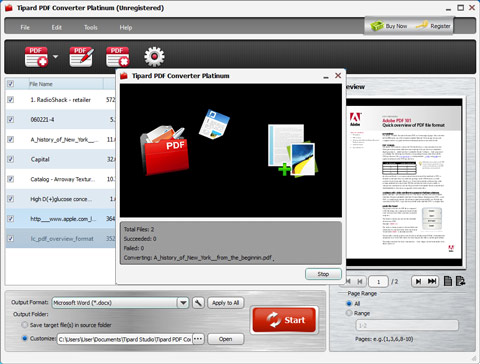
- 変換後のファイルを開き、PDFの内容をコピーしてWordに貼り付けます。
オンラインサイトでPDFをWordに貼り付ける方法(無料)
ソフトをダウンロードしたりインストールしたりするのが面倒だと思っている方もいるでしょう。この場合は、オンラインサイトを利用してPDFをWordに貼るのがおすすめです。この記事では、pdf2docとilovepdf二つのオンラインサイトを紹介します。特にこれらのオンラインツールはGoogle DriveやDropboxからPDFファイルを追加できます。
pdf2docで無料でPDFをWordに貼り付ける操作手順
- pdf2docにアクセスします。
- PDFをオンラインサイトにアップロードします。一度に20個まで追加できます。
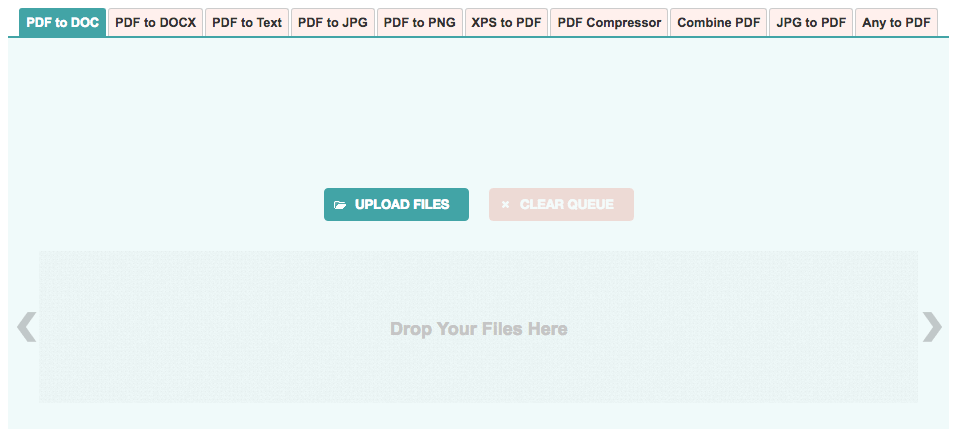
- PDFをWordに変換します。ファイルをクリックすれば変換後のWordファイルをダウンロードできます。
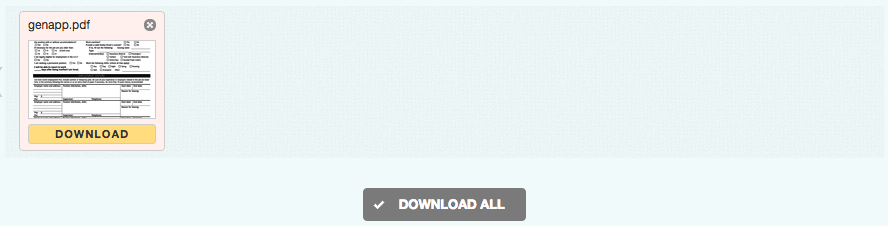
ilovepdfを使ってPDFをWordに貼り付ける操作手順
- ilovepdfのPDF WORD 変換ツールを開きます。
- 変換したいPDFファイルを選択して、アップロードします。
- 設定して、右下の「Wordに変換」ボタンをクリックしたら変換し始めます。
ilovepdfはOCR機能が付いていますが、無料で利用できません。試用無料でPDFファイルをOCR認識できるソフトもあります。こちらをご参照ください。
オンラインサイトでPDFをWordに変換し内容をWordに貼り付ける方法は無料で便利ですが、デメリットもあります:
- PDFファイルのエレメントが複雑な場合、変換後のファイルの質がよくなくなったり、変換できない場合がある
- PDFをオンラインサイトにアップロードする必要がありますので、情報漏洩の可能性がある
- ネットの接続が悪い場合失敗する可能性が高い
PDFをオブジェクト/画像としてWordに貼る方法
PDFを画像に変換してWordに挿入するのもいい方法です。3つの手段があります。
#方法 1---PDFをオブジェクトとしてWordに貼り付ける
Microsoft Wordに搭載されている機能を利用すれば、PDFをWordに貼り付けることができます。
- ステップ 1. Microsoft Wordを起動します。
- ステップ 2. 「挿入」>「オブジェクト」をクリックします。
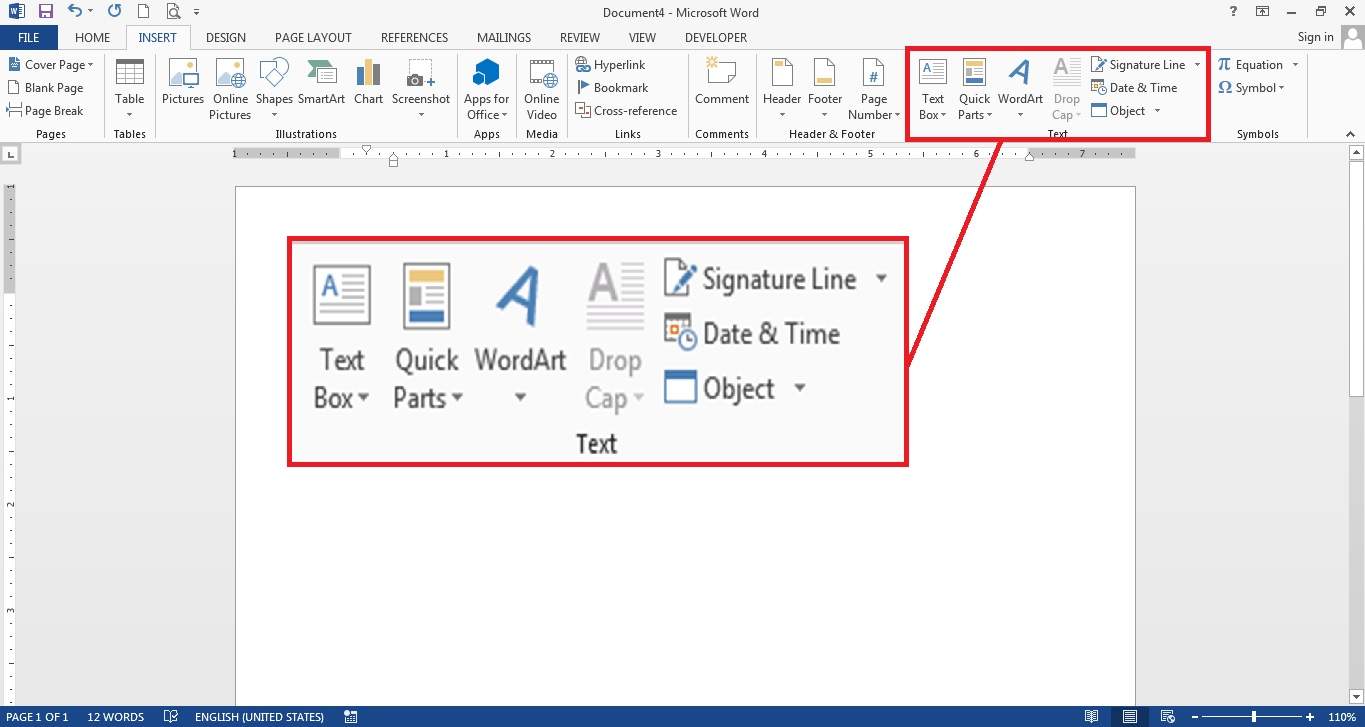
- ステップ 3. 「ファイルから」タブに切り替え、「参照」をクリックして、Wordに埋め込むPDFを追加します。「挿入」>「OK」をクリックします。MacバージョンのOfficeの場合、ファイルを選択する際に下の二つをチェックマークを外してください。

複数のページのPDFの場合、どのページを追加するかとのメッセージが表示され、ここで挿入したいページを入力すればOKです。複数のページをワードに貼り付けたい場合、この操作を繰り返します。しかし、メッセージが表示されず、1ページ目しか貼り付けられない場合があります。この場合は、PDFを画像に変換して、Wordに貼り付けましょう。
#方法 2---スクリーンショットでPDFのページをWordに貼り付ける
これは非常に簡単な方法で、PDFのページをWordに貼り付けられます。
- ステップ 1. PDFを開きます。
- ステップ 2. ワードに貼り付けたいページのスクリーンショットを撮ります。Macの場合はShift+Command+4キーを押せばスクリーンショットを撮れます。Windowsの場合、内蔵の標準アプリSnipping Toolを利用すればOKです。もちろん、他にもたくさんの方法があります。
- ステップ 3. Microsoft Wordを開きます。「挿入」>「画像」で先ほど保存したスクリーンショットを選択し、Wordに貼り付けます。繰り返して複数の画像を挿入します。
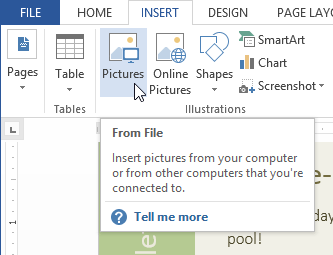
#方法 3 ---PDFページを画像に変換してワードに貼り付ける
PDFをPNG、JPEGなどの形式に変換して、Wordに挿入するのもいい方法です。
- ステップ 1. Cisdem PDF Converter OCR, Adobe Acrobat, Zamzarなどを使ってPDFを画像に変換して保存します。
- ステップ 2. Wordを開きます。「挿入」>「画像」で先ほど変換したPDFを選択して貼り付けます。
- ステップ 3. この操作を繰り返せば複数のPDFページを挿入できます。
PDFを画像としてWordに貼り付けるメリットとデメリット:
デメリット:
- 画像がいっぱい貼り付けられたら、Wordのサイズが大きくなってしまう。
- 1ページずつ挿入するのが面倒で時間がかかる。
- ワードに貼り付けたPDFがぼやける可能性がある。
また、ワードで挿入されたPDF画像のテキストを検索したり、ハイライト表示したりするのもできません。PDFの内容を編集や検索できる状態でワードに貼り付けるためには、一番最初に紹介した方法を使ってください。
変換ソフトやサイトを使わずに直接PDFをページとしてWordに挿入する方法
PDFをWordに貼り付ける一番おすすめの方法は、変換ソフトやサイトでPDFをWord/画像などに変換することですが、変換せずにPDFを挿入できる方法を探しているユーザーもいます。変換せずにPDFをWordに貼るには2つの方法がありますが、それぞれデメリットがあります。
#1 Microsoft Word 2016を使ってPDFをWordに貼り付ける
Microsoft Word 2016のユーザーは、直接PDFをWordで開くことができますので、簡単にPDFの内容をワードに貼り付けます。
- Word 2016を起動します。
- 「ファイル」>「開く」でPDFを選択して開きます。「PDFから編集可能なWord文書に変換をします」とのメッセージが表示されます。「OK」をクリックして、PDFをWordに貼り付けます。
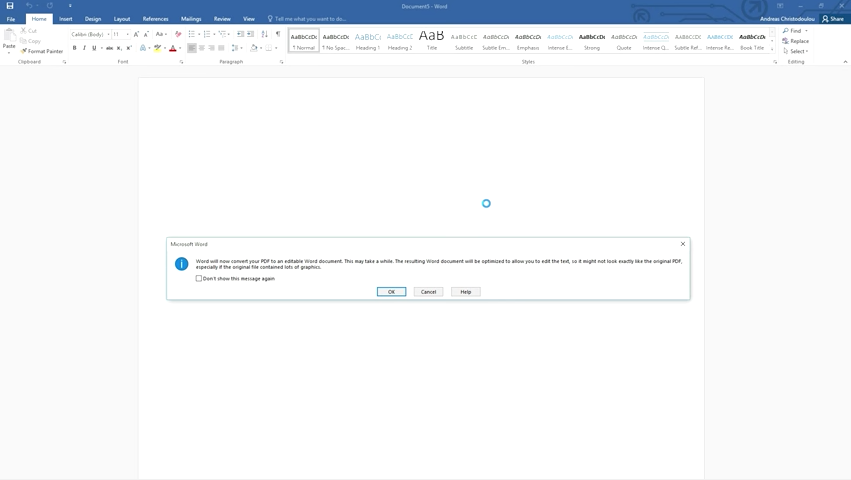
しかし、この方法には2つの問題があります。
- 挿入できない。上記の手順に沿ってPDFをWord 2016で開こうとすると、Word 2016が文字化けしたり、反応しなかったり、クラッシュしたり、「申し訳ございません。このドキュメントの作成者が設定した権限により、他のアプリケーションでのコンテンツの再利用は許可されていません。」とのメッセージが表示されたりしてしまう場合があります。
- レイアウト/フォーマットが崩れる。この方法でWordに挿入された場合、PDFのレイアウトなどが崩れてしまう可能性があります。また、画質も劣化するかもしれません。
#2 Google ドキュメントを使ってPDFを直接Wordに貼り付ける
Google ドキュメントは、PDF、画像、Wordなどを管理するためのオンラインサービスです。直接Google ドキュメントでPDFを開くこともできます。
- 1. Google アカウント>Google ドライブを開きます。
- 2. 「新規」ボタンをクリックする、あるいはドラッグ&ドロップでPDFファイルをアップロードします。
- 3. アップロード完了後、そのPDFファイルを右クリックして、「アプリで開く」>「Googleドキュメント」を選択します。
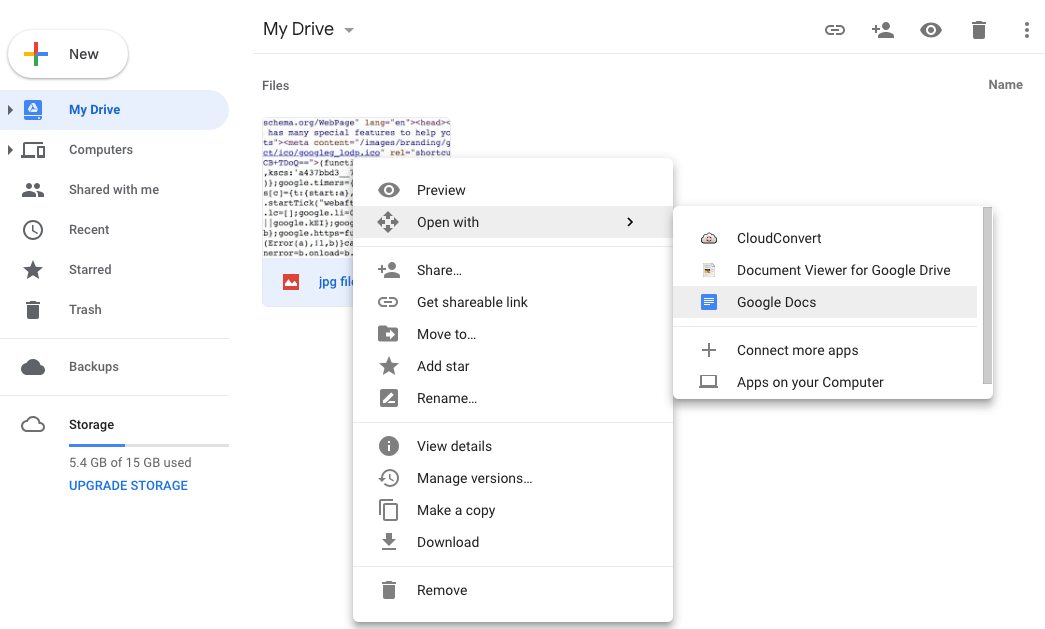
- 4. PDFをGoogleドキュメントで開いたら、直接Wordの内容を貼り付けて一つのファイルにすることができます。
- 5. 編集完了後、「ファイル」>「ダウンロード」>「Microsoft Word」をクリックしてダウンロードします。
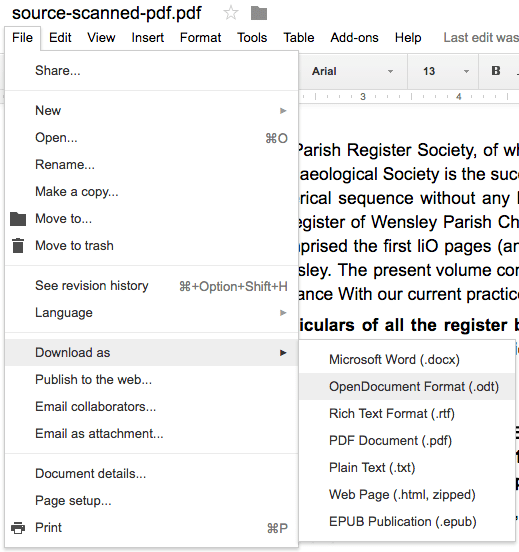
- 6. 保存先を選択して保存します。
Googleドキュメントを使うのがいい方法ですが、デメリットもあります:
- 少し面倒
- ネットの調子に影響される
- 手動でレイアウトなどを調整する必要がある
- ファイルサイズが制限される
まとめ
PDFをWordに貼り付ける方法はたくさんあります。そのうち、PDF変換ソフトを利用するのは一番おすすめですが、画像で挿入するのは一番便利です。自分に適しているのを選びましょう。

本を読み、自分の感想を記録するのは鈴木の趣味です。そのため、Cisdemの編集者になるのは彼女に向いています。PDFの編集・変換方法についての文章を書くことに没頭しています。
Loved the article, share!
 無料ダウンロード
無料ダウンロード  無料ダウンロード
無料ダウンロード 無料ダウンロード
無料ダウンロード  無料ダウンロード
無料ダウンロード