自作DVDや市販DVD、いろんな原因でこれらのDVDをリッピングしてパソコンに取り込みたい人がいるでしょう。
MacでDVDをリッピングしてくれる無料ソフトがいっぱいで、そのうち、有料ソフトが持つほぼすべての機能を備えているフリーソフトもあります。
とは言え、無料だが広告がめちゃくちゃ多いソフトや、DVDを480p以下の品質でリッピングするソフト、そして動画にウォーターマークをつけるソフトもあります。DVDをリッピングするのはかなり時間がかかるため、数多くのフリーソフトを一つ一つ試して本当に使えるのを探し出すのが難しいです。
この問題を解決するために、この記事では、MacでDVDをリッピングする方法を紹介します。全部で7つのフリーソフトとその詳しい使い方を紹介する同時に、フリーソフトの不足を補う有料ソフトとその使い方も紹介します。
 無料ダウンロード macOS 10.12とそれ以降
無料ダウンロード macOS 10.12とそれ以降  無料ダウンロード Windows 11/10/8/7
無料ダウンロード Windows 11/10/8/7
私は2ヶ月をかけて、16本のMac用DVDリッピングソフトをテストしました。どれもが無料でDVDをリッピングできますが、それぞれ長所と短所があります。ここでは、Mac用DVDリッピングソフトを選ぶ8つの注意点をまとめました。
1. コピーガード付きのDVDをリッピングできるか - 自作DVDをリッピングする場合は大丈夫ですが、市販DVDやレンタルDVDをリッピングしたい場合は、コピーガードを解除できるソフトを選ぶ必要があります。
2. Blu-rayディスクをリッピングできるか - 一部のDVDリッピングソフトはBlu-rayディスクに対応できませんので、Blu-rayをリッピングする場合は注意しましょう。
3. DVDリッピング速度 - DVDビデオはサイズが大きいのが一般的ですので、リッピングするのに時間がかかります。超高速でリッピングできるソフトを選ぶほうが時間の節約になります。
4. 出力品質 - 動画の画質も大事ですので、出力する動画の品質も注意するべきです。
5. 対応する形式 - 出力する動画がMacの標準アプリで再生できるかも考える必要があります。対応できる形式が多ければ多いほど便利です。
6. カスタマイズ性 - 動画を編集したり、出力設定をカスタマイズしたりすることができればさらに便利になります。
7. 操作簡単 - 直感的なUIで簡単に操作できるのが初心者の方にとって大事です。
8. 互換性 - MacでDVDをリッピングしますので、最新のmacOS SonomaとM1/2への対応も大事です。
対応システム:macOS 10.13またはそれ以降、macOS Sonomaを含む
対応DVD:自作DVD、VIDEO_TSフォルダ、Blu-ray
ウォーターマーク:なし
無料機能:DVDリッピング、ビデオとオーディオファイルで変換を行う
HandBrakeはMacとWindowsで最も人気のDVDリッピングオープンソースかつフリーソフトです。Eric Petitによって作成され、DVDから映画をリッピングするために設計されました。
現在、HandBrakeは、コピーガードのないDVD、Blu-rayをMP4、MKV、およびiPhone、iPod、Apple TV(2/3)、Androidタブレットなどの主流デバイスに最適な形式にリッピングできます。しかし、その出力形式はMP4とMKVしかありません。リッピングされた動画をAVI、MOV、MPEG、MP3などの形式に変換したい場合、他のソフトを使う必要があります。
そのリッピング速度は追加されたファイルによって異なります。サイズの小さいファイルならあまり時間はいりませんが、大きいファイルだとかなり時間がかかる場合はあります。出力品質は割と高いですので、時間がたっぷりある場合はこのソフトがおすすめです。
1. 無料かつオープンソースのDVDリッピングソフト+動画変換ソフト
2. Windows、Mac、Linuxなどに対応
3. DVDとBlu-rayに対応
4. libdvdcss handbrakeでコピーガードのあるDVDをリッピングできる
5. 完全無料で利用できると同時にアップデートし続けている
映画DVDをリッピングする時、Handbrakeは動画をAVCに再エンコードし、もっとサイズの小さいaファイルで出力しますので、品質もそれなりに劣化します。よって、無劣化でDVDをリッピングしたい場合、Handbrakeがおすすめしません。
Handbrakeを使う時、「no valid source or titles found」などのエラーメッセージが表示されるのは、そのDVDはCSSまたはリージョンコードでエンコードされているからです。この場合はlibdvdcssをダウンロードしてください。
libdvdcssと一緒に利用しても、Handbrakeは簡単なDVD保護しか対応できません。複雑なコピーガードがかかっているDVDの場合は、リッピングできない、映像と音声がズレるなどの問題が発生します。
DVDのリッピング速度においては、Macで3時間ほどのDVDをリッピングするのに45分ぐらいかかり、出力するファイルサイズは2.2GBぐらいです。ただし、コピーガードのあるDVDのリッピング速度はかなり遅くなる場合があります。
1. DVDディスクをドライブに挿入し、Macに接続します。
2. MacのDVDプレイヤーは自動的にDVDを再生し始めますが、それは閉じてください。デスクトップに下記のようなDVDのアイコンが表示されるはずです。
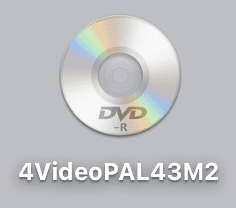
3. DVDのアイコンが表示されない場合は、Finderを開きます。FinderのサイドバーにそのDVDが見つかるはずです。クリックすればその中身にあるDVDフォルダが表示されます。
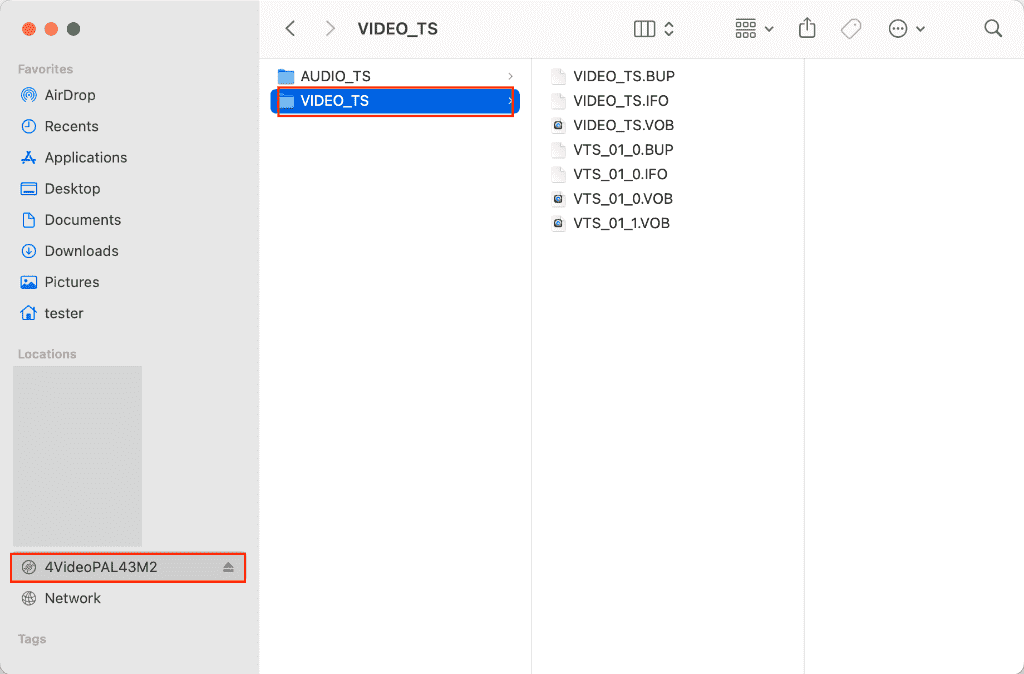
4. HandBrakeを起動します。自動的にソースを選択する画面に入りますので、ここでステップ 3で見つけたDVDやDVDフォルダを選択して「開く」をクリックします。あるいは、「キャンセル」をクリックして、ステップ 2のアイコンを直接ソフトのメイン画面にドラッグ&ドロップします。
5. DVDを分析し始めます。分析完了後、下記のような画面が表示されます。

複数のタイトルがある場合は、「タイトル」のところで切り替えます。
「概要」>「形式」のところで出力形式を選択します。
「名前をつけて保存」のところで出力するファイル名を設定します。
「出力先」で保存場所を設定します。
他にもいろんなことができますので、必要に応じてカスタマイズしてください。
6. 設定完了後、「開始」ボタンを押してDVDをリッピングし始めます。一度に複数のタイトルをリッピングしたい場合は、上部のメニューで「HandBrake」>「設定」で設定画面に入ります。
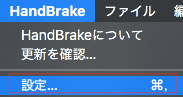
7. 「一般」で、「自動で出力ファイルに名前を付ける」にチェックを入れます。そして下の「形式」でファイル名の命名規則を設定します。
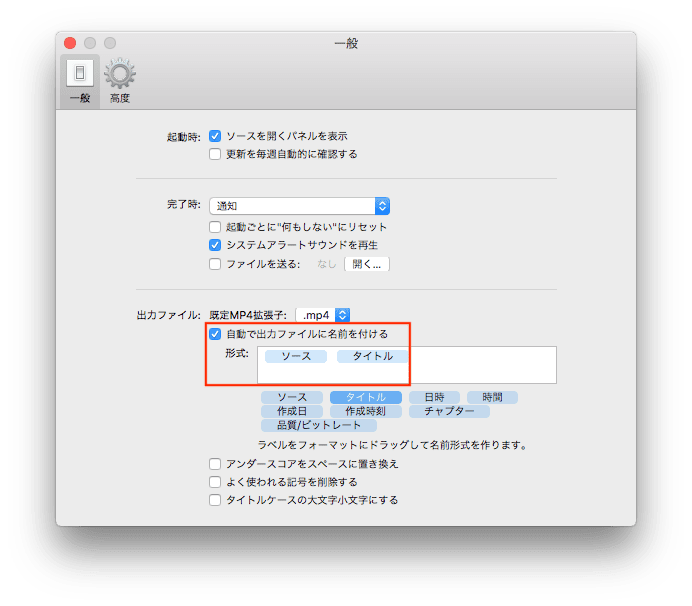
8. そしてメイン画面に戻り、「キューに追加」の右の下向き矢印をクリックして、「全タイトルをキューに追加」を選択します。
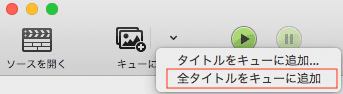
9. 右上の「キュー」のところにタイトル数が表示されます。クリックすれば「キュー」画面に入ります。「開始」ボタンを押せば全てのDVDタイトルを一括でリッピングできます。


対応OS:Mac OS X 10.7とそれ以降、macOS Sonomaを含む
対応DVD:自作/コピーガードがかかっているDVDディスク、Blu-ray
ウォーターマーク:なし
無料機能:自作DVDまたはコピーガードのあるDVDをMKVにリッピングする
MakeMKVは無料でDVDを高速かつ高品質でリッピングできます。MKVにしか出力できませんが、コピーガード解除機能を搭載していて、リッピング速度も結構速いですので、やはりおすすめです。
1. DVDとBlu-rayディスクに対応
2. コピーガードのあるDVDをリッピングできる
3. Windows、MacとLinuxに対応。
MakeMKVはその名の通り、DVDをMKVにしかリッピングできません。そしてそのMKV形式はほとんどのMac標準ソフト(QuickやiMovieなど)と互換性がありません。
MakeMKVはDVDをオリジナルの品質でリッピングできますので、その出力するファイルのサイズもかなり大きく、莫大の容量が必要です。また、MakeMKVは動画編集や設定変更もできません。
1. https://www.makemkv.com/でMakeMKVをダウンロードし、インストールします。
2. MakeMKVを起動する際に、下記の警告が表示され、開けない場合は、システム環境設定を開いてください。
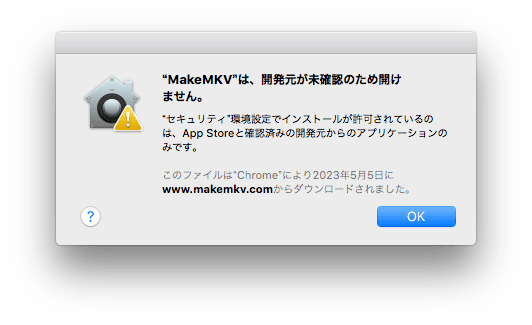
3. 「システム環境設定」>「セキュリティとプライバシー」>「一般」に入ります。そしてステップ 2の警告の「OK」をクリックすれば、セキュリティとプライバシーに「”MakeMKV”は開発元を確認できないため、開けませんでした」のメッセージが表示されます。後ろの「このまま開く」をクリックします。
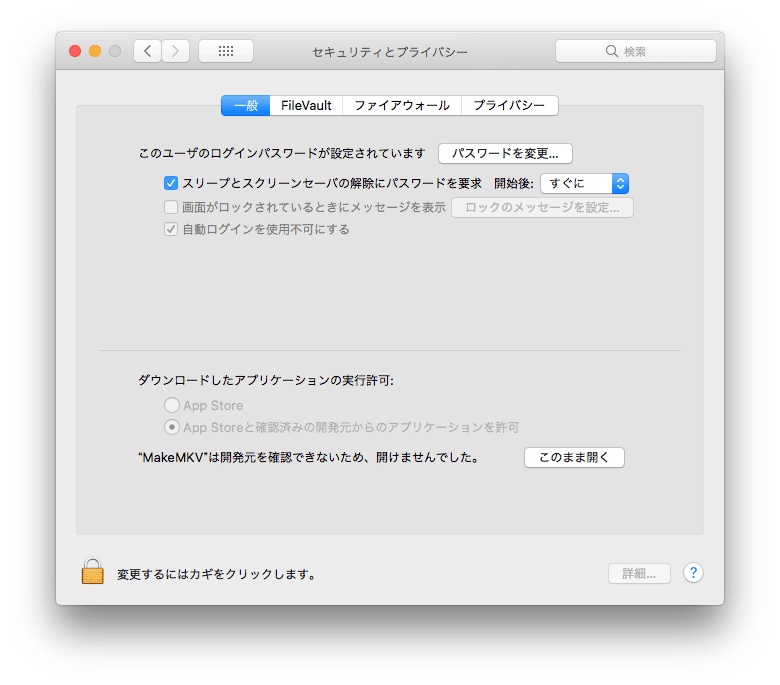
4. もう一度MakeMKVを起動します。下記の警告が表示されます。「開く」をクリックします。
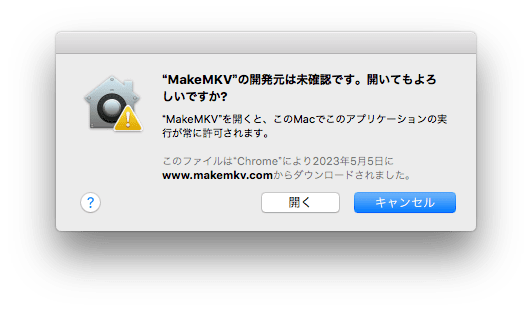
5. メイン画面が表示します。DVDディスクが自動的に読み込まれるはずですが、そうでない場合は「ファイル開く」ボタンを押します。

6. 「DVD」>「VIDEO_TS」フォルダに入ります。「VIDEO_TS.IFO」ファイルを選択して、「Open」をクリックすれば、MakeMKVはタイトルを分析し始めます。

注意:デフォルトでは、120秒以上のタイトルしか変換されませんので、120秒以内のDVDタイトルをリッピングしたい場合は、「設定」ボタンを押して設定画面に入り、「ビデオ」タブで「最短タイトル長さ」を変更してください。
「保護」タブでDVDコピーガードの削除方法を選択することもできます。

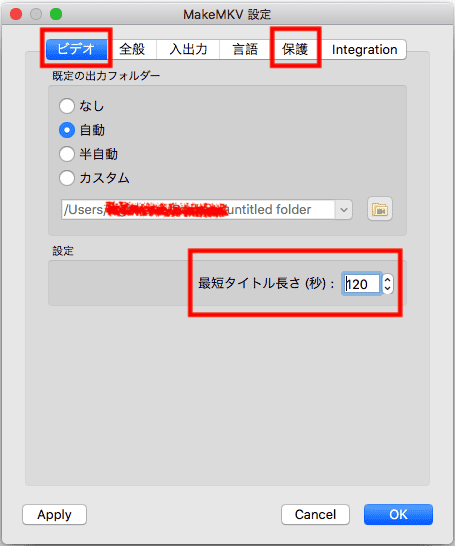
7. 分析完了後、DVDのタイトルが左カラムに表示されます。
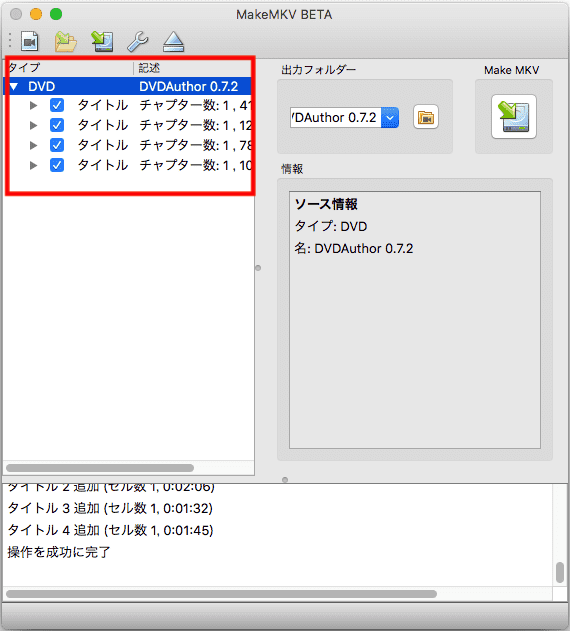
8. 「出力フォルダ」で保存場所を設定し、「選択タイトル保存」をクリックすれば、MacでDVDをMKVにリッピングできます。
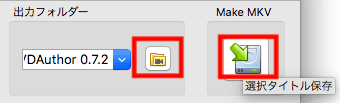
対応OS:Mac OS X、macOS Sonomaにも対応
対応DVD:自作/コピーガードのあるDVDディスク
ウォーターマーク:なし
無料機能:自作とコピーガードのあるDVDをリッピングする(10本以内)
RipItもかなり古いMac用のDVDリッピングソフトで、長く更新されていませんが、最新のmacOSでは依然きちんと動作できます。有料ソフトで、コピーガードのかかっている市販DVDにも対応していますが、10本以上のDVDをリッピングしたい場合はラインセンスを購入する必要があります。しかし残念ながらその公式サイトはすでに開かず、ライセンスを購入することもできなくなりましたので、難しいです。
1. RipIt for Macをダウンロード、インストールします。Softonicでダウンロードできます。
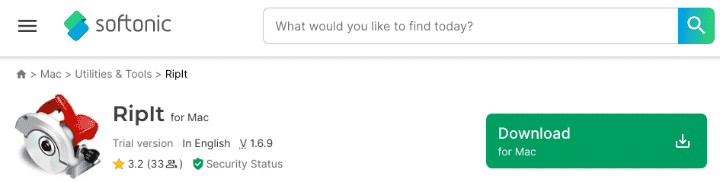
2. ソフトを起動すれば、ソフトメイン画面のほか、ライセンスの購入を促すヒントも表示されます。無料でリッピングできる残り本数も表示されます。このウィンドウを閉じるのも隠すのもできませんので、放っておきましょう。

注意:「Buy a license」をクリックすればブラウザが起動し、購入ページを開こうとしますが、アクセスできません。公式サイトにアクセスしようとしても、「このページは動作していません」としか表示されません。
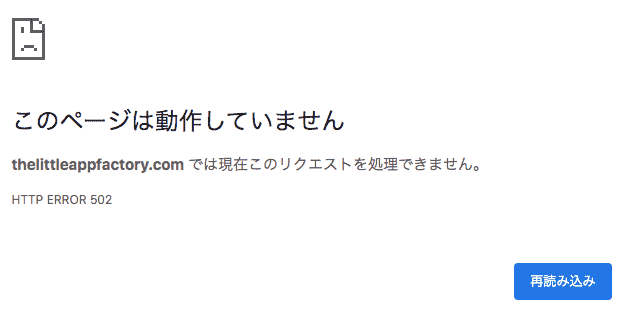
3. 出力フォルダを変更したい場合は、上部のメニューバーで「RipIt」>「Settings」をクリックして、設定画面に入ります。

4. 「General」タブで「Movies will be placed in」項目で出力フォルダを設定します。

5. ソフトメイン画面に戻ります。リッピングしたいDVDディスクを挿入すれば、そのDVDの情報が自動的にソフトのメイン画面に表示されます。「Rip」または「Compress」をクリックします。
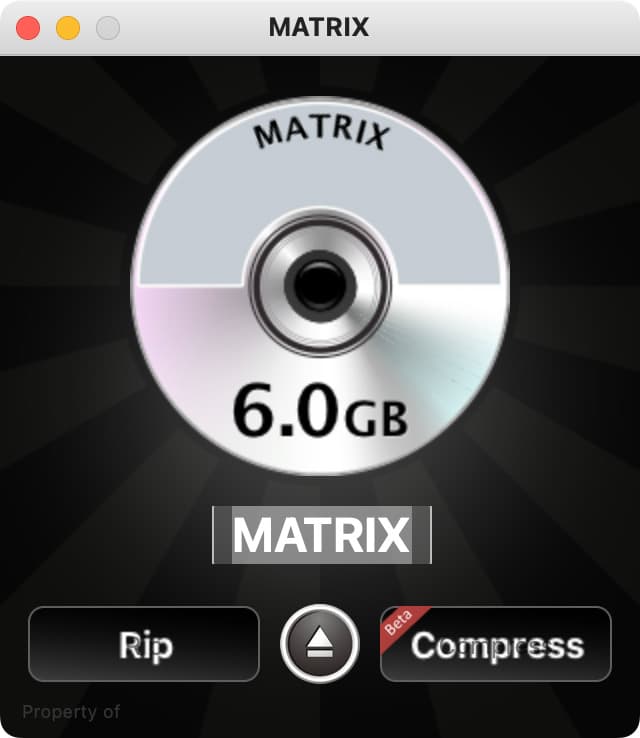
6. 「Rip」をクリックした場合、下記の画面が表示されます。左に残り時間、右に進捗が表示されます。6GBくらいのDVDをリッピングするのに30分以上かかると表示されていますが、実際22分間しかかかりませんでした。
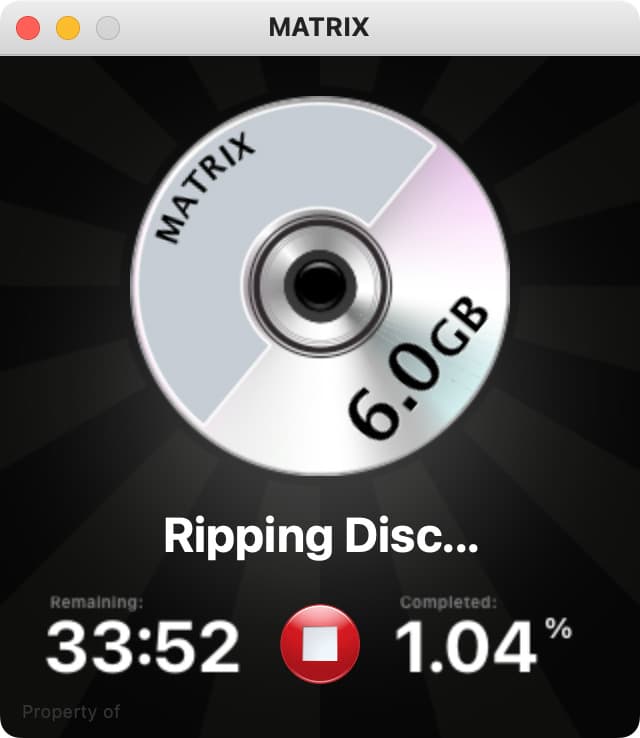
7. ですがこの場合、出力されたファイルの形式は「DVD Media Document」になっていて、QuickTime Playerなどで再生できません。VLCをインストールしている方は、そのファイルをDVDと同じように再生できます。
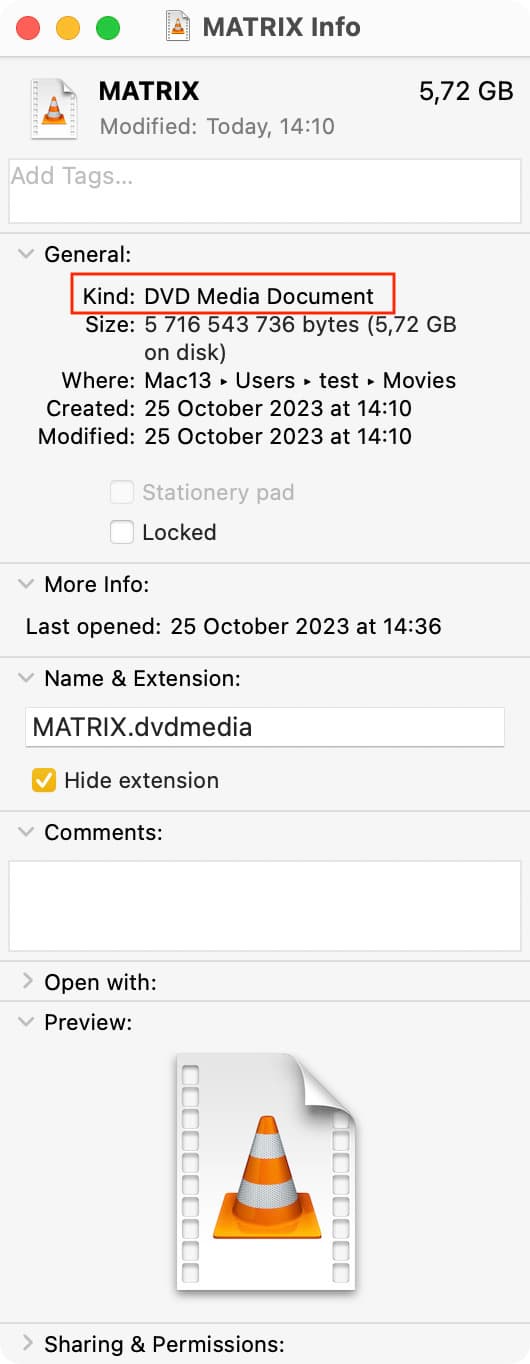
8. DVDをどのメディアプレーヤーでも簡単に再生できるようにリッピングしたい場合は、「Compress」をクリックしてください。注意:この場合の出力形式はデフォルトでM4Vになっています。出力形式を変更したい場合は、「RipIt」>「Settings」>「Compress」タブに入り、「Video target」項目で変更してください。

9. タイトルを選択するかの画面が表示されます。デフォルトのままでいい場合は「Automatically Compress」をクリックします。

10. リッピングするDVDタイトルを選択したり、DVDの音声や字幕を選択したりしたい場合は「Let Me Choose」をクリックしてください。そしてタイトルを選択して、「Language/Audio」項目で音声と字幕を変更します。
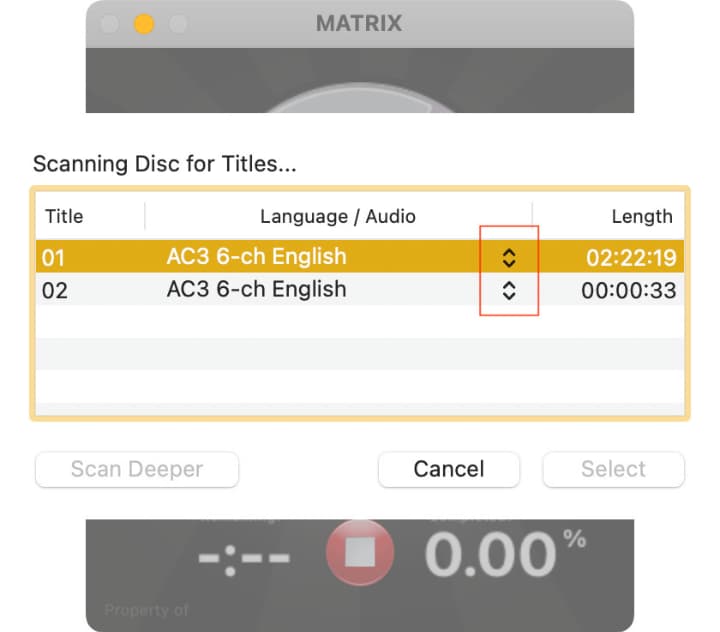
11. 選択完了後、「Select」をクリックすればDVDリッピング画面に入ります。同じく22分間くらいかかります。
リッピング完了後、自動的に形式変換プロセスに入ります。だいたい15分くらいかかります。

12. 1つのタイトルを変換完了後、「iTunesはどのソフトですか」との画面が表示されますが、直接「Cancel」をクリックすればOKです。
全てのタイトルが変換されましたら、保存フォルダが開きます。そこで出力されたファイルを確認できます。
13. 古いソフトですが、macOS Venturaでもきちんと動作できます。

14. DVDリッピング完了後、残り本数は自動的に変わります。今回は同じDVDを2回リッピングしましたので、残り本数は8になりました。
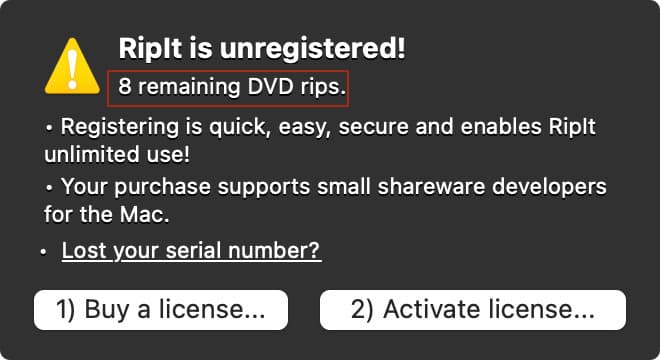
対応OS:Mac OS X 10.7.5とそれ以降、macOS Sonomaを含む
対応DVD:自作
ウォーターマーク:なし
無料機能:自作DVDをリッピングする
VLCは人気のメディアプレーヤーで、Macにインストールしてあるユーザーもいるでしょう。このフリーソフトにはDVDをリッピングする裏機能もあり、Mac、Windows、AndroidとUbuntuでうまく動作できます。VLCでDVDをリッピングするのは少し複雑ですが、YouTubeにそのやり方を教えてくれる動画がたくさんあります。
しかし、DVDリッピングはVLCのサブ機能で、DVD映画への対応が強くはなく、動画/DVDフォルダ/ISOイメージの一括処理もできません。もちろんDVDのDRM解除も無理です。また、VLCでDVDをパソコンに取り込むと、動画の品質の劣化も発生します。
注意: その努力に応援したい場合は5.00ドルを寄付しましょう。
1. VLCを起動します。「ファイル」>「変換/ストリーミング」をクリックします。
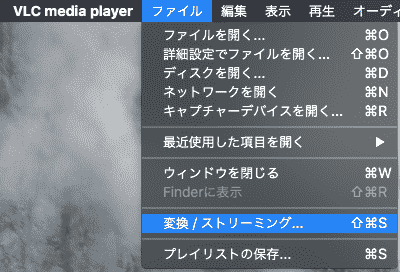
2. DVDアイコン、VIDEO_TSフォルダ、あるいはフォルダにあるサイズの一番大きいVOBファイルをVLCに追加します。
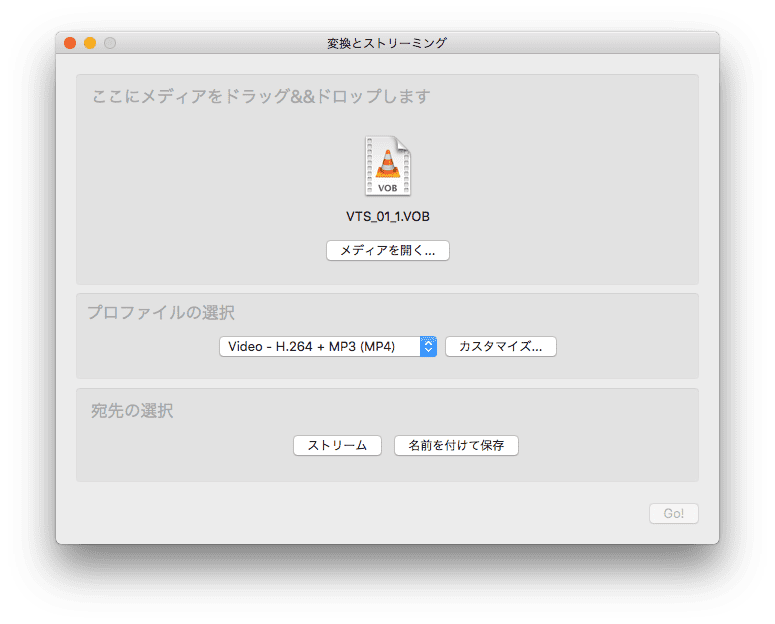
3. 「プロファイルの選択」で出力形式をMP4と設定します。「宛先の選択」で保存場所とファイル名を設定します。ファイル名の後ろに手動で「.mp4」を追加します。最後に「保存」をクリックしてDVDをリッピングし始めます。
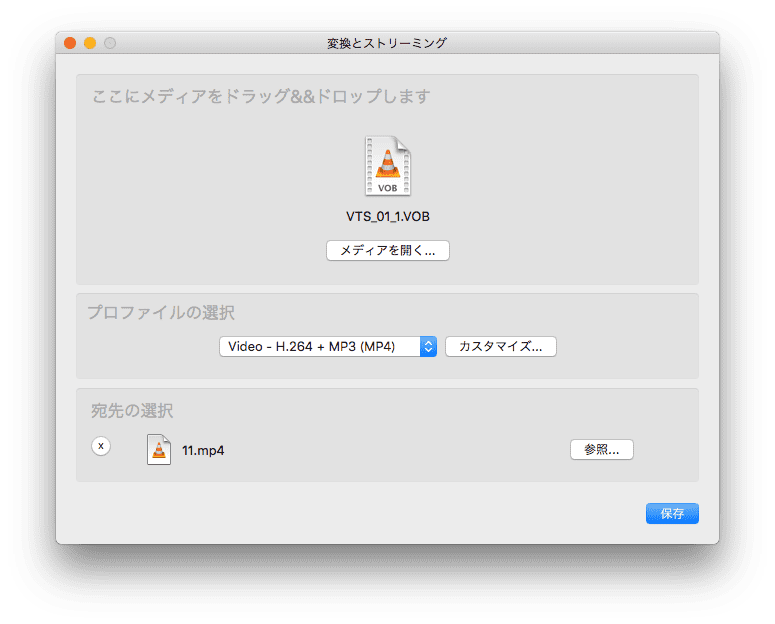
対応OS:OS X 10.7から10.14(OS X 10.3から10.7バージョンは公式サイトでダウンロード可能)
対応DVD:自作
ウォーターマーク:なし
無料機能:自作DVDをリッピングする
ffmpegXはMac用のオープンソースのDVDリッピングフリーソフトです。始めはLinuxでしか動作しませんが、その後Mac OS X、Microsoft Windows、AmigaOSなどほとんどのOSで動作できるようになりました。
HD動画以外のすべての主流フォーマットに対応していて、出力品質も悪くありません。コンポーネントであるmpeg2enc (mpeg-2エンコーダーおよびマルチプレクサー)、mencorder(字幕サポート付きのmpeg-4エンコーダー)、myplayerを別々にインストールする必要があります。
このMac用DVDリッピングフリーソフトは15年以上更新されておらず、エンコードに失敗しやすいです。また、DVDディスクデバイスも認識できず、DVDフォルダとVOBファイルのみ対応します。DVDコピーガードの解除もできません。
1. ffmpegXを起動します。MakeMKVと同じ警告が表示され、開けませんが、解決方法もMakeMKVと同じです。
2. 表示されたURLで「mpeg2enc」「mencoder」「mplayer」をダウンロードして、解凍します。ダウンロードできましたら、「Locate」を押して、それぞれの保存パスを選択して、「Install」をクリックします。
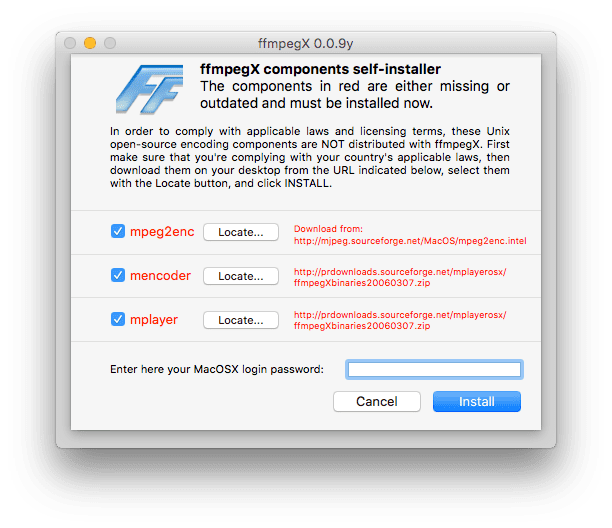
3. メイン画面が表示されます。DVDの「VIDEO_TS」フォルダを追加して、「Save As」で保存場所を設定します。
4. 最後に「Target format」で出力形式を設定して、「Encode」をクリックすればOKです。

対応OS:Mac OS X 10.8とそれ以降
対応DVD:自作/コピーガードのあるDVDディスク
ウォーターマーク:なし
無料機能:自作とコピーガードのあるDVDをリッピングする
MTR(MacTheRipper)Mac用のもっとも古いDVDコピーソフトです。その速度が速く、数分でサイズの小さいDVDをリッピングできます。
しかしこのMac用DVDリッピングフリーソフトは不安定で、特にSierra、High Sierraとそれ以上のバージョンでは、クラッシュしたり、急に停止したり、起動できなくなったりすることが多いです。出力品質もいまいちです。
注意: MacTheRipperは現在有料となっています。5.0.0.5バージョンにアップデートするのも有料です。365日以内に寄付したことのある、4.3バージョンのユーザーは無料で5.0.0.5にアップデートできますが、その他のユーザーは10ドル払う必要があります。最後の無料バージョンはMacTheRipper 2.6.6ですが、Mac OS X 10.6 Leopardとその以前のバージョンでしか使えませんので、それ以降のバージョンの場合はおすすめしません。
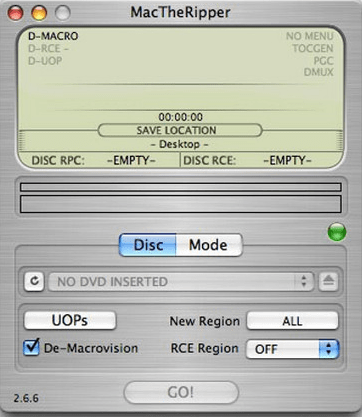
1. MacTheRipperを起動します。自動的にDVDを認識します。必要に応じて設定を調整して、「GO!」をクリックします。
2. 初回利用時は保存場所を設定して、「Open」をクリックすれば、DVDをリッピングし始めます。
対応OS:Mac OS X 10.6とそれ以降、macOS Sonomaを含む
対応DVD:自作/コピーガードのあるDVDディスク
ウォーターマーク:なし
無料機能:自作DVDをリッピングする
MacXはMacユーザーに無料で利用できるDVDリッピングソフトを提供しています。無料版はDVD映画をMP4、MOV、M4V、MP3、AAC、AC3、Apple TVとiTunesに変換できます。
しかし、有料版と比べて、無料版はコピーガードのかかっているDVDに対応できません。DVDを人気のデバイス、例えばiPad Pro、iPhone (11/Pro/Max)、Android、Samsung Galaxy S7、HTC、PS4などに合わせてリッピングする機能もありません。
限られている出力形式と低速度といったデメリットがありますが、このMac用フリーソフトは最低限のDVDリッピングができます。
注意: MacXはDVD Ripper無料版のアップデートとプロモーションを停止しました。公式サイトでは有料版しかダウンロードできません。無料版はsoftonic.com、download3k.comなどのダウンロードサイトで探してみましょう。

1. MacX DVD Ripper無料版を起動します。上部のメニューバーで表示言語を日本語に変更できます。
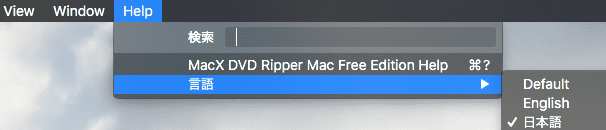
2. メイン画面の指示に従い、DVDをソフトに追加します。

3. DVDを分析し始めます。かなり遅い速度です。HandBrakeやMakeMKVでは1分もかからないで分析できたDVDですが、MacXは8分もかかりました。分析完了後、自動的に出力形式の選択画面が表示されます。出力形式を設定して、「完了」をクリックします。
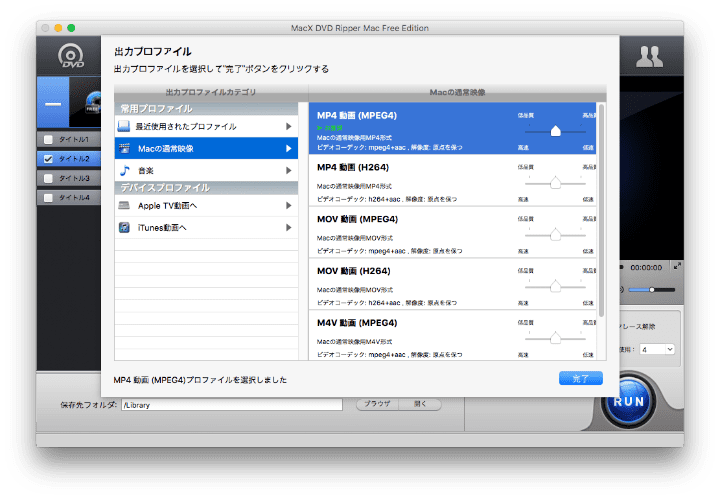
4. 全てのタイトルを選択します。「保存先フォルダ」で保存場所を設定して、「RUN」をクリックすればDVDをリッピングできます。
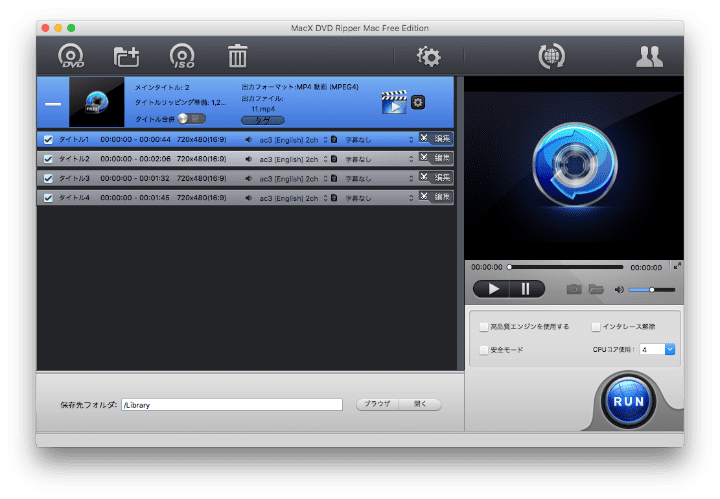
これらのDVDリッピング用のフリーソフトには下記のような足りないところがあります。
Mac用DVDリッピングフリーソフトの不足を補うには、有料ソフトを使う必要があります。以下でおすすめの有料ソフトも紹介します。
Cisdem Video ConverterはDVDをリッピングするためのベストソフトと言えるかもしれません。迅速かつ無劣化でDVDをリッピングし、高品質で動画を出力してくれます。その無料体験版も提供されていますので、購入する前に無料で性能を確かめることができます。無料体験版では、DVDの半分、または5分以内の内容をリッピングできます。
ソフトをインストールし起動すると、上部に3つのタブが表示されます。2つ目のDVDリッピング用タブに入ります。
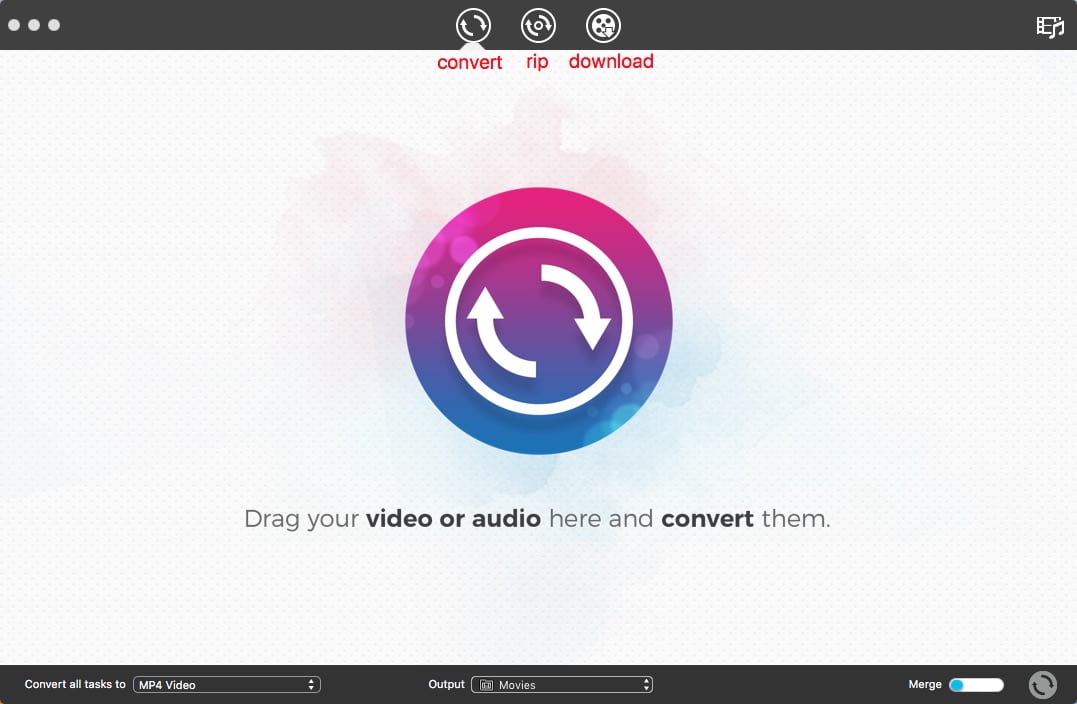
DVDをMacに挿入すると、デスクトップやFinderのサイドバーにそのアイコンが表示されます。そしてそのDVDディスクをソフトに追加します。追加方法は2つ:
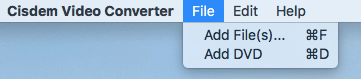
出力ファイルパネルでフォーマットアイコンをクリックします。各人気デバイスが対応できるファイル形式はすでにプリセットされていますので、例えばそのDVD映画をiPhoneスマホで楽しみたい場合、「Apple Device」>「iPhone」をクリックし、ドロップダウンメニューからiPhoneが対応できる形式を選択すればリッピングできます。
通用のMP4形式に変換したい場合は、「General Video」>「MP4 Video」を選択しましょう。
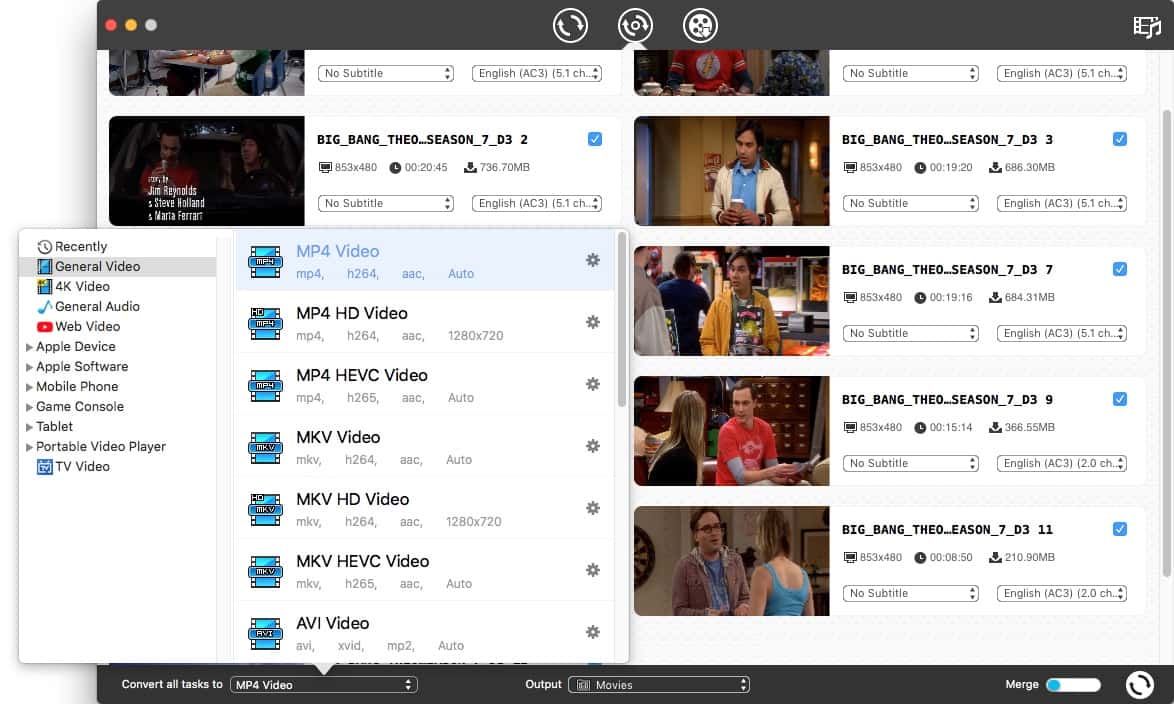
 アイコンをクリックすれば、動画や音声の品質などを調整できます。
アイコンをクリックすれば、動画や音声の品質などを調整できます。
.png)
一つのDVD映画には複数のタイトル、音声言語、字幕言語が含まれる可能性があります。それも選択できます。
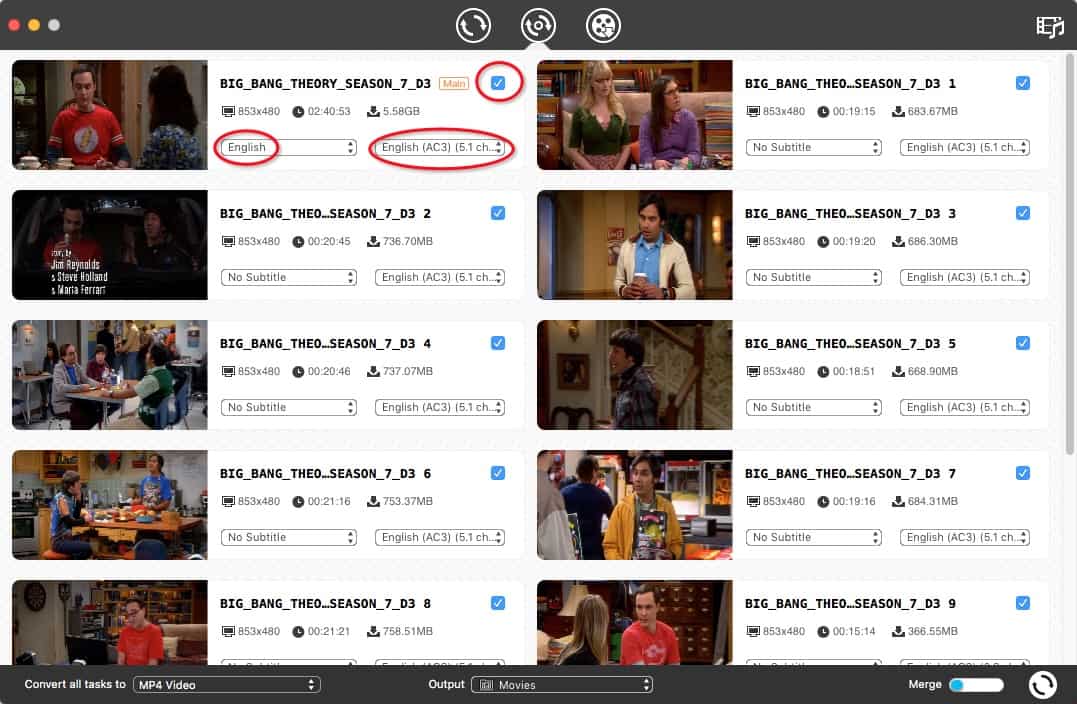
最後に、右下の.png) ボタンをクリックして、DVDをMP4、Apple TVまたは他の形式にリッピングします。
ボタンをクリックして、DVDをMP4、Apple TVまたは他の形式にリッピングします。
![]() ボタンをクリックして、リッピングされた動画を表示します。動画を「変換」タブ(上部の3つのアイコンのうち、左から1番目のアイコン)にドラッグします。
ボタンをクリックして、リッピングされた動画を表示します。動画を「変換」タブ(上部の3つのアイコンのうち、左から1番目のアイコン)にドラッグします。
.png) を押して、DVD動画を回転したり、3D効果を追加したり、外部字幕や音声を追加したりするなど、いろんな編集ができます。
を押して、DVD動画を回転したり、3D効果を追加したり、外部字幕や音声を追加したりするなど、いろんな編集ができます。
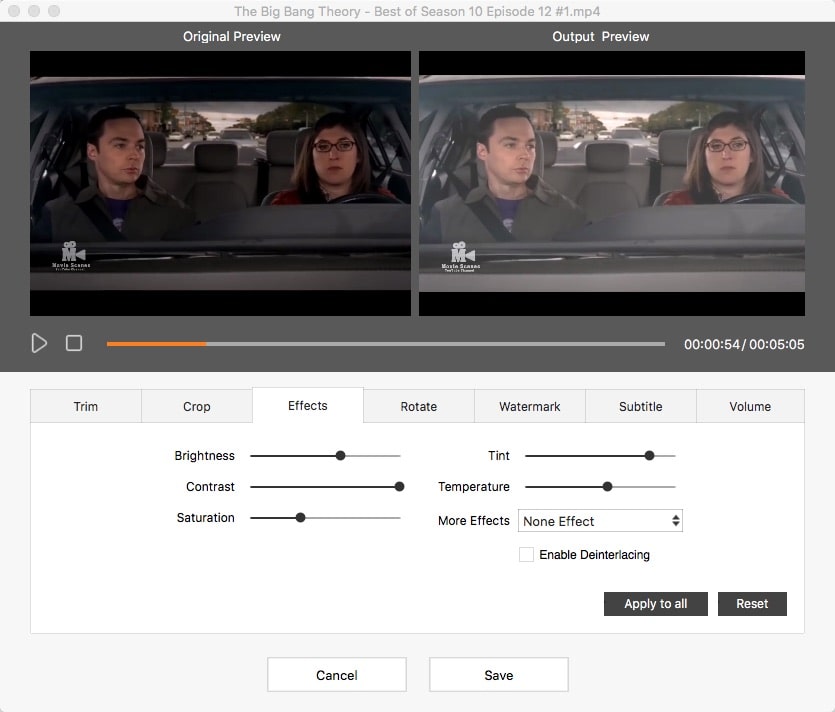
DVDリッピングとはいえ、物理的なDVDディスクにダメージを与えたり、内容を変更したりしません。ただDVDディスクからデータを読むだけです。
DVDをリッピングする時間はDVD-ROMの性能、HDDの性能、CPUの性能とディスク自体の品質によって大きく違います。標準DVD動画のリッピングは通常のところ、10-30分ぐらいかかります。
DVDリッピングはDVD映画を動画や音声ファイルに変換し、メディアプレイヤーで再生できるようにすることです。DVDコピーはDVD映画をDVDフォルダやISOイメージファイルにバックアップすることです。
DVDリッピング | DVDコピー | |
|---|---|---|
保存場所 | Plex、HDD、クラウド、SSD、パソコン、スマホ | バックアップ |
出力形式 | MP4、MKV、AVI、FLV、H264、HEVC、MP3など | ISO、OB、IFO、BUP |
目的 | DVDをデジタルファイルに変換し、デバイスで再生や編集を行う | DVDをさらに長く保存するため |
DVDリッピングフリーソフトにするか、それとも有料ソフトにするかを迷っている方なら、まずDVDリッピングをする理由を考えましょう。
ただそのDVDをパソコンに取り込みたいだけで、そのDVDにもコピーガードがかかっていなく、出力品質が低くても気にしない場合は、無料ソフトで十分です。しかし、コピーガードのあるDVDをリッピングしたい、そして出力品質にもこだわりがあり、その動画を編集したり形式変換したりする必要もある場合は、有料ソフトを選ぶのがおすすめです。
この記事では、6つのMac用DVDリッピングフリーソフトを紹介しました。DVDを一般的な形式に変換するだけで、編集する必要がない初心者の場合は、Handbrake、MakeMKVとVLCが十分です。OS X 10.6とそれ以前のバージョンのユーザーの場合は、MacTheRipper 2.6.6とffmpegXが役に立つかもしれません。もっと簡単で効率的にDVDをリッピングしたいならば、Cisdem Video Converterのような有料ソフトを使っていみましょう。

本を読み、自分の感想を記録するのは鈴木の趣味です。そのため、Cisdemの編集者になるのは彼女に向いています。PDFの編集・変換方法についての文章を書くことに没頭しています。

