好きなMP4動画をバックアップとしてDVDに書き込みたいとか、入学式や運動会の時に撮った動画をDVDにしてクラス全員に配りたいとか、旅行の記念動画をDVDに焼いてテレビで家族全員で見たいとか、そのような目的でDVDを作成しようと思った方がいるでしょう。その目的によって、オススメのDVD書き込み方法も違います --
単にバックアップ用だけの場合、MP4をデータDVDとして書き込んだほうが良いです。Windows 10及びWindows 11の標準機能を使えば十分対処できます。一方、家庭用DVDプレイヤーで再生できるように焼きたい場合は、MP4をDVD-Video形式に変換する必要があります。
この記事では、PCでMP4をDVDビデオ/データDVDに書き込む方法を紹介します。
 無料ダウンロード Windows 11/10/8/7
無料ダウンロード Windows 11/10/8/7  無料ダウンロード macOS 10.12とそれ以降
無料ダウンロード macOS 10.12とそれ以降DVDに書き込みたいMP4動画:動画フォーマットはたくさんありますが、汎用性の高いMP4のほうがより便利に使えます。ですから、まずMP4形式の動画を用意しましょう。
パソコン:Windows 10とWindows 11でMP4をDVDに書き込む方法を紹介しますので、Windows PCを使っている方に向いています。
書き込み機能付きDVDドライブ:アマゾンなどでは「読み込み専用」のを売っている店もありますので、書き込みのできるドライブを購入するように注意してください。
DVDディスク:特に要求がない場合は一番普通で安いDVD-RディスクでOKです。DVDディスクを選ぶ際に、「データ用」と「録画用」の2種類があるのに気づき、迷ってしまう方もいるかもしれませんが、どれも使えますので、もっと安い「データ用」なのがおすすめです。また、片面1層/DVD-5(4.7GBのデータを記録できる)と片面2層/DVD-9(8.5GBのデータを記録できる)もありますので、書き込みたいMP4動画の容量によって選びましょう。
DVDオーサリングソフト:データDVDしか焼けないソフトもありますので、家庭用DVDプレイヤーでDVDをテレビで見たい場合はソフトの選択に注意してください。
上記で何度も話した「データDVD」と「DVDビデオ」について説明したいと思います。
データDVDは、パソコンでしか再生できないことが多く、主にデータを記録するために使われています。
DVDビデオは、パソコンと家庭用DVDプレイヤー両方で再生できます。家族や友人に配布したり、DVDをテレビで見たりしたい場合はDVDビデオが不可欠です。
DVDビデオを焼くには、まずはMP4動画をDVD-Video形式に変換する必要があります -- これは「オーサリング」と言います。すなわち、オーサリングソフトを使わなければなりません。しかし、Windows標準機能/標準アプリと、大部分のフリーソフトにはオーサリング機能がありません。「DVDを焼いたのに家庭用DVDプレイヤーで再生できない」と、時間とお金の無駄になりますから、ソフトの選択に注意してください。
この部分では、MP4動画を家庭用DVDプレイヤーで再生できるように焼くことができるソフトとその操作手順を紹介します。フリーソフトも有料の専門ソフトもあります。
フリーソフトは完全無料で利用できますので、安上がりできますが、その使い方が複雑で、初心者の方には難しいと思います。また、日本語化ができていないのもありますので、英語苦手の方にとっては使いにくいかもしれません。
おすすめ度:★★★★★
DVDプレーヤーで再生できるか:○
対応OS:Windows 11/10/8/7、Mac OS X 10.12及び以降
Cisdem DVD Burnerは、高画質でMP4動画をDVDに書き込み、DVDメニューも、動画編集などの機能も備えている専門ソフトです。フリーソフトより使いやすく、初心者に優しい上、その書き込み機能も強力です。
ステップ 1、Cisdem DVD Burnerをインストール
Cisdem DVD Burnerをダウンロードしてインストールし、それから起動します。同時に空のDVDディスクをドライブに挿入します。
 無料ダウンロード Windows 11/10/8/7
無料ダウンロード Windows 11/10/8/7  無料ダウンロード macOS 10.12とそれ以降
無料ダウンロード macOS 10.12とそれ以降
ステップ 2、MP4動画をソフトに追加
「ソース」画面が表示されます。MP4動画をそこにドラッグ&ドロップで追加します。左下隅のゴミ箱のボタンで追加したタイトルを削除できます。また、タイトルをドラッグ&ドロップで並び順を調整できます。
画面の下部には、DVDディスクの使用済みと空き容量が表示されます。ディスク容量が8.5GBのDVDを使っている場合、「DVD-9」を選択してください。そして右下隅で書き込む際の画質を設定できます。

ステップ 3、各タイトルを編集
各タイトルの右下にある をクリックすれば編集できます。進捗バーの左にあるカメラのアイコンをクリックすれば好きなシーンをタイトルのサムネイルに設定できます。編集完了後、必ず「保存」をクリックしてください。
をクリックすれば編集できます。進捗バーの左にあるカメラのアイコンをクリックすれば好きなシーンをタイトルのサムネイルに設定できます。編集完了後、必ず「保存」をクリックしてください。

ステップ 4、DVDメニューを追加/編集
タイトルの編集ができたら、DVDメニューを作成します。「メニュー」タブへ移動します。
メニューが必要ない場合は左下隅の にチェックを入れます。
にチェックを入れます。
メニューが必要な場合、左カラムでテンプレートを選択します。そして右のカラムで背景画像、BGM、再生ボタン、テキスト追加/編集などができます。
4つ以上のタイトルがある場合は、下の で次のページに移動したり、後ろのページのタイトルを前のページに移動したりできます。
で次のページに移動したり、後ろのページのタイトルを前のページに移動したりできます。
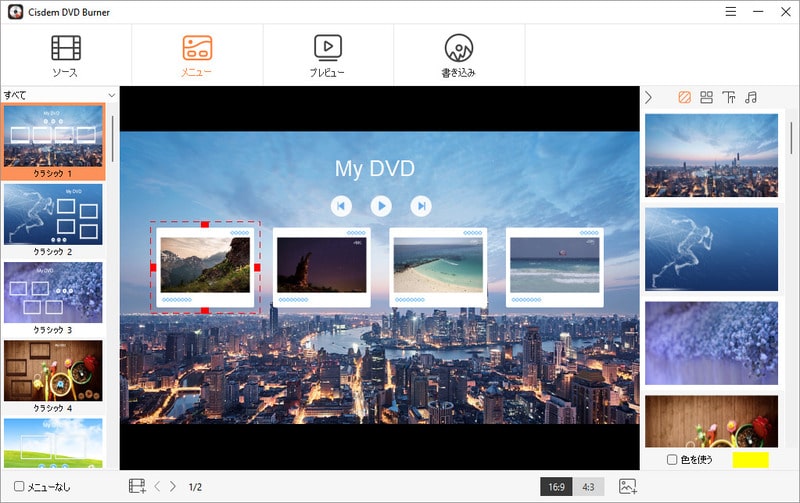
ステップ 5、DVDをプレビュー
「プレビュー」タブに移動してから、編集後の動画をプレビューできます。

ステップ 6、Windows 10でMP4動画をDVDに書き込む
![]() を押して、DVD出力設定を行います。出力形式は「ディスクに書き込む」に選択し、TV放送規格と再生モードなども設定します。放送方式の右の「?」アイコンをクリックして、「日本」をクリックすれば自動的に選択してくれます。
を押して、DVD出力設定を行います。出力形式は「ディスクに書き込む」に選択し、TV放送規格と再生モードなども設定します。放送方式の右の「?」アイコンをクリックして、「日本」をクリックすれば自動的に選択してくれます。
「書き込む」ボタンをクリックして、画質を落とさずにMP4をDVD-Videoに変換し始めます。これでMP4動画を家庭用DVDプレーヤーで再生できます。

おすすめ度:★★★★
DVDプレーヤーで再生できるか:○
対応OS:Mac OS X 10.10以降、Windows 10、8、7、Vista、XP
DVDStylerはMP4をDVDに無料で書き込みできるソフトで、直接MP4動画を家庭用DVDプレーヤーで再生できるDVDに焼くことができます。ですが、その使い方が少し複雑で、提供したメニューテンプレートもあまりきれいではありません。
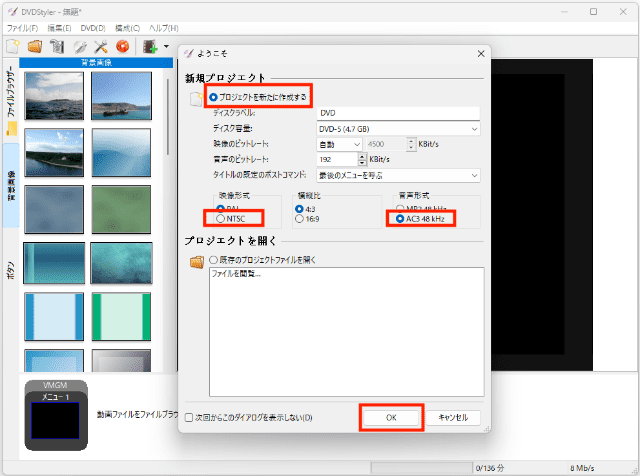
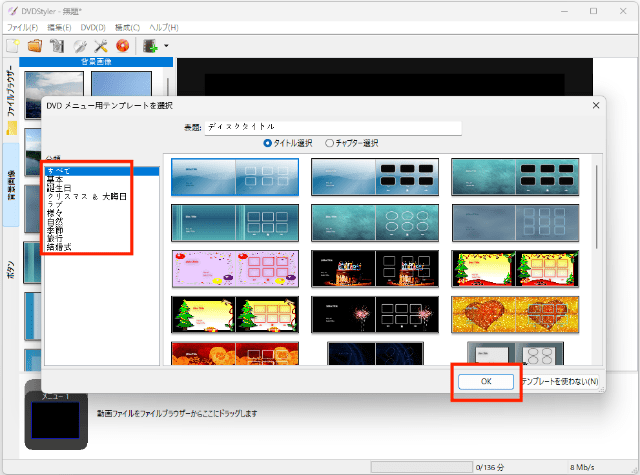
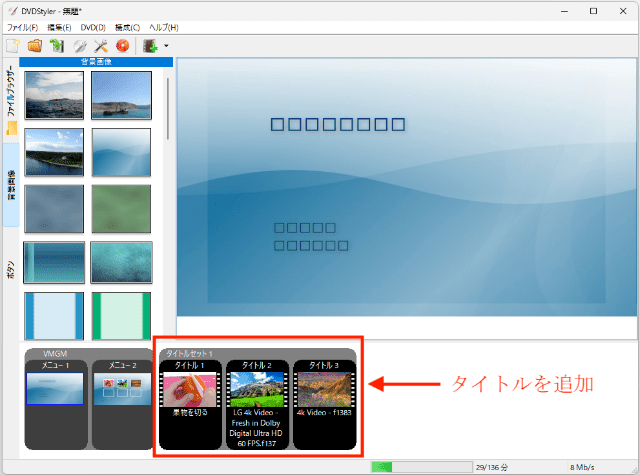
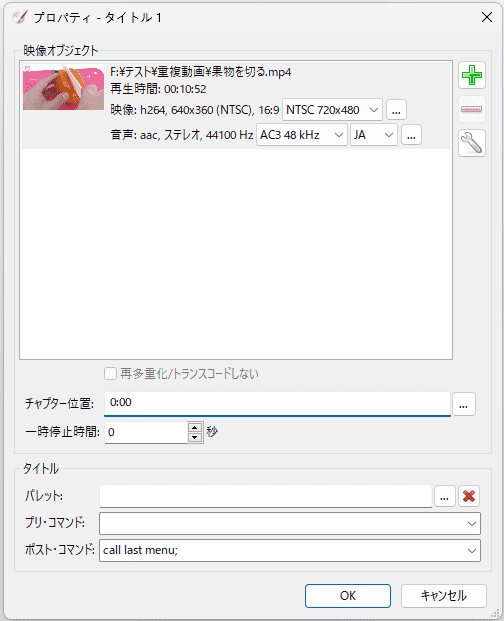
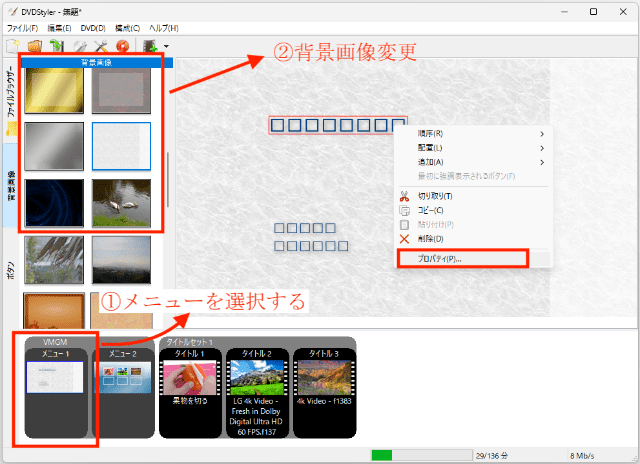
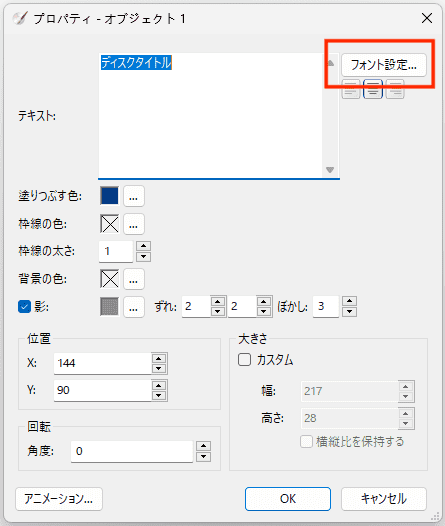
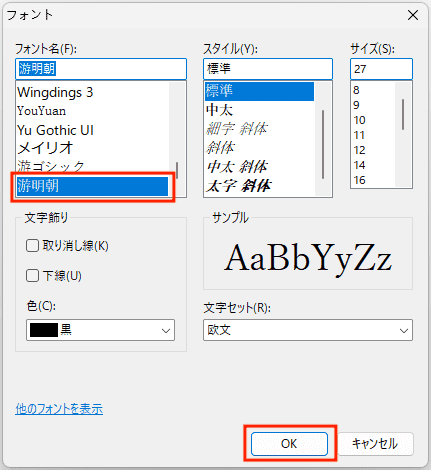
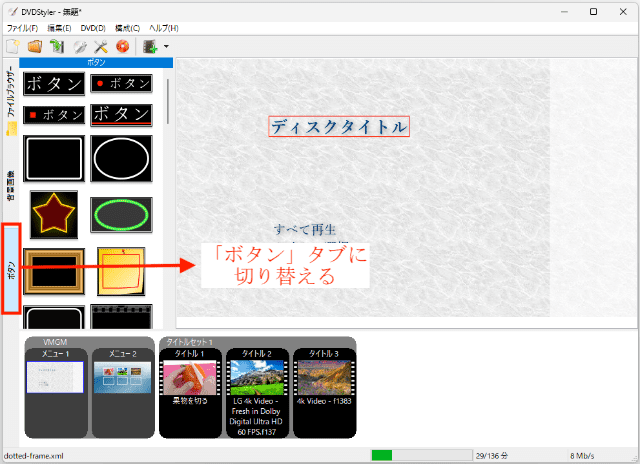
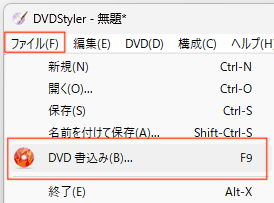
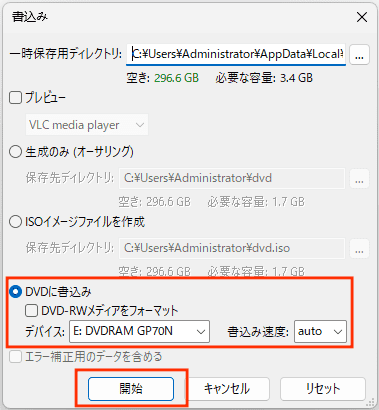
おすすめ度:★★★★
DVDプレーヤーで再生できるか:○
対応OS:Windows 10、8.1、8、7、Vista、XP
有名な書き込みソフトとして、MP4をテレビで再生できるDVDに焼くことができます。ただし、元は英語表記なので、日本語パッチをインストールする必要があります。初心者にとって少し面倒かもしれません。
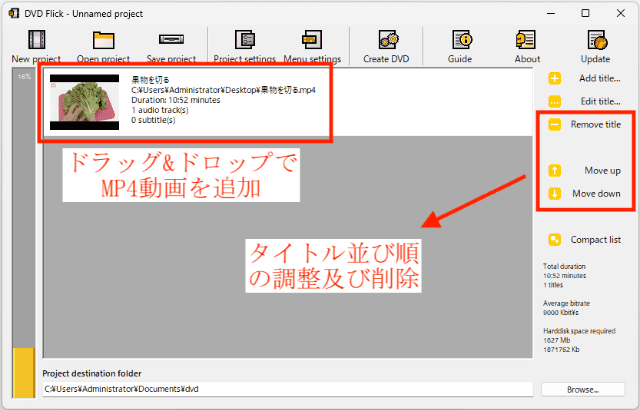
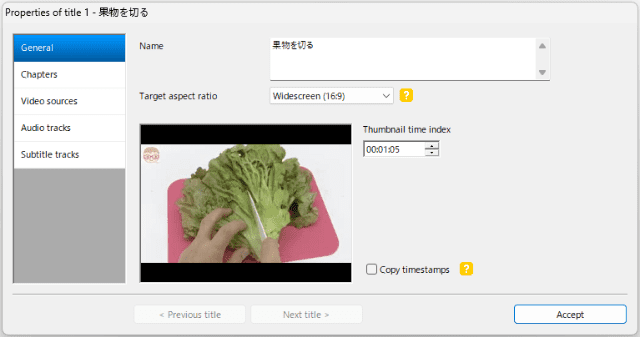
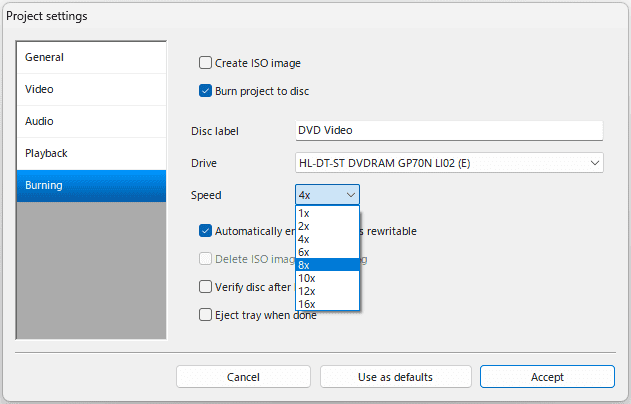
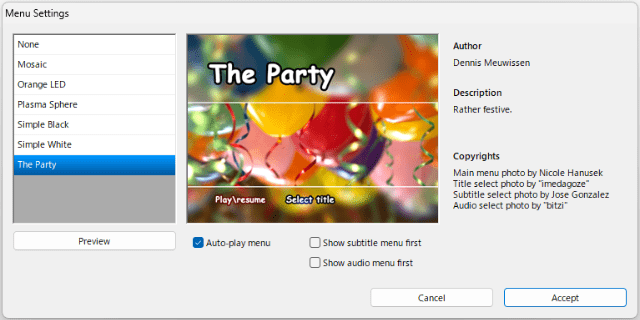
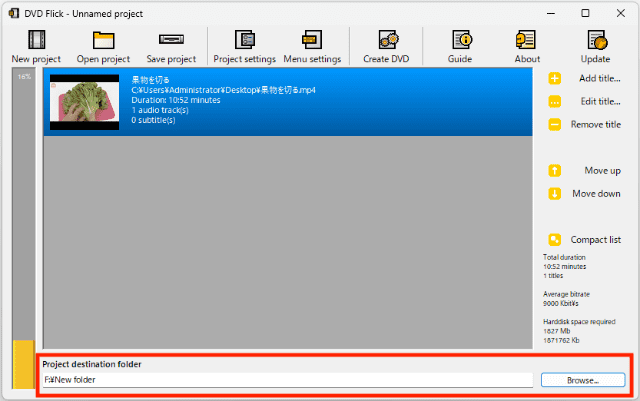
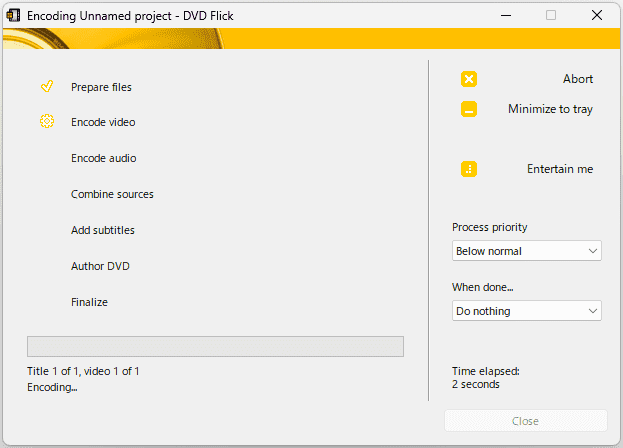
おすすめ度:★★★
DVDプレーヤーで再生できるか:○
対応OS:Windows 10、8、7、XP
CDBurnerXPは、Windows用のDVD書き込みフリーソフトで、データDVDを作成する機能と、DVD-Video形式のMP4動画をDVDビデオに書き込む機能を備えています。DVDメニューを作成する必要のない場合はおすすめです。
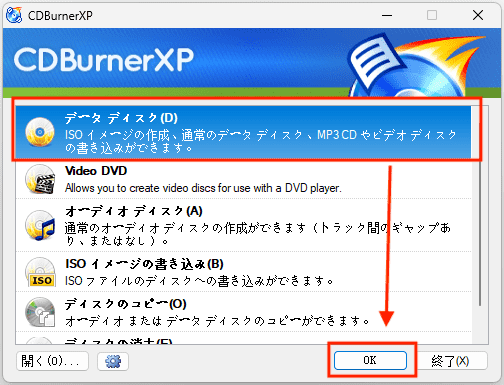

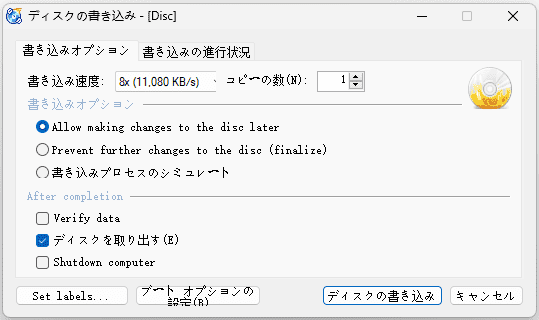
すでにMP4をDVD-Video形式に変換してある方(DVDフォルダを持っている方)には、CDBurnerXPでそのDVDフォルダからDVDビデオを作成する操作手順も紹介します。
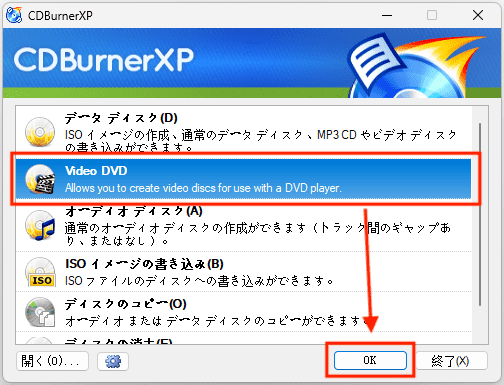
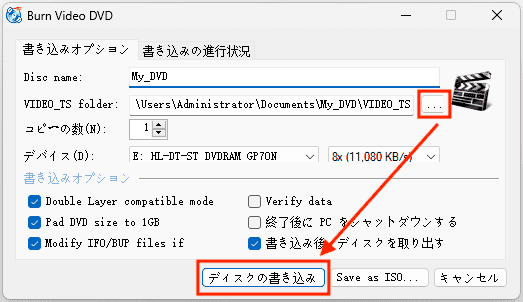
おすすめ度:★★★
DVDプレーヤーで再生できるか:○
対応OS:Windows 7/8/8.1/10/11(64ビット)
このソフトは、MP4やMOVなどの形式の動画をDVDに書き込みできるフリーソフトです。書き込む前に動画をカットしたり、アスペクト比を変更したりすることができます。ただし、ファイルを検索する機能が搭載されていないので、動画をソフトに追加するのに時間がかかるかもしれません。
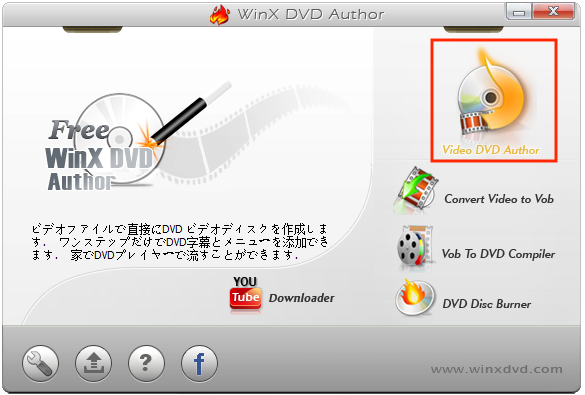
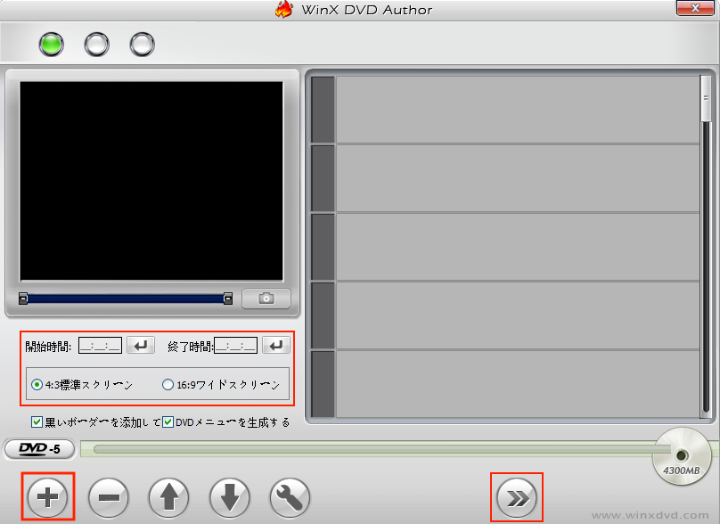
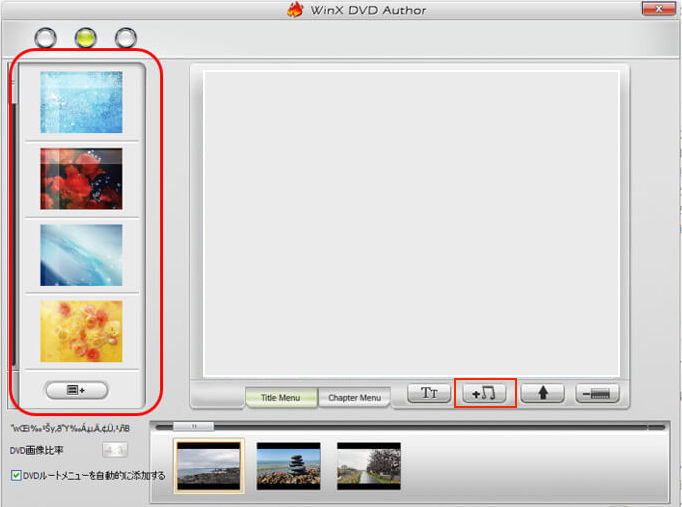
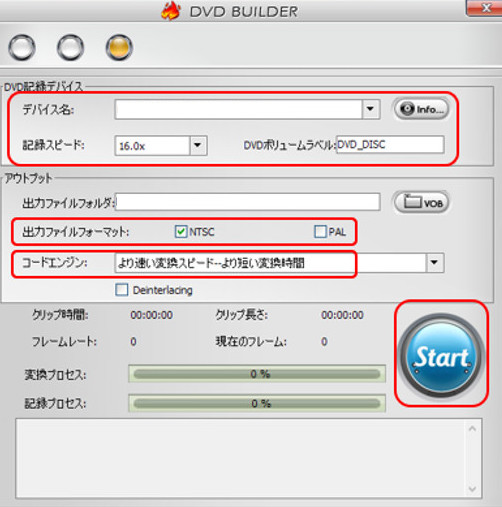
DVDプレイヤーで再生するのがいらない、パソコンで再生できればOKの場合、無料ソフトや、Windows 10/11の標準機能と標準アプリで簡単にできますので、まずはMP4動画をデータDVDに焼く方法を紹介したいと思います。
また、直接MP4動画をDVDビデオに変換することができませんが、もし他の方法ですでにMP4動画をDVD-Video形式に変換できた場合、一部のフリーソフトはその変換後のDVDフォルダからDVDビデオを作成する機能を持っています。こうして作成したDVDもテレビで見れますので、ここでは一応この操作手順も紹介します。
(とは言え、MP4動画をDVD-Video形式に変換できるオーサリングソフトは基本、DVDを書き込むこともできますので、わざわざ他のソフトを使って書き込む必要もないでしょう...)
おすすめ度:★★★
DVDプレーヤーで再生できるか:×
対応OS:Windows 10以降
DVDディスクでMP4動画のバックアップをしたい場合、サードパーティソフトを使う必要がなく、パソコンの標準機能だけで十分です。ただし、書き込んだ動画はDVDプレーヤーで再生できなく、普通のメディアプレイヤーで再生できるようになります。
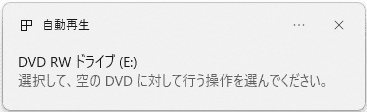
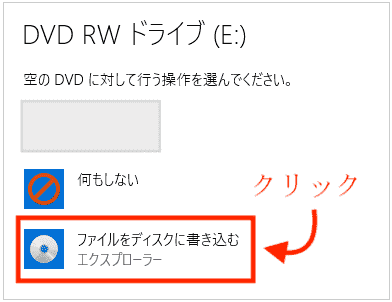
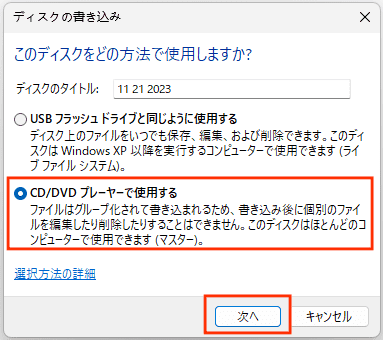
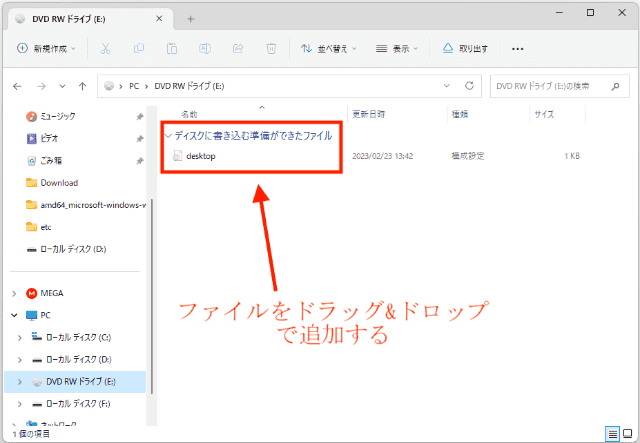
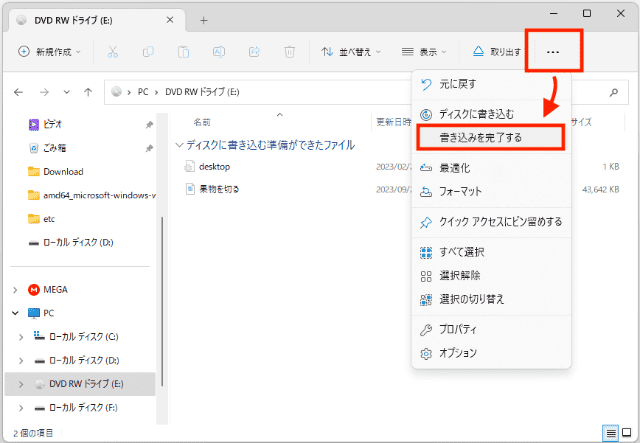
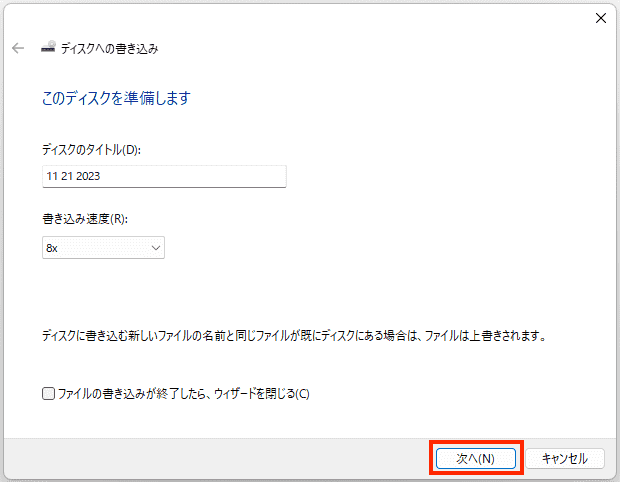
ヒント:DVD書き込み完了後、「はい、これらのファイルを別のディスクに書き込む」を選択すれば、同じMP4動画を複数のDVDに焼くことができます。
おすすめ度:★★★
DVDプレーヤーで再生できるか:×
対応OS:Windows 11、10、8、7
DVDプレーヤーを使ってテレビで見る必要がなく、動画の編集やDVDメニューの作成も行わない場合は、Windows 10と11に標準搭載されているWindows Media Playerを使ってMP4動画をデータDVDに書き込むことができます。簡単で便利ですので、初心者でもすぐできます。


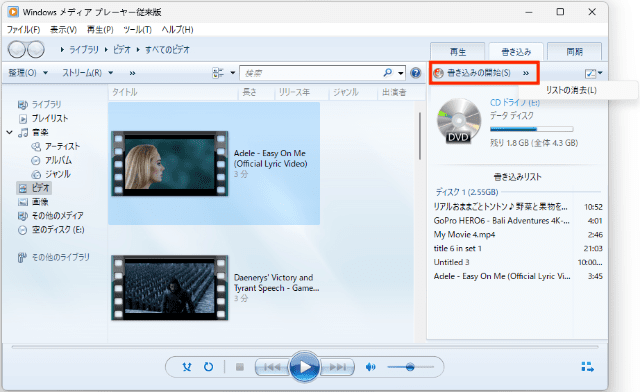
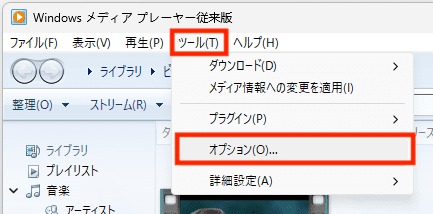
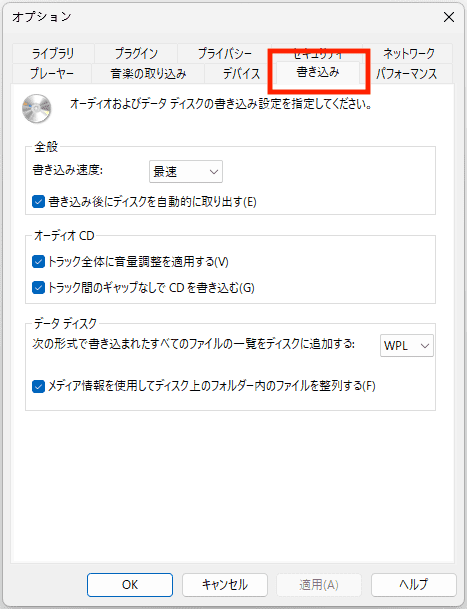
おすすめ度:★★★
DVDプレーヤーで再生できるか:×
対応OS:Windows 11、10、8、7、Vista
BurnAwareはMP4をデータDVDに書き込むためのフリーソフトです。無料版以外に有料版もあります。このソフトにはDVD書き込み、DVDコピー、ISOイメージ作成、ディスクの消去など、たくさんの機能を搭載していますが、一部の機能は有料版にアップグレードしないと利用できません。
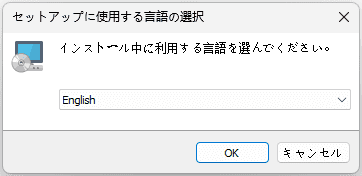
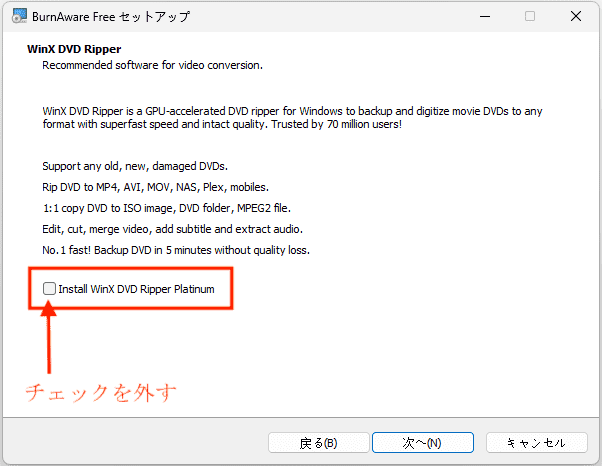

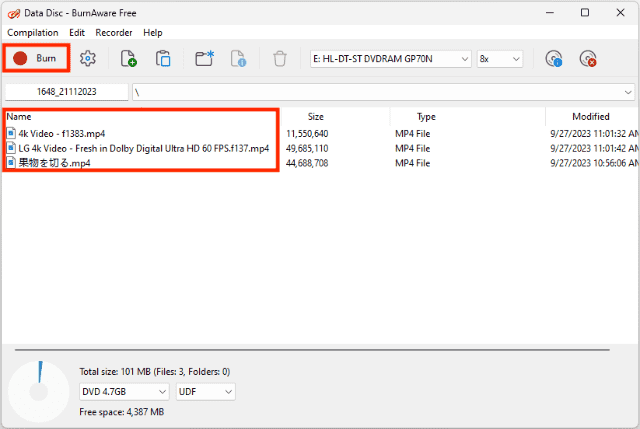
おまけ:メイン画面に「マルチメディア」>「Video DVD」という選択肢がありますが、BurnAware Freeはオーサリングソフトではないため、MP4動画を直接DVDプレイヤーで再生できるDVDビデオに焼くことができません。まずMP4をDVD-Video形式(VIDEO_TSとAUDIO_TSフォルダ)に変換する必要があります。
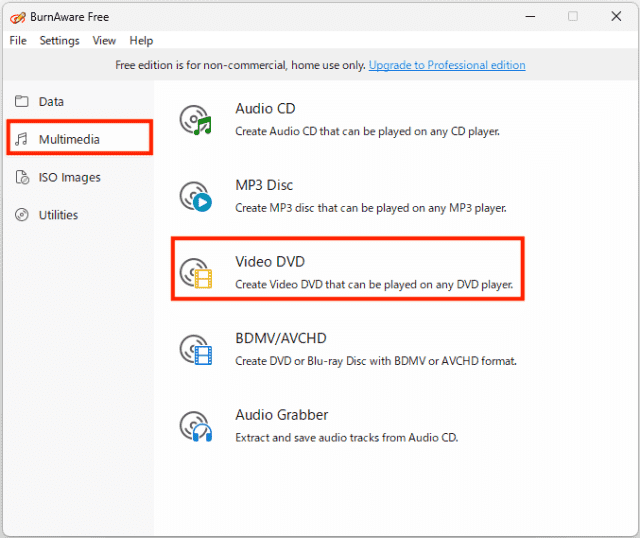
すでにMP4をDVD-Video形式に変換してある方(DVDフォルダを持っている方)には、BurnAware FreeでそのDVDフォルダからDVDビデオを作成する操作手順も紹介します。
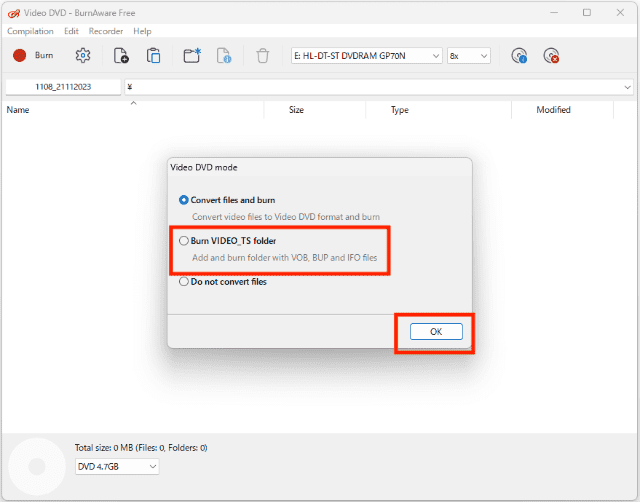
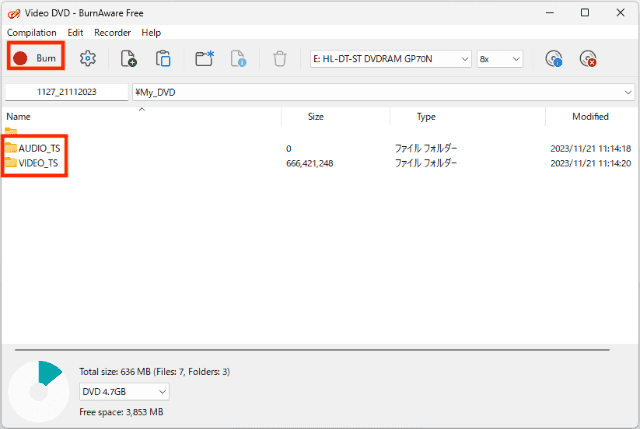
おすすめ度:★★★★
DVDプレーヤーで再生できるか:○
以下の方の場合、専門業者に依頼することがオススメです:
プロに依頼すれば、失敗する恐れがなくなります。MP4動画を専門業者に送付したら、DVDディスクが家に届くのを待つだけです。お金さえ払えば万事解決と言っていいでしょう。
ただし、デメリットもあります。
メリットとデメリットを十分考えた上で、MP4をDVDに書き込む方法を選びましょう。
Windows 10/11でMP4をDVDに書き込む方法は多いですが、DVDを家庭用DVDプレーヤーで再生できるように焼くには、オーサリング機能の持つソフトを使う必要があります。オーサリング機能がないのに、「DVD-Video形式」という選択肢を提供しているソフトもありますので、きちんと確認してからDVDを焼きましょう。
また、フリーソフトには動画の編集機能や、DVDメニュー作成機能がほとんど搭載されていませんので、動画を編集したい場合も注意する必要があります。
DVDメニューやチャプター付きで画質を落とさずにMP4動画をDVDプレーヤーで再生できるDVDに書き込みたい場合、専門ソフトを利用するか、専門業者に依頼するのがおすすめです。Cisdemは無料体験版も提供しています。
 無料ダウンロード Windows 11/10/8/7
無料ダウンロード Windows 11/10/8/7  無料ダウンロード macOS 10.12とそれ以降
無料ダウンロード macOS 10.12とそれ以降

本を読み、自分の感想を記録するのは鈴木の趣味です。そのため、Cisdemの編集者になるのは彼女に向いています。PDFの編集・変換方法についての文章を書くことに没頭しています。

