ご利用のデバイスに大量のデータファイル/フォルダがある方、そして山のようなディスクが部屋のあちこちに散らばっている方がいるでしょう。ディスクのアーカイブを作成できれば、予想外の破損を心配する必要がなくなります。デバイスをスッキリさせ、ディスクのアーカイブを作成するために、ISO作成ツールでデータファイルやディスクをISOファイルに書き込むのは良い選択だと思います。この記事では、最高のISO作成ツールを5つ紹介します。
OS:Windows 10/11/8/7、MacOS 10.12とそれ以降
最新バージョン:v2.7.0(Windows版)、v6.10.1(Mac版)
コンピュータ向けのベストISO作成ツールを探している場合、Cisdem DVD Burnerが一番おすすめです。それはMP4、MOV、MKV、AVIなど300+のデジタルフォーマットをISOイメージかDVDフォーマットに変換するのに力を入れています。
また、メディア編集ツールが内蔵されており、トリミング、クロップ、回転、エフェクトなどを通じて追加されたファイルをカスタマイズできます。Cisdem DVD Burnerは主なコンテンツを美しくするために、異なるテーマや場面に基づいて様々なDVDメニューテンプレートを提供します。ユーザーは前もって編集結界をプレビューできます。
最新バージョンのCisdem DVD Burnerをダウンロードしてインストールします。
 無料ダウンロード Windows 11/10/8/7
無料ダウンロード Windows 11/10/8/7  無料ダウンロード macOS 10.12とそれ以降
無料ダウンロード macOS 10.12とそれ以降
ソフトを起動し、動画を「ソース」タブの下までドラッグ&ドロップします。すべてのファイルはサムネイルで表示されます。
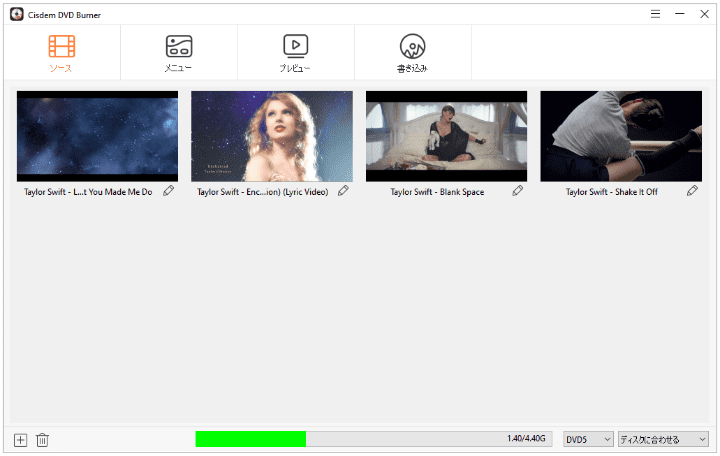
編集機能を利用したい場合、動画のサムネイルの下にある![]() アイコンをクリックしてください。
アイコンをクリックしてください。
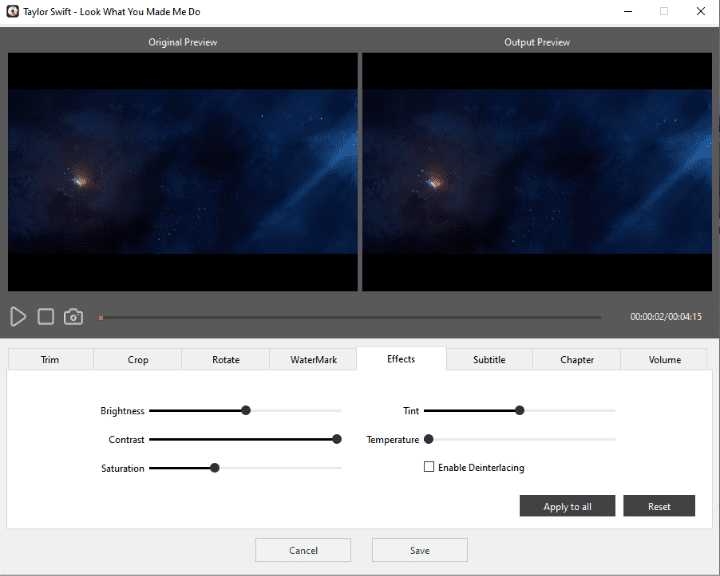
上部の「メニュー」をクリックします。左のパネルではたくさんの素敵なメニューテンプレートが用意されています。さらに、右上隅の![]() アイコンをクリックしてより多くのツールを利用し、ご希望に応じて 特別なDVDメニューをカスタマイズできます。
アイコンをクリックしてより多くのツールを利用し、ご希望に応じて 特別なDVDメニューをカスタマイズできます。
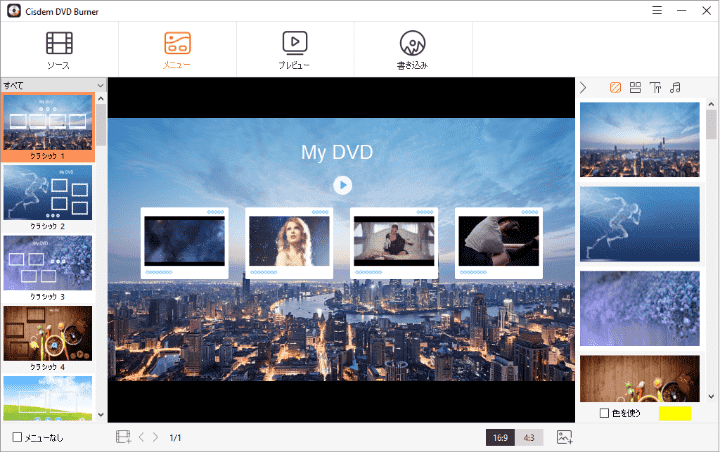
書き込む前に「プレビュー」タブに移動して最後の確認ができます。
上部の「書き込み」タブをクリックし、「ISOとして保存」を選択し、DVD名や保存場所などを設定します。完了したら、「書き込む」ボタンをクリックします。
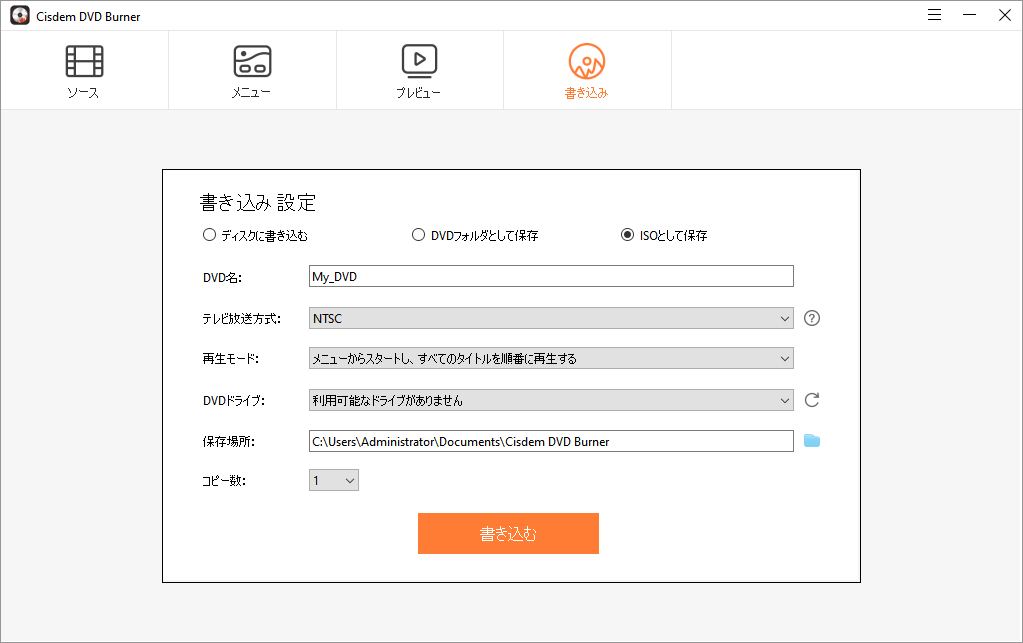
OS:Windows 7/8/10/98/2000/XP/2003/Vista/2008
最新バージョン:v2.5.8.0
ImgBurnは、Windows 10/11/8/7向けのベストISO作成ツールの1つで、ISO、BIN、CDI、CUE、DI など、様々な画像ファイル形式の処理をサポートしています。驚くべきことに、CD、DVD、HD DVD、ブルーレイディスクに対応する軽量の書き込みソフトでもあります。さらに、読み取り、ビルド、書き込み、検証、検出という異なるタスクを簡単に完了するための5つのモードを提供しています。
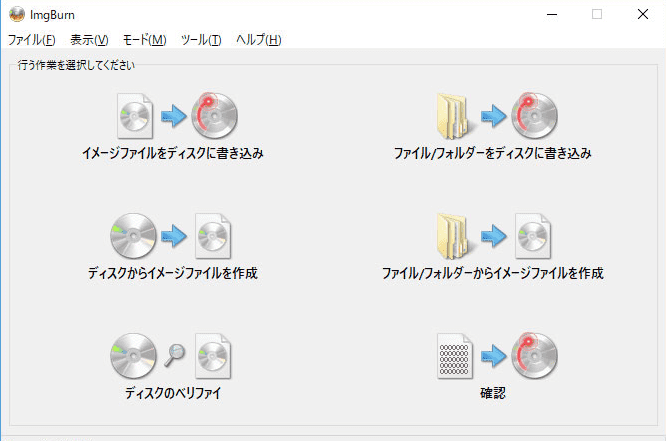

OS:Windows 98とそれ以前のバージョン
最新バージョン:v5.5.281
Magic ISO MakerはWindows向けの素晴らしいISO作成ツールで、ISOファイルを作成/編集/抽出/変換/書き込みすることができます。圧縮解除やファイルの移動を必要とせず、CD/DVDからISOファイルを作成できます。最大10GBのDVD映像を処理でき、データファイル/ディスクのアーカイブに豊かな容量を提供しています。
また、ISOイメージをCUE、BIN、NRG、BWI、MDF、IMG 形式に変換できます。ただし、インターフェースは少し古く、初心者がすぐ身につけるほど直感的ではありません。

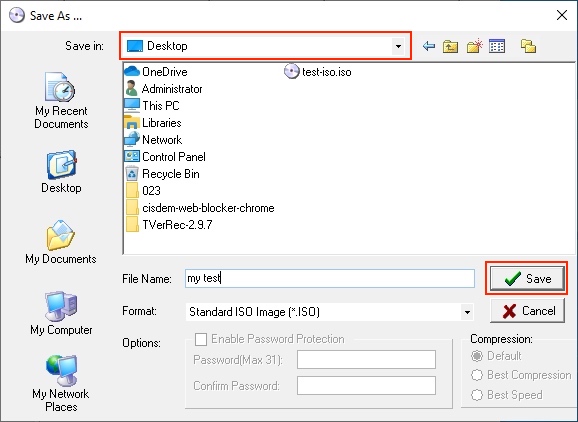
ヒント:ディスクからISOファイルを作成したい場合、上部のメニューバーから「Make CD image file from CDROM」をクリックし、それからポップアップされたウィンドウで出力先を選択してISOを出力形式にします。最後、「OK」をクリックします。

OS:Windows 98/Me/2000/XP/2003/Vista/7/8/8.1/10/11(32ビット、64ビット)
最新バージョン:v8.9
PowerISOは強力なISO作成ツールで、CD/DVD/BDディスクとハードディスクファイルからISOファイルを作成したり、ファイルを追加/削除するかブート情報を追加することでISOファイルを編集したり、BIN/CUE、DAA、UIF、DMGなど一般的イメージファイルからISOファイルを抽出したりできます。さらに、各種類のディスクからISOファイルを書き込みできます。簡単に言えば、PowerISOを利用すると、ISOに関わる作業は何でもできます。

OS:NT/2000/XP/Vista/7/8(32ビット、64ビット)
最新バージョン:v13.1
ISO Workshopは素晴らしいISO作成ツールです。インターフェースがすっきりとして、ユーザーは簡単に利用できます。ISO作成、イメージ書き込み、ディスクコピー、ファイルの抽出、バックアップ、イメージ変換の6つの独立したセクションが用意されています。ユーザーはアプリ内で異なるタスクにスムーズに切り替えることができます。
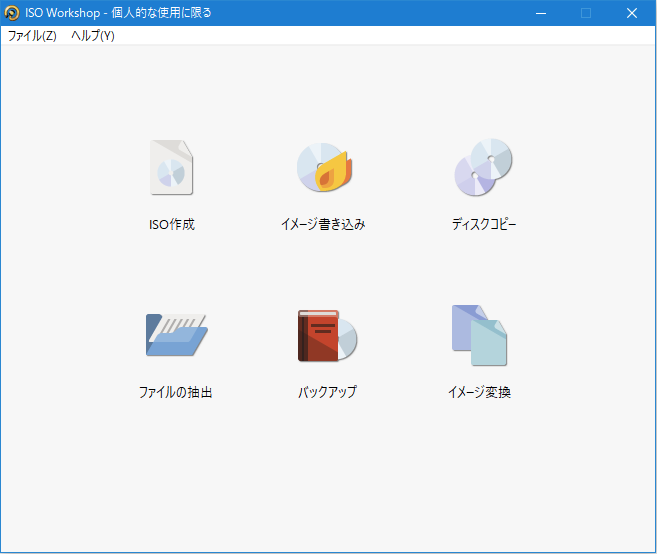


| オペレーティングシステム | 使いやすい | 速度 | DVDメニューテンプレートをサポート | 動画ファイルを編集 | |
|---|---|---|---|---|---|
| Cisdem DVD Burner | Windows、Mac | ◯ | 速い | ◯ | ◯ |
| ImgBurn | Windows | ◯ | 遅い | × | × |
| Magic ISO Maker | 古いWindowsシステム | × | 遅い | × | × |
| PowerISO | Windows | ◯ | 速い | × | × |
| ISO Workshop | Windows | ◯ | 一般的 | × | × |
コンピュータでISOファイルを開くには、アーカイバツール、例えばWinRAR(Windows)、Unarchive(Mac)を利用できます。
VLCメディアプレーヤーもおすすめです。それは強力なサードパーティ製のプレーヤーで、VCD、DVDフォーマットの再生もサポートしています。
また、ISOファイルをDVDディスクに書き込むか、ISOをデジタルフォーマットに変換することができます。
ISOファイル(ISOイメージ)は光ディスク、例えばCD、DVD、Blu-rayディスクの完全なコピーです。しかし、すべてのISOイメージが起動可能なわけではありません。ソフト全体のブート情報ファイルを持ち、コンピュータでそのソフトをロードできるISOのみが起動可能なISOと呼ばれます。したがって、ISOは起動可能なファイルの基礎です。
実際に、起動可能なファイルはシステム起動時に動作します。起動可能なDVD/USBはオペレーティングシステム全体をカバーするディスクで、いかなるシステムでロード可能で、内蔵ハードドライブがシステムをロードできない時に、システムの代わりになります。
まず、コマンドラインツールで確認できます。起動可能なISOファイルの場合、ファイルコマンドの出力の末に「(bootable)」が表示されます。
もしくは、サードパーティ製のISO作成ソフトを使って確認できます。例えば、PowerISOは強力なアシスタントツールです。PowerISOで.isoファイルを開くと、インターフェースの左下隅に「bootable image」か「non bootable image」が表示されます。ほかに、たくさんのソフト、例えばMagicISO、ImgBurnなどは似ている機能を備えています。
この記事では、Windows対応のベストISO作成ツールを5つ紹介しました。Cisdem DVD BurnerだけがMacとWindows両方のシステムでISOファイルを処理できます。各ソフトを比較する図から見ると、Cisdem DVD Burnerは先進的な機能、強力な性能、簡単な操作方法で優位性を示しています。

本を読み、自分の感想を記録するのは鈴木の趣味です。そのため、Cisdemの編集者になるのは彼女に向いています。PDFの編集・変換方法についての文章を書くことに没頭しています。

