普段写真を撮るのが好きな方、よく写真や画像を加工したりする方ならば、パソコンやスマホに似た画像がいっぱいある可能性が高いです。これらの類似画像を整理して、いらないのを探し出して削除する方がいるでしょう。この記事では、MacやWindowsパソコンで類似画像を検索し削除する方法を紹介します。
 Cisdem Duplicate Finder
Cisdem Duplicate Finder 無料ダウンロード
無料ダウンロード  無料ダウンロード
無料ダウンロードまずは類似画像の種類とその発生原因を紹介します。
種類①:見た目が同じですがファイルのサイズや解像度が違う類似画像。
主な発生原因:画像の縮小/拡大/サイズ圧縮などの加工
種類②:見た目が同じですがファイル形式(JPG、JPEG、PNGなど)が違う類似画像。
主な発生原因:画像の形式変換
種類③:似ているが些細な違いがある類似画像。
主な発生原因:
A. 連写モードで写真を撮る
B. 同じシーンを違う角度/距離/明るさなどで撮る
C. 画像の回転/クロップ/透かし追加などの加工
Cisdem Duplicate Finderは、似たような画像を全て探し出して一気に削除できるソフトです。また、類似画像を整理できると同時に、重複しているファイル(写真、動画、音楽、文書など)を検出して削除することもできます。
ほぼすべての画像形式(例えばJPG、JPEG、TIFF、PNG、BMP、GIF、WebP、SVGなど)とRAW画像形式(例えばCanon CR2、Nikon NEFなど)に対応していますので、似た写真を迅速かつ正確に見つけ出してくれます。
主な特徴:
1. Cisdem Duplicate Finderをダウンロードし、インストールします。
2. ソフトを起動します。ドラッグ&ドロップで一つまたは複数のフォルダーをソフトに追加します。画面左にあるプラスボタンを押して追加することもできます。
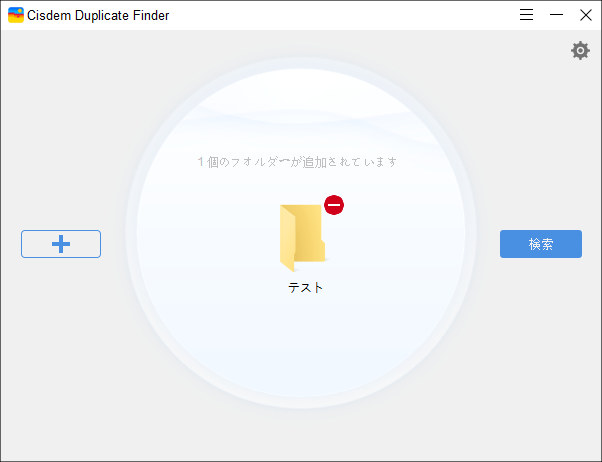
3. 検索を開始する前に、画面右上隅にある歯車のボタン![]() をクリックして、設定をカスタマイズしましょう。
をクリックして、設定をカスタマイズしましょう。
「一般設定」タブでは、類似画像と重複ファイルの削除方法、検索から除外するフォルダ/ファイル/拡張子、そしてどのぐらいの大きさのファイルを検索するかを設定できます。
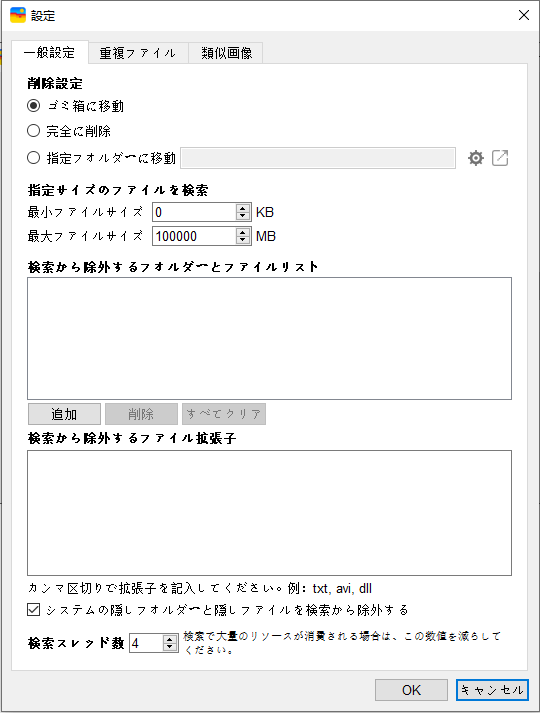
「類似画像」タブに移動します。「精度優先」か、「効率優先」か、自分でカスタマイズするかを選択できます。「ヒストグラム類似度」と「特徴量類似度」の数値が高ければ高いほど精確度が上がります。
下の「削除する類似画像の自動選択設定」にチェックを入れれば、類似画像は既定で自動的に選択されるようになります。誤削除を防止するため、チェックを入れないほうがオススメです。

4. 設定完了後、メイン画面に戻り、「検索」をクリックします。少し待てば、検索結果が表示されます。
5. デフォルトで「全て」タブに入ります。ここに表示されているのは重複ファイルです。削除する重複ファイルは既定では選択され済みです。重複ファイルを削除したくない場合は、「全て」タブで、Ctrl+Aキー(Macの場合はCommand+Aキー)を押してから、![]() をクリックして、「選択を解除」をクリックしましょう。
をクリックして、「選択を解除」をクリックしましょう。
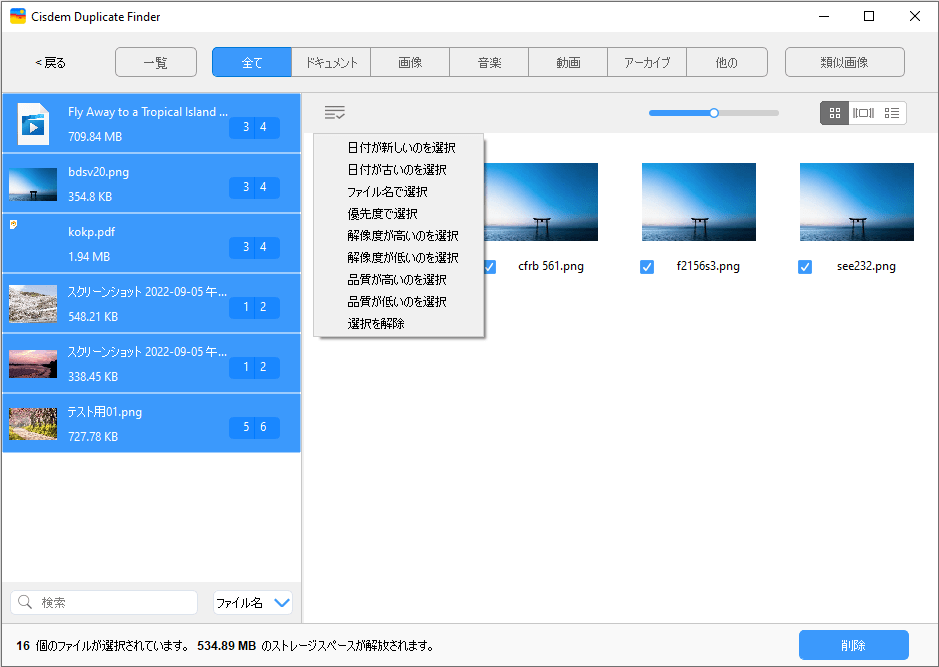
6. 一番右の「類似画像」タブに移動すれば、すべての類似画像が表示されます。誤削除を防止するため、類似画像は既定では自動選択されていません。(ステップ 3で「削除する類似画像の自動選択設定」にチェックを入れた場合、類似画像は自動選択され済みです。)
手動で確認しながら削除するのが面倒な方は、Ctrl+Aキー(Macの場合はCommand+Aキー)を押して、![]() をクリックして、自動選択条件を選択すればすべての類似画像を自動選択できます。
をクリックして、自動選択条件を選択すればすべての類似画像を自動選択できます。
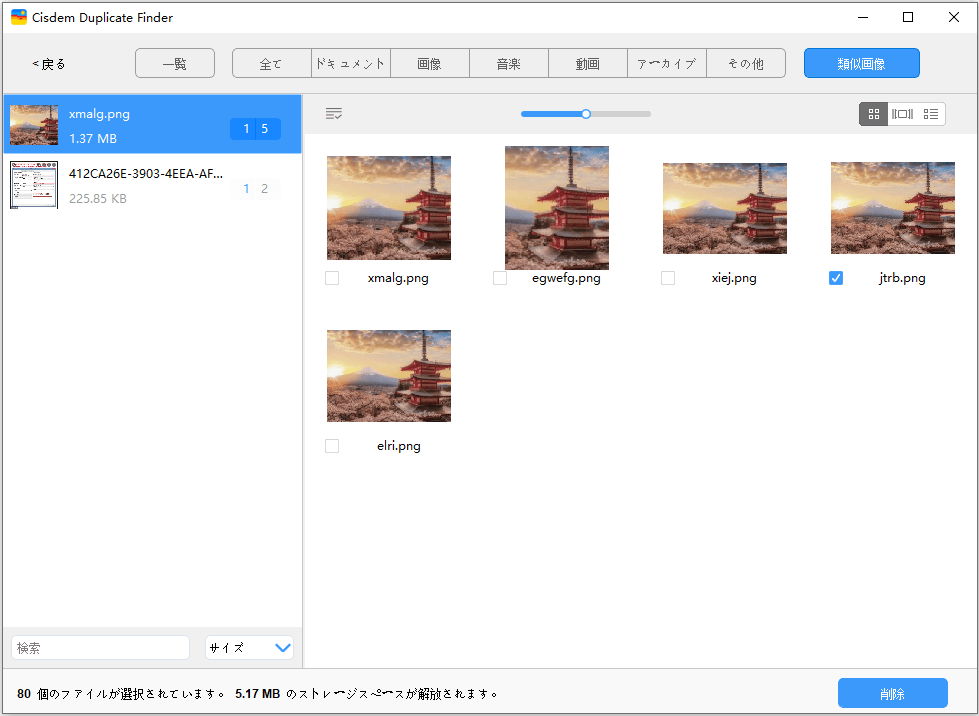
7. 最後は「削除」ボタンを押せば一気に類似画像を削除できます。
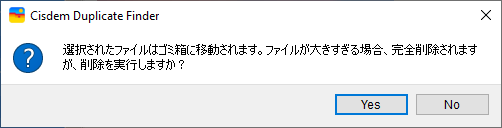
Cisdem Duplicate Finderは、わかりやすいUIと強力な機能を備えていて、簡単な操作MacやWindowsパソコンにあるすべての類似画像を検索し削除できます。
PhotoSweeperは、Mac用の重複写真と類似写真を検索し削除するソフトです。他のファイル形式に対応していませんが、結構強力なソフトです。ただし、そのUIは複雑で、初心者にはわかりにくいかもしれません。
1. ソフトを起動します。「Single List Mode」を選択します。
2. フォルダをソフトにドラッグ&ドロップします。
3. 下の「Compare」ボタンをクリックします。すると設定画面が表示されます。「Similar Photos」を選択すれば、類似画像を検索できます。必要に応じて他の詳細設定を調整して、「Start」をクリックします。
4. 少し待てば、結果画面が表示され、「削除する類似画像を自動選択するか?」とのメッセージもポップアップされます。自動選択したい場合は、「Auto Mark」をクリックします。
5. 検索結果を確認し、選択完了後、「Trash Marked」をクリックしてすべての類似画像を削除します。
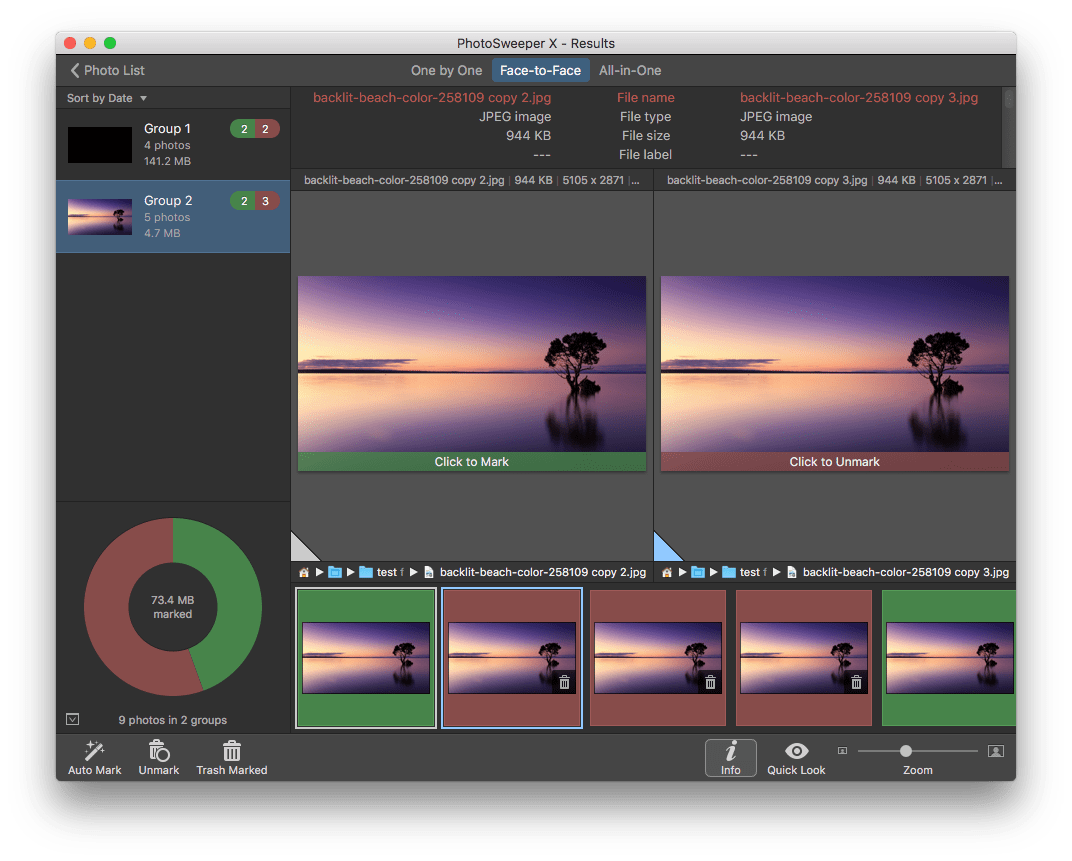
VisiPicsは、Windowsで使える類似画像検索・削除するためのソフトです。JPEG、GIF、PNG、BMPなど、8種類の画像フォーマットをサポートしています。類似度を調整したり、重複画像や類似画像ファイルを簡単にプレビューすることができます。
1. ソフトをインストールして起動します。
2. フォルダを追加します。
3. 再生ボタンをクリックして類似画像を検索し始めます。
4. 画面左に見つけた類似画像が表示されます。削除したい画像をクリックして、マークします。
5. 画面右で「Delete」か、「Move」を選択して類似画像を削除します。
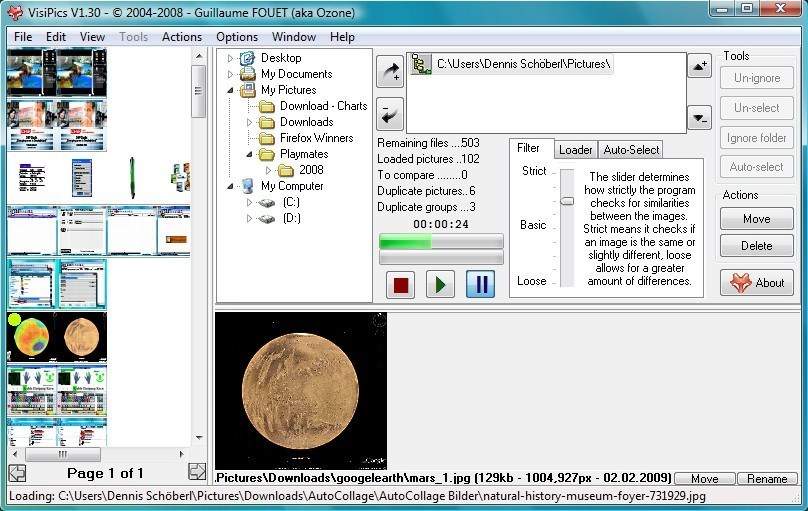
類似画像を手動で探して削除したい場合は、2つの割と簡単な方法があります。
一つは、ファイル名が似ている類似画像の場合、ファイル名で並び替えれば、簡単に探し出せます。
もう一つは、連写で撮った類似写真と、画像をダウンロードして、すぐ加工を行った類似画像の場合、作成日時は近いですので、作成日時で並び替えればなんとか見つけることができるかもしれません。
しかし、ファイル名の違いが大きい、作成時間も離れている類似画像に対して、画像が少ない場合はまだしも、多い場合は手動で探し出して削除するのは無理に近いです。
重複写真を探す場合は、ファイルサイズで並び替えて探す方法もありますが、類似画像の場合は違います。上記でも説明しましたが、類似画像と一言で言っても、実際には、サイズ/解像度/形式の違う類似画像や見た目が些細な違いがある類似画像などがあり、基本的にファイルサイズが違いますので、ファイルサイズで並び替えても探しにくいです。
よって、類似画像が多い場合は、やはり専門ソフトの力を借りたほうがおすすめです。
MacやWindowsパソコンにある似た画像を検索し削除する方法は以上になります。いっぱいある類似画像を整理してパソコンの容量不足を解消しましょう!

本を読み、自分の感想を記録するのは鈴木の趣味です。そのため、Cisdemの編集者になるのは彼女に向いています。PDFの編集・変換方法についての文章を書くことに没頭しています。

