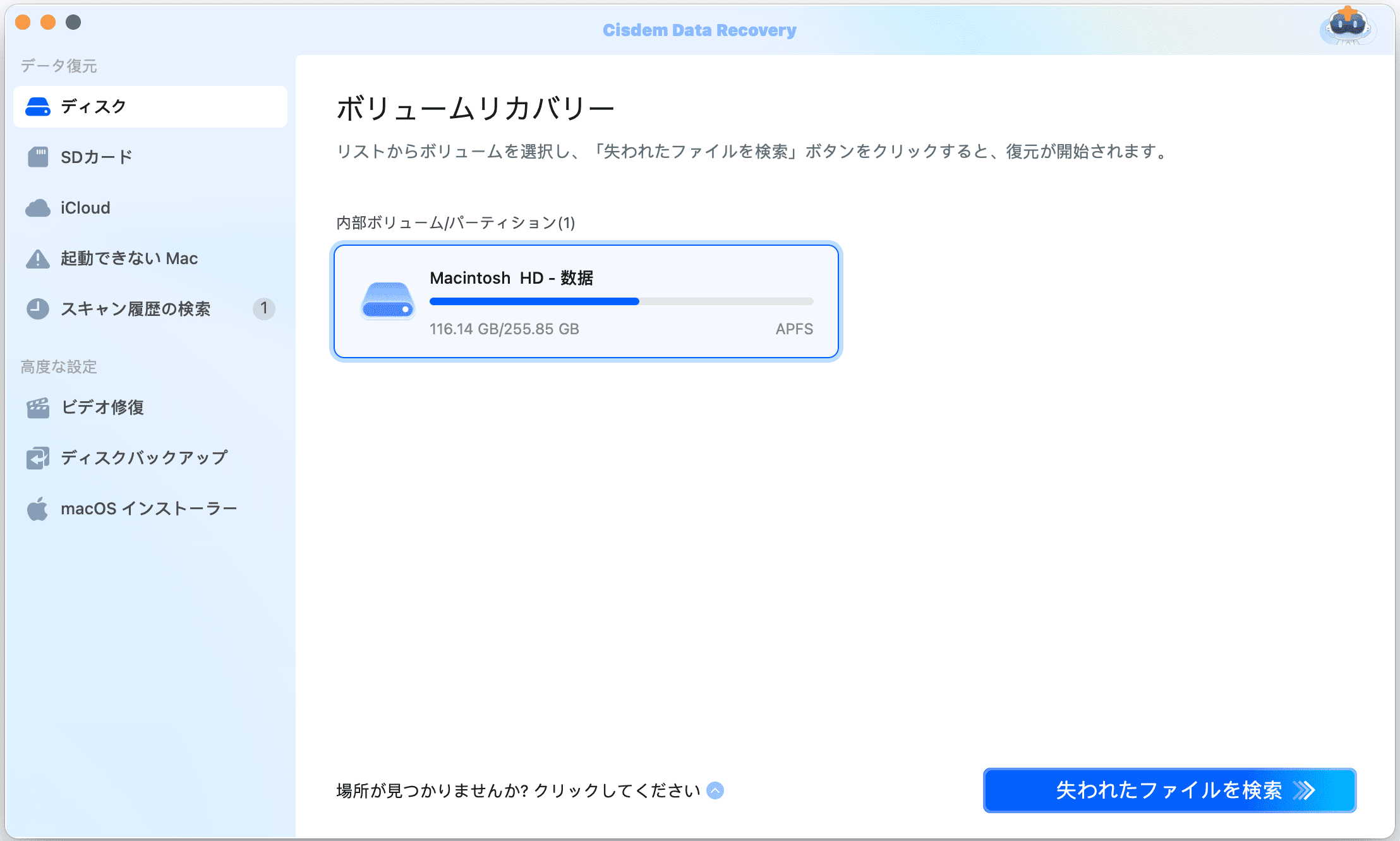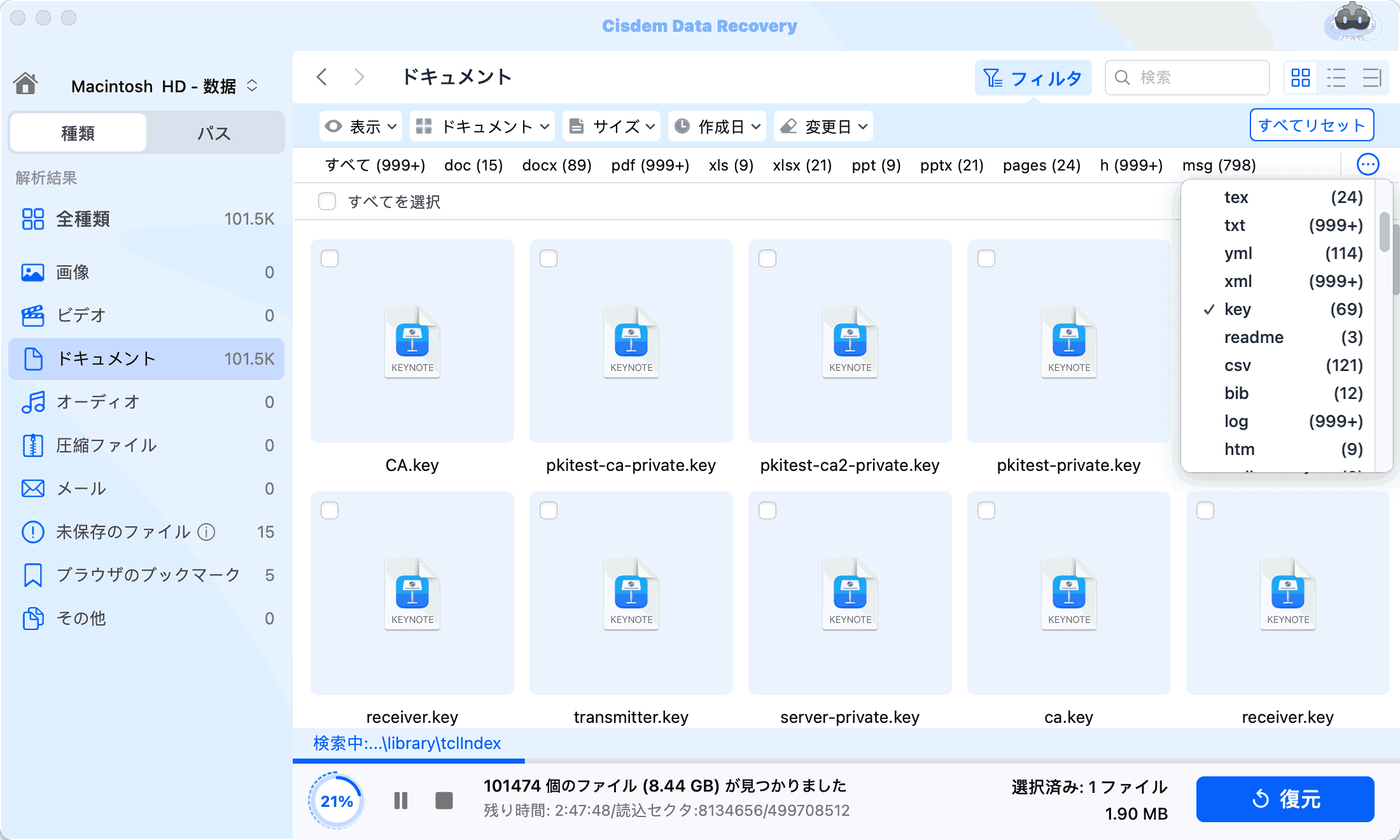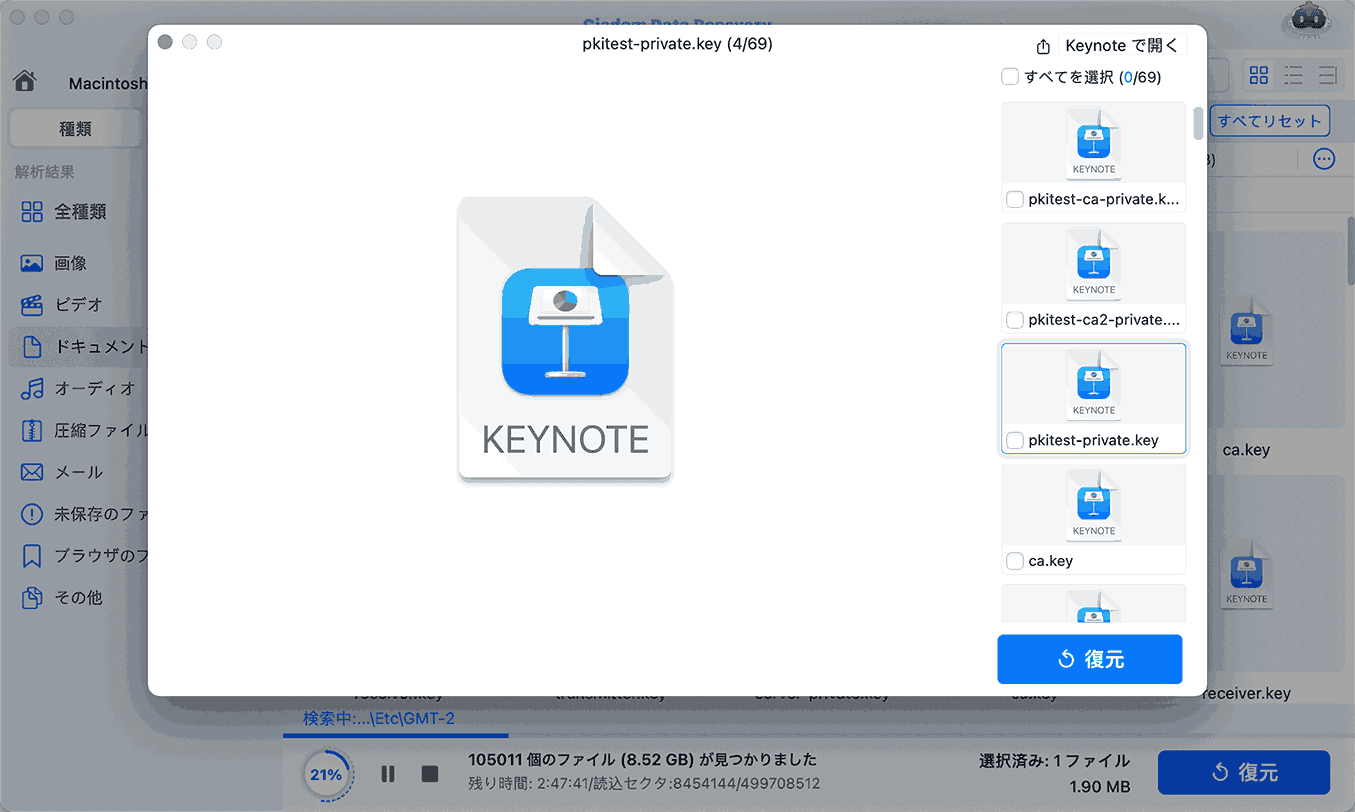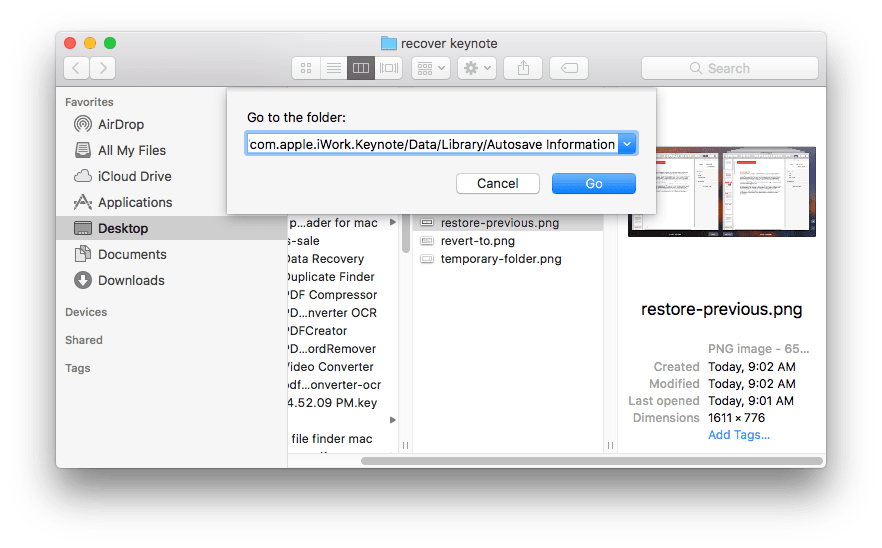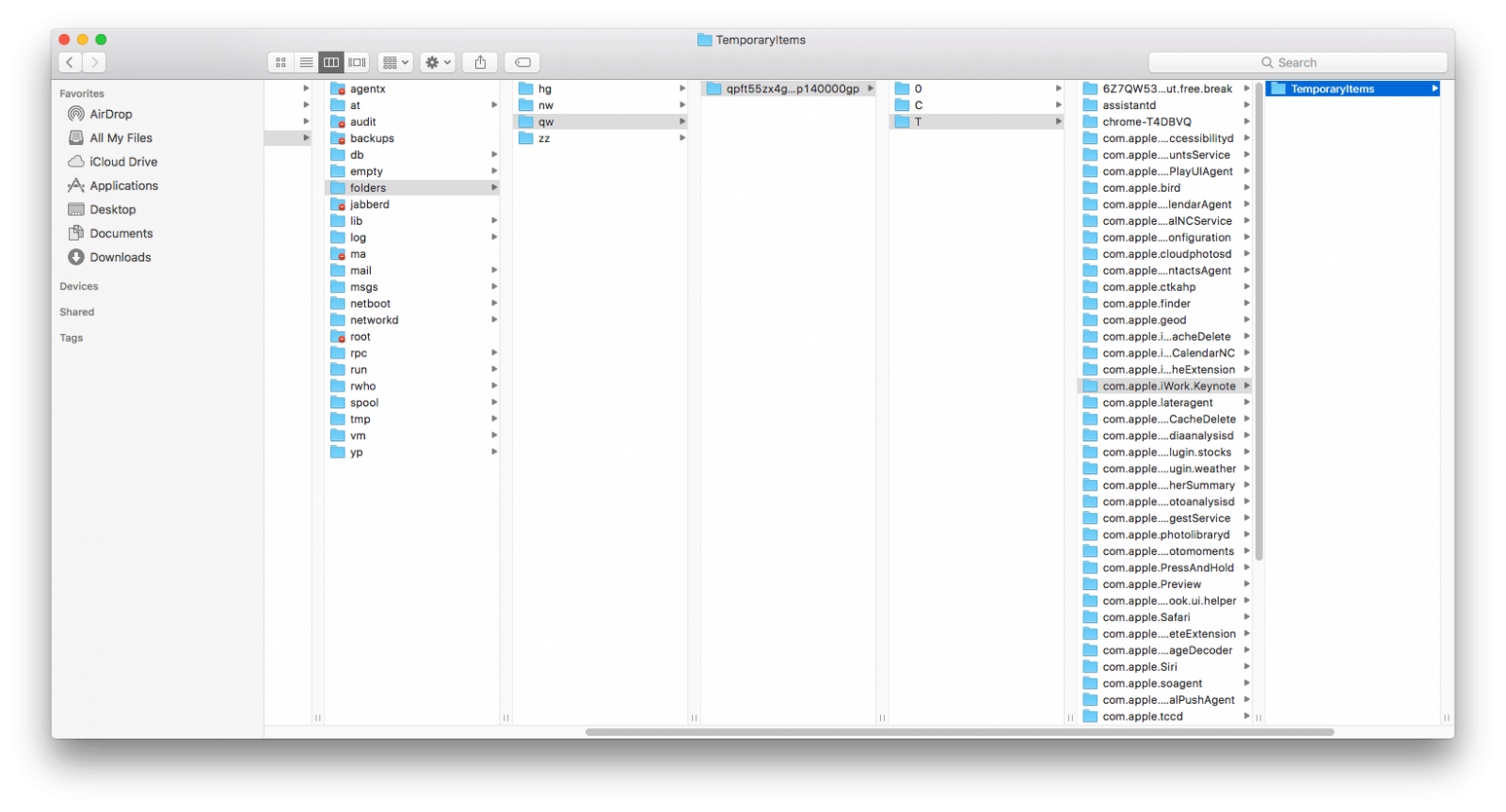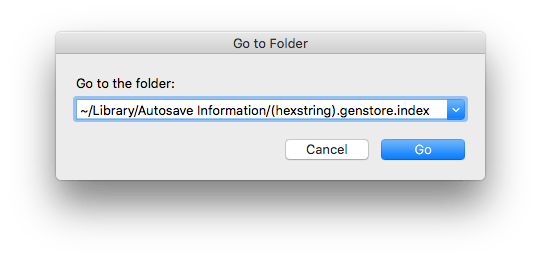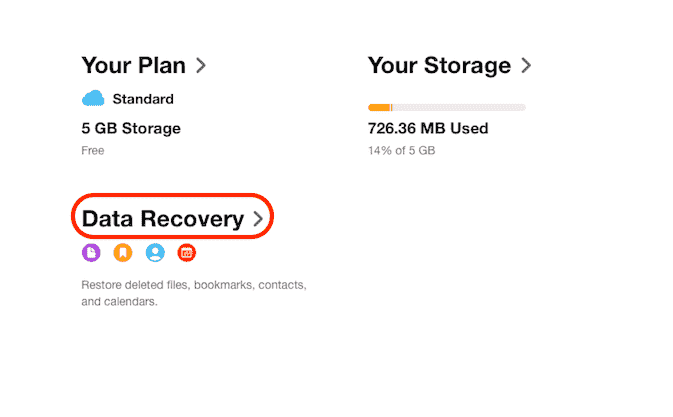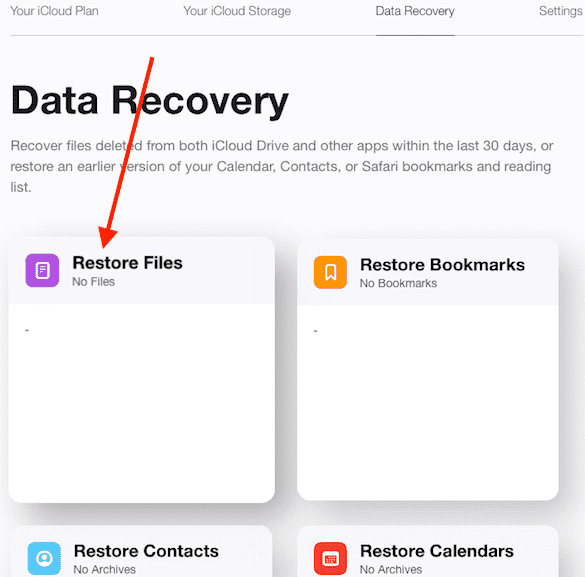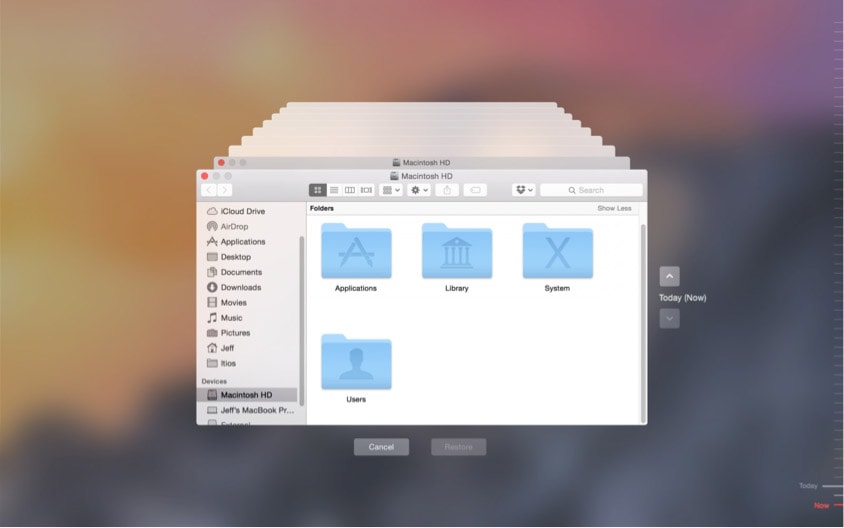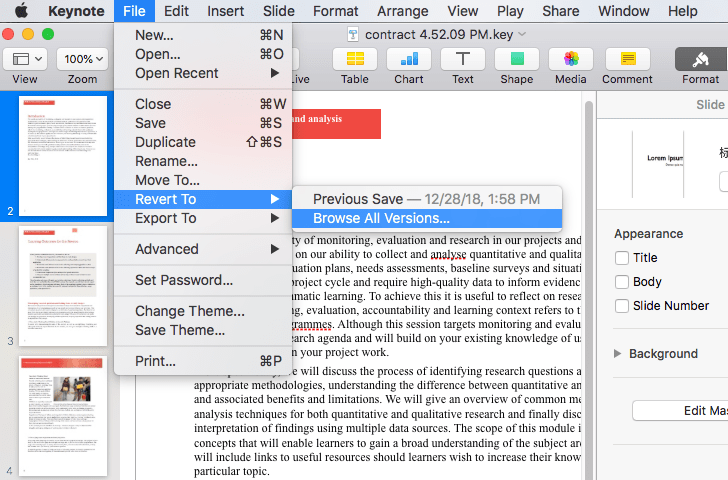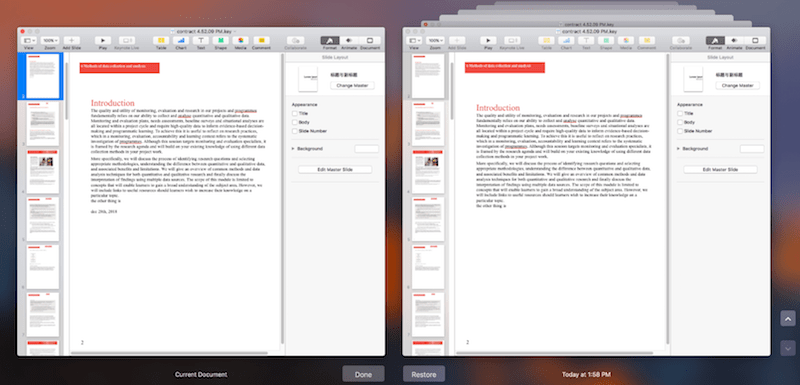Keynoteは、Appleが開発したシンプルだがきれいなユーティリティアプリで、その機能はMicrosoft PowerPointと似ていて、スライドショーを作成するためのアプリです。
Keynoteファイルを作成している際に急なクラッシュや電源断が発生しデータを保存できなかったり、Keynoteファイルを間違って削除してしまったりすることに遭った経験がある方がいるでしょう。
この記事では、このような方に、未保存のKeynoteデータを復元する方法や、間違って削除したKeynoteファイルを復元する方法を7つ紹介したいと思います。
3ステップでKeynoteファイルを素早く復元する
- 永久削除した、消えた、フォーマットされたKeynoteファイルを復元する
- 200種類以上のファイルに対応:ドキュメント(Keynote、Pages、Numbers...)、画像、動画、音楽、アーカイブなど
- 壊れた動画、画像そして文書ファイルを修復する
- 内蔵HDDと外付けHDDにあるデータを復元できる
- クイックスキャンとディープスキャンでできるだけファイルを見つけ出す
- 復元する前にファイルをプレビューできる
- フィルターで復元したいファイルを素早く探し出す
- ファイルをローカルドライブやクラウドに復元する
- macOS Sonoma、Venturaおよびそれ以前のバージョンに対応
 無料ダウンロード macOS 10.9とそれ以降
無料ダウンロード macOS 10.9とそれ以降
Keynoteのオートセーブ(自動保存)機能について知っておくこと
1. オートセーブ(自動保存)とは?
オートセーブ(自動保存)機能はMacでファイルを自動的に保存するのに役立ちます。iWork Keynote、Pages、Numbers、Preview、TextEditなどすべての文書作成アプリに適用されています。
2. Keynoteに自動保存機能があるか?
あります。Keynoteの自動保存機能は既定で有効になっていて、5分間に1度ファイルの変更を保存しています。
3. Keynoteの自動保存フォルダはどこ?
Keynoteの自動保存用フォルダはこちらになります:
~/Library/Containers/com.apple.iWork.Keynote/Data/Library/Autosave Information
4. Keynoteが保存されない原因
Keynoteが起動していれば、自動保存機能もデフォルトでオンになります。KeynoteファイルがMacに保存されない場合は、下記の原因とその解決方法を参考して、自動保存機能を有効にしてください。
- 自動保存機能が無効にされてしまった。もう一度有効にする必要がある。
- Keynoteは最新バージョンにアップデートできていない。更新をチェックして、最新バージョンにアップデートする。
- macOSが最新バージョンにアップデートしていないため、互換性問題が発生した。AppStoreで最新のmacOSにアップデートする。
- Keynoteファイルがロックされていて、編集できない状態になっている。まずはロックを解除する必要がある。
- Keynoteファイルが破損している。破損前のファイルを見つけ編集する。
5. Keynoteの自動保存機能を無効にすることができるのか?
下記の手順に沿って自動保存機能を無効にすることができます。
- システム環境設定を開きます。

- 「一般」に入ります。「書類を閉じるときに変更内容を保持するかどうかを確認」のチェックを入れる/外すことで自動保存機能を無効/有効にすることができます。
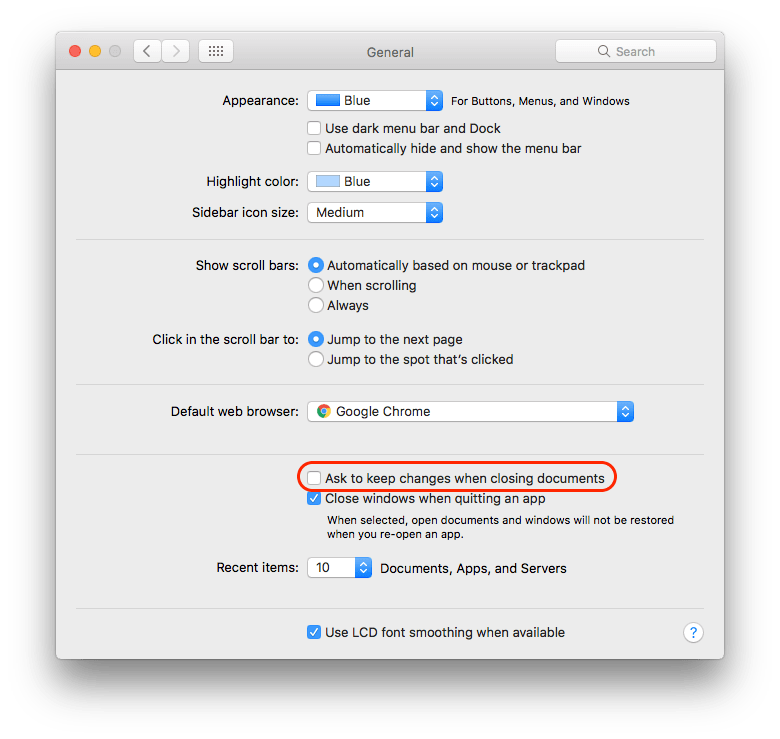
未保存のKeynoteプレゼンを復元する方法
実は、MacでKeynoteファイルを編集している場合、Keynoteが保存されない可能性が低いです。ファイルが編集されるたびに、自動保存が機能して、ファイルを自動的に保存してくれますので。
しかし、可能性が低いとは言え発生する場合があります。ここでは未保存のKeynoteファイルを復元する方法を4つ紹介します。
#1 もっとも簡単に未保存または削除したKeynoteファイルを復元する方法
Keynoteファイルを復元する方法が複数ありますが、もっとも簡単で効率的な方法は専門のデータ復旧ソフトを使うことでしょう。
ここでは、Cisdem Data Recoveryをおすすめします。内蔵HDDや外付けHDDから未保存または削除したiWork Pages、Keynote、Numbers、Microsoft Officeファイル、写真、動画およびそのほかのファイルを復元できます。高度な検索エンジンを備えていて、Cisdem Data Recoveryは失われたファイルをできるだけ掘り出し、復元してくれます。
Cisdem Data Recoveryの主な特徴
- 削除された、フォーマットされた、消えたファイルを復元する
- 写真、音楽、動画、文書、アーカイブなどに対応
- 壊れた、再生できない動画を修復する
- ハードドライブ、USBメモリ、SDカード、デジタルカメラ、スマホ、MP3/MP4プレイヤー、iPodなどからファイルを復元する
- クイックスキャンとディープスキャンでほとんどのファイルを見つけ出す
- 高速
- 高い復元率
- macOS 14、13、12、11、10.15、10.14、10.13、10.12およびそれ以前のバージョンとの互換性が高い
Macで未保存または削除されたKeynoteプレゼンを復元する操作手順
- ステップ 1. Cisdem Data Recoveryをダウンロード、インストールし起動する。
 無料ダウンロード macOS 10.9とそれ以降
無料ダウンロード macOS 10.9とそれ以降 - ステップ 2. ディスクを選択する。
「ディスク」項目で、未保存または削除されたKeynoteファイルが存在していたディスクを選択します。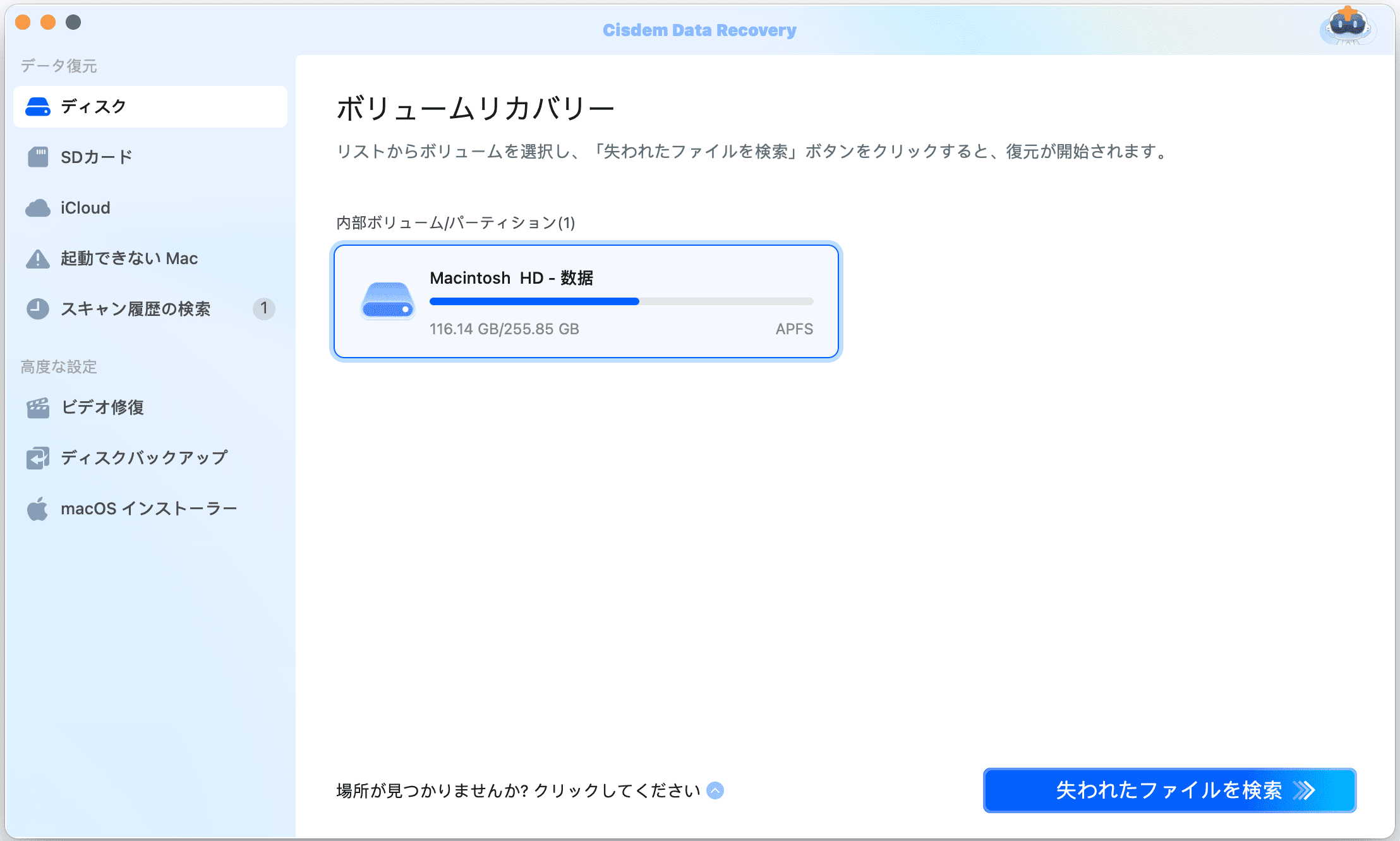
- ステップ 3. 「失われたファイルを検索」をクリックしてKeynoteファイルを探す。
「種類」>「保存されていない文書」で未保存のKeynoteファイルを探します。このフォルダで見つからない場合は、「種類」>「ドキュメント」>「Keynote」フォルダで探してください。あるいは、右上の検索ボックスにキーワードを入力して、ファイルを検索することもできます。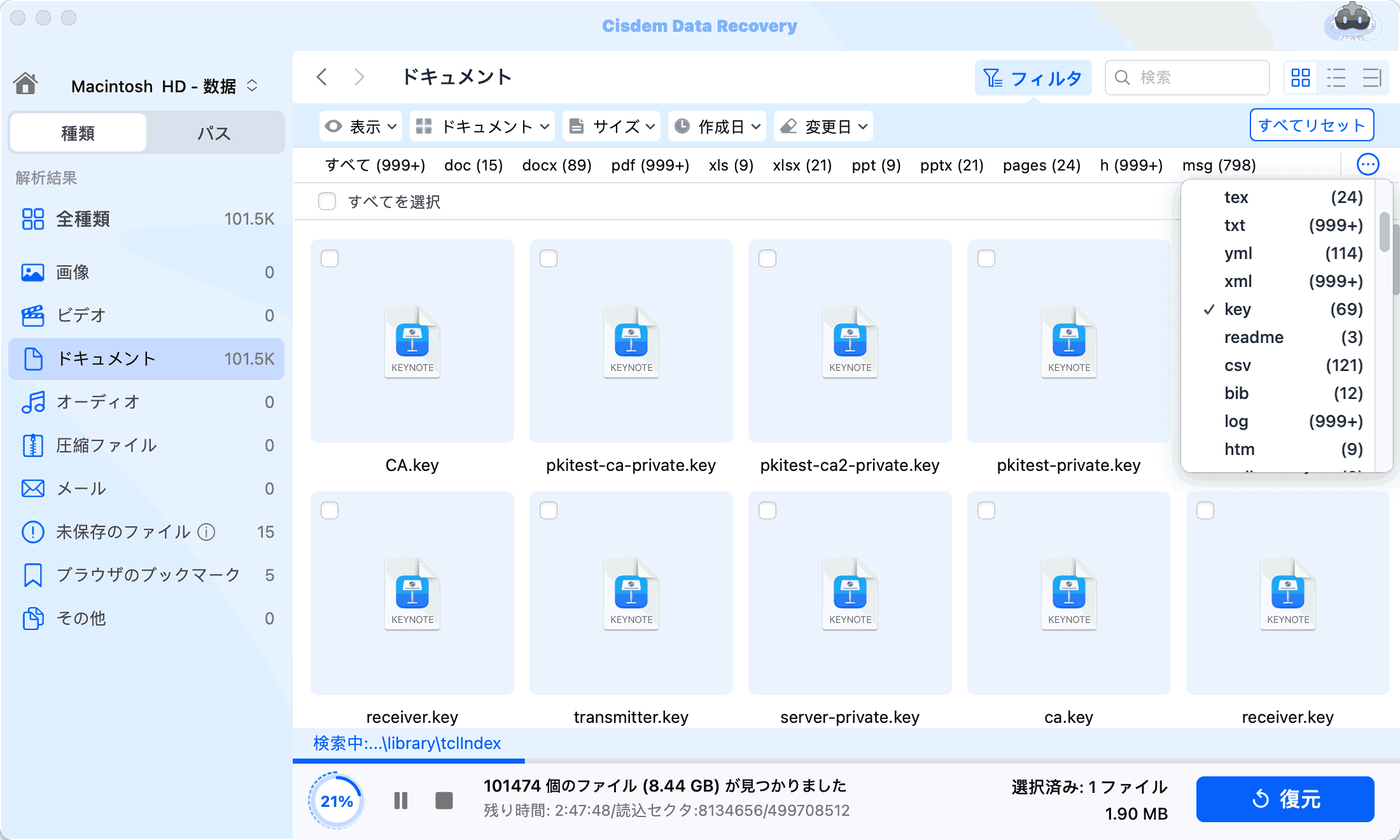
- ステップ 4. 見つけたKeynoteファイルをプレビューする。
Keynoteファイルをダブルクリックすればその内容をプレビューできます。そして「復元」ボタンをクリックすれば復元できます。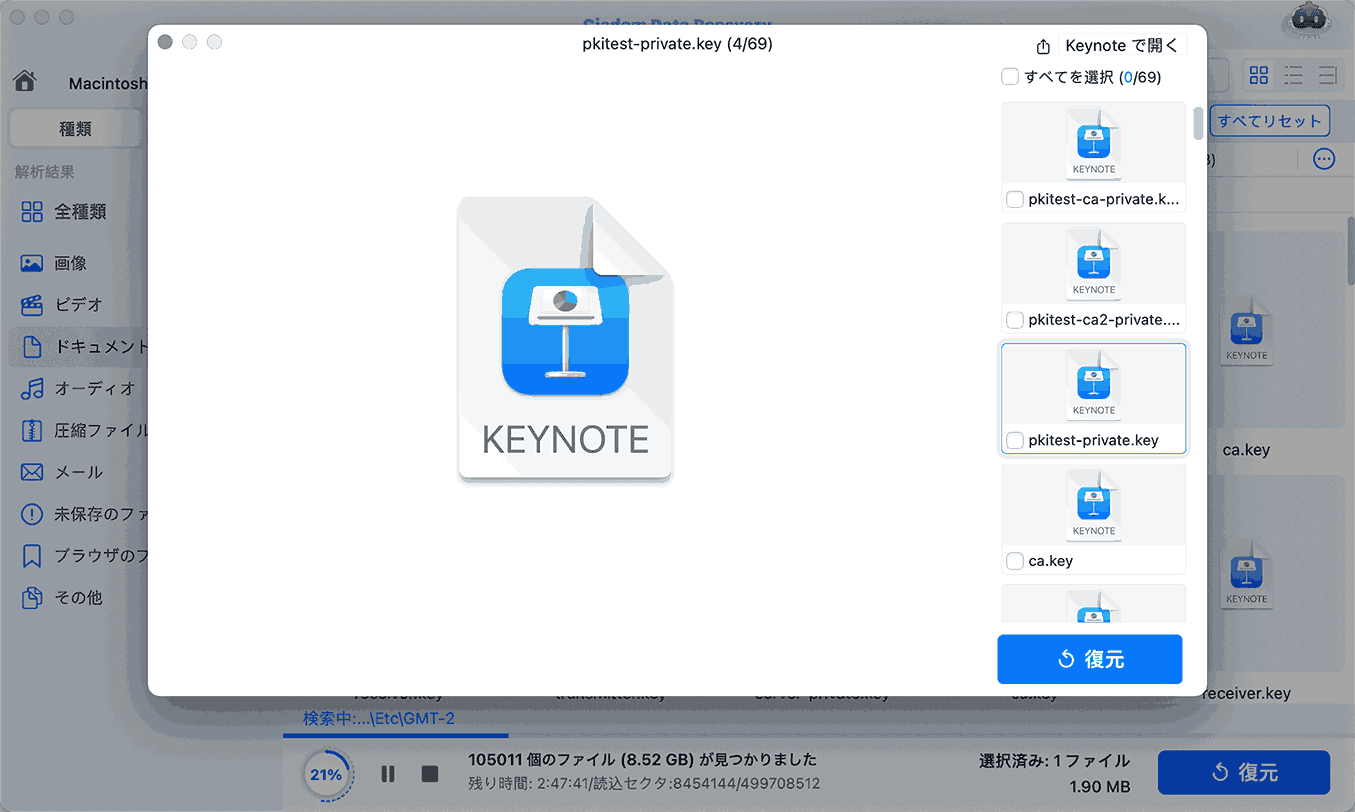
#2 自動保存フォルダから未保存のKeynoteファイルを復元する
上記で紹介しましたが、Macではオートセーブ(自動保存)機能がデフォルトで有効になっていますので、内容を保存せずにKeynoteを終了してしまった場合、自動保存機能で復元できるかもしれません。
- Finderを起動します。
- 上部のメニューバーで「移動」>「フォルダへ移動」をクリックして、Keynoteの自動保存場所「~/Library/Containers/com.apple.iWork.Keynote/Data/Library/Autosave Information」を入力し、「移動」をクリックします。
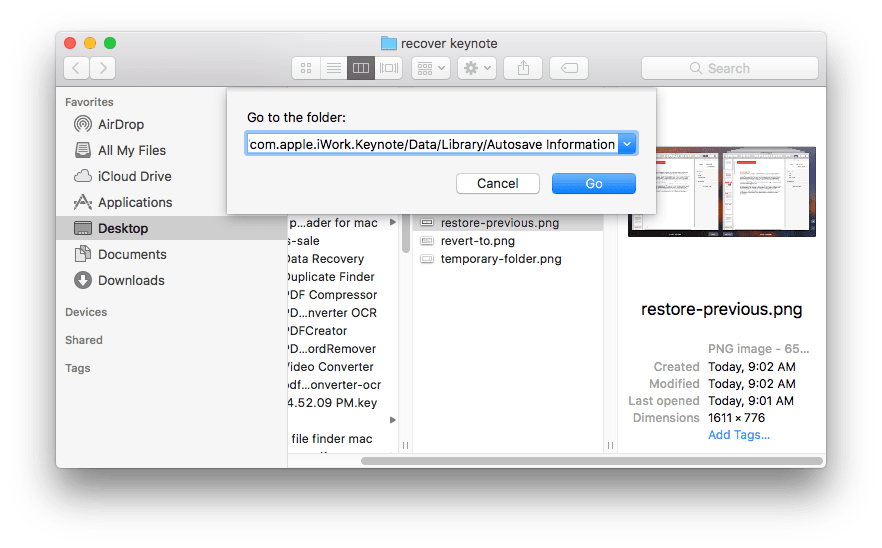
- そして未保存のKeynoteプレゼンファイルを見つけ、iWork Keynoteで開き、保存を行います。
#3 Tempフォルダから未保存のKeynoteを復元する
自動保存フォルダから未保存のKeynoteファイルを復元できない場合は、Tempフォルダでその一時ファイルを探してみましょう。
- Finder>アプリケーション>ユーティリティフォルダに移動します。
- ターミナルを起動します。
- 「open $TMPDIR」を入力して、Enterキーを押します。

- フォルダが開きます。Keynoteファイルを見つけ、開き、保存します。
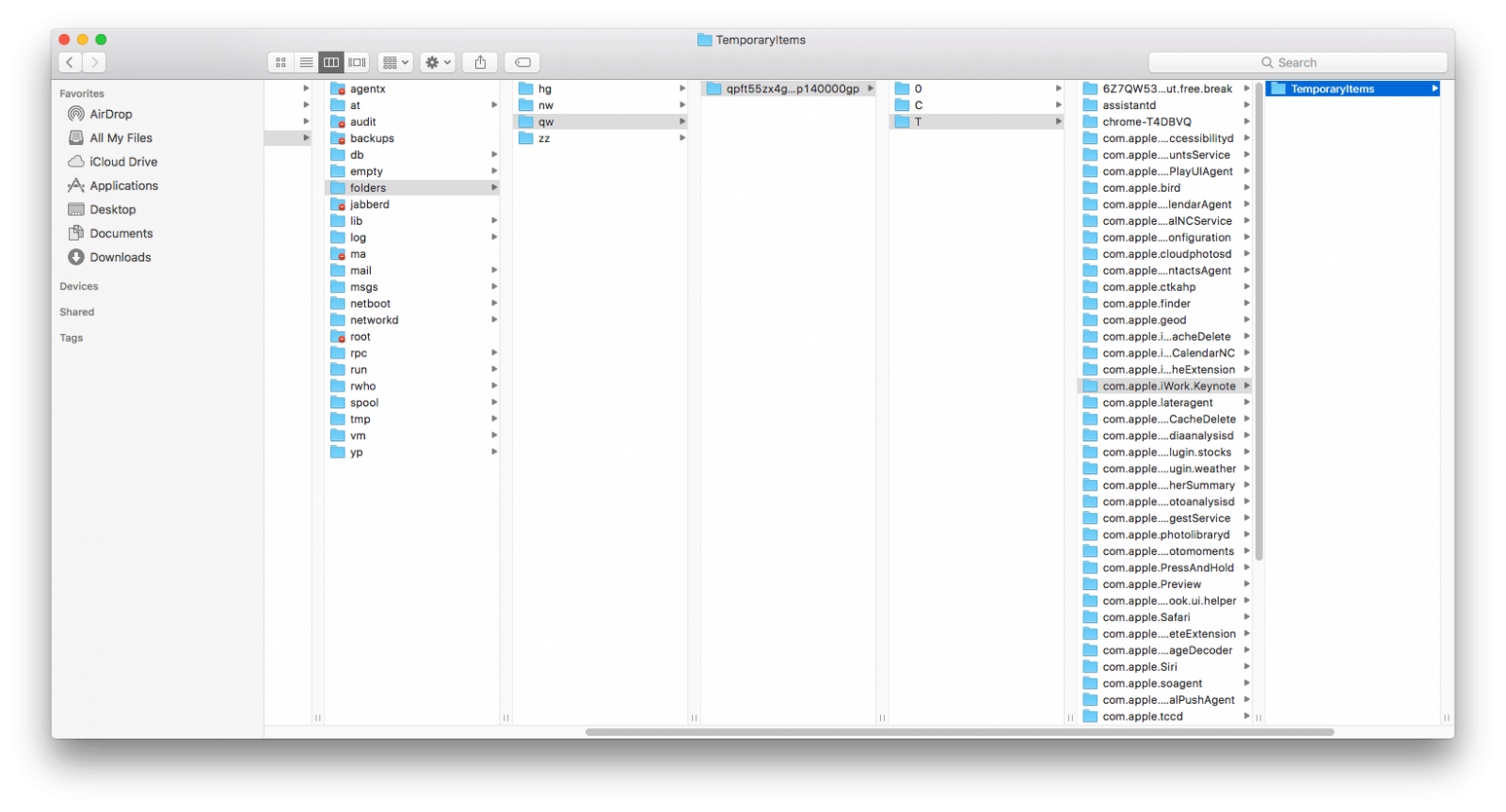
#4 MacのライブラリでKeynoteファイルを探す
Macのライブラリで未保存のKeynoteファイルを探すのも一つの方法です。macOSシステムは時々未保存のファイルのコピーを保存します。下記のパスで見つけられます:
~/Library/Autosave Information/(hexstring).genstore.index
- Shift+Command+Gキーを押します。
- テキストボックスに上記のパスを貼り付け、移動をクリックします。
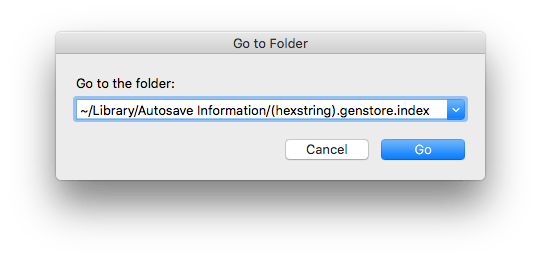
- このフォルダにあるKeynoteファイルの名前は変わりますので、変更日で復元したいファイルを探してください。
Macで削除した/未保存のKeynoteファイルを復元する方法動画:
Macで削除した/消えたKeynoteファイルを復元する方法
この部分では削除した、または消えたKeynoteファイルを復元する3つの方法を紹介します。
#1 ゴミ箱から削除したKeynoteファイルを復元する
Macでファイルを削除する時、そのファイルは通常ゴミ箱に移動されます。永久削除されたわけではないため、ゴミ箱からファイルを復元することができます。
- ステップ 1. ゴミ箱を開きます。
- ステップ 2. 削除されたKeynoteファイルを見つけます。追加日順でファイルを並び替えればもっと簡単に先ほど削除されたKeynoteファイルを見つけ出すことができます。

- ステップ 3. Keynoteファイルを右クリックし、「戻す」を選択して復元します。

- ステップ 4. Keynoteファイルの保存場所に入り、復元されたKeynoteファイルを開いて、その内容を確認または編集できます。
#2 iCloudからKeynoteファイルを復元する
KeynoteファイルをiCloudドライブにバックアップしている場合、削除後30日内にiCloudから簡単にKeynoteファイルを復元できます。
- ステップ 1. icloud.comにアクセスし、ログインします。下にスクロールして、データ復元項目に入ります。
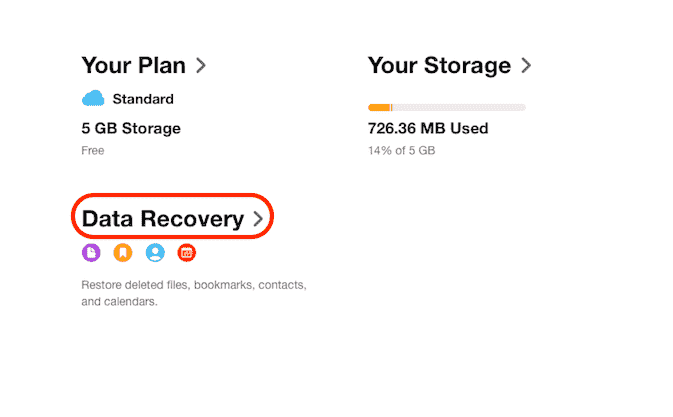
- ステップ 2. Keynoteファイルですので、ファイルを復元を選択します。そして削除されたKeynoteを見つけ、復元します。
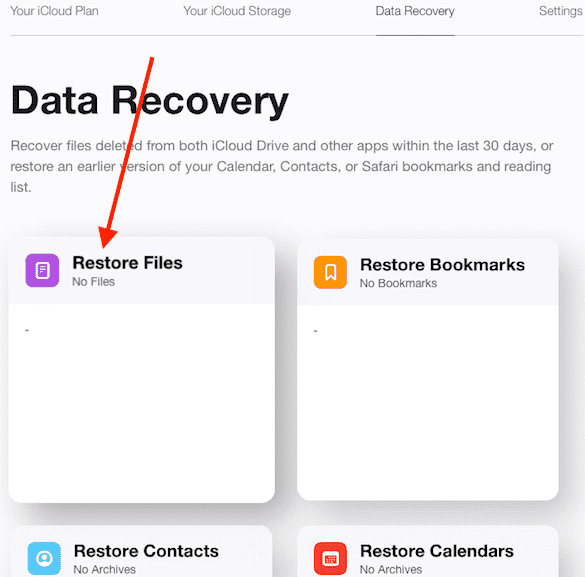
#3 Time Machineで削除した/消えたKeynoteファイルを復元する
Keynoteファイルを永久削除していて、サードパティー製ソフトを使いたくない場合は、Macのタイムマシン機能を利用しましょう。
タイムマシンはMacに標準搭載しているバックアップ用アプリで、ファイルをHDDにバックアップすることができます。普段タイムマシンを使っている方の場合、そのバックアップから簡単に削除された/消えたKeynoteファイルを復元できます。
- ステップ 1. Finderを起動し、アプリケーションフォルダでタイムマシンを見つけ、起動します。
- ステップ 2. Keynoteファイルを保存していたフォルダを開きます。保存場所を覚えていない場合は、FinderですべてのKeynoteファイルを検索することもできます。
- ステップ 3. 矢印とタイムラインで復元したいKeynoteファイルを見つけます。スペースキーを押せばファイルをプレビューできます。
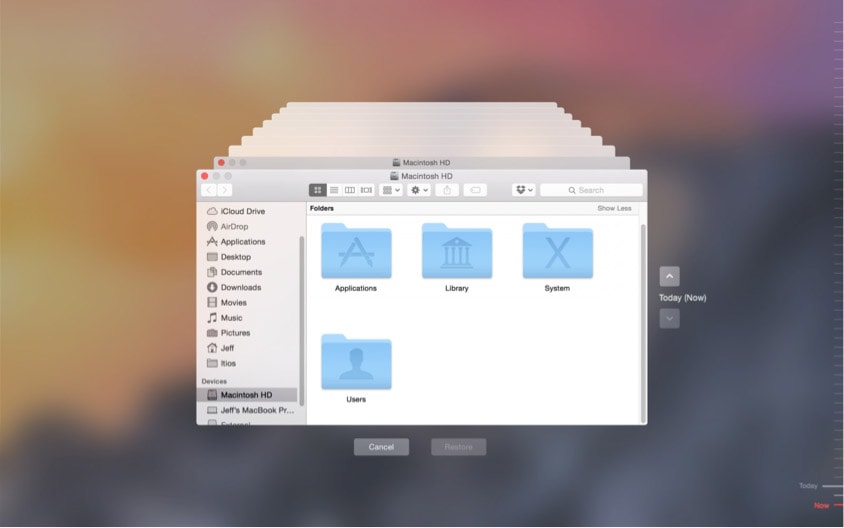
- ステップ 4. 復元をクリックすればTime Machineのバックアップから削除されたKeynoteファイルを復元できます。
おまけ:Keynoteを以前のバージョンに復元する/壊れたKeynoteを修復する方法
Keynoteを以前のバージョンに復元する方法
macOSは、オートセーブ(自動保存)機能以外にも、「バージョンを戻す」機能を提供しています。自動保存機能はファイルの変更後に自動的に保存することができますが、バージョンを戻す機能はファイルの内容を変更前に戻すことができます。どのMacでも、自動保存機能とバージョンを戻す機能はデフォルトで有効になっています。
よって、Keynoteファイルを以前のバージョンに戻したい場合は、バージョンを戻す機能で簡単にできます。
- ステップ 1. Keynoteファイルを開きます。
- ステップ 2. ファイル>バージョンを戻す>すべてのバージョンをブラウズをクリックします。
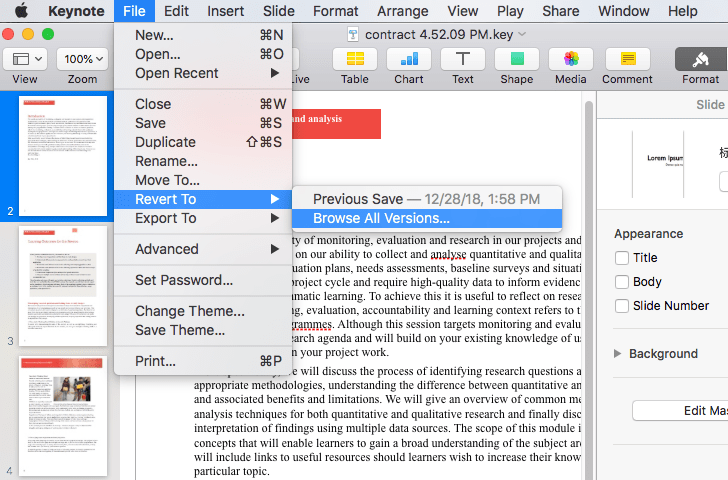
- ステップ 3. 右端の矢印を使って復元したいバージョンを見つけて、「復元」をクリックしてKeynoteを以前のバージョンに戻します。
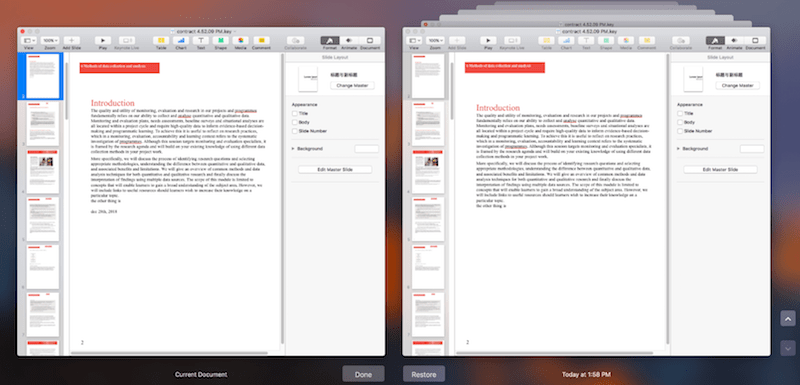
壊れたKeynoteファイルを修復する方法
「徹夜してKeynoteプレゼンを作成しましたが、開こうとするとファイルが壊れているから開けないって...どうすればいいですか?」
このような問題が発生した場合、5つの解決方法があります。
方法 1. 違うバージョンのKeynoteを使っている友人にファイルを送り、そちらで開けるかを確認してもらいます。できればそのMacで正常に動作できるKeynoteバージョンに切り替えてから確認します。
方法 2. バックアップを探す。タイムマシンやiCloudなど、バックアップサービスでこのKeynoteファイルのコピーを取ったかもしれません。探してみて、コピーを確認しましょう。
方法 3. Macのプレビューでファイルを開いてみます。開ける場合はその内容をコピーして新しいKeynoteファイルに貼り付けます。
方法 4. KeynoteをPDFに変換してみる。このサービスを無料で提供しているオンライン変換サイトがあります。変換できましたら、Macのプレビューで開き、内容を確認できます。必要があればその内容をコピーして、新しいKeynoteファイルに貼り付けます。
方法 5. Cisdem Data Recoveryのような専門のデータ復元ソフトでKeynoteファイルを復元/修復します。
まとめ
削除した/消えた/未保存のKeynoteファイルを復元する方法が複数ありますが、一番成功率が高い方法は専門のデータ復元ソフトを使うことでしょう。そしてもっともおすすめなのはやはり、日頃からきちんとバックアップを取ることですね。

本を読み、自分の感想を記録するのは鈴木の趣味です。そのため、Cisdemの編集者になるのは彼女に向いています。PDFの編集・変換方法についての文章を書くことに没頭しています。
Loved the article, share!
 無料ダウンロード macOS 10.9とそれ以降
無料ダウンロード macOS 10.9とそれ以降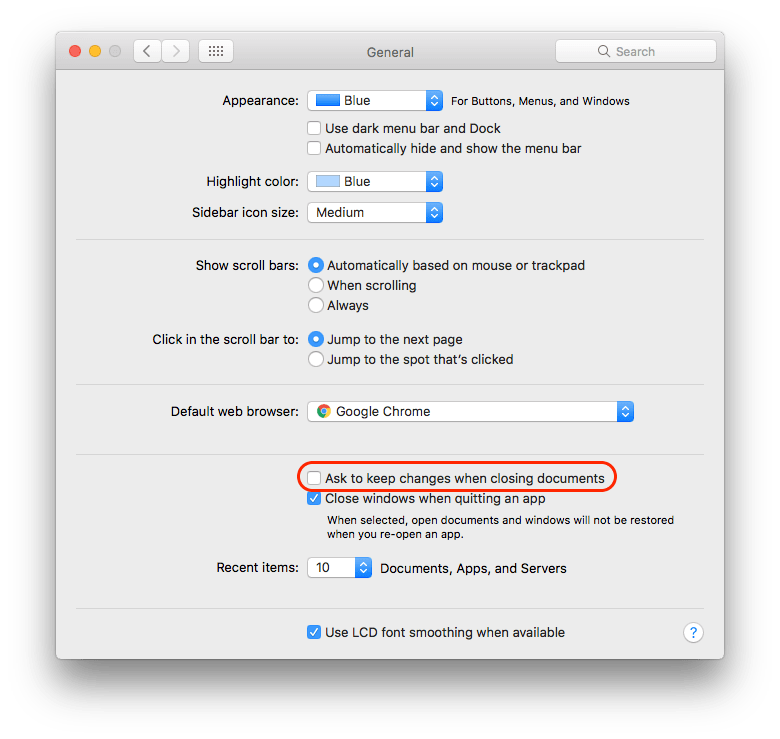
 無料ダウンロード macOS 10.9とそれ以降
無料ダウンロード macOS 10.9とそれ以降