macOSをSonomaにアップデートすると、メモアプリのメモを保存しているフォルダーが消えた…それを復元するのにどうすればいいですか?~/Libraryで数多くのフォルダーからメモのフォルダーを探し出すしかないでしょうか?---MacRumorsのユーザーから
Macで iCloudメモを作成しましたが、翌日に見ると消えていました。最近削除した項目フォルダーにも入っていなく、MacやiPhoneを再起動しても復元できません。Macの消えたメモを復元するのにどうすればいいでしょうか?---Apple サポートコミュニティ
MacOSをアップデート、または iCloudの設定を変更した後、Macのメモ帳が消えたことがよく発生します。それでは、Sonomaにアップデートした後にMacのメモが消えた場合、どうすれば復元できるか?また、削除されたメモをどうすれば復元できるか?この記事では、7つの復元方法を紹介します。
 無料ダウンロード macOS 10.9とそれ以降
無料ダウンロード macOS 10.9とそれ以降  無料ダウンロード Windows 11/10/8/7
無料ダウンロード Windows 11/10/8/7
Macのメモが消えたと気づいた、またはメモを誤って削除してしまった場合にもっとも重要なのは、Macに新しいデータを書き込まないことです。メモが削除された時、実はそのデータがまだMacに残っています。しかし、新しいデータが書き込まれると、その残存データは上書きされてしまい、二度と取り戻せなくなってしまいますので、これだけはぜひ気をづけてください。
このことを念頭に置いて、下記のMacのメモが消えた場合の復元方法を試してみてください。
Macのメモが消えた/削除されたことを気づくと、我々はすぐテンパっていろんな復元方法を探そうとします。この時一番簡単で最初に行うべき復元方法は、「最近削除した項目」フォルダーをチェックすることです。もし消えたメモ帳がMacの最近削除した項目にあった場合、時間をかけずにお手軽に復元できます。
最近削除した項目がない場合、この方法は使えません。

OSのアップグレードやパソコン買い替えによるデータの移行でメモが消えた場合、メモの環境設定で「"このMaca内"アカウントを有効にする」項目にチェックが入っているのかを確認しましょう。チェックを入れることで消えたメモを復元できる場合もあります。

Macのメモアプリは一つ一つのメモを独立したファイルとしてフォルダーに保存しているのではなく、データベースみたいなファイルを作成してメモのデータを保存しています。メモが消えた直後に、そのメモのデータはまだデータファイルにあるかもしれませんので、メモの内容を復元できる可能性があります。
~/Library/Containers/com.apple.Notes/Data/Library/Notes/
あるいは:~/Library/Group Containers/group.com.apple.notes/(方法#4をご参照)


Group Containersフォルダはアプリのデータベース、例えばユーザーデータ、キャッシュ、ログを保存するところです。Macのメモアプリにあるデータがそこに保存されている場合もありますので、こちらのデータも確認しましょう。ただし、こちらのデータを確認するのが結構面倒で、必ず成功するわけでもありませんので、あまりお勧めしません。
Group ContainersフォルダからMacの消えたメモを復元する方法は2つあります。
① データベースファイル専用ソフトでContainersフォルダにあるメモのデータファイルを開く。
② Containersフォルダを丸ごとコピーして他のMacで開く。
具体的な操作手順:

上記の4つの方法を使っても消えたメモが見つからないということは、そのメモが完全に消えたということです。この場合は、専門なデータ復元ソフトを利用してみましょう。
方法#3でも紹介しましたが、メモのデータはデータベースみたいなファイルで保存されています。メモが消えたということは、そのメモのデータが現在のデータベースファイルにはないということです。ならば、昨日/先週/先月...のメモのデータファイルを取り戻せば、消えたメモは昨日/先週/先月...のデータファイルにまだ残っているかもしれません。
Cisdem Data Recoveryはデータ復元ソフトで、Macの内蔵HDDや外付けHDD、USBメモリ、SDカード、デジタルカメラ、iPodsなどから削除された/消えた/破損したファイルを復元できます。Cisdem Data Recoveryを使えば、以前のメモのデータファイルを見つけて、消えたメモを復元できます。
1. Cisdem Data RecoveryをダウンロードしMacにインストールする
データが上書きされないように、メモが保存されていたディスクにCisdem Data Recoveryをダウンロード/インストールしないでください。
 無料ダウンロード macOS 10.9とそれ以降
無料ダウンロード macOS 10.9とそれ以降
2. スキャンするディスクを選択
「ディスクデータ復元」でMacのメモが保存されているディスクを選択します。
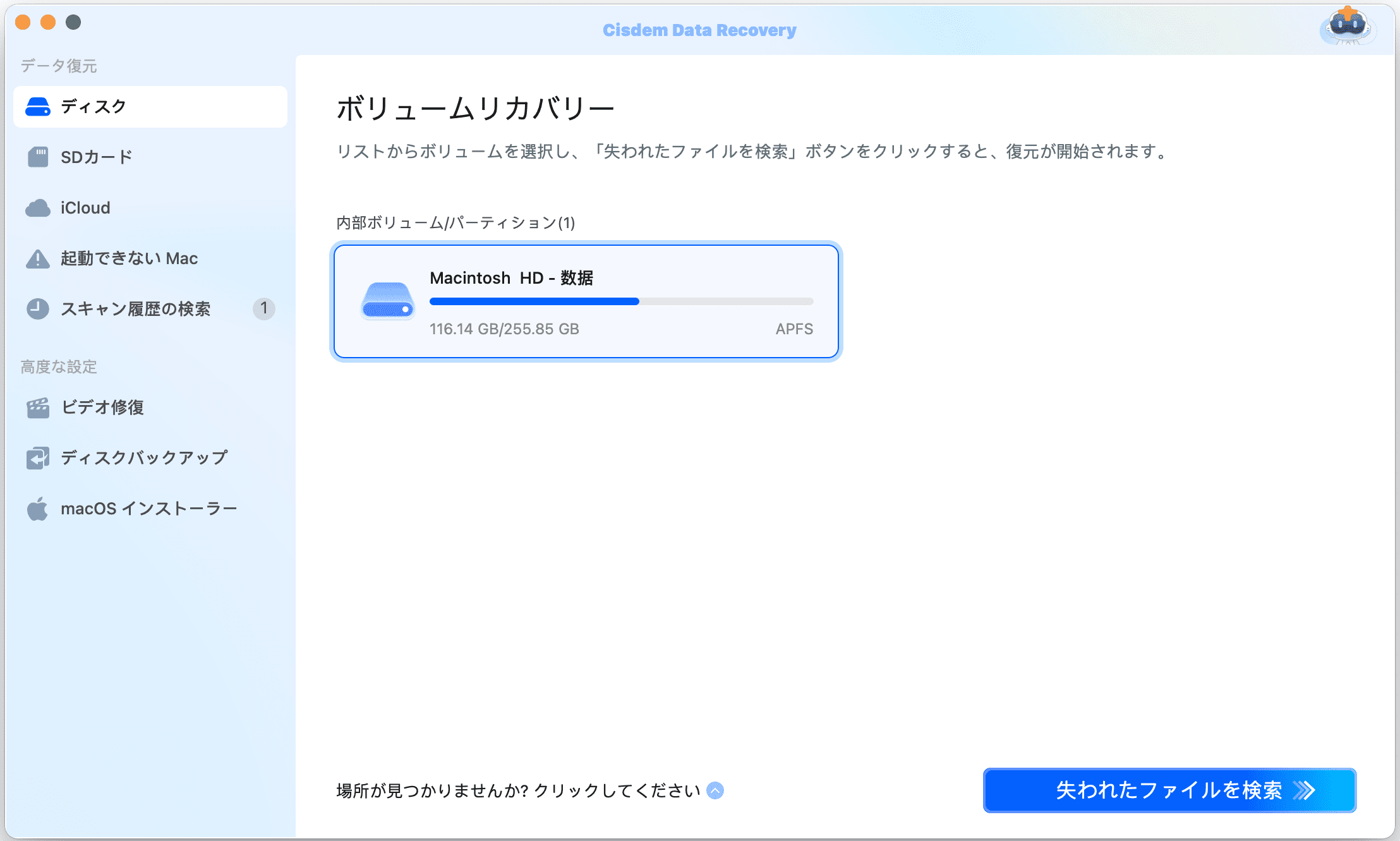
3. 復旧できるファイルをスキャンする
「失われたファイルを検索」ボタンをクリックして検索を開始します。左のカラムで「パス」タブに移動し、「Mac」に入ります。右側の結果ウィンドウでいろんなフォルダが表示されます。
上記の方法#3でも紹介しましたが、メモアプリのデータは「~/Library/Containers/com.apple.Notes/Data/Library/Notes/」または「~/Library/Group Containers/group.com.apple.notes/」に保存されています。一体にどのフォルダに保存されているのかわからない場合は、この2つのフォルダにある「NotesV7.storedataXXX」ファイルと「NoteStore.sqliteXXX」ファイルを全て復元しましょう。「変更日」のところに最後に編集した日を確認できます。
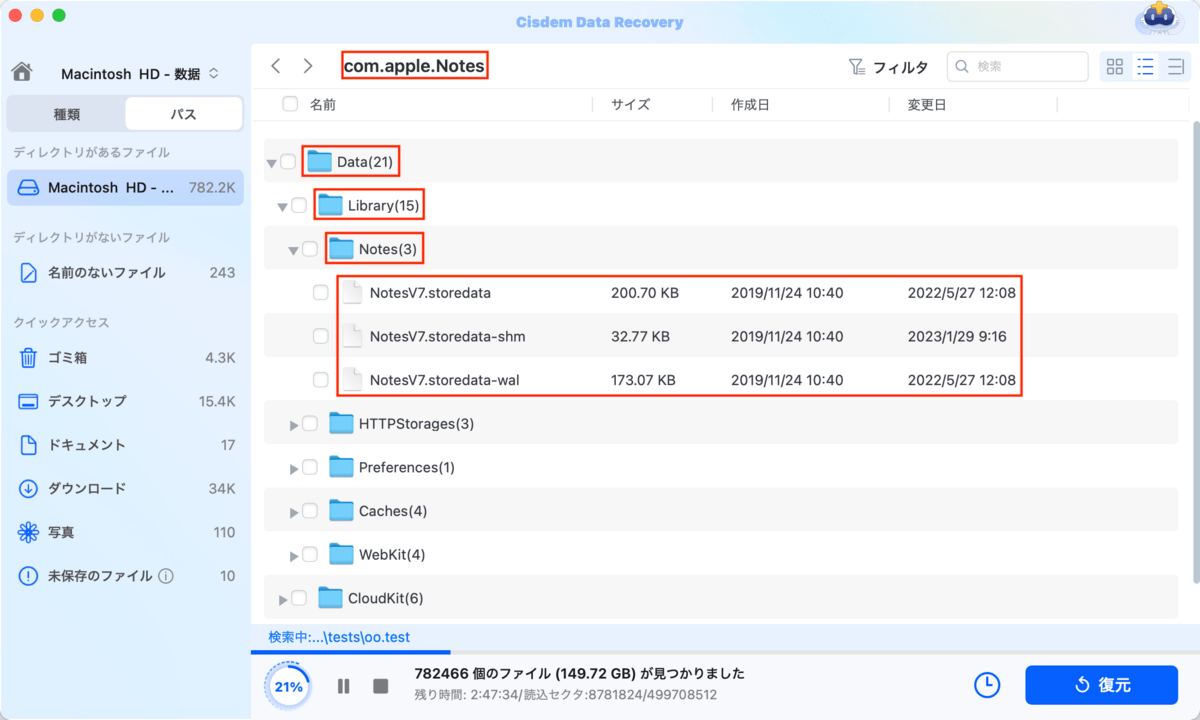
4. 復旧したいファイルを検索する
パスで探す以外には、直接右上隅にある検索ボックスでファイルを検索することもできます。「NotesV7.storedata」と「NoteStore.sqlite」を入力して、「NoteStore.sqlite」、「NoteStore.sqlite-shm」、「NoteStore.sqlite-wal」、「NotesV7.storedata」、「NotesV7.storedata-shm」、「NotesV7.storedata-wal」の6つのファイルを見つけ出し、「復元」ボタンでファイルを復元します。もちろん、変更日を確認して、消えたメモのデータが残っている時点のデータファイルを復元する必要があります。

 をクリックしてフィルタ機能で検索結果を絞り込むこともできます。
をクリックしてフィルタ機能で検索結果を絞り込むこともできます。
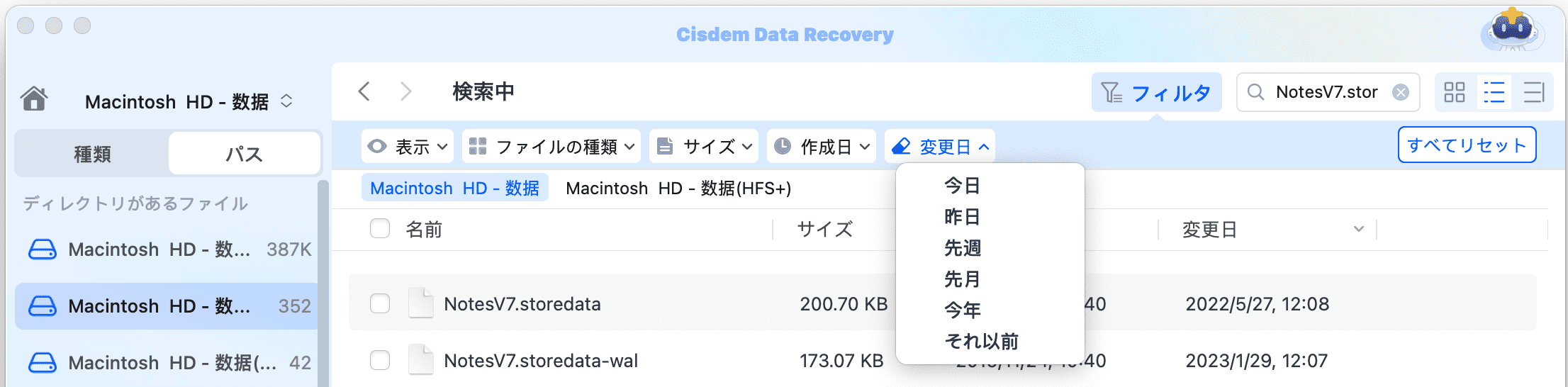
5. メモのデータファイルを復元する
復元できましたら、この6つのファイルをそれぞれ「~/Library/Containers/com.apple.Notes/Data/Library/Notes/」と「~/Library/Group Containers/group.com.apple.notes/」フォルダに貼り付けます。「すべてに適用」にチェックを入れて、「置き換える」を選択します。
注意:念のため、Notesフォルダとgroup.com.apple.notesフォルダに元々ある「NotesV7.storedataXXX」と「NoteStore.sqliteXXX」ファイルをバックアップしてください。昨日/先週/先月...のデータに戻りますので、データファイルを置き換えるとその間に作成したメモのデータがなくなります。

6. ネットの接続を切断し、メモアプリを起動する
メモアプリを起動する前に、まずシステム環境設定>ネットワークでネットを切断してください。メモアプリは同期機能がありますので、ネットに繋がっている状態だと、データファイルを以前のバージョンに戻しても、メモアプリを起動する時点でiCloudなどに同期されてしまい、せっかく見つけたメモがまた消えてしまいます。
7. 消えたメモを探す
メモアプリで消えたメモを探します。見つけた場合、その内容をコピーして保存します。その後はステップ 5でバックアップしたデータファイルを元に戻すか、直接ネットワークに接続して、今のバージョンのままでメモを利用し続けるかはご自分の必要に応じて決めればOKです。
Time MachineはMacOSに組み込まれているバックアップ機能で、すべてのファイルを外付けHDDにバックアップしてくれます。よって、Time Machineで定期的にMacのデータをバックアップしている人は、データ復旧ソフトを利用する必要がなく、直接Time MachineでMacの消えたメモを手間かけずに復元したり、以前のバージョンに戻したりできます。
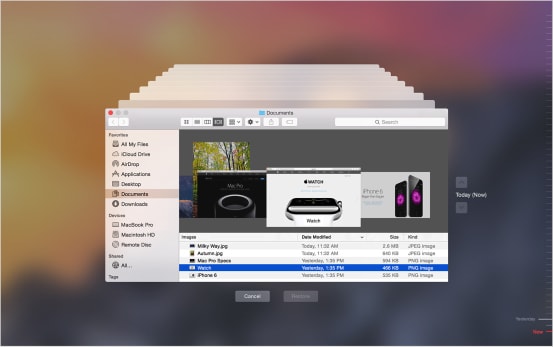
アップグレードしたメモ(iOS 9+とOS X 10.11+)を利用している場合は、iCloudで30日以内にMacから消えたメモを復元できます。
しかし、完全削除されたメモや、他人が共有していたメモはiCloudで復元できません。(これらのメモはiCloudの「最近削除した項目」に移動されませんので。)
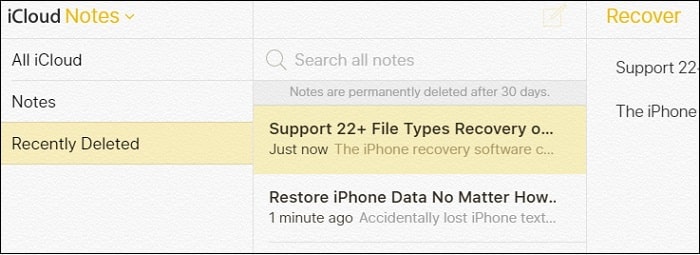
アップグレードしていないメモを利用している場合は、iCloudでMacの削除された/消えたメモを復元できません。この場合、メモが消えると直ちにネットワークを切断してください。そして、
Macの消えたメモを復元する方法は以上になります。無料な方法を利用して復元できた場合もありますが、一番おすすめなのはやはりCisdem Data Recoveryのような専門なデータ復旧ソフトを利用することです。

本を読み、自分の感想を記録するのは鈴木の趣味です。そのため、Cisdemの編集者になるのは彼女に向いています。PDFの編集・変換方法についての文章を書くことに没頭しています。

