Google Chromeを利用している人の中で、気に入りのサイトを全部ブックマークに追加している人も少なくないでしょう。バックアップを取る習慣がなく、気に入りのサイトのURLを他の手段で保存していない場合、ブックマークが消えた/間違えて削除されたら、どうすればそれらのサイトを取り戻せるのでしょうか?
この記事では、消えた/間違えて削除されたGoogle Chromeのお気に入りブックマークを復元する方法を紹介します。
Google Chromeの消えたブックマークを復元するベストチョイス
- 消えた、削除された、上書きされた、フォーマットされたファイルを復元する
- 内蔵・外付けHDD、SDカードなど、各種のデバイスやストレージカードに対応
- 写真、動画、音楽など、様々なファイルを復元でき、Google Chromeのブックマークデータファイルにも対応
- ファイルを復元する前に内容を確認できるプレビュー機能搭載
- フィルター機能で検索結果を絞り込む
- 破損した動画/写真を修復できる
- 操作簡単で素早くファイルを復元する
- Mac(M2、macOS Sonomaを含む)とWindowsに対応
 無料ダウンロード macOS 10.9とそれ以降
無料ダウンロード macOS 10.9とそれ以降  無料ダウンロード Windows 11/10/8/7
無料ダウンロード Windows 11/10/8/7
なぜChromeのブックマークが急に消えてしまったのか?
パソコンでChromeのブックマークが消えた場合、以下の原因が考えられます。
- ブックマークが消えたのではなく、ブラウザの左上隅に表示されていないだけです。
- 同じPCのChromeにログインするアカウントが複数ありますので、他のアカウントのブックマークを同期しました。
- 複数のアカウントでChromeを利用していますので、アカウントを間違えました。
- 誤ってChromeのブックマークを削除しました。
- システムエラーなどによってブックマークのデータが破損しました。
1、2、3が原因である場合、方法1、2を使えば十分です。4、5が原因であれば、方法3〜5を順番に試してみてください。
方法 1. 一番最初に試すべき方法 -- Bookmarks.bakファイルを確認する
BookmarksとBookmarks.bakファイルはChromeのブックマークのデータを保存しているファイルです。ブックマークを追加・削除・整理した場合、Bookmarksファイルのデータも同時に更新されますので、ブックマークが消えた時点で、Bookmarksファイルも更新された可能性が高く、当てにはなりません。
しかし、Bookmarks.bakファイルは違います。Bookmarks.bakはバックアップ用のファイルで、ブックマークが消えた直後であれば、まだ更新されていない場合があります。いつ更新されるのか分からないですので、一刻も早くBookmarks.bakファイルを確認しなければなりません。
たとえブックマークが消えた原因はただの同期問題であったとしても、Bookmarks.bakファイルを確認するだけでは損にはなりません。
ステップ 1. まずはBookmarks.bakファイルの保存場所を確認します。
Google ChromeのURL欄に「chrome://version/」と入力し検索すれば、「プロフィールパス」でBookmarks.bakファイルの保存場所が分かります。
注意:アカウントにログインしてChromeを利用している場合、ブックマークが消えたアカウントにログインしてから検索してください。
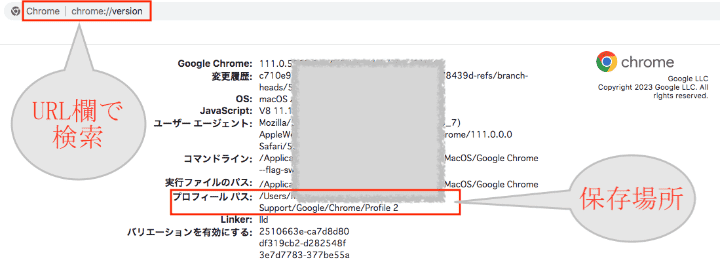
ステップ 2. Bookmarks.bakファイルの保存場所に移動します。
Windowsの場合、AppDataなどのフォルダは隠しフォルダになっていますので、まずはエクスプローラーの上部のメニューで「表示」タブに入り、「表示/非表示」項目で「隠しファイル」にチェックを入れてください。

Macの場合、直接「プロフィールパス」をコピーしてFinderを起動し、「移動」>「フォルダへ移動」をクリックし、パスを貼り付けて「移動」をクリックすればOKです。
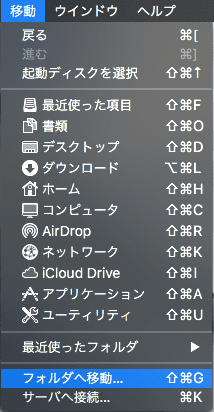
ステップ 3. BookmarksとBookmarks.bakファイルの変更時間を確認します。
例えば下記のように、Bookmarksファイルの変更時間は10時45分、大きさは2KBしかなく、Bookmarks.bakファイルの変更時間は8時31分で、大きさは99KBもある場合、消えたブックマークはまだBookmarks.bakファイルで復元できる可能性が大きいです。念のため直ちにBookmarks.bakファイルをどこかにコピーしてバックアップしましょう。
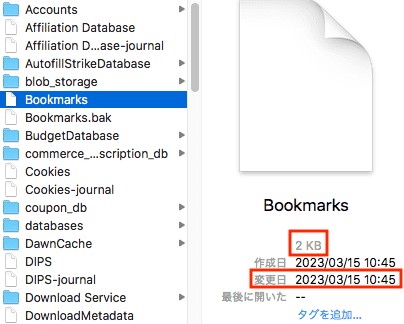
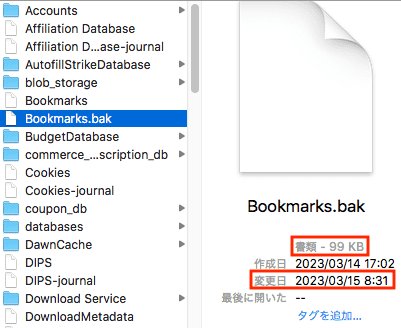
ステップ 4. Bookmarks.bakファイルで消えた/削除されたGoogle Chromeブックマークを復元します。
このステップは2つの状況に分けられます。
アカウントにログインせずにChromeを利用している場合:
直接元のBookmarksファイルを削除し、Bookmarks.bakファイルのファイル名を「Bookmarks」に変更し(つまり後ろの「.bak」を削除する)、Chromeを再起動すれば、消えたブックマークが復元されます。
アカウントにログインしてChromeを利用している場合:
- ①まずネットワークを一時的に切断し、アカウントと同期できないようにしてください。
ブックマークが消えた/削除されたので、既に他のアカウントに同期されている可能性があります。Bookmarksファイルを切り替えても、Chromeを再起動するとブックマークは他のアカウントに同期され、また全部無くなるかもしれません。そのため、ネットワークを切断し、同期を防止する必要があります。 - ②ネットワークを切断してから、元のBookmarksファイルを削除し、「Bookmarks.bak」を「Bookmarks」に変更し、Chromeを再起動します。そして消えたブックマークが復元します。
- ③ネットワーク切断のままで、Chromeの右上隅の縦三点アイコン>「ブックマーク」>「ブックマーク マネージャー」をクリックします。
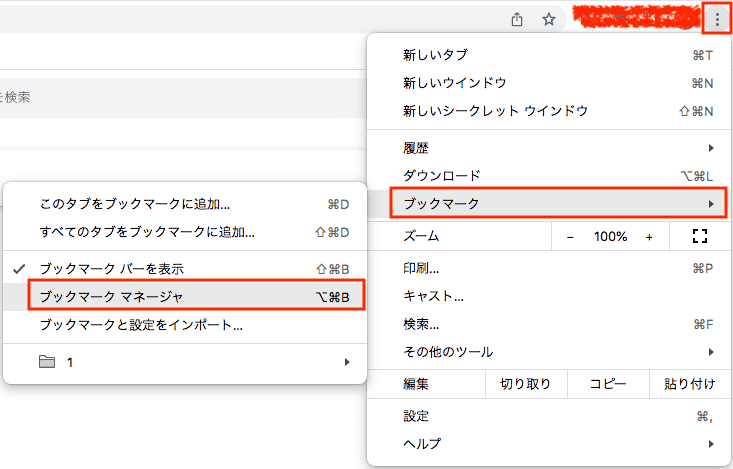
- ④「ブックマーク」ページに入ります。画面の右上の縦三点アイコンをクリックし、「ブックマークをエクスポート」をクリックします。それから保存場所を選択して「保存」をクリックします。
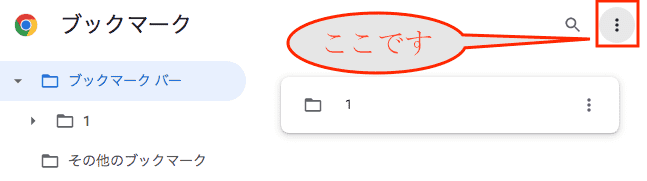
- ⑤これでブックマークの.htmlファイルが作成されます。ブックマークをエクスポートできましたら、ネットワークに接続します。
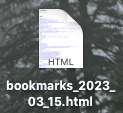
- ⑥接続すると、ブックマークがアカウントに同期されてまた消えますが、心配しないでください。Chromeの右上隅の縦三点アイコン>「ブックマーク」>「ブックマークと設定をインポート」をクリックします。
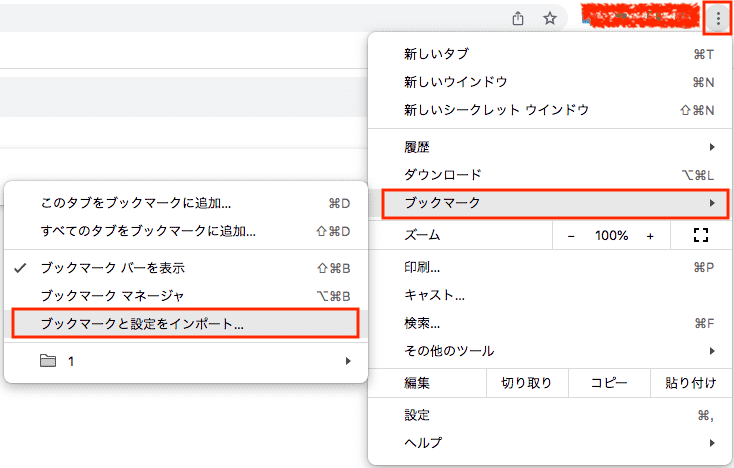
- ⑦「HTMLファイルをブックマークに登録」を選択し、「お気に入り/ブックマーク」にチェックを入れ、「ファイルを選択」をクリックします。
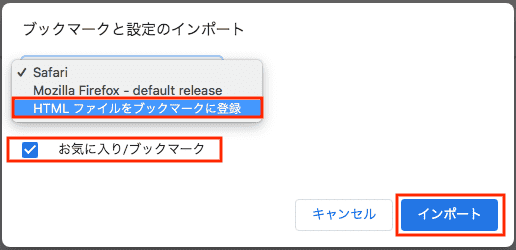
- ⑧先ほどエクスポートした.htmlファイルを選択し、「開く」をクリックすればOKです。これで消えたブックマークが復元されます。
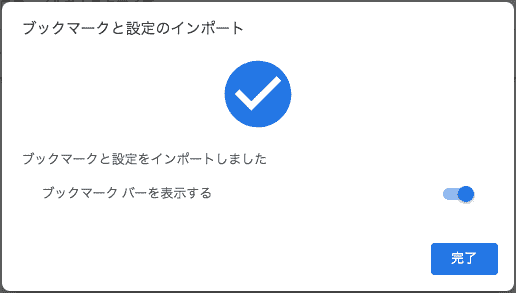
ヒント:ブックマークが消えた場合の予防策
上記のブックマークの.htmlファイルを、バックアップとして保存しておくことがおすすめです。そして、定期的にこの.htmlファイルを更新するほうが最善です。バックアップファイルがあれば、いつでもブックマークを復元できます。
また、直接BookmarksやBookmarks.bakファイルをバックアップするのも良い選択です。ただし、アカウントにログインしてChromeを利用している場合、消えたブックマークを復元するには、上記の手順に沿って操作しなければならなくなりますので、結構面倒です。
方法 2. ブックマークバー/同期/アカウントを確認する
上記でも紹介しましたが、ブックマークが消えたのはただブックマークバーが非表示にされたか、もしくは同期が無効になったからかもしれません。そして、アカウントを間違えてログインした方もいます。これも確認しておきましょう。
ブックマークバーを表示する方法:
- Google Chromeを起動し、右上隅の縦三点アイコンをクリックします。
- 「ブックマーク」>「ブックマークバーを表示」をクリックし、チェックを入れれば、ブックマークバーが表示され、消えたブックマークが復元されます。

ブックマークの同期を有効にする方法:
この方法はアカウントにログインしてChromeを利用している方のみに向いています。
- Google Chromeを起動し、ログインします。右上にあるプロフィール写真をクリックして、同期が有効になっているかを確認します。無効になっている場合、「同期を有効にする」をクリックします。
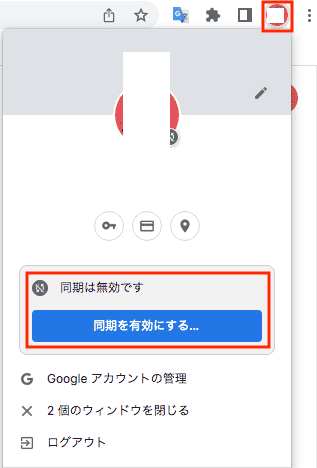
- 「設定」をクリックします。
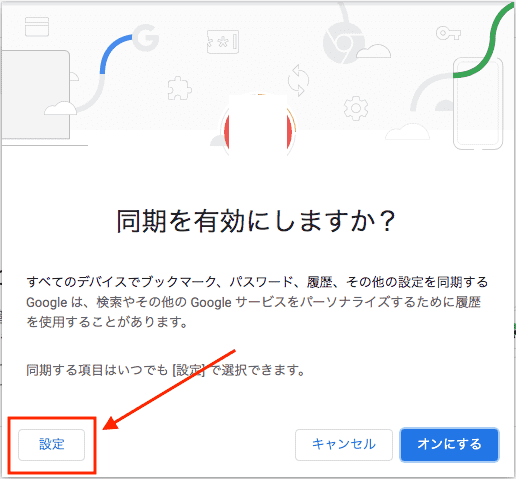
- 「同期する内容の管理」をクリックします。
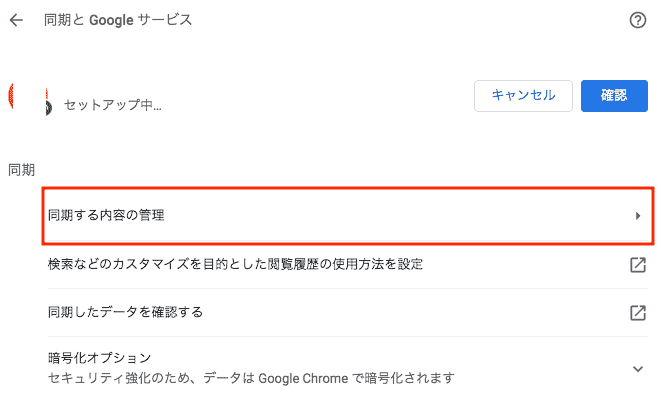
- 「すべてを同期する」を選択します。「同期をカスタマイズする」を選択し、設定を変更することができますが、「ブックマーク」はぜひ有効にしてください。
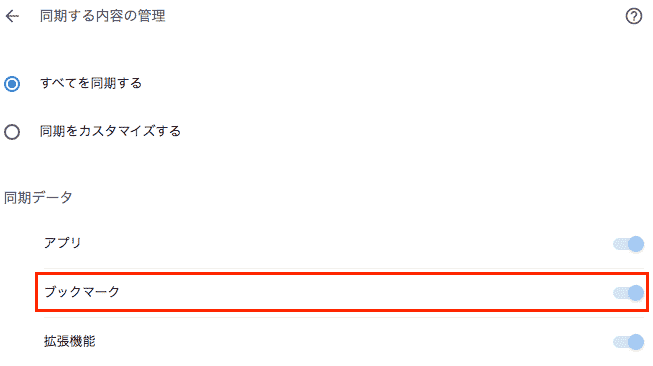
- 左上の戻るボタン(左向き矢印)をクリックし、「確認」をクリックします。
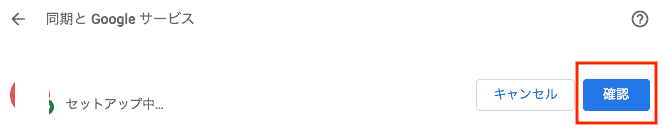
- これにより、同期が有効になり、消えたブックマークも復元されます。
アカウントを切り替える方法:
複数のアカウントでChromeを利用している場合、他のアカウントにログインしたことでブックマークが消えた可能性があります。いつも使っているアカウントに切り替えればブックマークが復元されます。
- Google Chromeの右上にあるプロフィール写真をクリックし、「他のプロフィール」でアカウントを確認します。

- 他のアカウントをクリックすれば、新しいウィンドウが表示されます。消えたブックマークがそのウィンドウのブックマークバーにあるかもしれません。
方法 3. ファイル履歴(Windowsの場合)やTime Machine(Macの場合)から消えたブックマークを復元する
方法 1で見つけたBookmarks.bakファイルは既にブックマークが消えた時点で更新され、ブックマークを復元できない場合、そして方法 2も役に立たなかった場合、バックアップからお気に入りブックマークを復元してみましょう。ただこの方法は、普段ファイル履歴(Windowsの場合)やTime Machine(Macの場合)でバックアップを取っている方のみに向いています。
ファイル履歴で削除された/消えたブックマークを復元する方法(Windowsの場合)
Windowsのファイル履歴機能でバックアップを取り、それにバックアップしたファイルの中でChromeのBookmarksまたはBookmarks.bakファイルがある場合、ファイル履歴を通して消えたお気に入りブックマークを復元できるかもしれません。
- 「スタート」>「設定」で設定画面に入ります。

- 「更新とセキュリティ」>「バックアップ」をクリックします。
- バックアップ画面で「ファイル履歴を使用してバックアップ」の下の「その他のオプション」をクリックします。
- バックアップオプション画面で、「関連設定」の下の「現在のバックアップからファイルを復元」をクリックします。
- ファイル履歴画面が表示されます。ブックマークはまだ存在している時点に戻り、Bookmarksファイルが保存されているフォルダ(パスは方法 1のステップ 1で調べた)に入り、BookmarksとBookmarks.bakファイルを復元します。復元する時、ファイルを元の場所に復元するのではなく、他の場所に復元するようにご注意ください。
- 復元できましたら、次の手順は方法 1のステップ 4をご参考ください。
Time Machineで削除された/消えたブックマークを復元する方法(Macの場合)
Macユーザーで普段はTime Machineでパソコンのファイルをバックアップしていれば、Time Machineを通じて消えた/削除されたChromeブックマークを簡単に復元できます。
- タイムマシンに入ります。
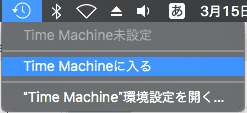
- 方法 1のステップ 1で見つけた、ChromeのBookmarksファイルの保存場所に移動します。
- 右側にある時間軸で、ブックマークがまだ存在している時点を選び、BookmarksとBookmarks.bakファイルを復元します。
- 保存場所を選択します。元の場所ではなく、他の場所に復元します。
- BookmarksとBookmarks.bakファイルを復元できましたら、次の手順は方法 1のステップ 4をご参考ください。
方法 4. 専門的なデータ復元ソフトを利用する
バックアップを取っていない場合、専門のデータ復元ソフトを使って以前のバージョンのBookmarksとBookmarks.bakファイルを探してみましょう。Cisdem Data Recoveryがオススメです。Windows版もMac版もあり、Windows 7/8/10/11とmacOS 10.9以上(M2、macOS Sonomaを含む)に対応しています。
Cisdem Data Recoveryは、内蔵・外付けHDD、USBメモリ、デジタルカメラ、SDカード、CFカードなどからファイルを復元でき、200種類以上のファイル形式に対応できますので、素早くGoogle Chromeの消えた/削除されたブックマークを復元できます。
Cisdem Data Recoveryで消えた/削除されたブックマークを復元する方法:
- Cisdem Data Recoveryをダウンロードしてインストールし、それから起動します。
 無料ダウンロード macOS 10.9とそれ以降
無料ダウンロード macOS 10.9とそれ以降  無料ダウンロード Windows 11/10/8/7
無料ダウンロード Windows 11/10/8/7 - 復元したいファイルが保存されているボリューム/ドライブを選択して、「失われたファイルを検索」をクリックします。

- スキャンが始まります。左カラムで「パス」をクリックし、ドライブをクリックします。そして右の結果ウィンドウでBookmarksファイルが保存されているフォルダに移動します。Bookmarksファイルが保存されているフォルダの調べ方は方法 1のステップ 1で紹介しましたので、ご参考ください。
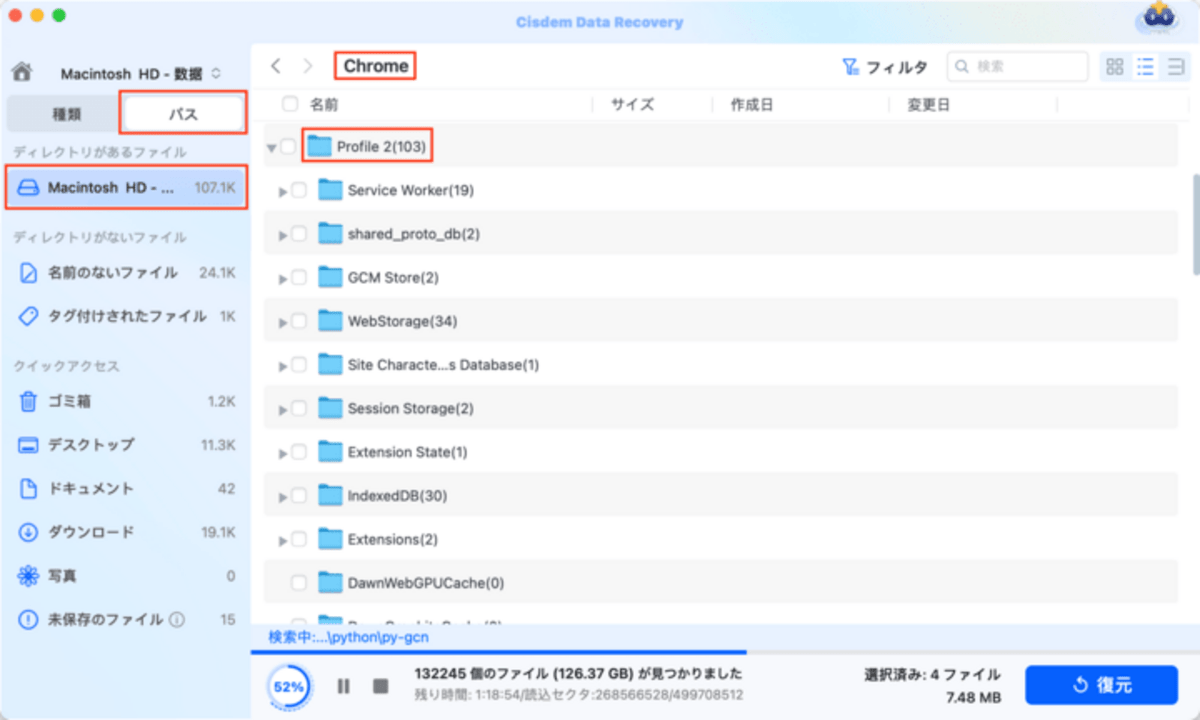
- もしくは、直接右上の検索ボックスに「Bookmarks」と入力し、すべてのBookmarksファイルを検索します。しかし、複数のアカウントでChromeを利用している場合は、他のアカウントのブックマークデータファイルまで復元してしまうかもしれません。検索ボックスの左のフィルターボタンを押せば、種類、サイズ、作成日、変更日などで検索結果を絞り込むことができます。
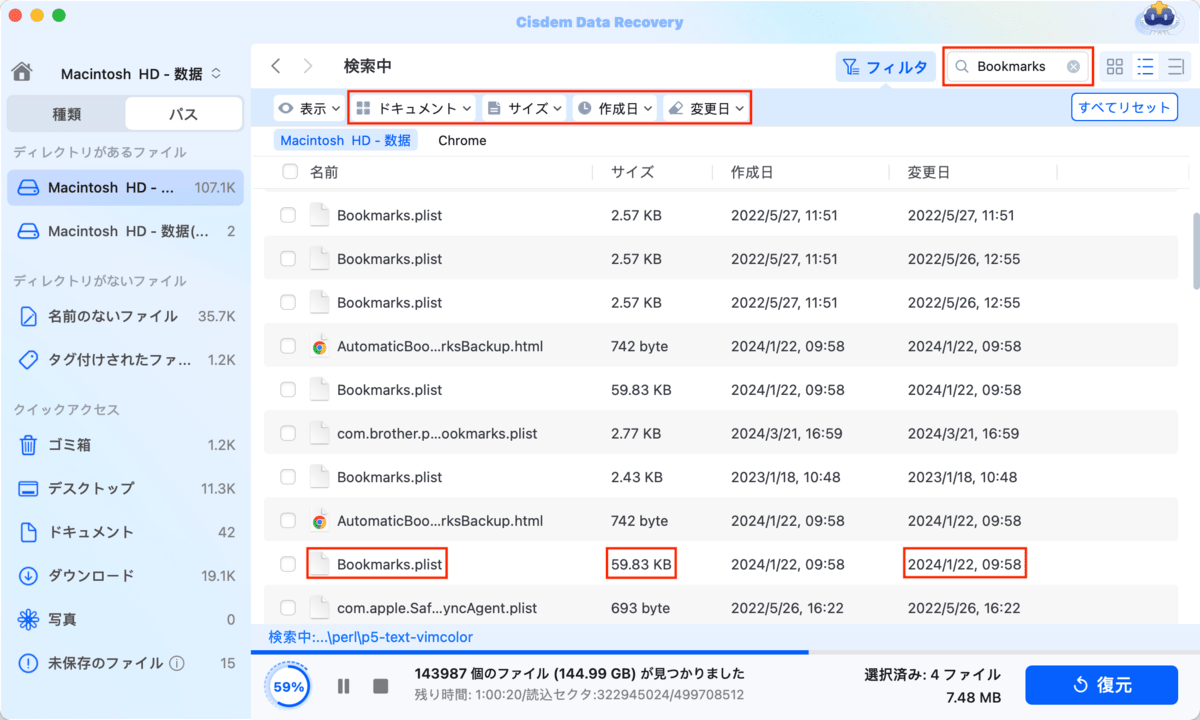
- 変更日を通してブックマークがまだ消えていない時点のBookmarksとBookmarks.bakファイルを見つけ出し、すべて選択して復元ボタンを押して復元します。次は方法 1のステップ 4の手順に沿って、一つ一つ確認しましょう。
方法 5. Google Chrome履歴から復元
以上の方法を全部使ってもブックマークを復元できない場合は、Chrome履歴からお気に入りサイトにアクセスして、ブックマーク登録し直すしかできません。Chromeの履歴はデフォルトで90日間保存されますので、この間にお気に入りのサイトにアクセスした場合、記録はまだ残っているかもしれません。この方法では、90日間でアクセスしたブックマークしか復元できません。そして手動で一つ一つ復元するのはかなり面倒です。
- Google Chromeを起動します。右上隅の縦三点アイコンをクリックして「履歴」>「履歴」をクリックします。

- 「Chrome履歴」画面に入ります。下にスクロールすれば履歴を確認できます。
- お気に入りのサイトのキーワードを覚えている場合、上部の検索ボックスを使用して結果を絞り込むことができます。
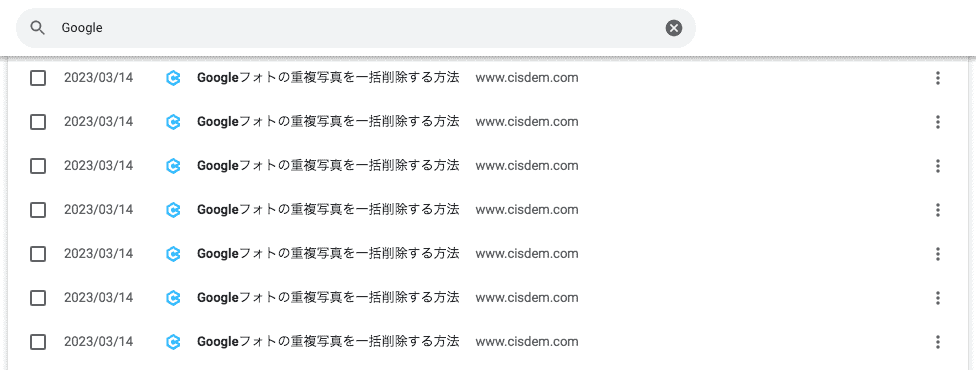
- 見つけたサイトをクリックして開き、改めてブックマークに追加します。
まとめ
以上は消えた/間違えて削除されたGoogle Chromeのお気に入りブックマークを復元する方法でした。肝心なのは、BookmarksとBookmarks.bakファイルです。この二つのファイルさえあれば簡単にブックマークを復元できますが、バックアップを取っていない方が大勢いると思います。この場合は、専門的なデータ復旧ソフトで探してみましょう。

本を読み、自分の感想を記録するのは鈴木の趣味です。そのため、Cisdemの編集者になるのは彼女に向いています。PDFの編集・変換方法についての文章を書くことに没頭しています。
Loved the article, share!
 無料ダウンロード macOS 10.9とそれ以降
無料ダウンロード macOS 10.9とそれ以降  無料ダウンロード Windows 11/10/8/7
無料ダウンロード Windows 11/10/8/7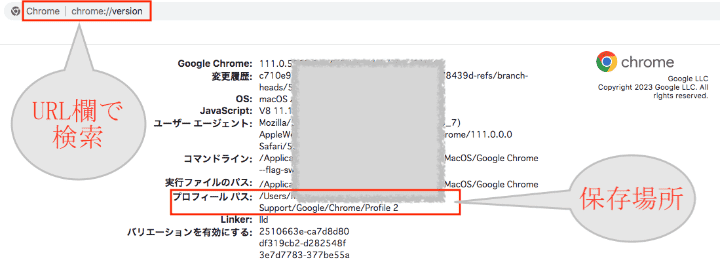

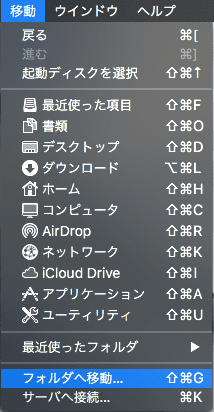
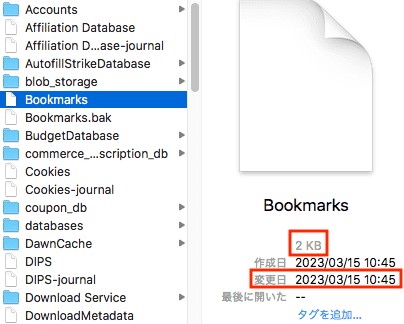
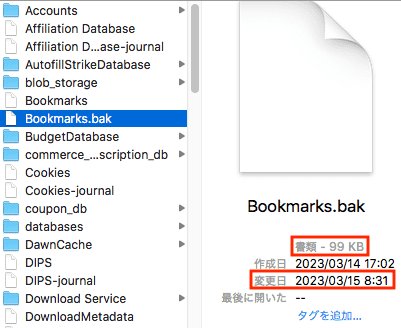
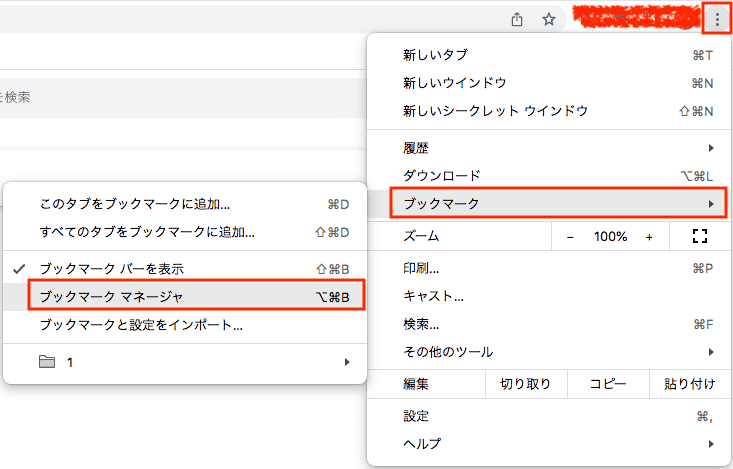
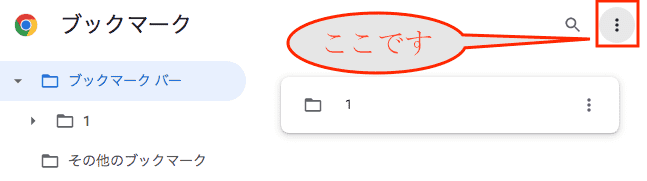
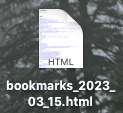
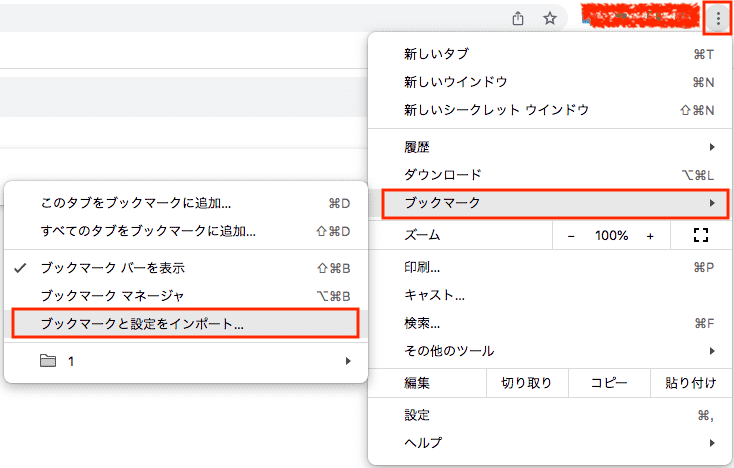
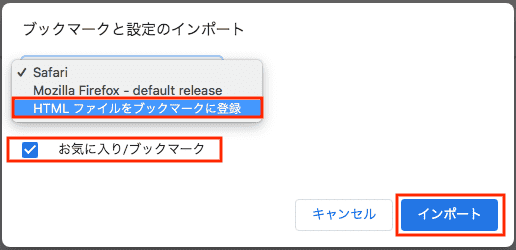
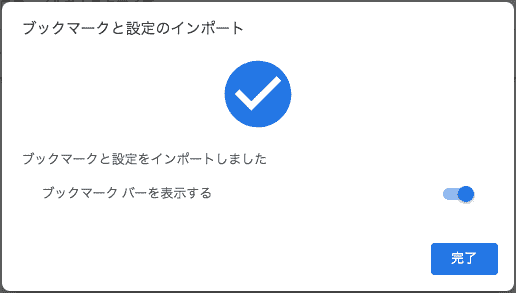

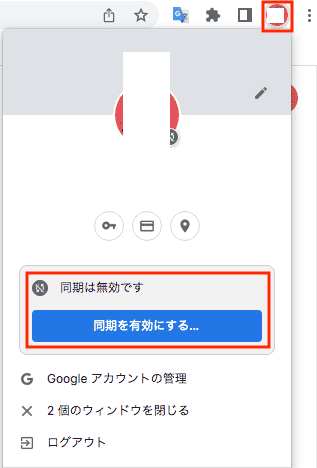
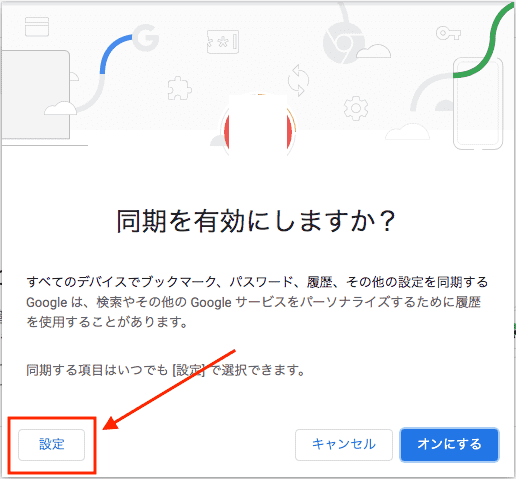
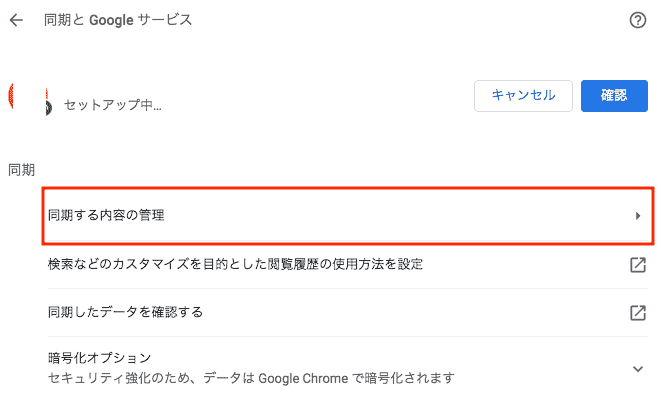
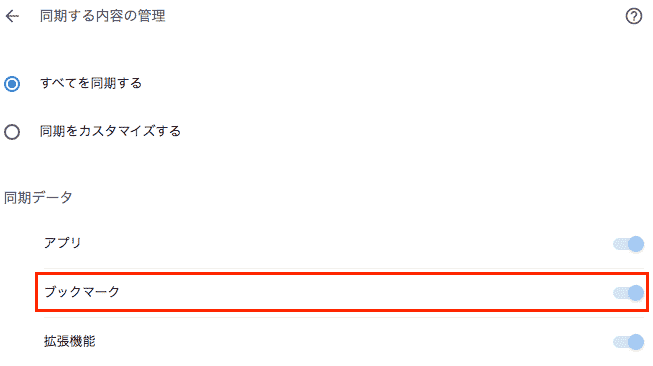
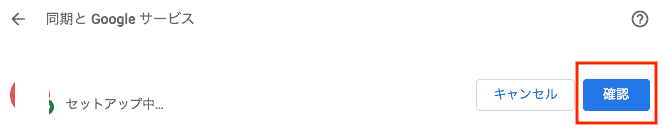


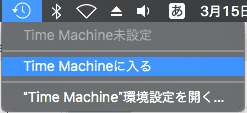
 無料ダウンロード macOS 10.9とそれ以降
無料ダウンロード macOS 10.9とそれ以降  無料ダウンロード Windows 11/10/8/7
無料ダウンロード Windows 11/10/8/7
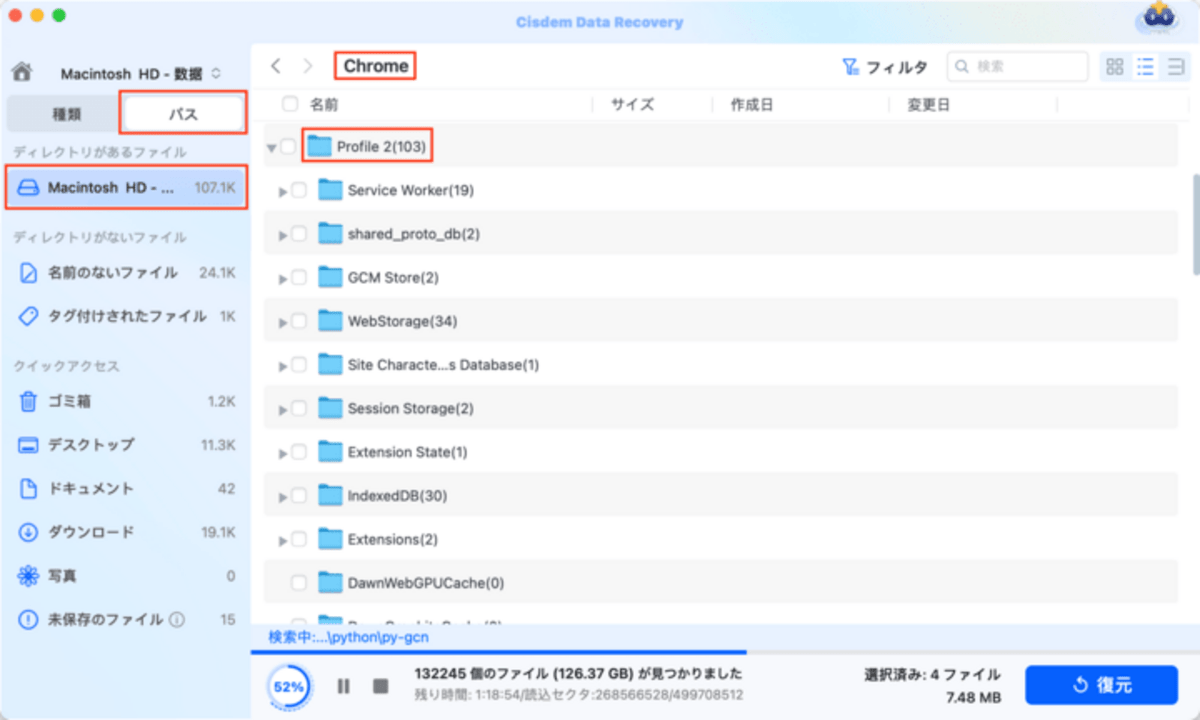
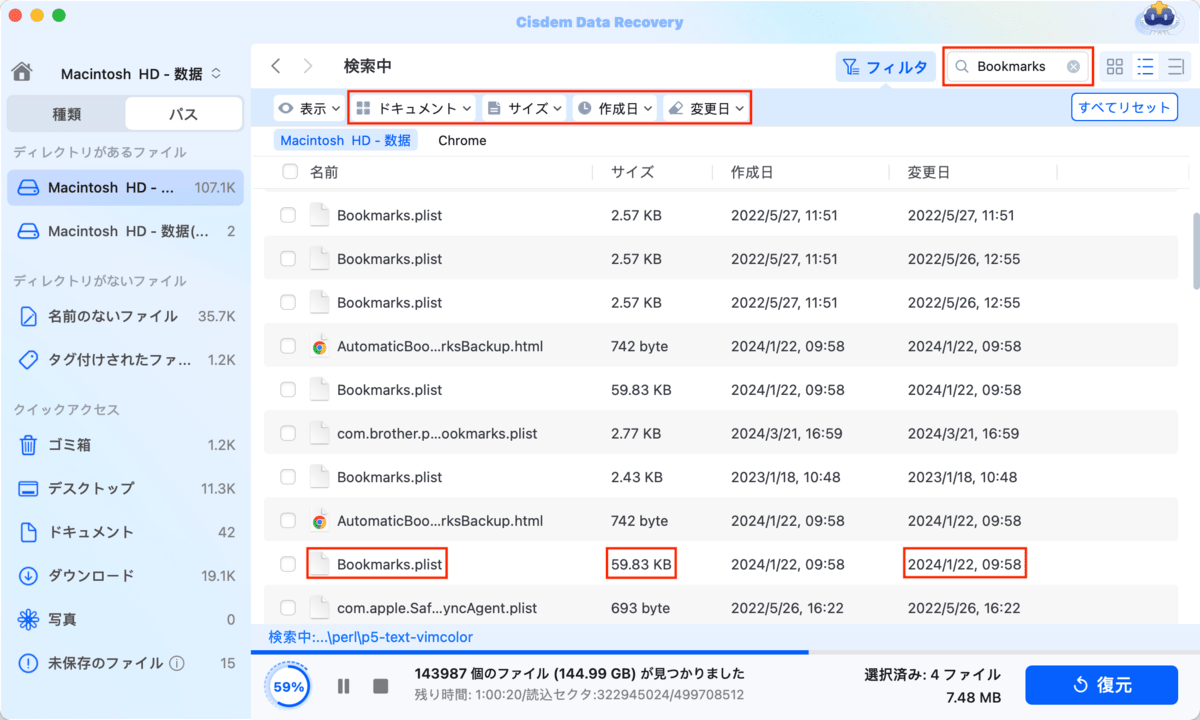

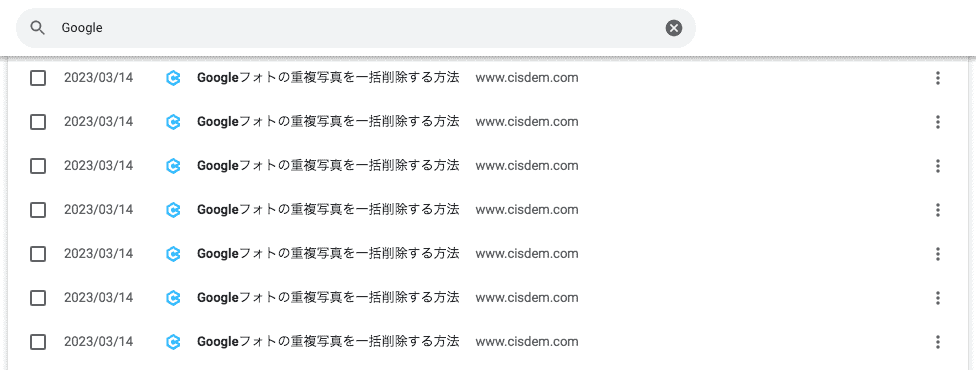



aya
まさかネットを一時切断するとは思わなかった...助かりました!ありがとうございます!