誤って削除した、削除したが後悔した...このようなファイルを復元したいのに、ごみ箱でも見つからなく、なぜか完全に消えてしまった!
このようなファイルを復元するのにどうすればいいのか?この記事では、Windows 11を例に、Windowsパソコンで削除したファイルを復元する方法を紹介します。
 無料ダウンロード Windows 11/10/8/7
無料ダウンロード Windows 11/10/8/7  無料ダウンロード macOS 10.9とそれ以降
無料ダウンロード macOS 10.9とそれ以降
以下の方法でWindows 10/11パソコンのファイルを削除した場合、そのファイルはごみ箱に移動されますので、簡単に復元できます。
ただし、ファイルの大きさが一定のサイズに超えた場合、そしてごみ箱のプロパティに「ごみ箱にファイルを移動しないで、削除と同時にファイルを消去する」が選択されている場合、ファイルを上記の方法で削除しても、そのファイルはごみ箱に移動されませんのでご注意ください。
ごみ箱のプロパティを確認する方法:
1. ごみ箱を開きます。
2. 空白の部分を右クリックして、「プロパティ」を選択します。
3. 「ごみ箱のプロパティ」画面が表示されます。「選択した場所の設定」項目で、「ごみ箱にファイルを移動しないで、削除と同時にファイルを消去する」を選択していないことを確認します。
ごみ箱に移動されたファイルを復元するのは簡単です。2つの方法があります。
ファイルを削除した直後であり、システムの再起動もしていなく、エクスプローラーで他の操作もあまりしていない場合、「元に戻す」機能で直接「削除」という操作を取り消すことができるかもしれません。
ただし、「削除」の後、ファイルのコピーや貼り付けなどの操作もした場合、「元に戻す」機能を使うと、それらの操作も取り消されますので、おすすめしません。この場合はごみ箱から削除されたファイルを復元してください。
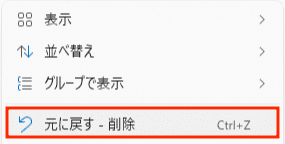

*場合によって、元に戻せる回数が違います。
ファイルを削除して少し時間が経った場合、ごみ箱から削除したファイルを復元しましょう。なぜかファイルが消えた場合も、まずごみ箱を確認するのがおすすめです。

削除したファイルがごみ箱にない場合、上記で紹介したの原因以外には、以下の理由も考えられます。
...
この場合、どうすれば削除したファイルを復元できるのか?以下で5つの方法を紹介します。
Windowsには、バックアップと復元用の標準機能がいくつかあります。これらの機能が有効になっていて、常にバックアップを取っている方ならば、完全削除したファイルを簡単に復元できるかもしれません。
バックアップを取っていない場合は、直接2-bまで読み飛ばしてください。
ファイル履歴やシステム復元ポイントでバックアップを取っていて、ファイルが保存されていたフォルダも覚えている場合、直接「以前のバージョン」機能でファイルを復元できます。
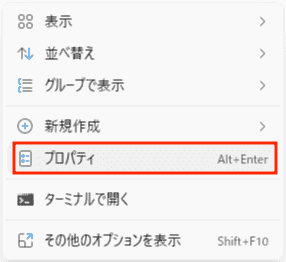
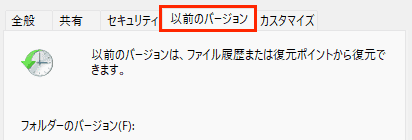
注意:ファイル履歴やシステム復元ポイントが無効になっている場合、「利用可能な以前のバージョンはありません。」と表示されますので、削除したファイルを復元できません。この場合、直接2-bまで読み飛ばしてください。
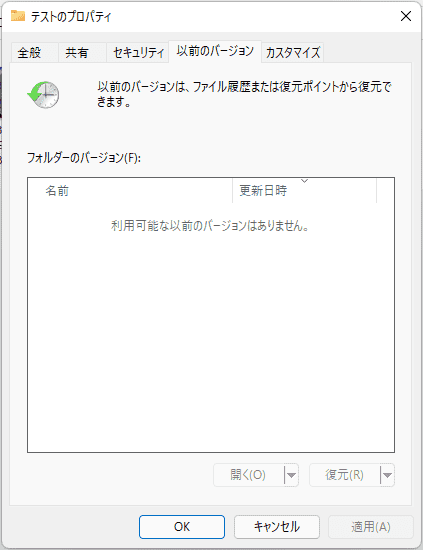
「ファイル履歴」機能で削除したファイルを復元する場合の操作手順も紹介します。「ファイル履歴」機能でバックアップをしている方のみに向いています。

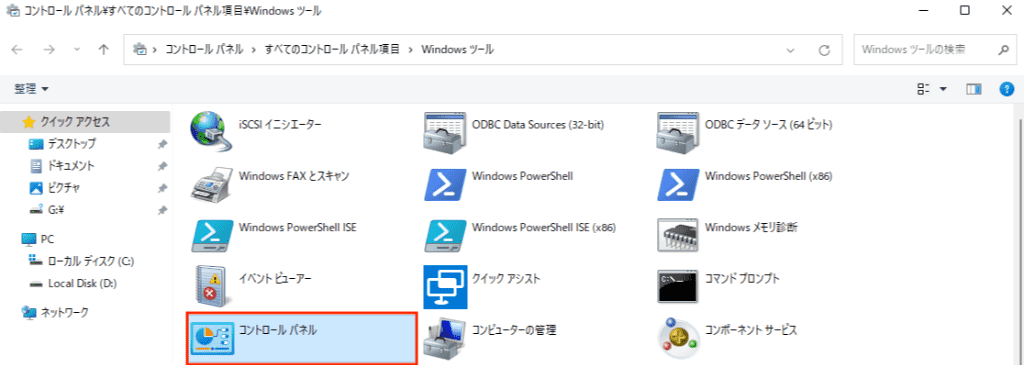
「システム復元ポイント」機能で削除したファイルを復元する場合の操作手順も紹介します。「システム復元ポイント」機能でバックアップをしている方のみに向いています。
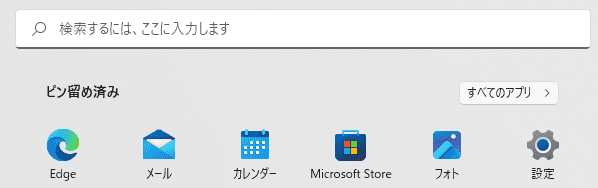
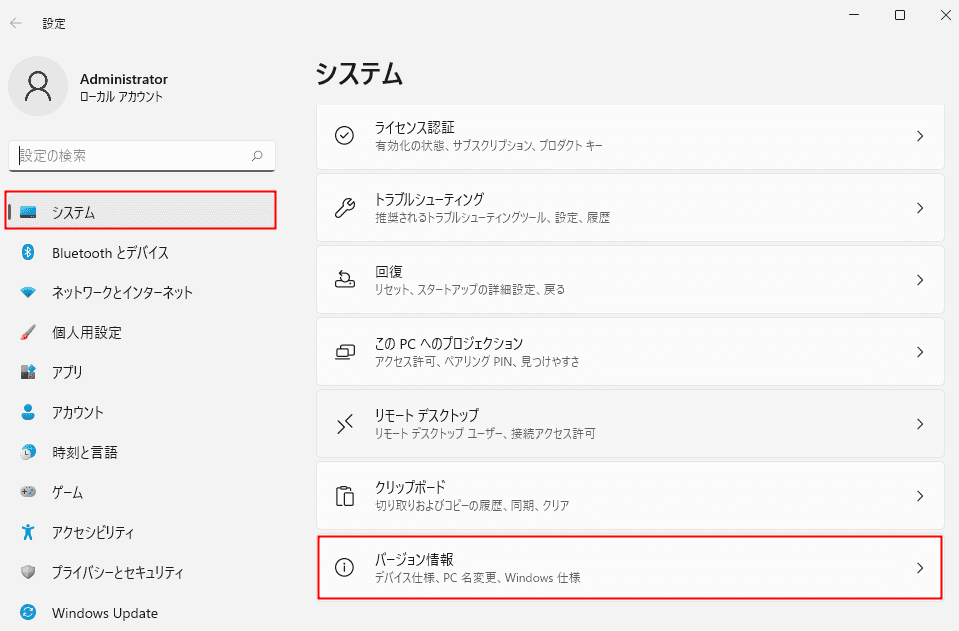

削除したファイルがごみ箱にない、ファイル履歴や復元ポイントなどのバックアップ機能も無効になっている場合、データ復元ソフトを使ってみましょう。
ファイルを完全削除しても、実際そのデータがまだパソコンに残っているかもしれません。あまり時間が経っていない場合、データ復元ソフトを使えば、そのデータを見つけ出し、ファイルを復元することができます。
ただし、その残存データが上書きされないように、削除されたファイルが保存されていたドライブにソフトをインストールしたり、資料を書き込んだりしないでください。データが上書きされると削除されたファイルを復元できなくなります。
Cisdem Data Recoveryは、強力なデータ復元ソフトで、HDD、SSD、SDカード、USBメモリ、カメラなどいろんなデバイスに対応し、動画、音楽、写真、文書、アーカイブなど200種類以上の形式のファイルを復元できます。
Cisdem Data Recoveryは削除されたファイルのデータを見つけ出し、保存パス、種類、拡張子などいろんな条件で検索したり検索結果を絞り込んだりできる上、ファイルをプレビューして内容を確認してから復元することもできます。また、使い方も結構簡単で、初心者の方でも容易に使えます。
1. Cisdem Data Recoveryをダウンロードし、インストールします。絶対に削除したファイルが保存されていたドライブにダウンロード/インストールしないでください。
 無料ダウンロード Windows 11/10/8/7
無料ダウンロード Windows 11/10/8/7  無料ダウンロード macOS 10.9とそれ以降
無料ダウンロード macOS 10.9とそれ以降
2. ソフトを起動し、削除されたファイルを保存していたHDDを選択して、スキャンし始めます。
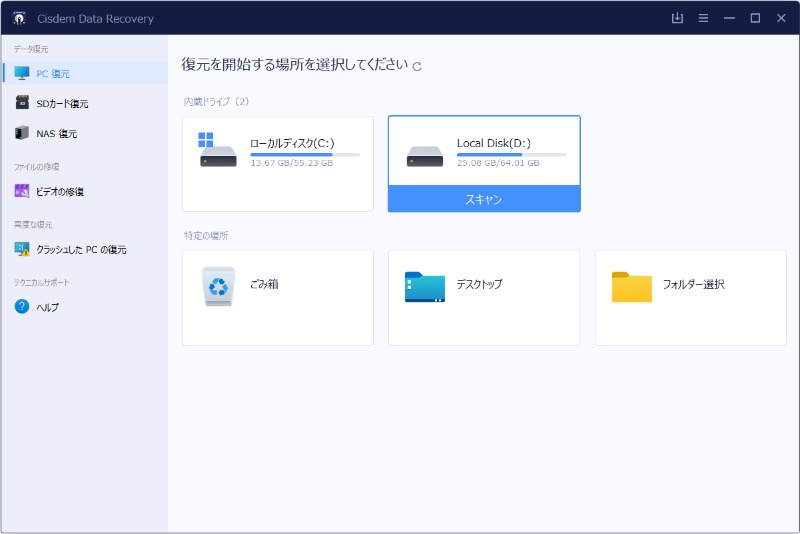
3. 左メニューでファイルの種類や保存パスでファイルを探すことができます。例えば「種類」>「ピクチャ」を選択して、すべての画像ファイルを表示します。そして右カラムで拡張子を選択して、特定の拡張子しか表示しなくします。
また、右上隅の検索ボックスにキーワードを入力したり、フィルターボタンを押して種類/サイズ/更新日時などで検索結果を絞り込んだりすることもできます。
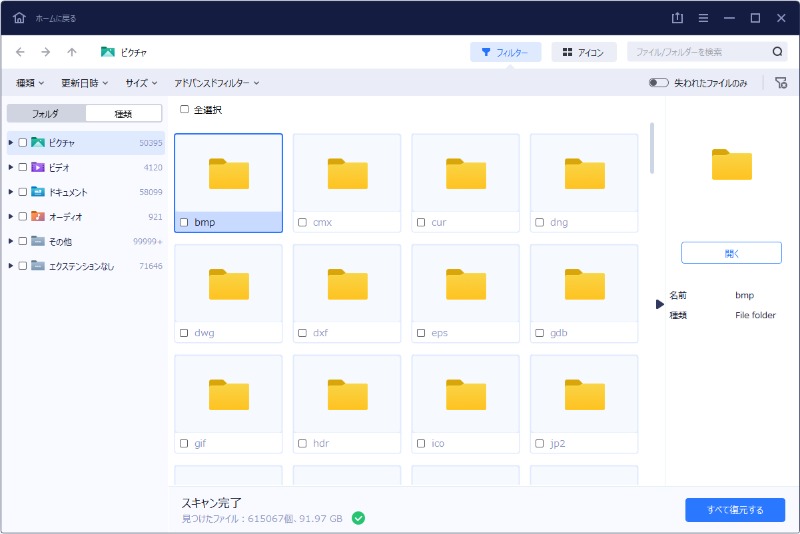
4. 削除したファイルを見つけると、プレビューして確認することもできます。その内容を確認して、「復元」ボタンを押せば復元できます。
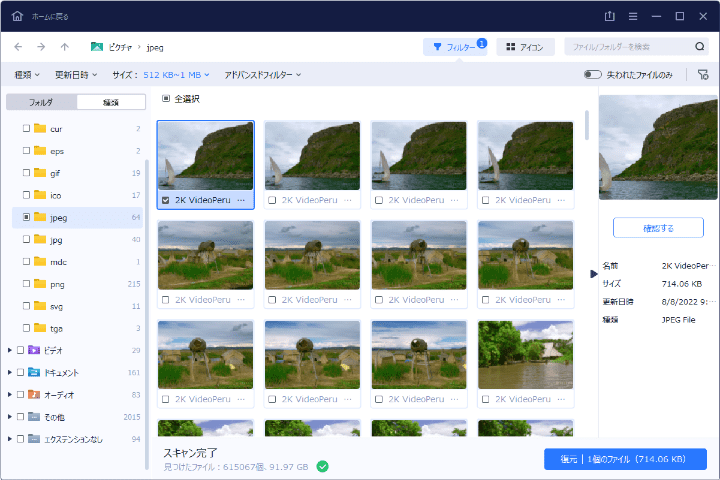
Windows File RecoveryはMicrosoft公式アプリで、削除したファイルを復元できる上、無料で利用できます。しかし、コマンドラインを利用する必要がありますし、ファイルのプレビューもできませんので、初心者の方にはおすすめしません。

 コマンドラインに詳しい方の場合、特定のフォルダを指定したり、特定のファイルを指定したりすることもできます。
コマンドラインに詳しい方の場合、特定のフォルダを指定したり、特定のファイルを指定したりすることもできます。
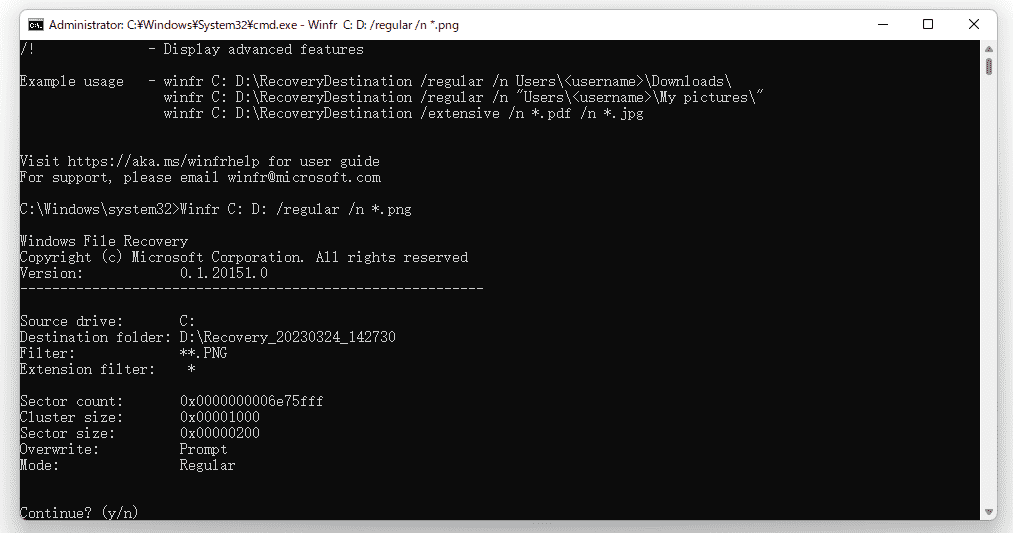
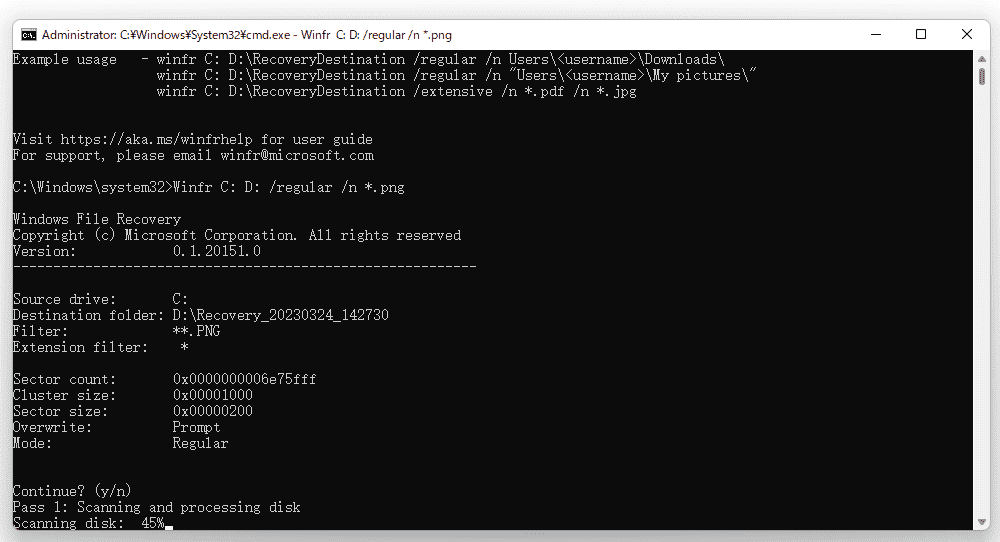
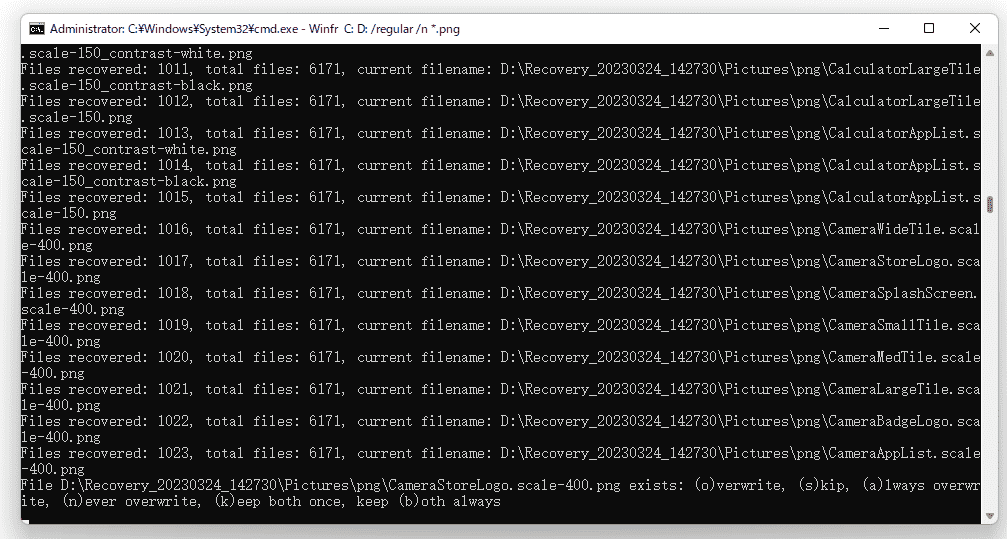
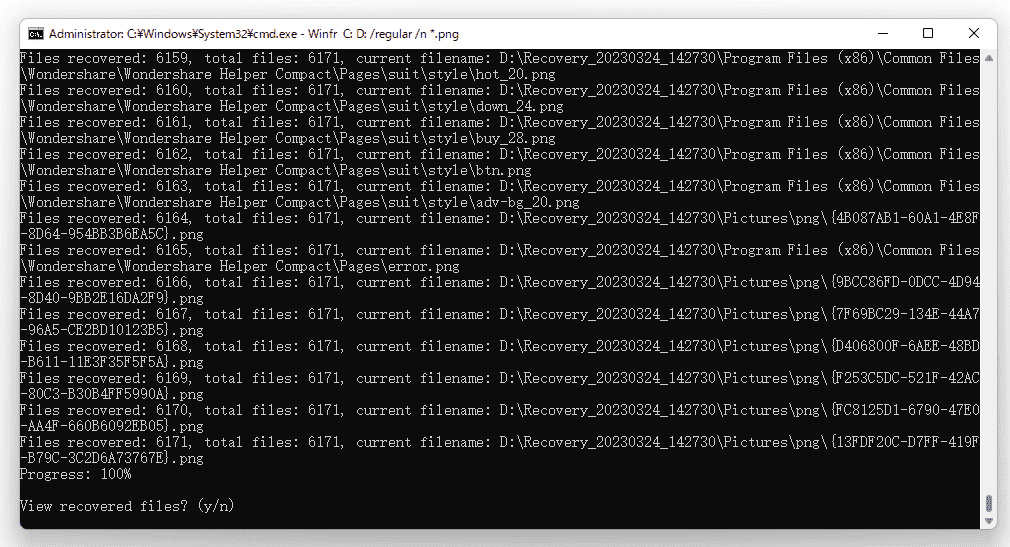
以上はWindowsで削除したファイルを復元する方法でした。完全削除したファイルは、バックアップから復元するのが一番簡単で便利ですので、常にバックアップを取りましょう。バックアップがない場合、データ復元ソフトを利用するしかありません。
Microsoftも公式かつ無料のデータ復元ソフトWindows File Recoveryを提供していますが、コマンドラインユーティリティであるため、コマンドラインに関する知識のない方にはかなり難しいです。初心者の方には、Cisdem Data Recoveryがおすすめです。

本を読み、自分の感想を記録するのは鈴木の趣味です。そのため、Cisdemの編集者になるのは彼女に向いています。PDFの編集・変換方法についての文章を書くことに没頭しています。

