問題①(視聴者向け):お気に入りのYouTube動画が削除され、再び視聴することができなくなった場合、どうすればその削除されたYouTube動画を見ることができるか?
問題②(投稿者向け):自分が投稿したYouTube動画が削除された場合、どうすればその削除されたYouTube動画を復元できるか?
問題③(ユーザ向け):パソコンに保存している大好きな動画が消えた / 苦労をかけてようやく作成できた動画なのに、YouTubeにアップロードする前に、コンピュータのクラッシュや自分の誤操作で削除されてしまった…この動画をパソコンで復元するのにどうすればいいのか?
こんな質問を抱えている方に、本記事でそれぞれの解決法を紹介します。
 無料ダウンロード macOS 10.9とそれ以降
無料ダウンロード macOS 10.9とそれ以降  無料ダウンロード Windows 11/10/8/7
無料ダウンロード Windows 11/10/8/7
削除されたYouTube動画を見るには、まずその動画のURLやタイトルを調べる必要があります。URLやタイトルを知っている方は、こちらまで読み飛ばしてください。
1. まず https://www.recovermy.video/ に訪問し、アカウントを作成します。
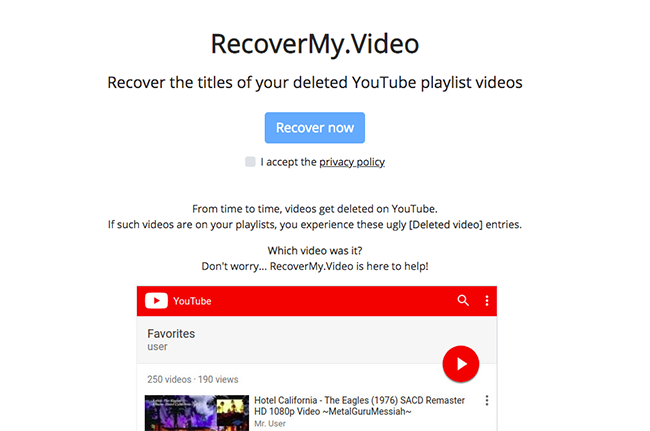
2. 「I accept the privacy policy」にチェックを入れて、「Recover Now」ボタンをクリックします。
3. 削除されたお気に入りYouTube動画がリストで表示されますので、これでそのタイトルとURLがわかります。
削除されたYouTube動画のタイトルとURLを取得できた場合、下記の方法でその動画を見ることができます。どれも失敗率がありますので一つ一つ試してみましょう。
YouTubeにある動画は、ミラーサイトにコピーされたかもしれません。また、YouTubeで動画を投稿しているうp主は、同じ動画を他の動画共有サイトなどにもアップロードしたかもしれません。それに、同じ動画ですので、同じタイトルを持っている可能性も高いです。
よって、削除されたYouTube動画を見るには、一番最初にやるべきことはそのタイトルやキーワードを他の動画共有サイト、あるいは直接検索エンジンで検索することです。
運が良ければ何のテクニックも面倒くさい方法もいらなく、超簡単に消された動画を見ることができますので、試す価値はあります。
投稿者がよく投稿している動画共有サイト:
削除されたYouTube動画と同じなのを見つけたが、また削除されるないかと心配する方、あるいはオフラインで楽しみたい方には、動画ダウンロードソフトで動画を保存しておくのがおすすめです。
見つけなかった場合、次の方法を試してみましょう。
1. https://web.archive.orgにアクセスします。
2. 削除されたYouTube動画のURLをWay Back Machineの検索ボックスに貼り付け、「Enter」キーを押して検索します。

3.「Saced OO times XX」が表示されます。日付をクリックすれば、新しいページが表示され、そこで削除されたYouTube動画を見ることができます。
4. もしURLでの検索が失敗した場合は、YouTubeサイトのURL「www.youtube.com」を入力してください。そして年、月、日を選択して、お気に入りのYouTube動画が消される前の時間のYouTubeサイトページに戻り、その動画を探します。
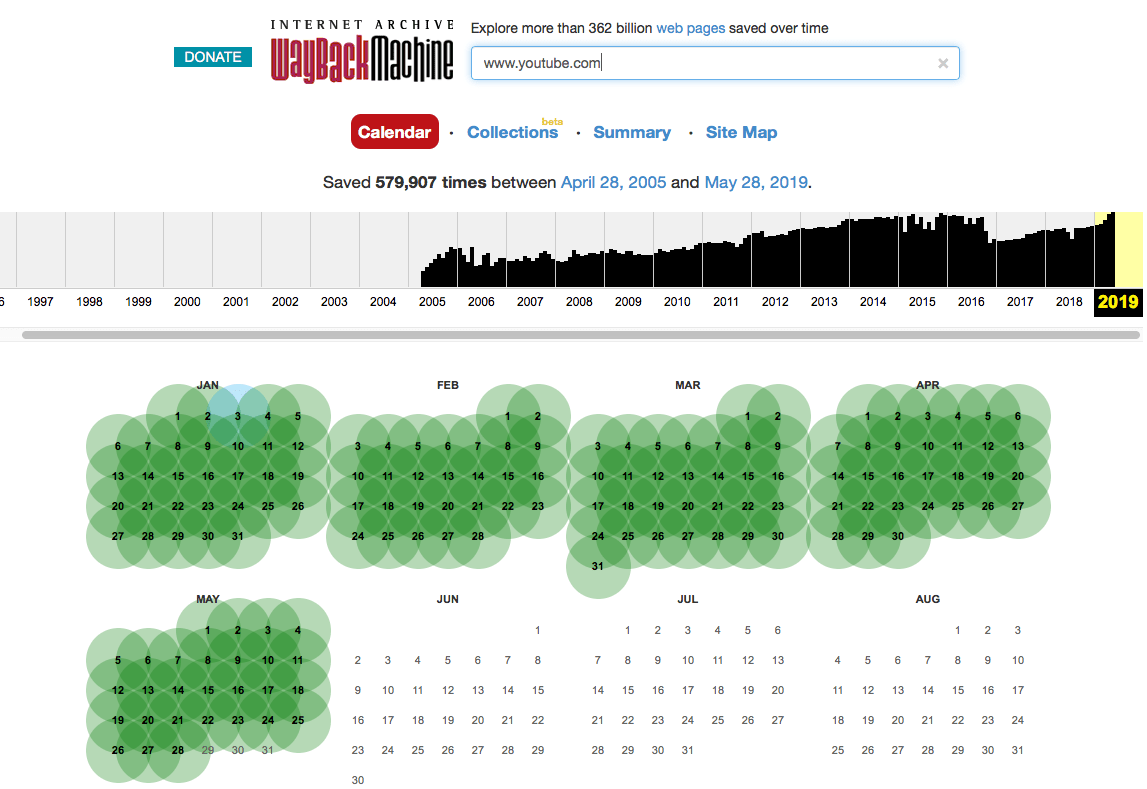
5. 削除されたYouTube動画を見つけた場合、ブックマークを追加すれば今後オンラインで見ることができるようになります。あるいは、YouTube動画ダウンロードソフトでそれをダウンロードして、いつでもどこでもオフラインで見れます。見つからなかった場合、また次の方法を試してみましょう。
OfflibertyはRedditユーザーが推薦したサイトで、削除されたYouTube動画をMPEG-4フォーマットで復元してくれます。
1. offliberty.comにアクセスします。削除されたYouTube動画のURLを検索ボックスに貼り付けて、「OFF」ボタンをクリックします。
.png)
2. 黄色いの「Right Click here and save link as」ボックスが表示されます。
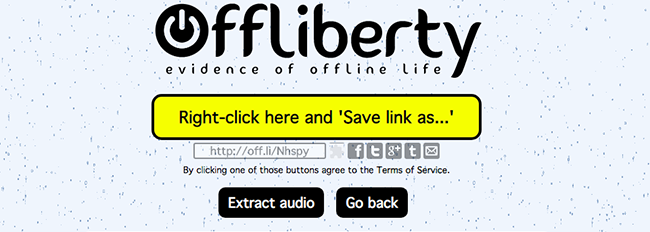
3. それを右クリックし、「名前を付けてリンク先を保存」を選択すれば、MPEG-4フォーマットのYouTube動画をダウンロードできます。
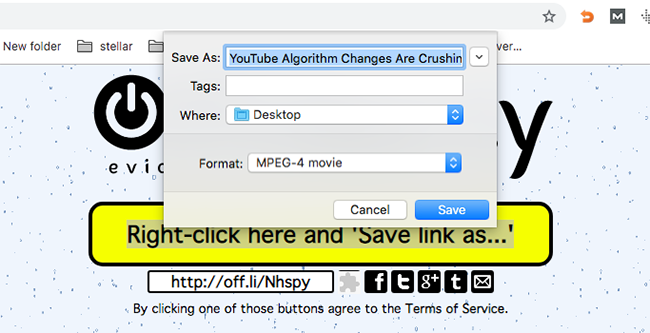
4. 失敗した場合、下記の画面が表示されます。

失敗しましたら、また次の方法をやってみましょう。
削除されたYouTube動画の投稿IDで検索するのも方法の一つです。
1. ほとんどのYouTube動画のURLは、https://www.youtube.com/watch?v=XXXXXXXXXXX(投稿ID)となっています。
2. 11文字の投稿IDをコピーして検索すれば、削除されたYouTube動画のタイトル、あるいは同じ動画が出てきて、それを見ることができるようになる場合もあります。
最近ブラウザでその削除されたYouTube動画を見たばかりの場合、そのキャッシュがまだパソコンに残っているかもしれません。一部のパソコンでは、キャッシュで消されたYouTube動画を見ることができます。
手動で削除された動画のキャッシュを探す方法:
1. ブラウザのキャッシュを保存しているフォルダを開きます。例えばGoogle Chromeを利用している場合、そのキャッシュの保存場所は:
Windows:C:\Users\ユーザー名\AppData\Local\Google\Chrome\User Data\Default\Cache
Mac:~/Library/Caches/com.google.Chrome
ブラウザやOSによって違いが出るかもしれませんので、Chromeを起動し、URL欄に「chrome://version/」を入力して、「プロフィール パス」で保存場所を確認しましょう。

2. YouTube動画のキャッシュを探します。Chromeの場合、拡張子が非表示になっていますので、探すのが難しいですが、動画のキャッシュですので、サイズの一番大きいファイルから探しましょう。また、その動画を見たのはいつ、何時なのかを覚えている場合、日付から探すのもいい方法です。
3. キャッシュファイルをデスクトップまたは他のフォルダにコピーし、拡張子を.mp4など、動画拡張子に変更して、再生して見ます。
あるいは、VideoCacheView、ChromeCacheView、IECacheView、MZCacheViewなどのように、キャッシュを自動的に探してくれるツールもあります。その使い方も紹介します。
VideoCacheViewを例に、削除された動画を見る方法:
1. VideoCacheViewをダウンロードしインストールします。
2. インストール完了後、VideoCacheViewのフォルダに入り、「VideoCacheView.exe」ファイルをダブルクリックして開きます。
3. 下記の画面が表示されます。「Options」>「Advanced Options」をクリックします。

4. 「Internet Explorer 10/11 Cache」にもチェックを入れて、「OK」をクリックします。

5. パソコンに残っている動画のキャッシュが表示されます。右クリックして、「Open Selected File With」をクリックし、メディアソフトを選択して再生します。ただし、「In Cache」欄が「No」と表示されている場合、再生はできないようです。

注意:
一定時間内のキャッシュしか保存されませんので、動画のキャッシュはすでに削除された可能性が高いです。
動画を最後まで見なかった場合、キャッシュが残されません。
保存できるキャッシュのサイズが制限されている、あるいはパソコンの空き容量が少ない場合、動画キャッシュが自動的に削除された可能性が高いです。
上記では、視聴者である場合YouTube動画が削除された時再びそれを見る方法を紹介しました。次は、「念のため動画をダウンロードしてパソコンに保存したが、OSのアップグレードなどの原因で消えてしまった」、「苦労をかけてようやく作成できた動画をYouTubeにアップロードする前に、コンピュータのクラッシュや自分の誤操作で削除された」などの場合、消された動画を復元する方法を紹介したいと思います。
この場合は、専門なデータ復元ソフトがおすすめです。削除されたYouTube動画をソフトで復元するのは簡単かつ成功率の高い方法です。
Cisdem Data Recoveryは強力で使いやすいデータ復元ソフトで、内蔵HDDや外付けHDDで削除された/フォーマットされた/消えた様々なファイルを復元してくれます。復元成功率は95%以上あり、削除されたYouTube動画を復元成功の可能性が大きいです。
「ディスクデータ復元」で削除されたYouTube動画が保存されていたディスクを選択します。
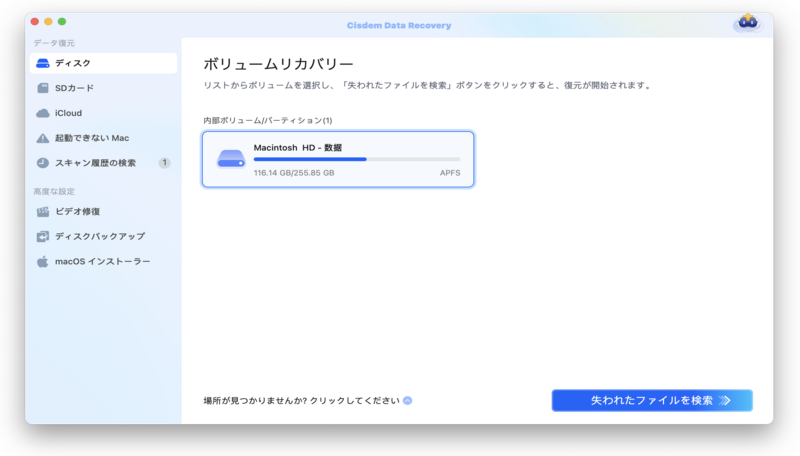
「スキャン」をクリックして、Macで削除されたYouTube動画を探します。左のカラムで「種類」タブに移動し、「動画」をクリックして右のウィンドウで「MP4」ファイルを表示ます。あるいは、 をクリックして、フィルタで検索結果を絞り込み削除されたYouTube動画を素早く探し出す。テキストボックスにキーワードを入力して検索することもできます。
をクリックして、フィルタで検索結果を絞り込み削除されたYouTube動画を素早く探し出す。テキストボックスにキーワードを入力して検索することもできます。
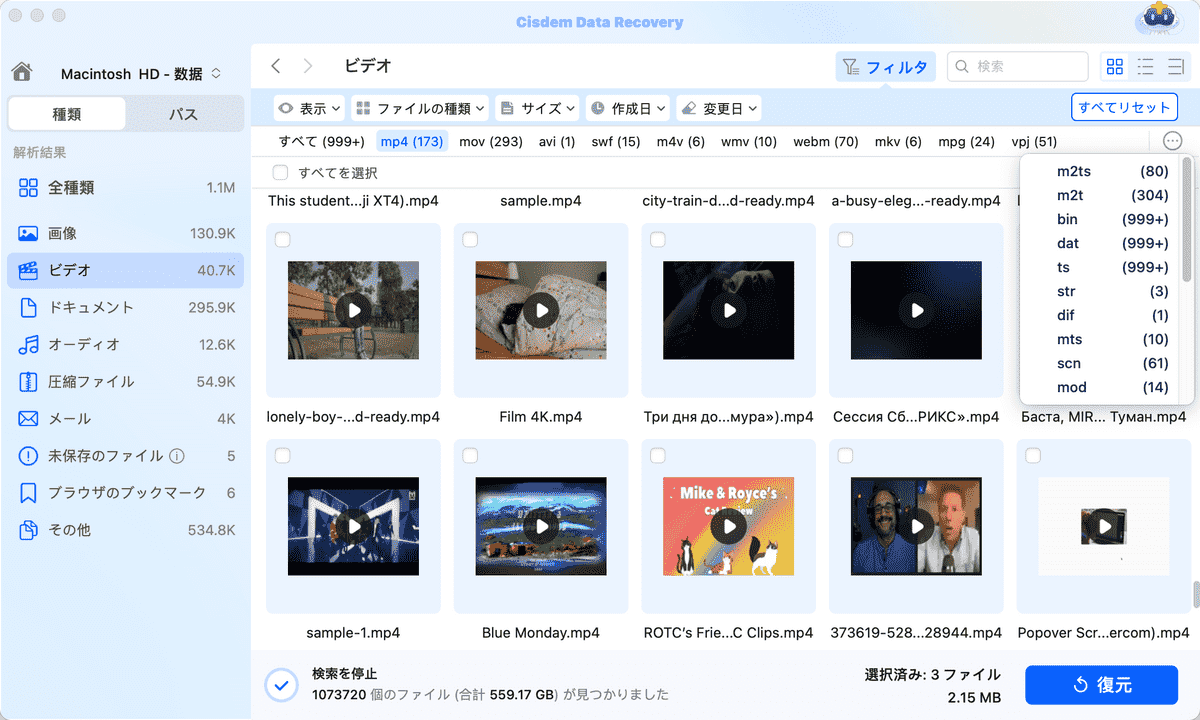
ファイルをダブルクリックしてプレビューできます。「復元」ボタンを押せば削除されたYouTube動画を復元できます。

Cisdem Data Recovery Windows版で削除されたYouTube動画を復元する方法も紹介します。
 無料ダウンロード Windows 11/10/8/7
無料ダウンロード Windows 11/10/8/7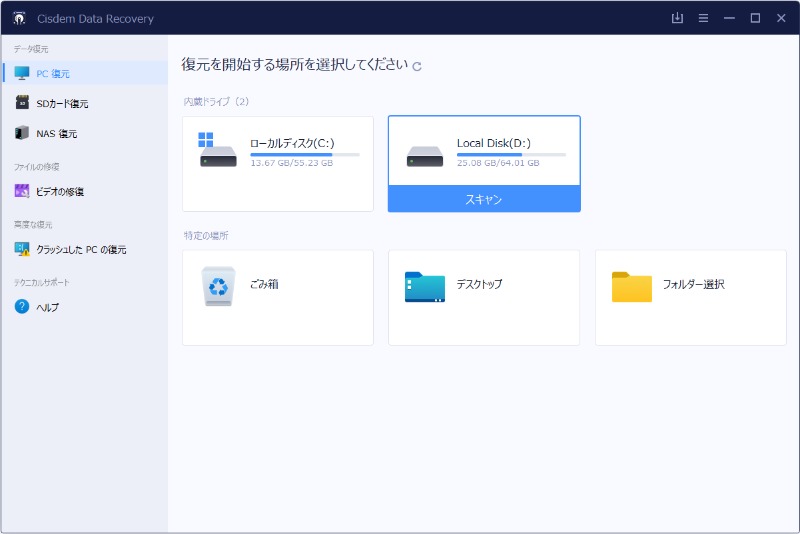

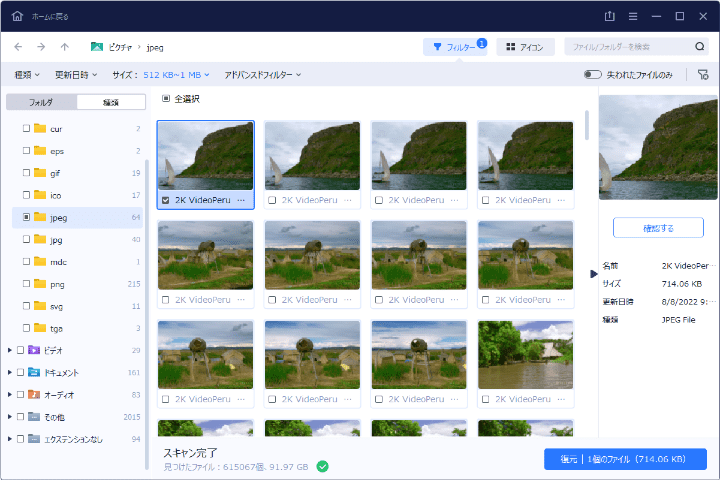
YouTubeの動画のバックアップを取っている人は、バックアップから削除されたYouTube動画を復元できます。

視聴者だけではなく、YouTube動画が削除されると、その動画を投稿した側も困るでしょう。動画になんの問題もなく、ただ誤削除された場合はなおさらです。よってこの記事では、自分が投稿したYouTube動画が削除された場合の復元方法も紹介します。
1. YouTube Studioにログインします。
2. 「動画を管理」をクリックし、「チャンネルのコンテンツ」画面に入ります。

3. 「公開設定」に「削除済み」と表示されている動画を見つけます。「制限」欄に理由が書いています。そこにカーソルを合わせます。「確認」をクリックします。

4. 確認画面が表示されます。「対応の開始」に自分の動画がどんな理由で削除されたのかが表示されます。

5. 「コンテンツの確認」で自分の動画をもう一度見て、問題がないかを確認できます。
6. もし動画に問題がない場合、「確認の完了」タブに入り、「再審査請求を行います。コンテンツが削除されたことに納得できません」を選択し、「送信」をクリックします。

その他の場合、自分のチャンネルから削除されたYouTube動画を復元する一番簡単な方法は、クリエイターサポートチームに支援を求めることです。しかし、これは誰もができることではありません。YouTubeのパートナープログラムに参加し、10,000回以上の総再生回数を得たユーチューバーにしか「クリエイターサポート」のオプションが表示されません。YouTubeのクリエイターサポートチームに連絡する方法は2つあります。
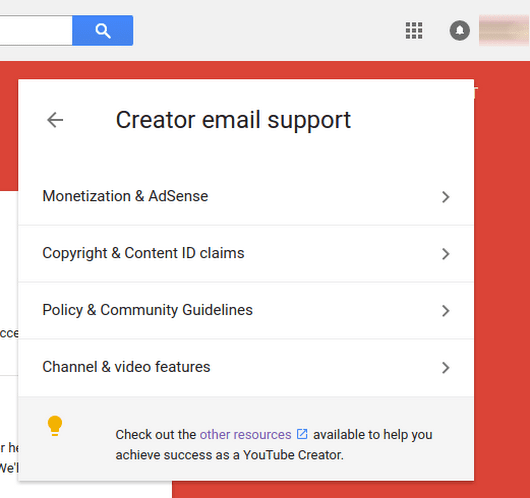
.png)
利用条件を満たしているがYouTubeクリエイターサポートチームにお問い合わせできない場合は、フィードバック送信でYouTubeに連絡してください。
自分が投稿したYouTube動画を削除してしまい、どうしても復元できない場合は、一層その動画をもう一度アップロードしましょう。昔作成した動画はまだパソコンに保存している場合、直接YouTubeにアップロードすればOKです。動画はすでに削除された、あるいはいろんな原因で消えた場合、上記で紹介したデータ復元ソフトで復元できるか試してみましょう。
YouTubeは、ガイドラインなどのルールを作成してユーザーと投稿動画を管理しています。投稿動画がコミュニティガイドラインや利用規約に違反したり、不適切な内容を含んだりすると、YouTube運営側に削除されるかもしれません。削除されたYouTube動画を復元するのに、まず動画を再編集し、ルール違反の内容を削除してください。
コミュニティガイドラインへの違反や著作権の侵害など一切ないが動画が削除された場合は、再審査を請求してください。
本記事では、削除されたYouTube動画を見る方法、自分が投稿したYouTube動画が削除された時の復元方法、パソコンに保存している動画がクラッシュやOSのアップグレードなどによってコンピューターから消された場合の復元方法などを紹介しました。コンピュータから削除された/消えたYouTube動画を復元するのに、プロのデータ復旧ソフトCisdem Data Recoveryがおすすめです。常にバックアップを心がけている方なら、複雑な操作はいらず、直接バックアップから消えたファイルを復元できます。

本を読み、自分の感想を記録するのは鈴木の趣味です。そのため、Cisdemの編集者になるのは彼女に向いています。PDFの編集・変換方法についての文章を書くことに没頭しています。

