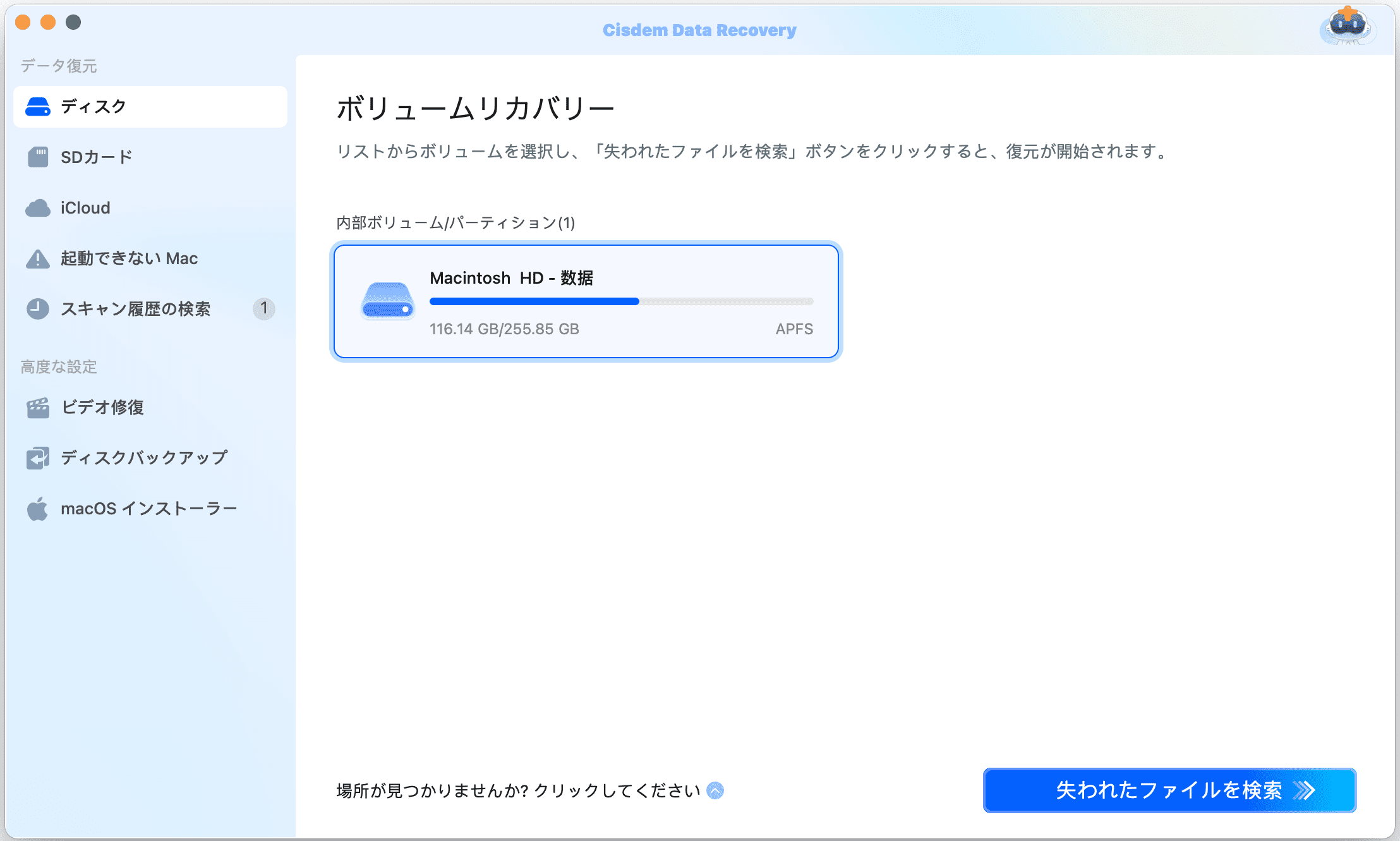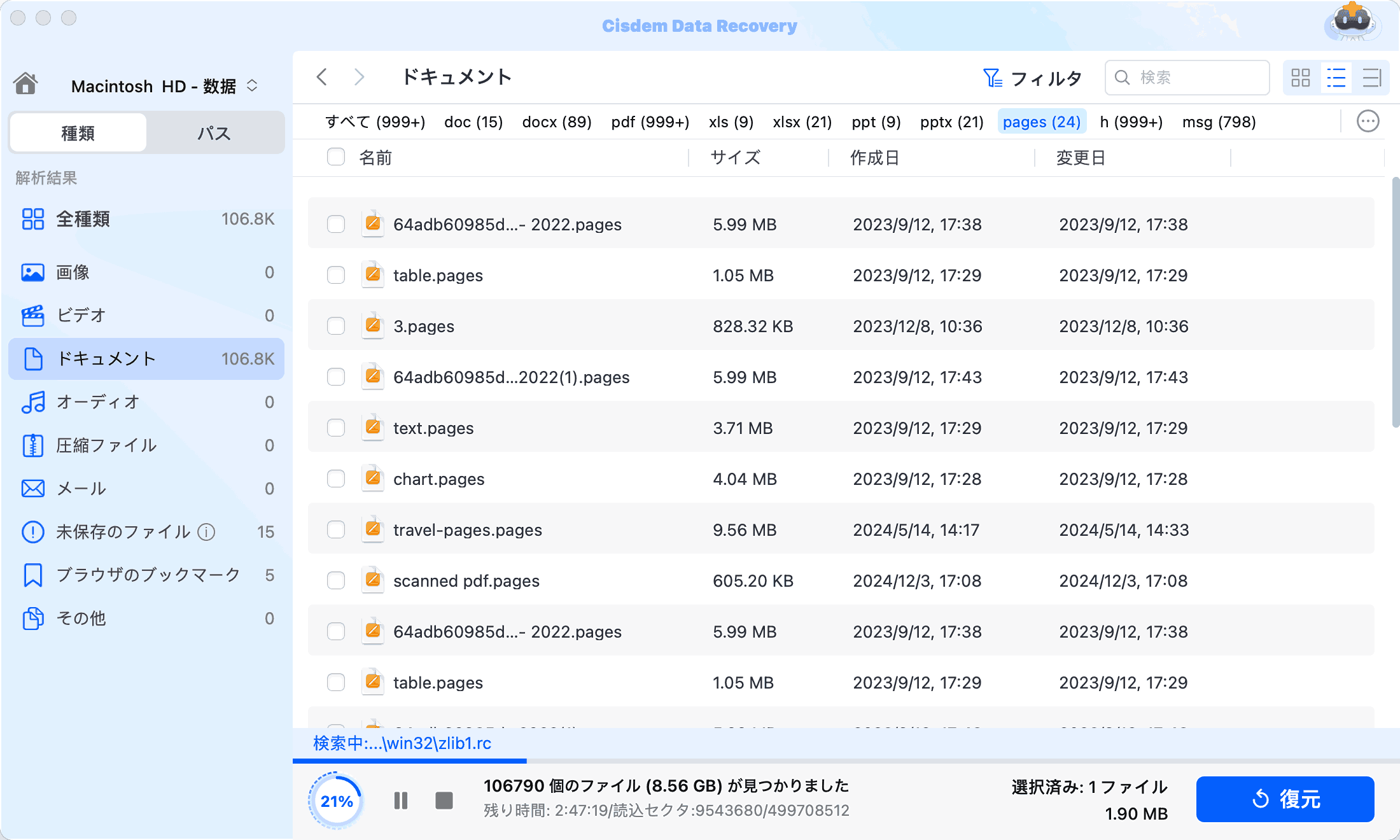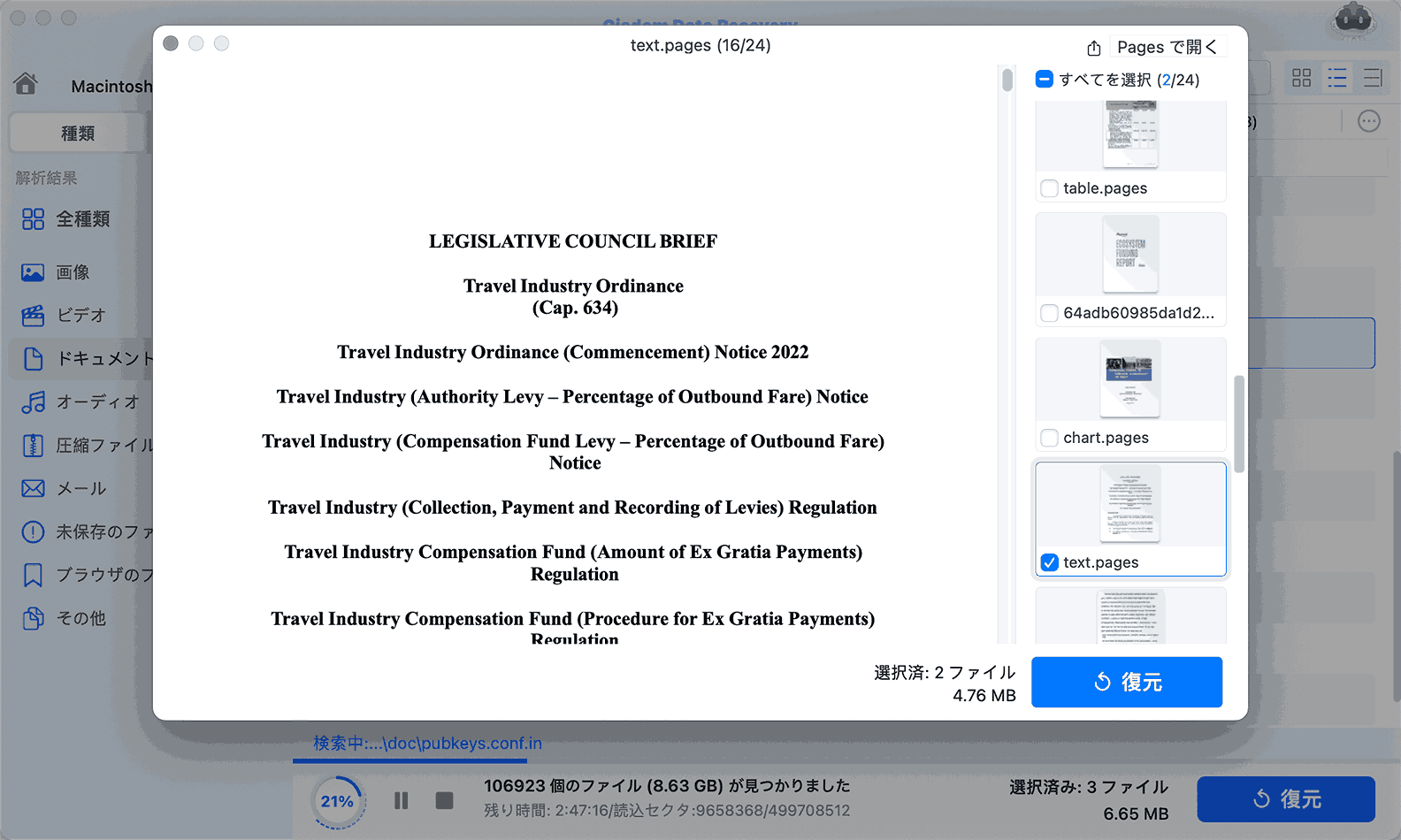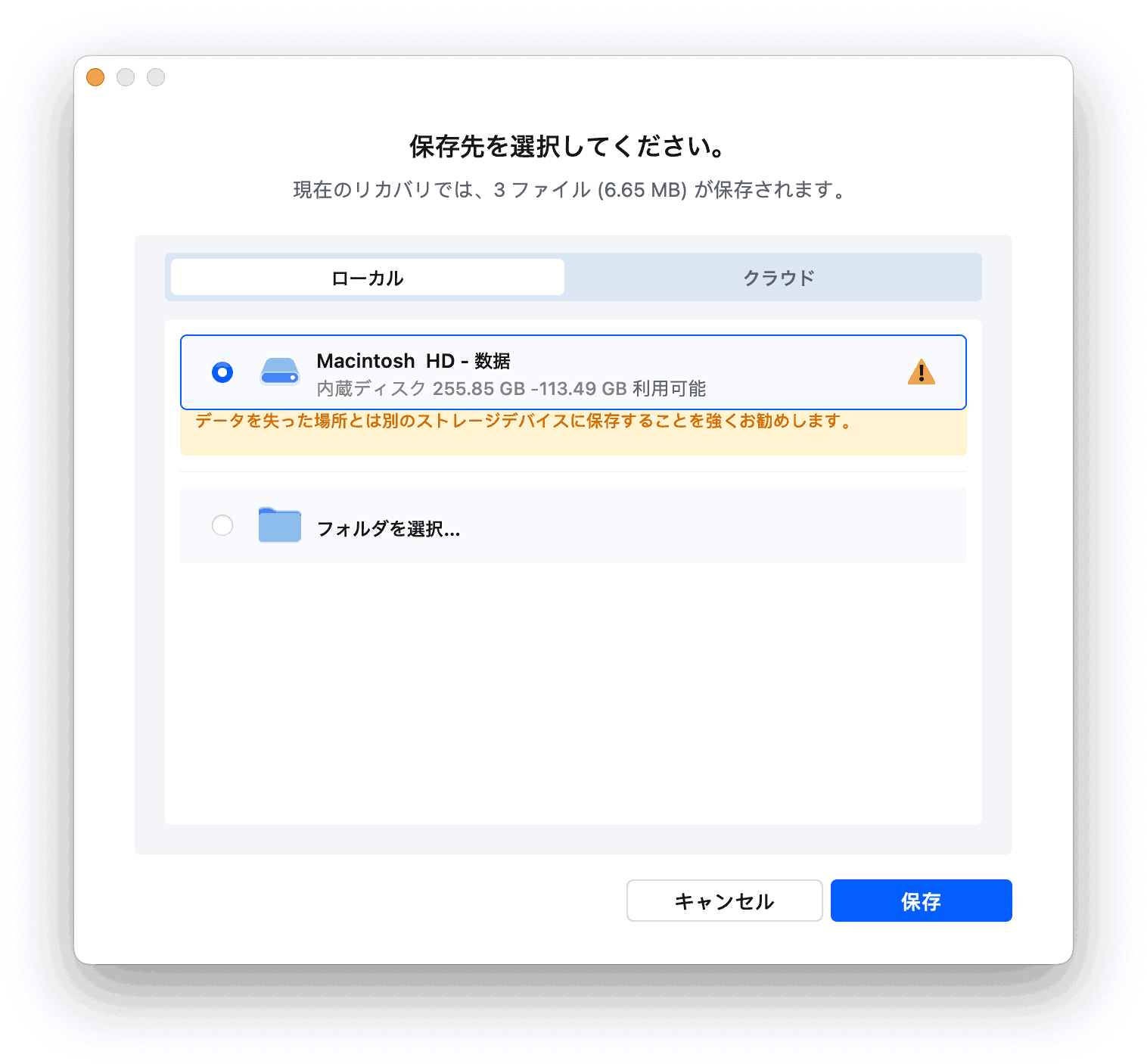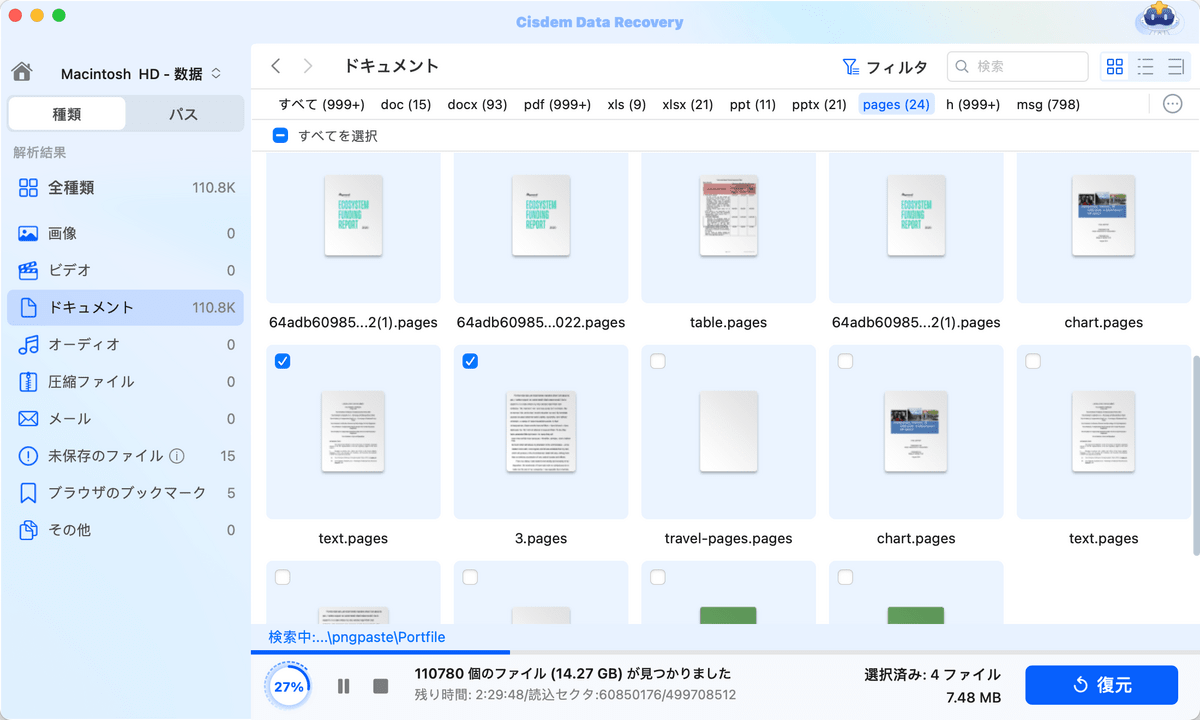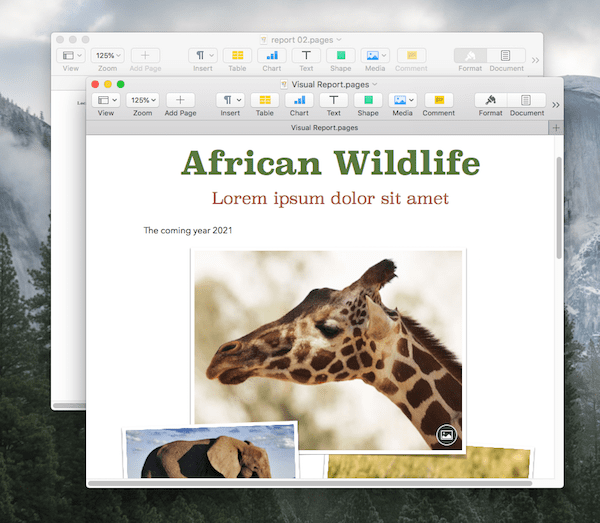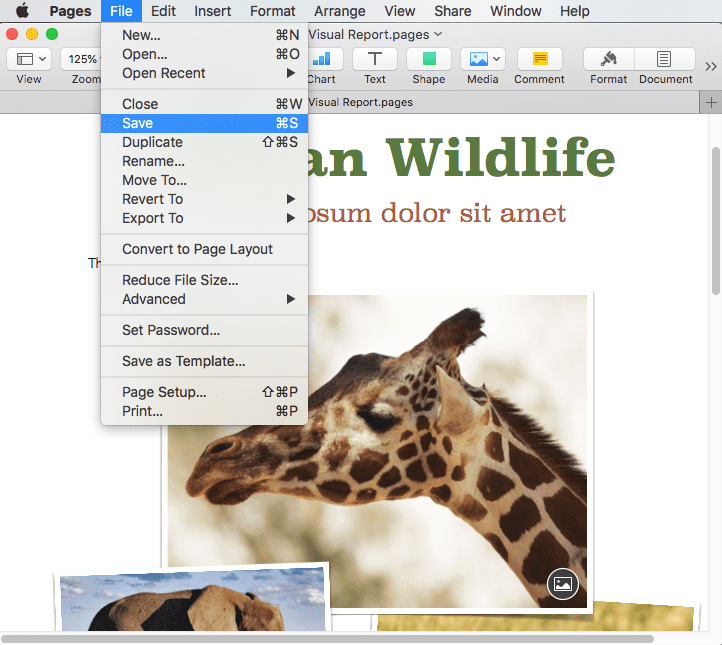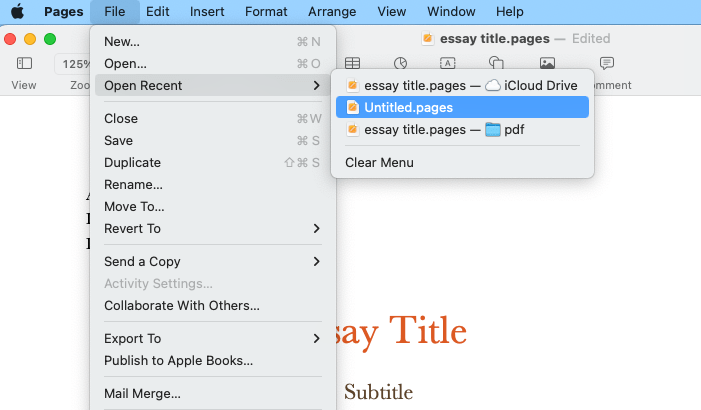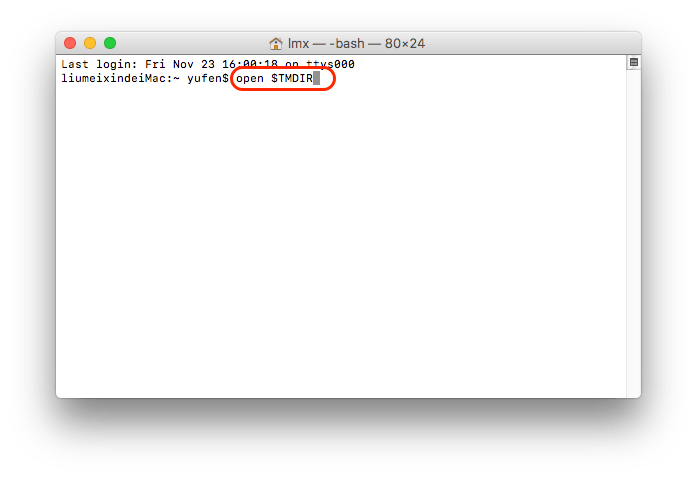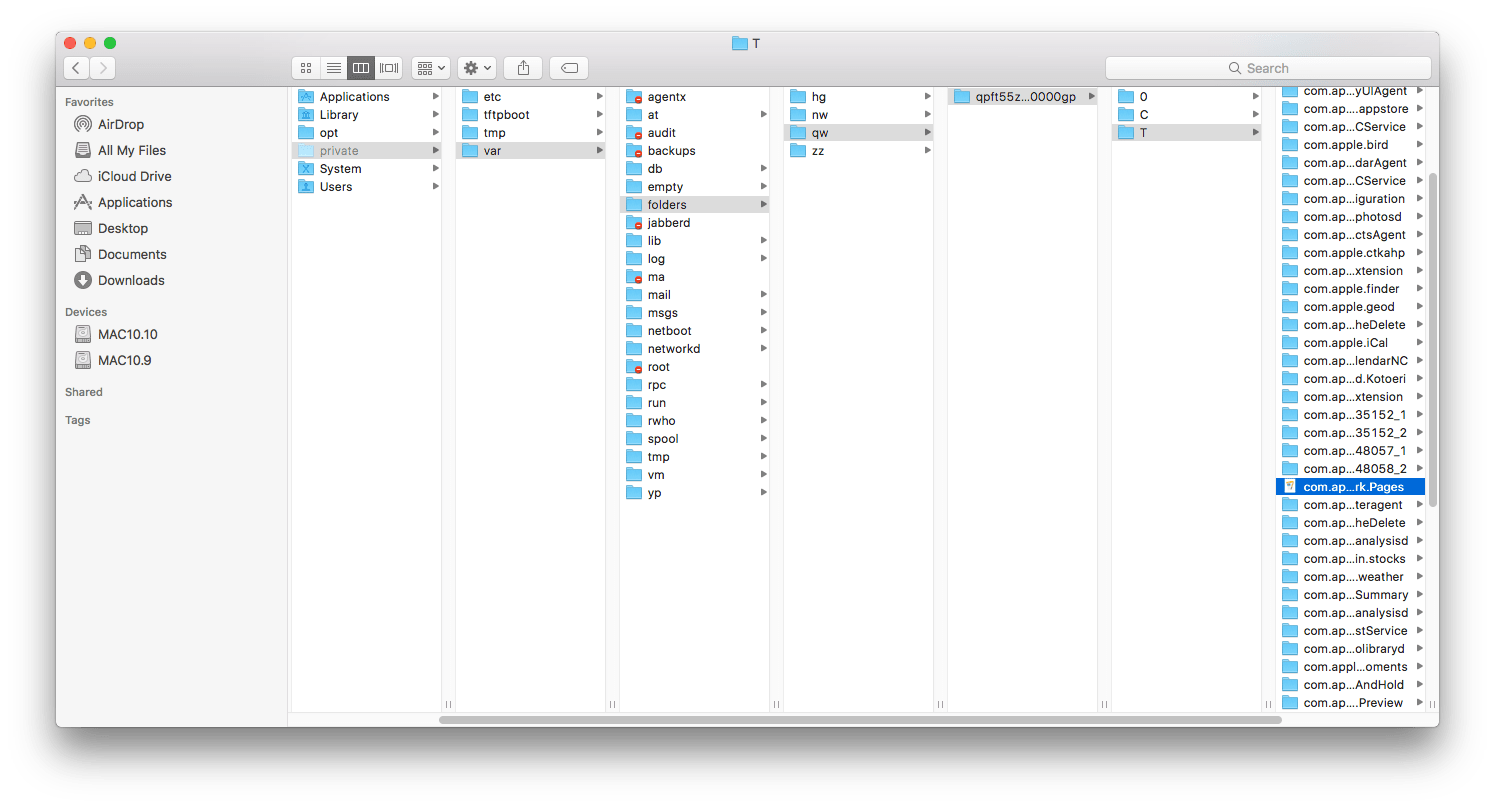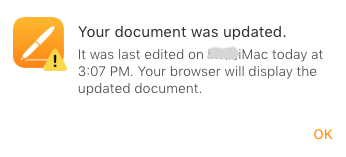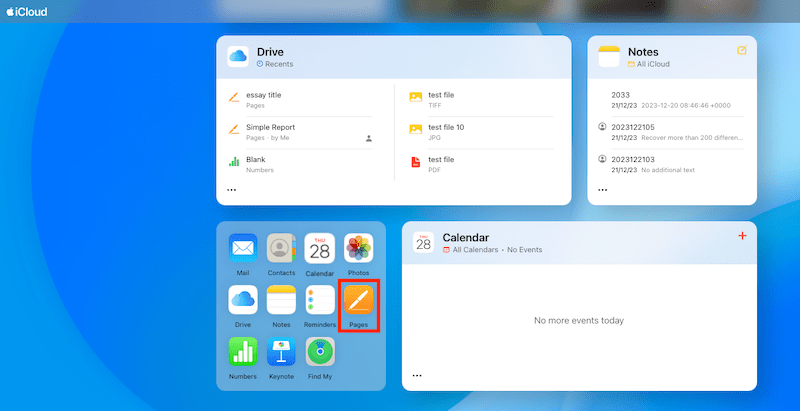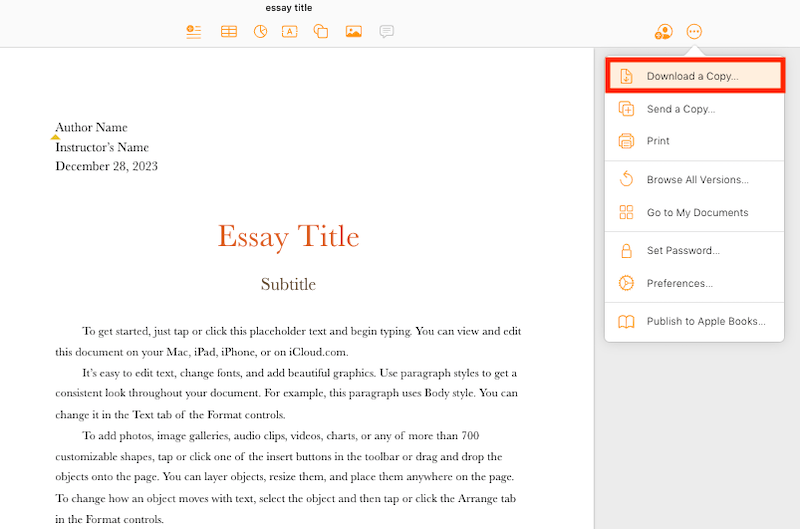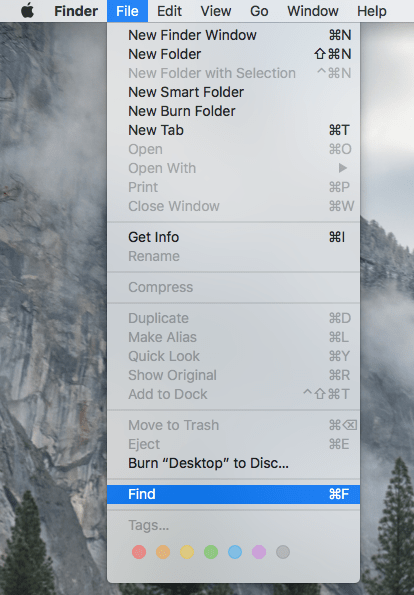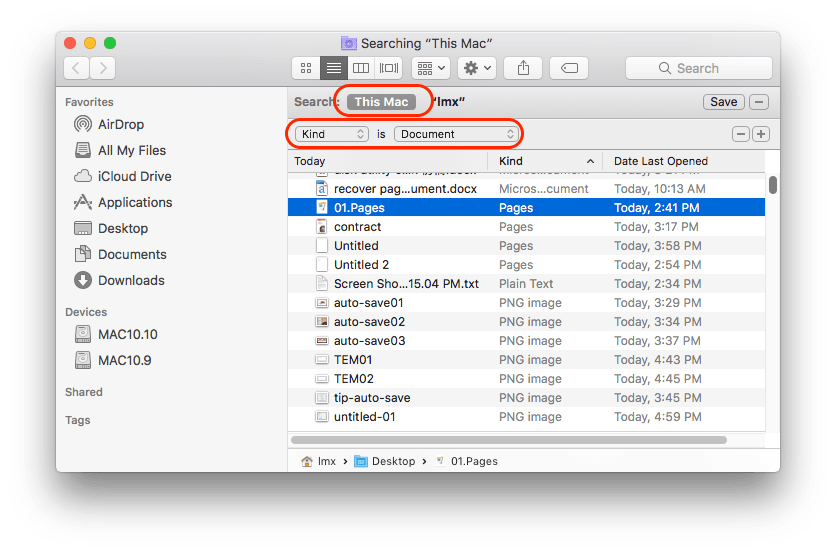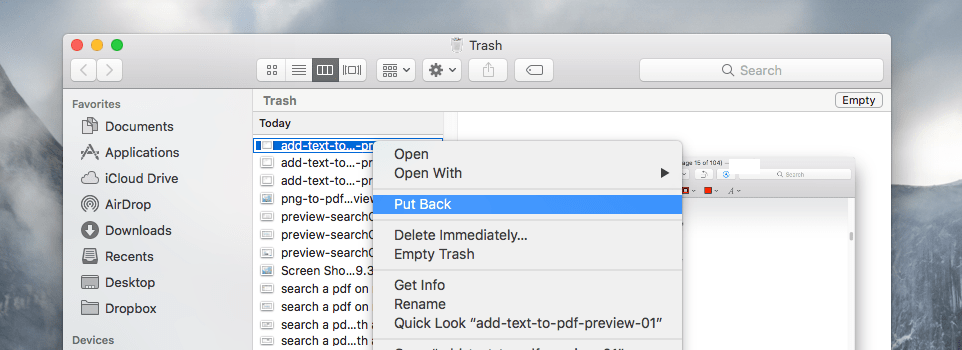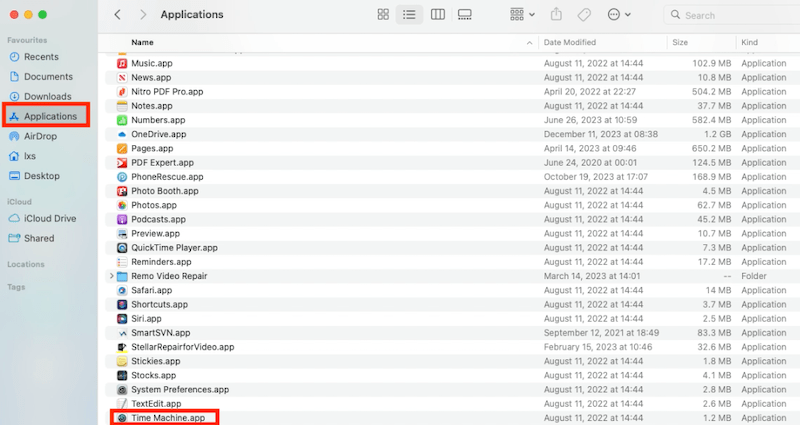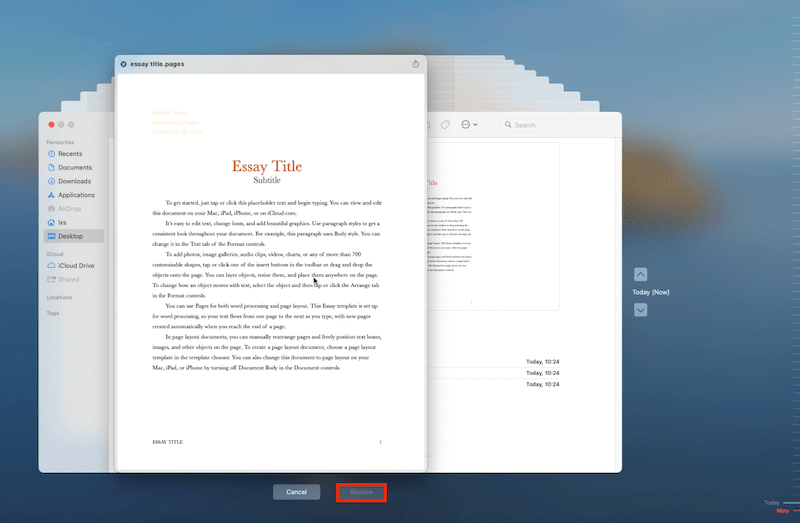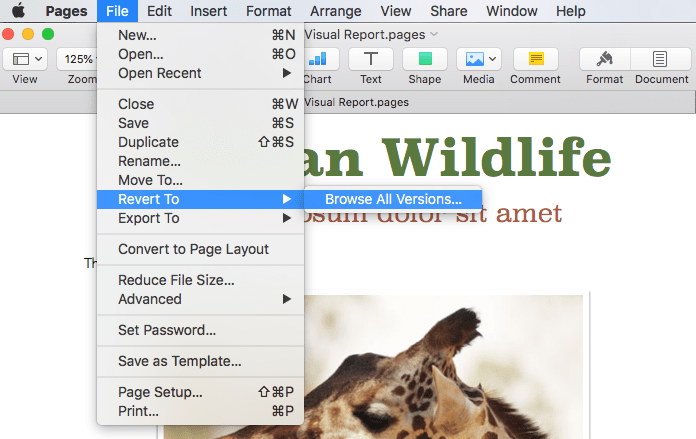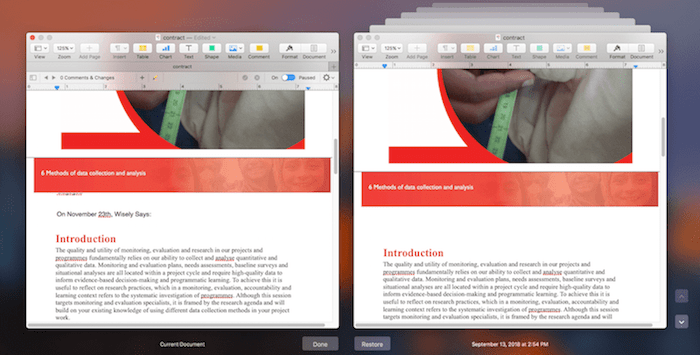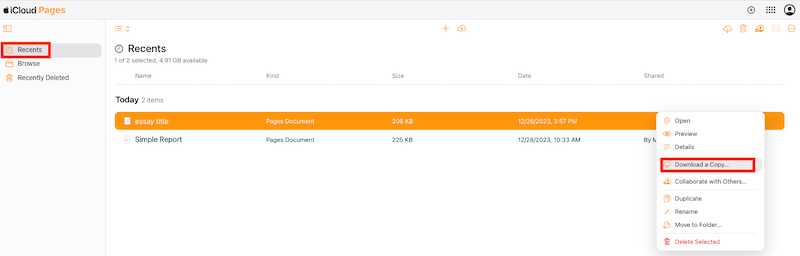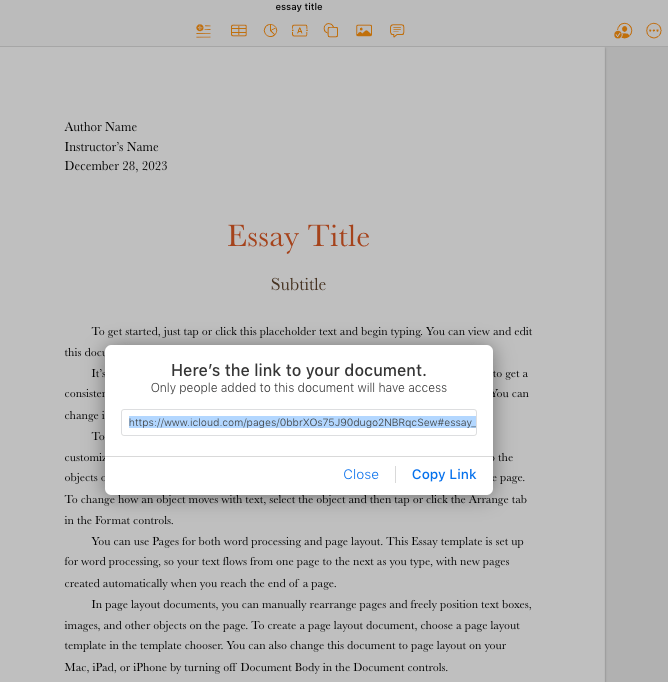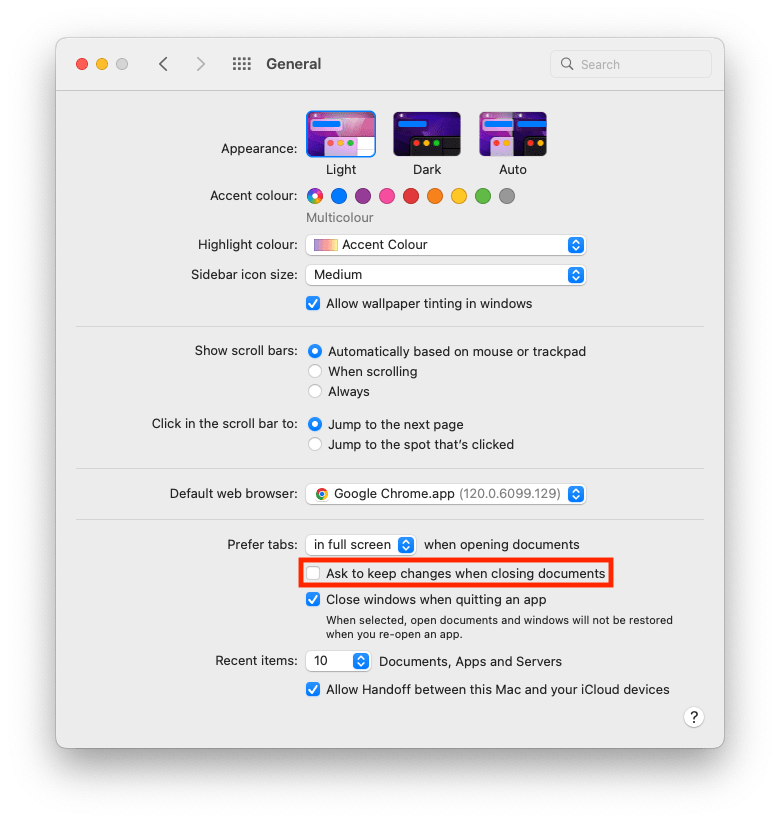iWork Pagesはアップルデバイスにプリインストールされているワードプロセッサです。様々な美しいテンプレートを提供していて、Macで書類を作成するのによく使われています。Pagesで作業する人が増えているのにつれ、急な電源断でPagesファイルを保存できなかったり、間違ってPagesファイルを削除したりするなどの問題で困っている人も多くなっています。
この記事では、Macで削除した/未保存のPagesファイルを復元する方法を紹介します。Pagesソフトの自動保存機能を使って復元する方法や、専門のデータ復元ソフトを使う方法などを紹介しますので、どれかが役に立つかもしれません。
今すぐPagesデータを復元しましょう!
- 削除した/消えた/フォーマットされた/未保存のiWork Pages/Keynote/Numbersファイルを復元する
- 画像、動画、音声、ドキュメントなど、1000種類以上のファイルを復元できる
- いろんな状況で失われたファイルを復元する
- Macの内蔵HDDや外付けHDDからファイルを復元する
- 壊れた動画や写真、ドキュメントを修復する
- キーワード、ファイルサイズ、日付などで素早く復元したいファイルを見つけ出す
- 復元を行う前にファイル内容をプレビューする
- ファイルを内蔵HDDやクラウドに復元する
- デイスクバックアップを作成する
- macOS Sonoma/Ventura、M1、M2などに対応
 無料ダウンロード macOS 10.9とそれ以降
無料ダウンロード macOS 10.9とそれ以降
Macで未保存のPagesデータを復元する方法
保存できなかったPagesデータを復元するには、下記の6つの方法を紹介します。1つ1つ試していきましょう。
方法 1. Macで未保存のPagesデータを復元するベスト方法
Pagesの自動保存は時々失敗してしまいますので、未保存のPagesデータを復元するのに一番有効な方法は専門ソフトを使うことかもしれません。
Macユーザには、Cisdem Data Recoveryがもっともおすすめのデータ復旧ソフトです。豊富な機能を搭載し、Pagesだけではなく、Keynote、Numbers、PowerPoint、Word、Excelを含む1000以上の種類のファイルに対応していて、最新のmacOS Sonoma/VenturaとM2チップ搭載のMacと互換性も抜群です。
Cisdem Data Recoveryの主な特徴
- Pages、Keynote、Numbersなど1000以上の種類のファイルに対応
- 急な電源断、フォーマット、削除、ウィールス、クラッシュなどで消えた/未保存のファイルを復元する
- Macの内蔵HDDや外付けHDDに対応
- 破損した動画、写真、ドキュメントを修復する
- 復元する前にファイルをプレビューできる
- ファイルをローカルドライブやクラウドに復元できる
- ディスクバックアップを作成し、バックアップから簡単にデータを復元する
Macで削除した/未保存のPagesファイルを復元する操作手順
- MacでCisdem Data Recoveryをダウンロード、インストールします。
 無料ダウンロード macOS 10.9とそれ以降
無料ダウンロード macOS 10.9とそれ以降 - ソフトを起動します。左カラムで「ディスク」を選択して、右でPagesファイルが存在していたディスクを選択して、「失われたファイルを検索」をクリックします。
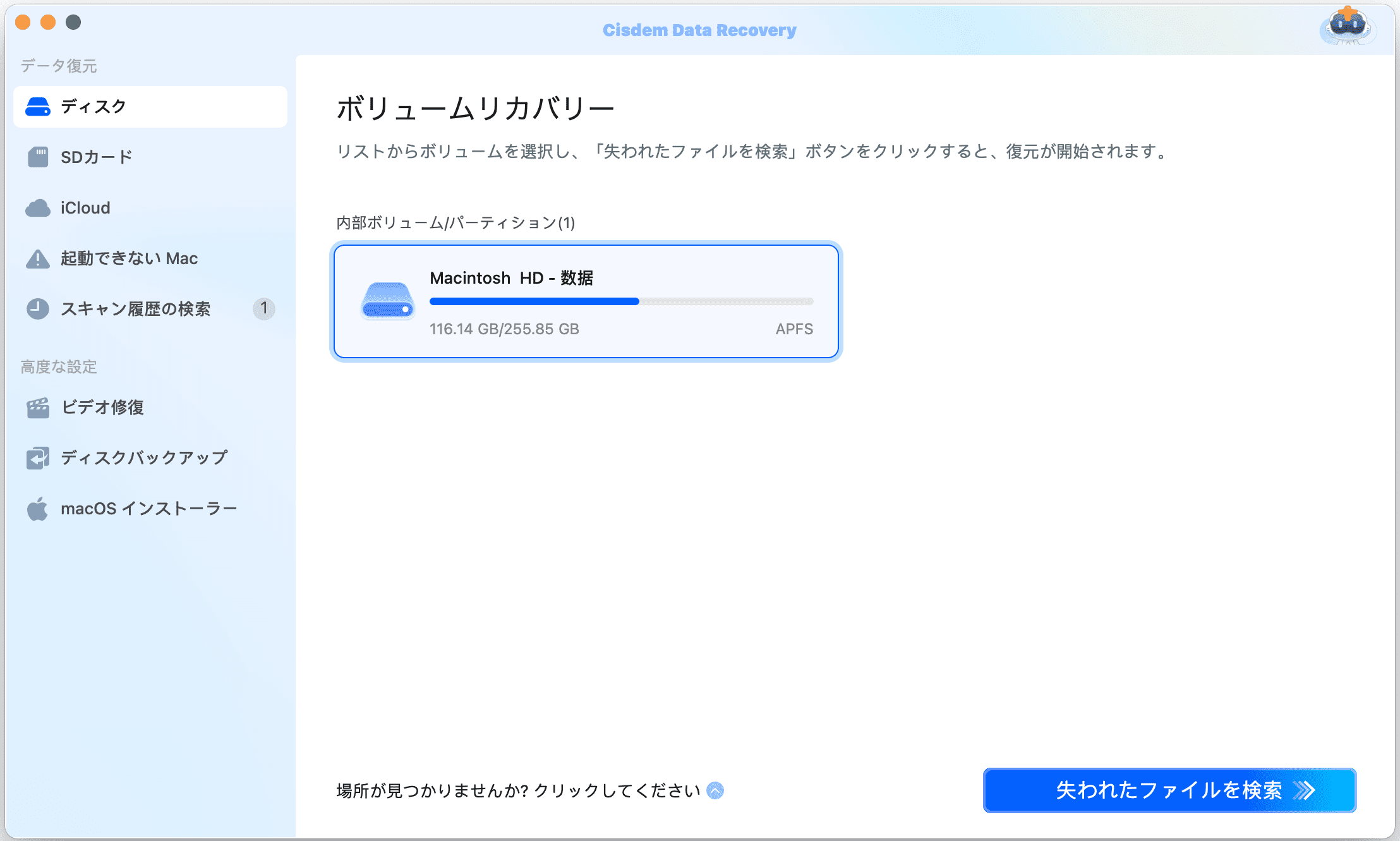
- 左カラムで「種類」>「未保存のファイル」を選択します。あるいは、フィルター機能で特定のPagesファイルを検索します。
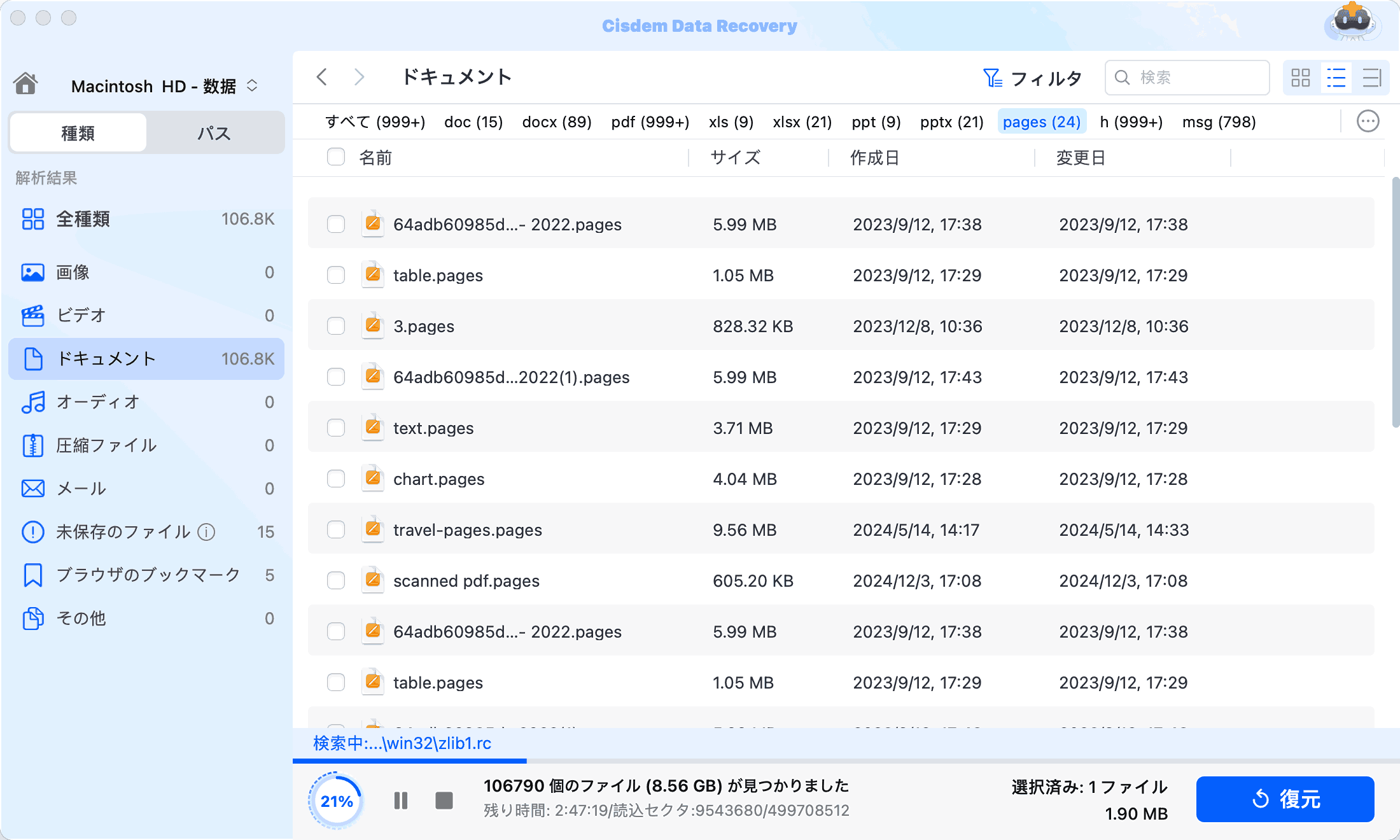
- ダブルクリックすればPagesファイルの内容をプレビューできます。失われたデータがあるかどうかを確認してから、「復元」ボタンをクリックして、Pagesデータを復元します。
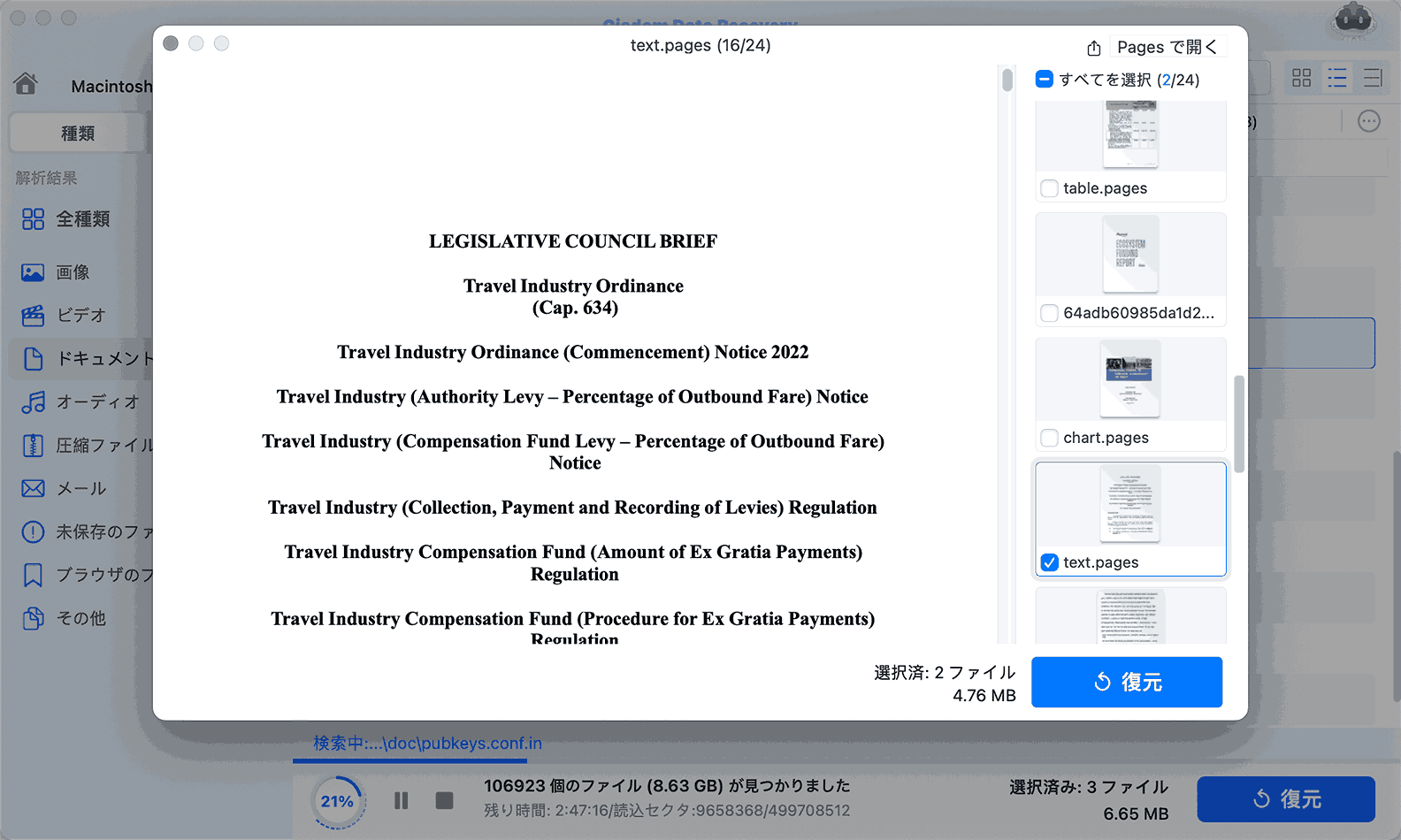
- 保存場所を設定すればOKです。
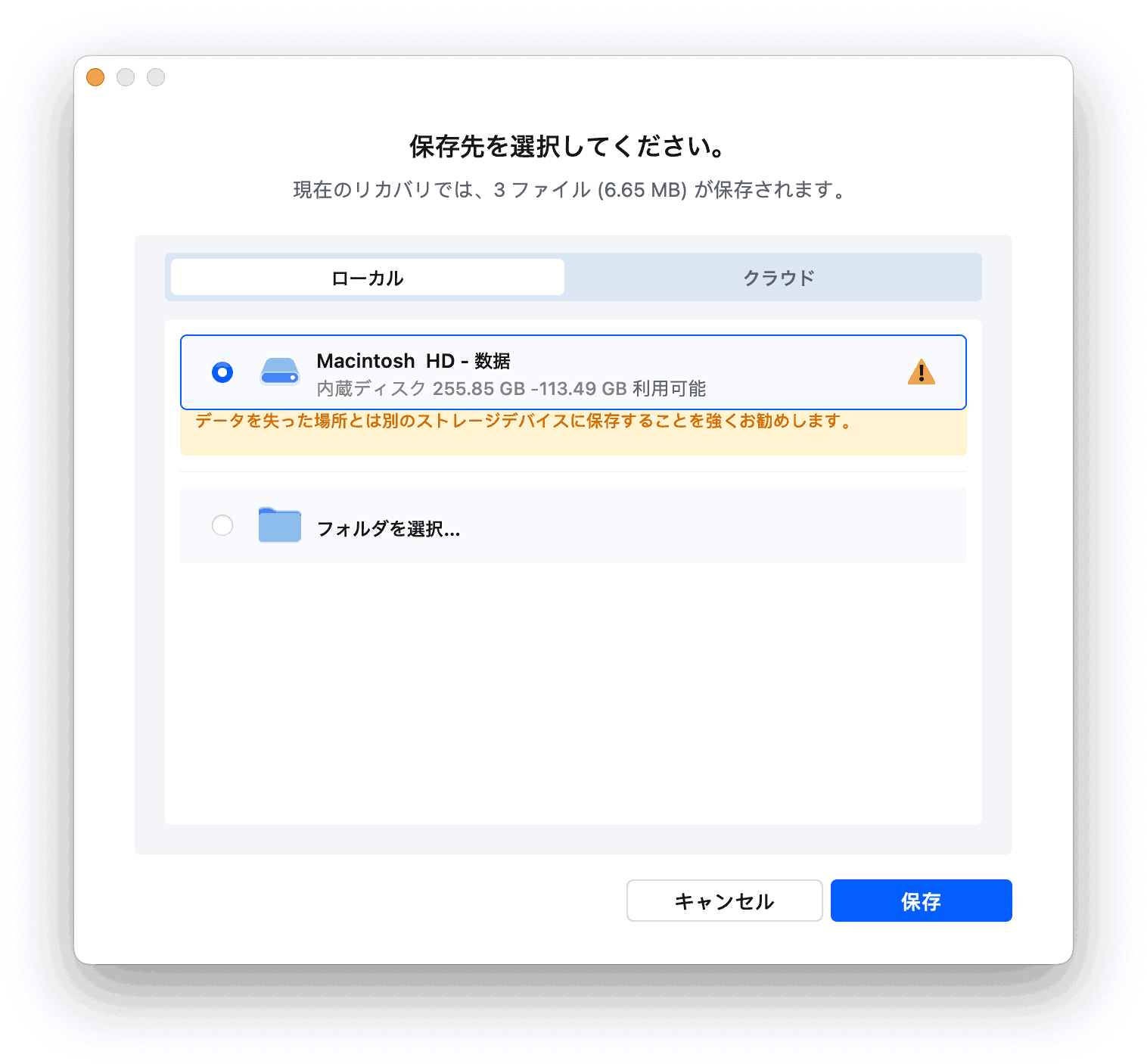
Tips:「未保存のファイル」で未保存のPagesファイルが見つからない場合、「種類」>「ドキュメント」>「Pages」に切り替えて探してみてください。
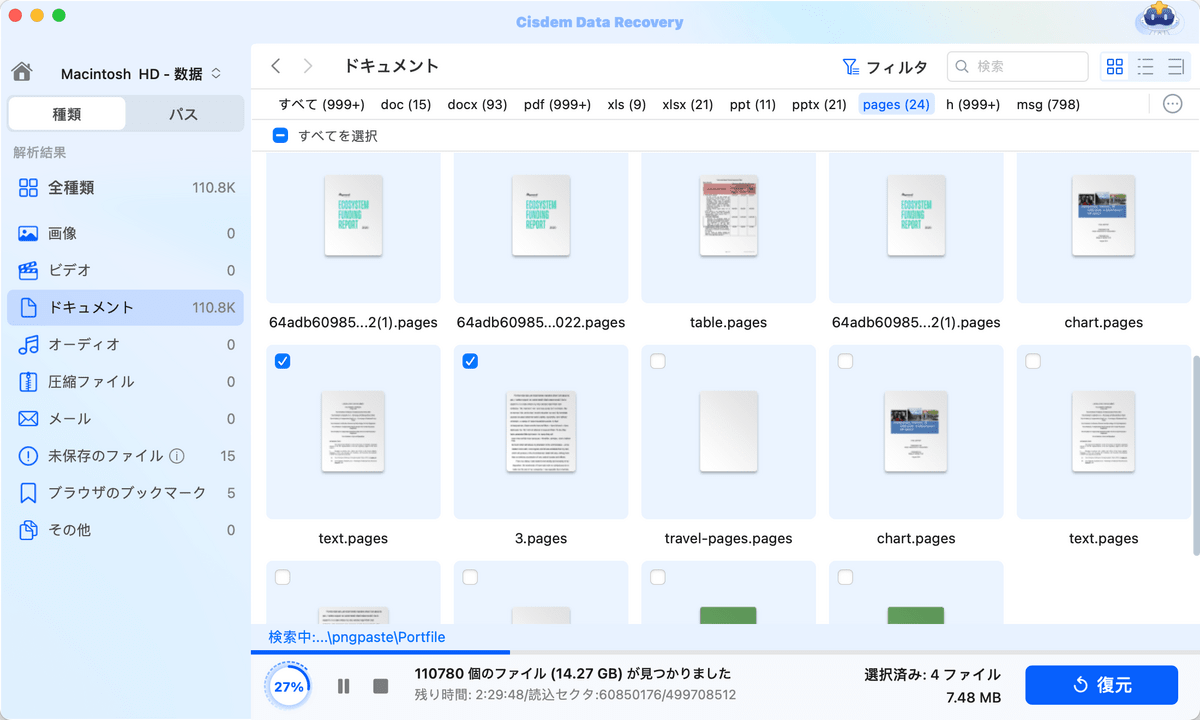
こちらで操作方法動画を確認できます。
方法 2. Macの自動保存機能を使う
自動保存はmacOSの一部で、ユーザが作業している途中で文書を自動的に保存できます。あるドキュメントを編集する時、変更された内容は自動的に保存されますので、「保存」ボタンが表示されません。自動保存機能をONにしていて、専門ソフトを使わずに自力で未保存のPagesファイルを復元したい場合は、この機能を使ってみてください。
自動保存機能を使ってMacで未保存のPagesデータを復元する操作手順
- Pagesファイルを適当に1つ見つけます。
- ファイルを右クリックして、Pagesで開きます。
- こうすれば開いているPagesファイルも、未保存のPagesファイルも全部表示されます。復元したいのを見つけ、選択します。
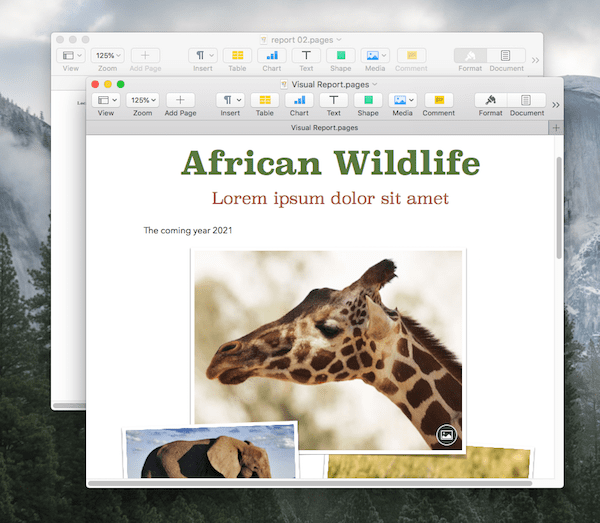
- 「ファイル」>「保存」をクリックして、未保存のPagesファイルをMacに復元します。
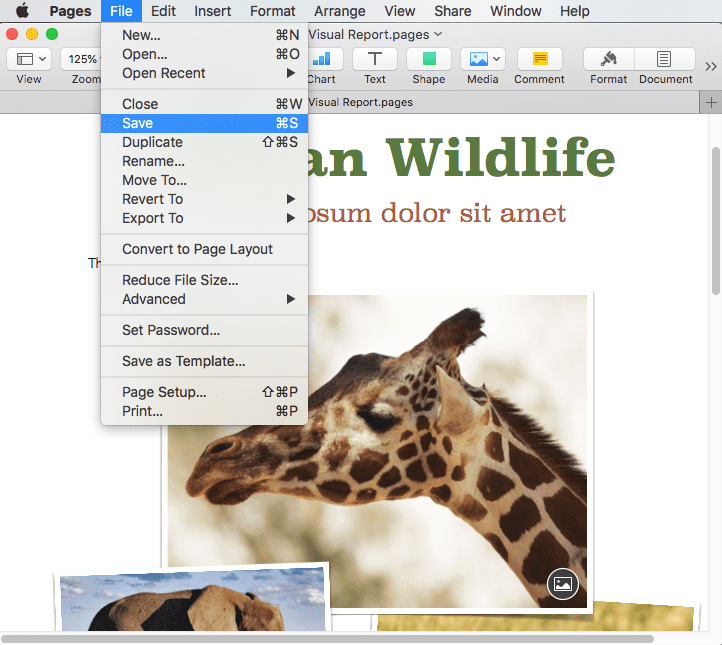
方法 3. 「最近使った項目」機能を使ってみる
Pagesの内蔵機能--「最近使った項目を開く」機能を使うのも一つの方法です。未保存のPagesファイルを復元できるかもしれません。
- Pagesを起動します。
- 上部のメニューバーで「ファイル」>「最近使った項目を開く」を選択します。近いうちに複数のPagesファイルを使ったかもしれません。
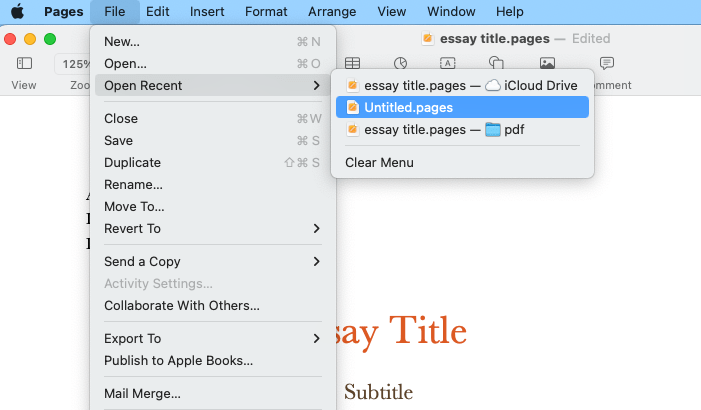
- それらのファイルを確認し、必要なPagesデータを復元します。
方法 4. TempフォルダからMacで未保存のPagesファイルを復元する
Pagesアプリを起動すると未保存のファイルが自動的に開かない場合は、一時フォルダに未保存のPagesファイルを探す必要があります。
- Finderのアプリケーション>ユーティリティフォルダに入ります。
- ターミナルアプリを見つけ、起動します。
- 「open $TMPDIR」を入力し、Enterキーを押します。
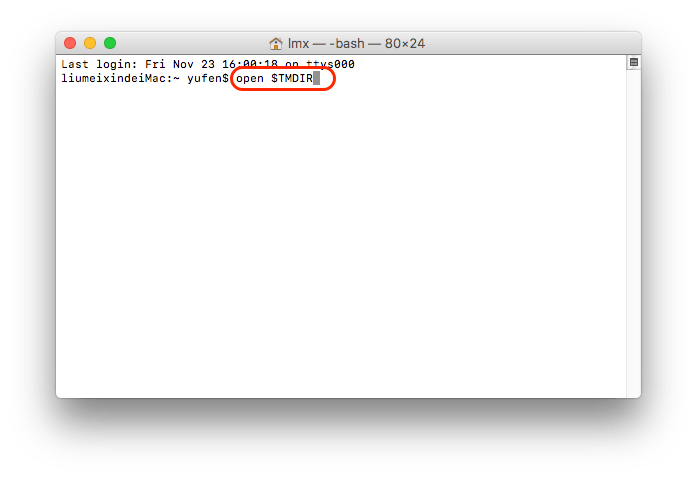
- フォルダが開きます。その中から未保存のPagesファイルを見つけ、開き、そして保存します。
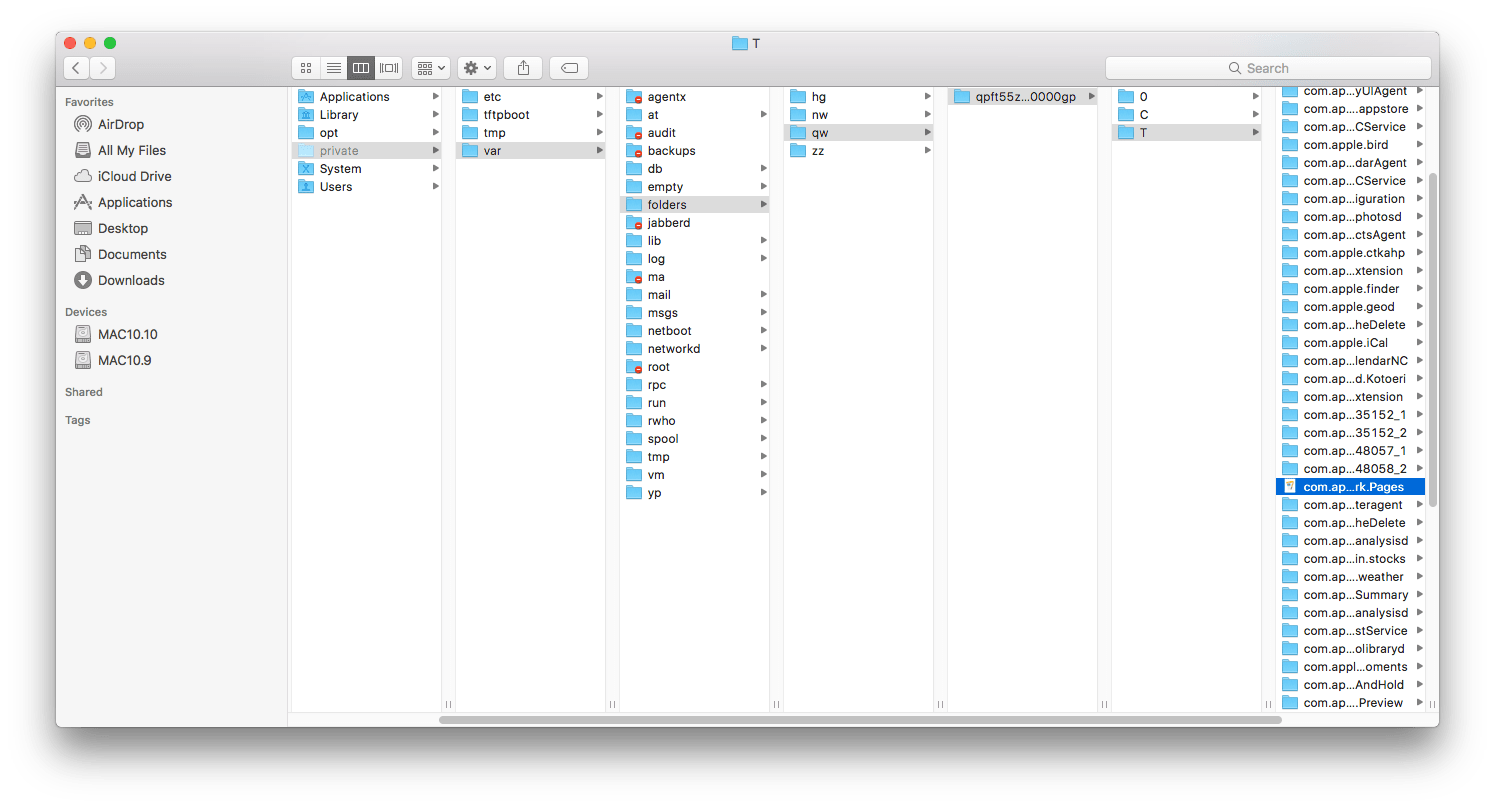
方法 5. iCloudバックアップから未保存のPagesファイルを復元する
その未保存のPagesファイルがMacのiCloud Driveフォルダにあり、iCloudに同期されている場合、MacでPagesファイルを保存しなかったとしても、最新の編集後バージョンはリアルタイムでiCloud Pagesに保存されます。
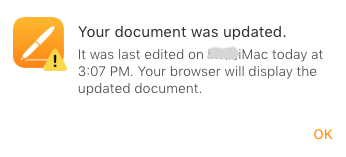
この場合、ブラウザでicloud.comにアクセスして、同期されていたファイルのバージョンを確認し、そのファイルをダウンロードすれば未保存のPagesデータを復元できます。
- https://www.icloud.com/にアクセスします。そしてiCloudアカウントにログインして、Pagesに入ります。
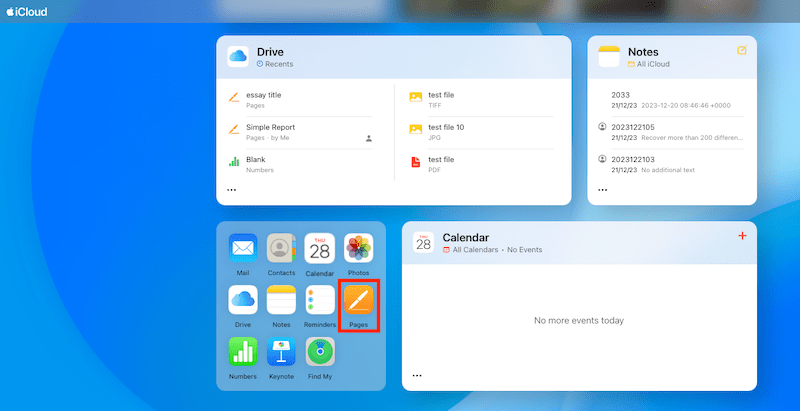
- 最近使った項目を確認します。先ほど未保存のPagesファイルを見つけて、開きます。

- 3点アイコンをクリックして、そのファイルをMacにダウンロードします。これで未保存のPagesファイルをMacに復元することができます。
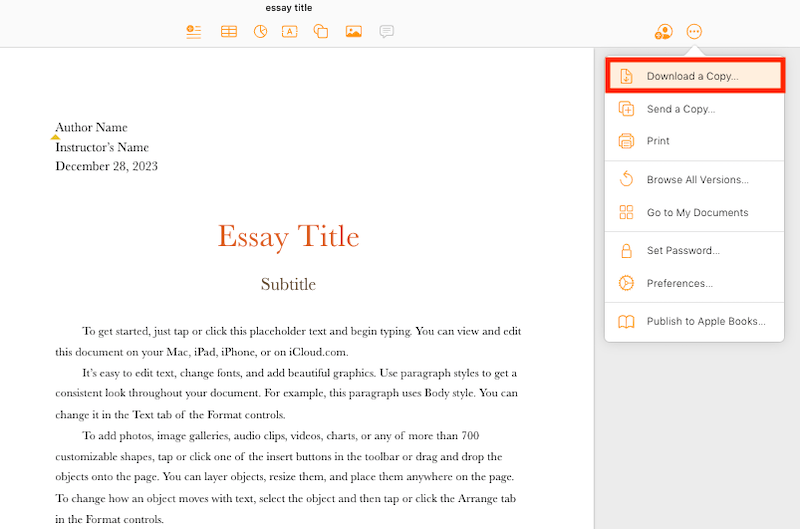
方法 6. Macでタイトルのないファイルを検索します。
新しいPagesファイルを作成したばかりで、問題が発生するまでにファイル名を付ける時間がなく、そのPagesファイルの保存場所もわからない場合、この方法を使ってみましょう。
- Finderを起動します。上部のメニューバーで「ファイル」>「検索」をクリックします。
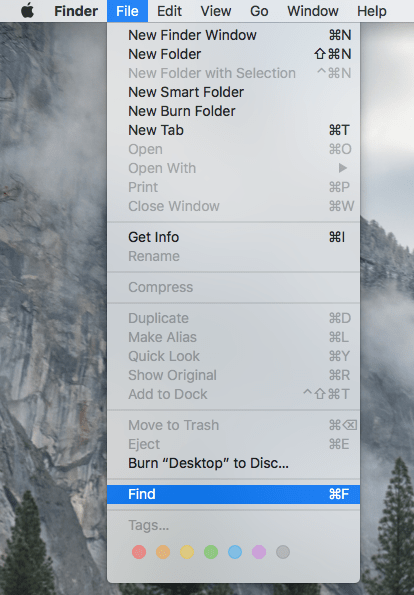
- 「このMac」を選択して、「種類」を「文書」に設定します。
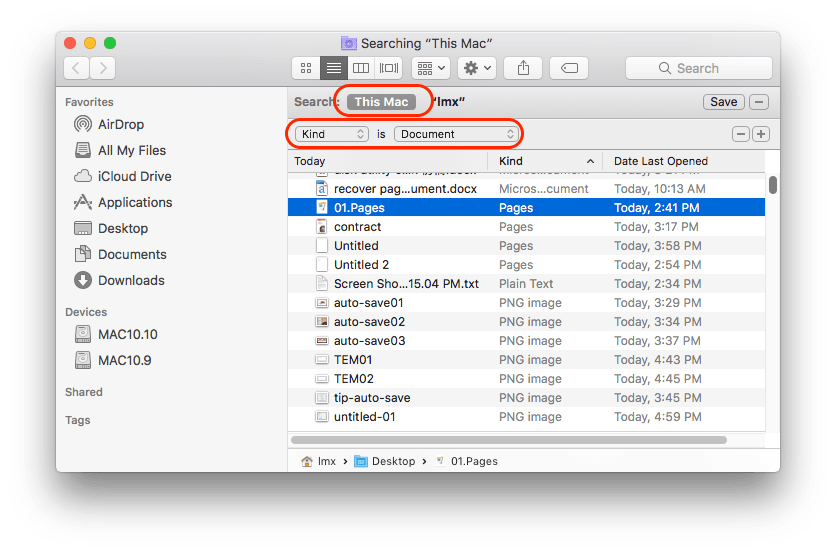
- 変更日と種類の順でファイルを並び替えれば、素早くPagesファイルを見つけられます。
- 復元したいPagesファイルを見つけて、開き、保存します。
Macで削除した/消えた/上書きされたPagesファイルを復元する方法
間違ってPagesファイルを削除した場合や、iWork Pagesファイルがなぜか消えた場合、Pagesデータが上書きされた場合があります。Macで削除した/消えたPagesファイルを復元する方法はあるのでしょうか?
削除した/消えたPagesファイルを復元するには、場合によってサードパーティ製ソフトやバックアップを使う必要があります。Cisdem Data Recoveryがおすすめのサードパーティ製データ復元ソフトです。
有料ソフトを使いたくない方に、この部分で無料で復元できるかもしれない4つの方法を紹介します。
方法 1. Macのゴミ箱から削除したPagesデータを復元する
Macでファイルを削除する場合、そのファイルは普通ゴミ箱に移動されます。ゴミ箱のファイルが永久削除される前にそのファイルを元に戻せばOKです。これはもっとも簡単だが忘れられやすい方法です。まだPagesファイルを永久削除していない場合は、今すぐゴミ箱で探してみましょう。
- ゴミ箱を開きます。削除されたPagesファイルを見つけます。
- そのファイルを右クリックして、「戻す」をクリックします。
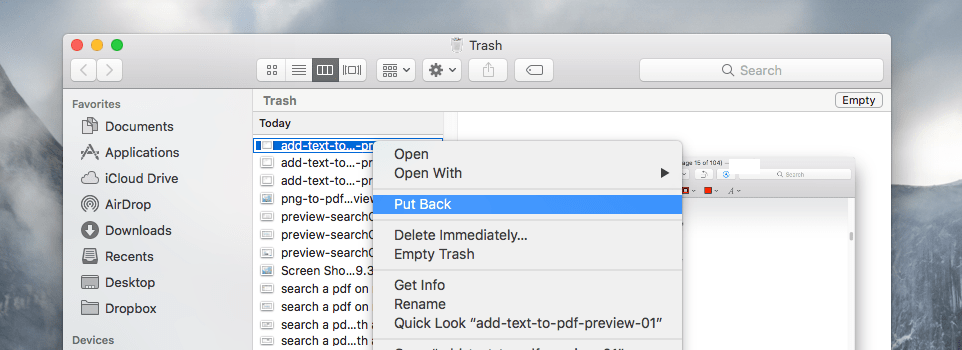
- こうすればPagesファイルは元のフォルダに復元されます。
方法 2. Time Machineバックアップから削除されたPagesファイルを復元する
普段タイムマシンでファイルをバックアップしている方の場合、簡単にPagesファイルを復元できます。
- タイムマシンのバックアップ用HDDをMacに接続します。
- アプリケーションフォルダでタイムマシンを起動します。
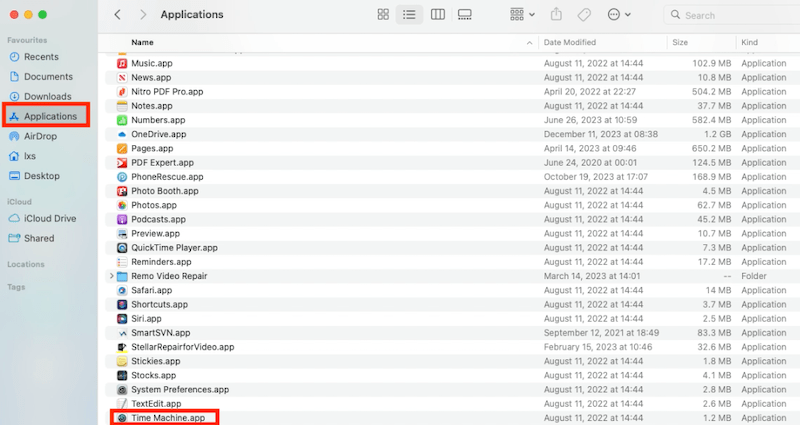
- Pagesファイルが保存されていたフォルダに入ります。
- 矢印とタイムラインでPagesファイルを見つけます。
- 「復元」をクリックして、削除したPagesファイルを復元します。
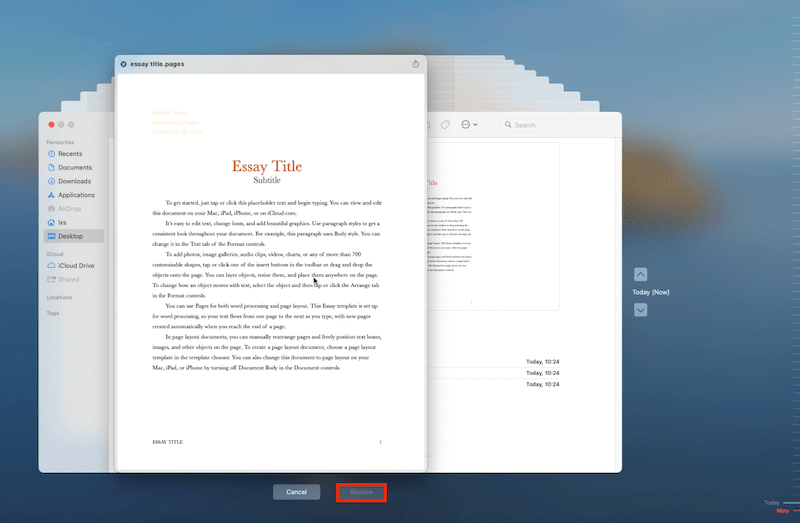
方法 3. バージョンを戻す機能で上書きされたPagesデータを復元する
Pagesファイルを編集して、その内容を変更または削除し上書き保存してしまったが、変更/削除されたデータを復元したい場合、Macの「バージョンを戻す」機能を使ってみましょう。
- Pagesファイルを開きます。
- 上部のメニューバーで「ファイル」>「バージョンを戻す」>「すべてのバージョンをブラウズ」をクリックします。
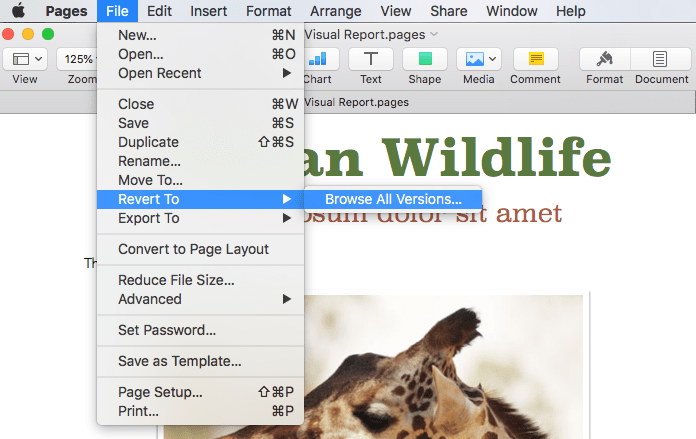
- 右側の矢印で復元したいバージョンを選択して、「復元」をクリックします。
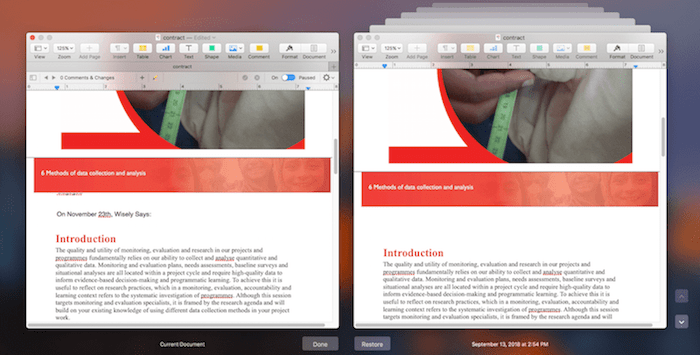
- 復元したPagesファイルを保存すればOKです。
方法 4. iCloudから削除されたPagesを復元する
MacのPagesとiCloudのPagesの同期を有効にしている場合、MacでPagesファイルを削除しても、iCloudのバックアップ用ファイルが依然残っているかもしれません。そこからコピーをダウンロードすることができます。
- https://www.icloud.com/にログインします。
- Pagesファイルを見つけ、Macにダウンロードします。
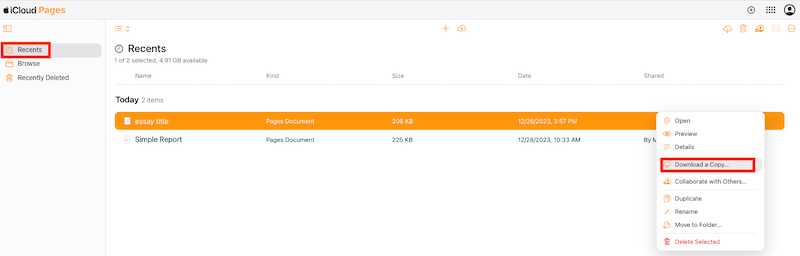
- Pagesファイルが見つからない場合、最近削除した項目にあるかもしれませんので、そこで探してみてください。

また、削除したPagesファイルを友人や同僚などに送ったことがある場合、共有リンクがあります。メールや他のアプリを確認して、そのリンクを探してみるのも1つの方法となります。
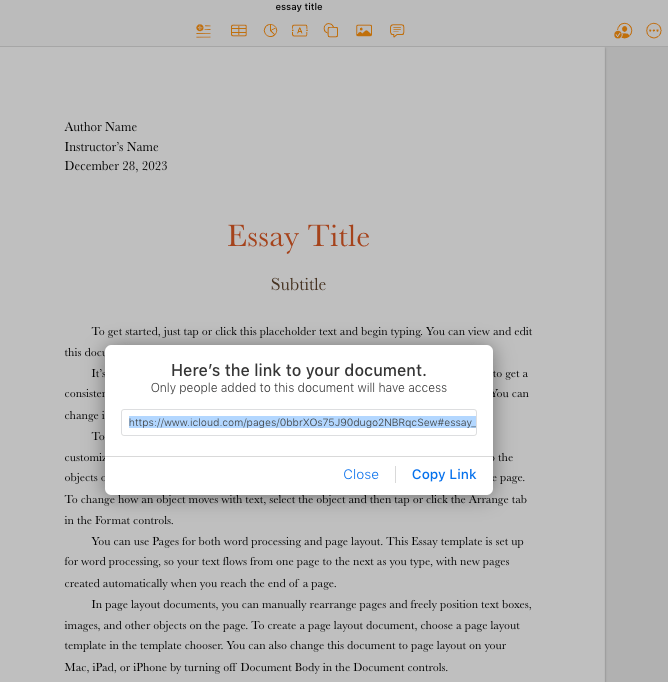
Tips: 自動保存機能を有効にする方法
すべてのMacでは自動保存機能が既定でONにしていますが、場合によってオフにされた場合がありますので、ここでは自動保存機能をオンにする方法も紹介します。
システム環境設定>「一般」に入ります。「書類を閉じるときに変更内容を保持するかどうかを確認」のチェックを外します。これで自動保存機能が有効になります。
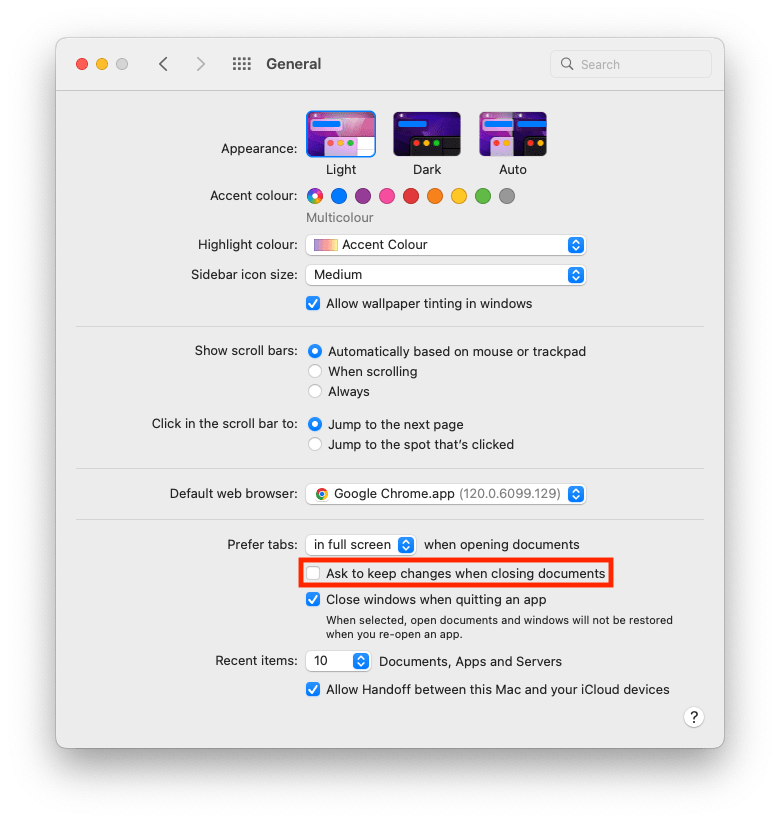
まとめ
Macで削除した/消えた/上書きされた/未保存のPagesファイルを復元する方法は以上になります。復元する方法はいくつかありますが、一番おすすめなのはやはり、大切なファイルをバックアップすることでしょう。

本を読み、自分の感想を記録するのは鈴木の趣味です。そのため、Cisdemの編集者になるのは彼女に向いています。PDFの編集・変換方法についての文章を書くことに没頭しています。
Loved the article, share!
 無料ダウンロード macOS 10.9とそれ以降
無料ダウンロード macOS 10.9とそれ以降 無料ダウンロード macOS 10.9とそれ以降
無料ダウンロード macOS 10.9とそれ以降