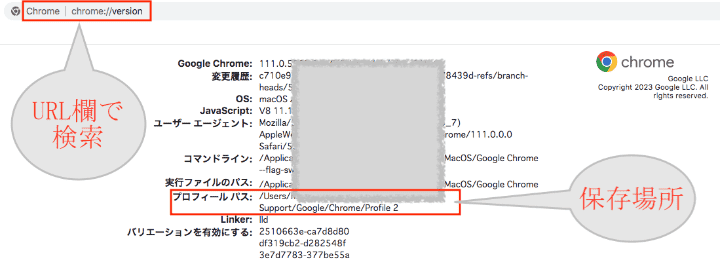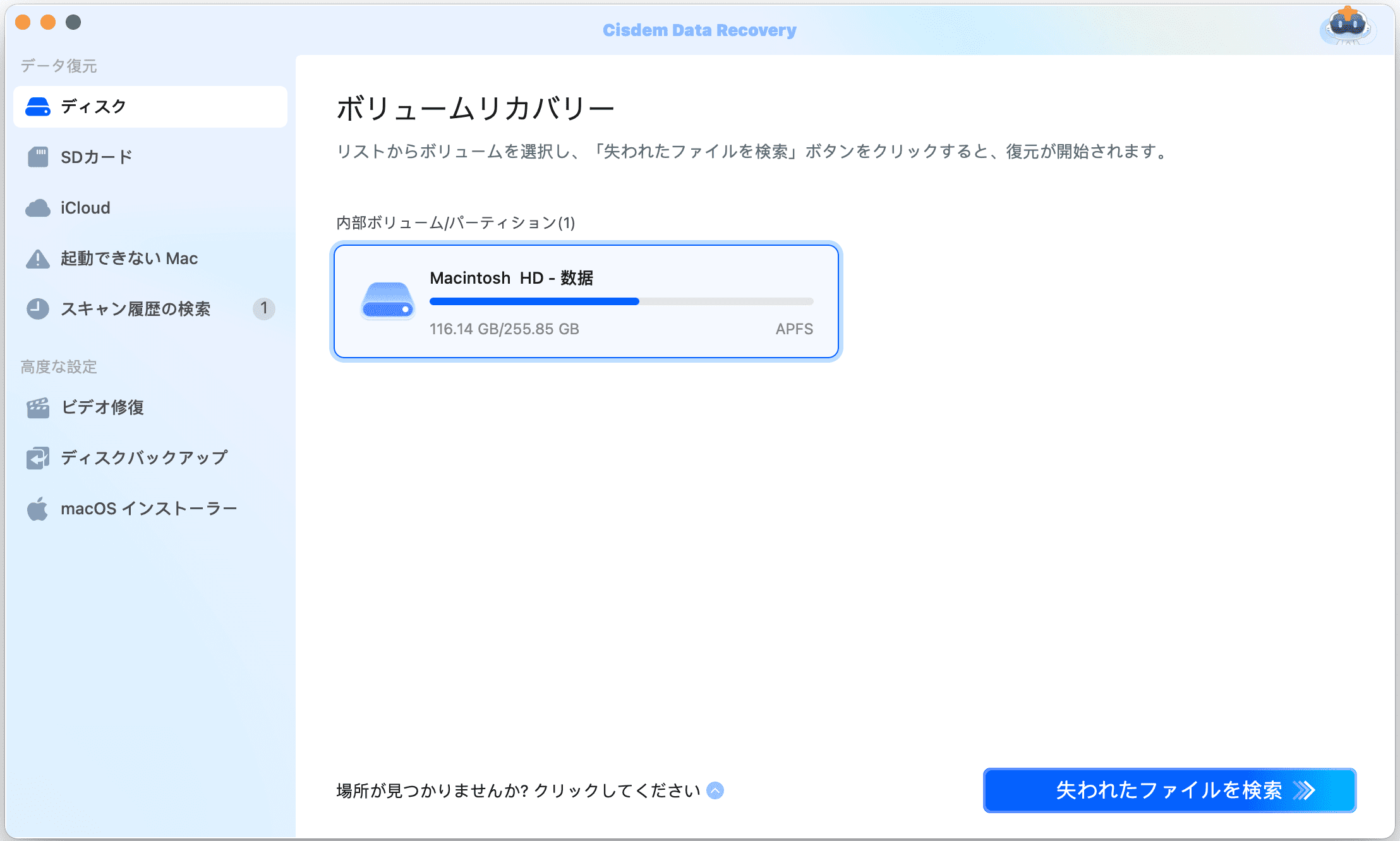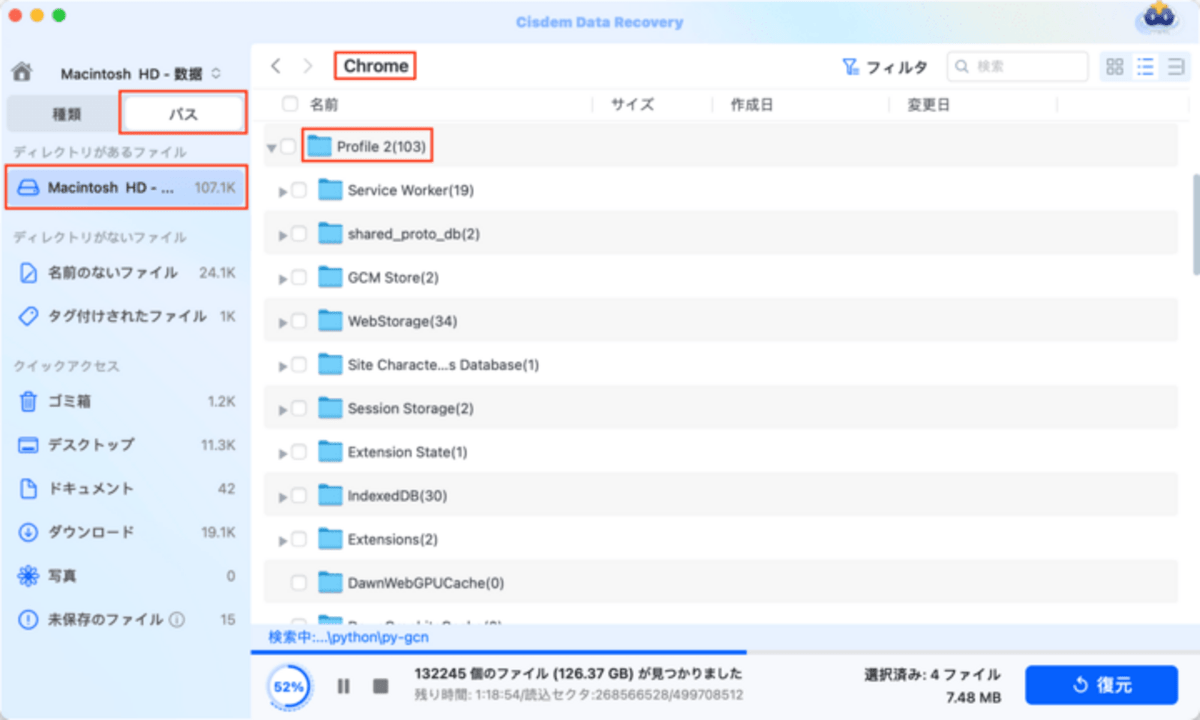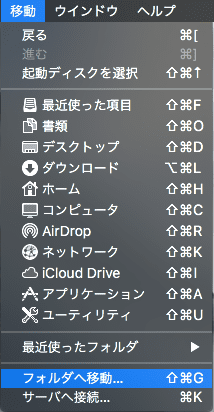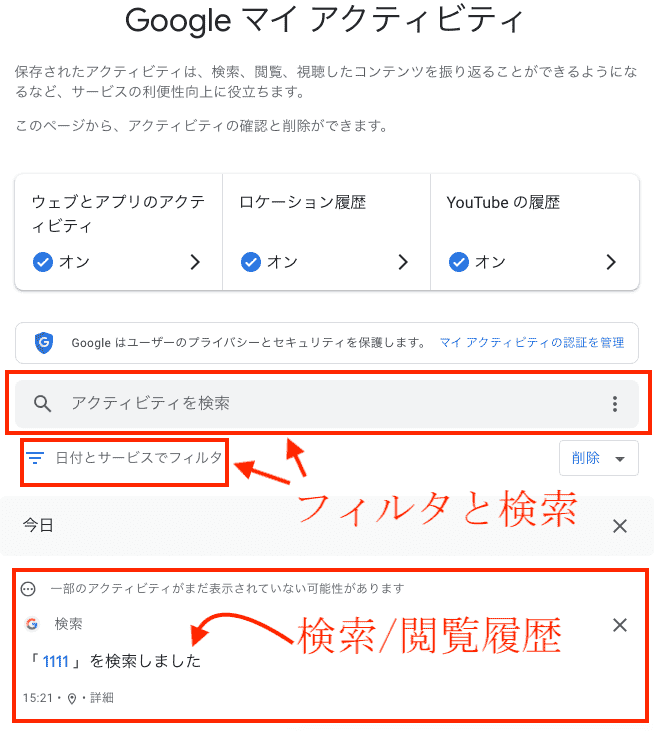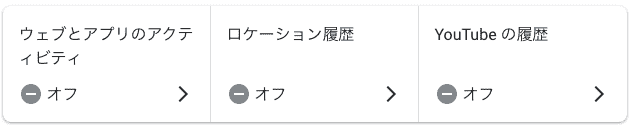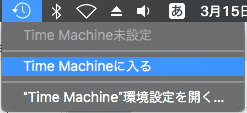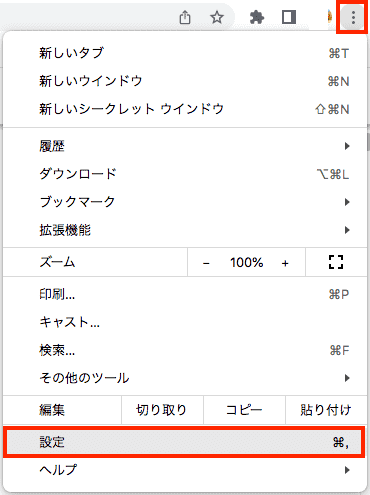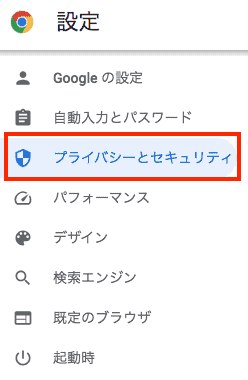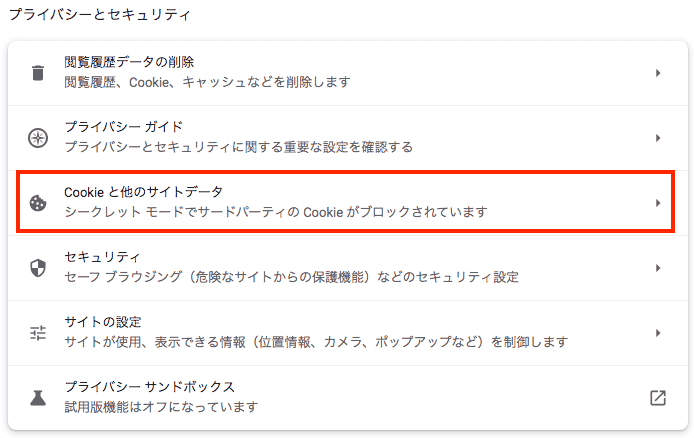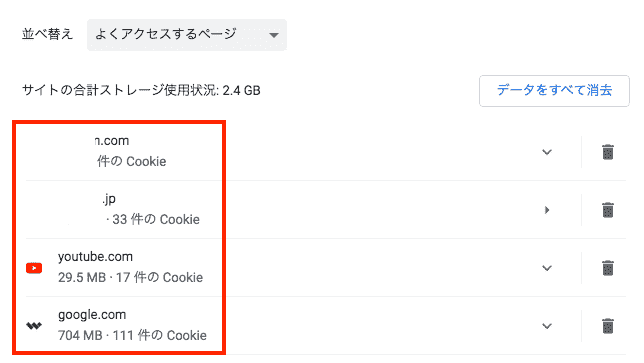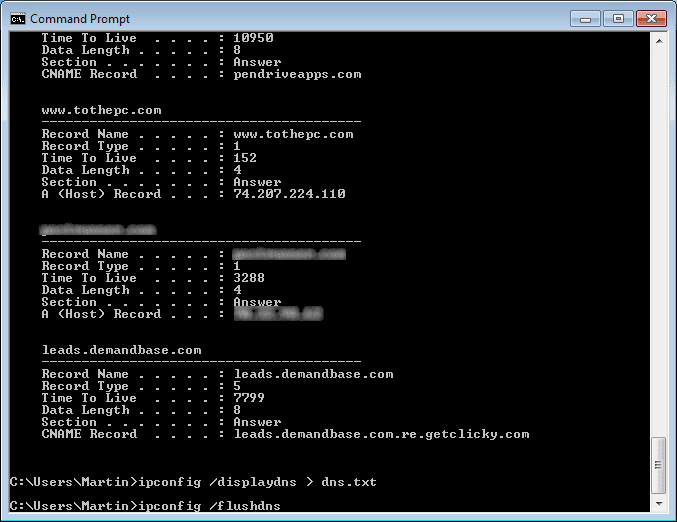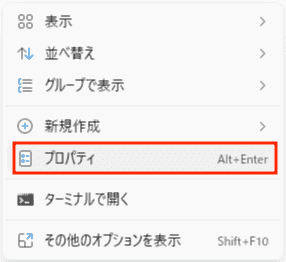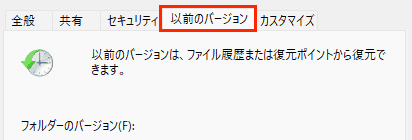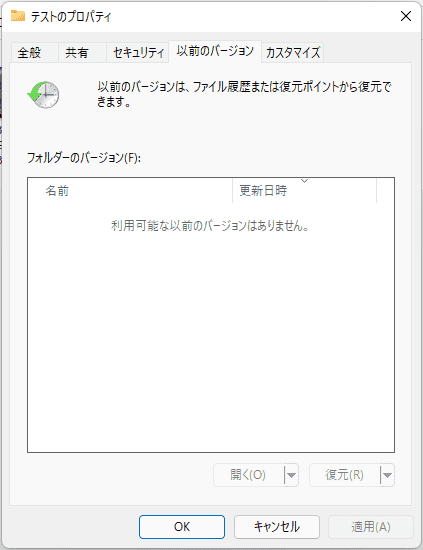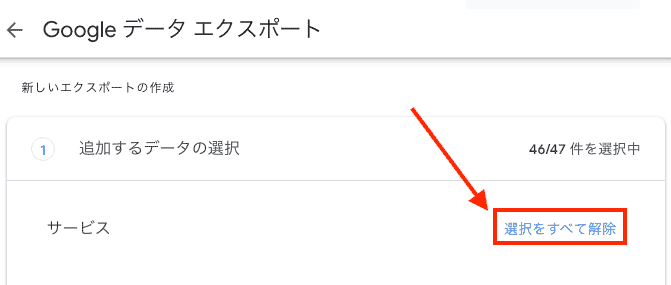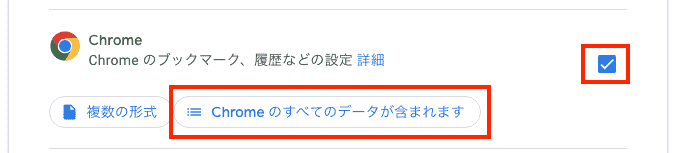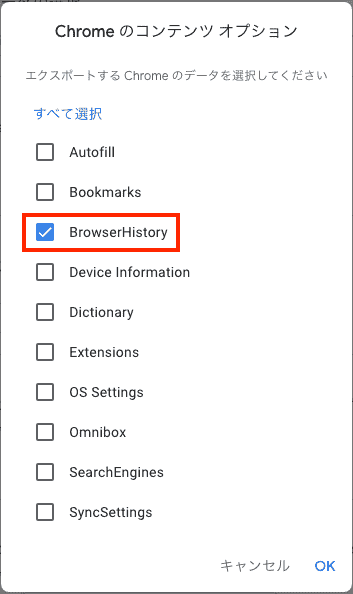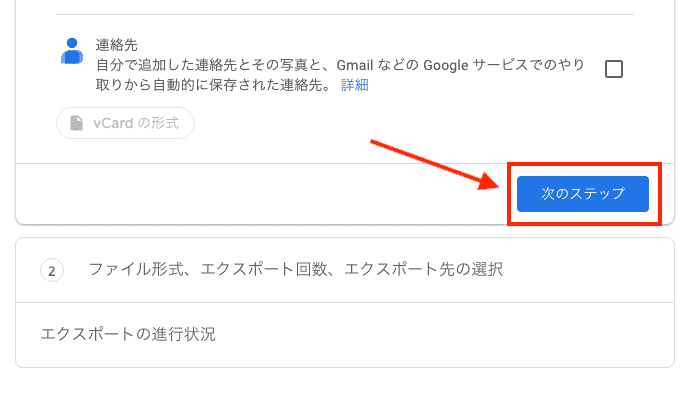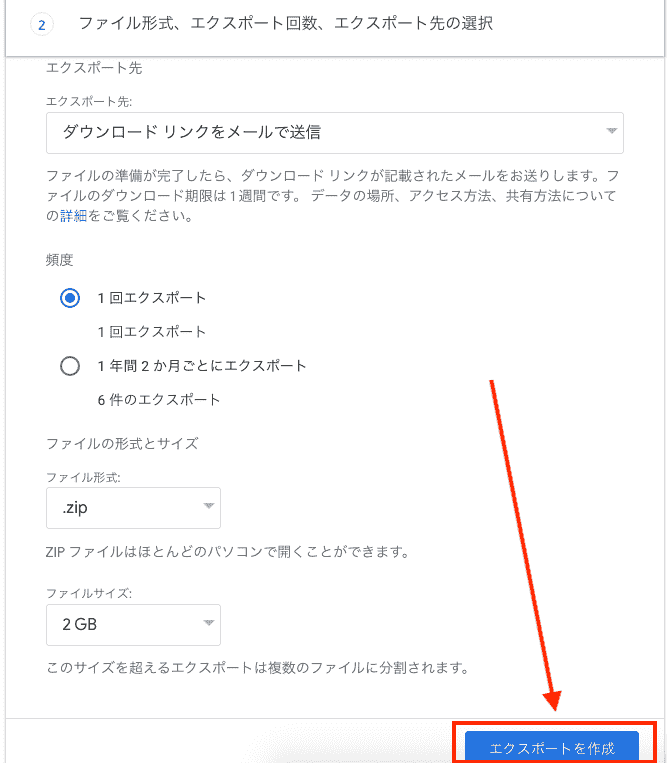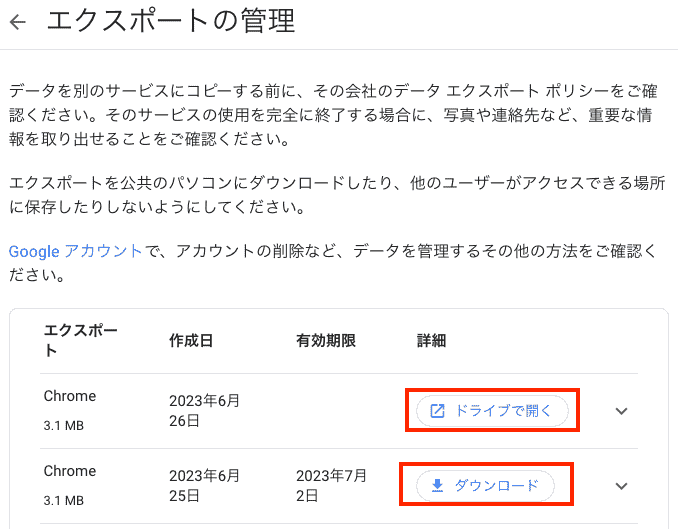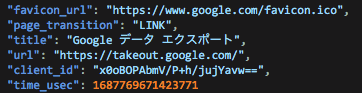ページが更新されたのに反映されない==>キャッシュが原因かもしれない==>ならばキャッシュを削除しよう==>Google Chromeの履歴もなくなった!
ここ数日の閲覧履歴を削除しよう==>昨日見つけたすごく役に立つサイトはどれだっけ==>お気に入り登録忘れた!==>昨日の履歴から探しよう==>先Google Chromeの履歴を削除した!
このように、Google Chromeの履歴を間違って削除した/削除したが大事な情報があった...などのことが発生した場合、どうすればクロームの履歴を復元できるでしょうか?
私も間違えてChromeの履歴を削除したことがあります...一部の履歴を復元するのに随分手間がかかりました。この記事では、Google Chromeの履歴を復元できるかもしれない方法をいくつか紹介したいと思います。
簡単にGoogle Chrome履歴を復元するソフト
Cisdem Data RecoveryはMacとWindowsで利用できるデータ復元ソフトで、簡単に削除した写真、動画、文書、アーカイブなど様々なファイルを復元できます。CisdemでGoogle Chromeのプロフィールファイルを復元すれば、削除された履歴を復元できるかもしれません。
Cisdem Data Recoveryの主な機能
- Mac、Windowsパソコン、HDD、SDカード、USBドライブ、SSD、スマホ、デジタルカメラなどからファイルを復元できる;
- 文書、写真、音楽、動画、メール、アーカイブ、データファイルなどさまざまな種類のファイルに対応;
- 削除されたファイルだけではなく、フォーマットされたデータ、システムクラッシュやウィルス攻撃などの原因で消えたデータも復元できる;
- ファイル種類、作成日、キーワード、ファイル名などでファイルを並び替え/絞り込みできる;
- 復元する前にファイルをプレビューできる;
- 壊れた写真、動画を修復する機能も搭載;
- Windows 11/10/8/7、macOS 10.9及びそれ以降(macOS Sonomaを含む)をサポート
Cisdem Data RecoveryでGoogle Chromeの履歴を復元する方法
ステップ 1. Cisdem Data Recoveryをダウンロードしインストールします。Google Chromeの履歴データが保存されているドライブにインストールしないように注意してください。
 無料ダウンロード Windows 11/10/8/7
無料ダウンロード Windows 11/10/8/7  無料ダウンロード macOS 10.9とそれ以降
無料ダウンロード macOS 10.9とそれ以降
Google Chromeの履歴データの保存パスの調べ方:
- Google Chromeを起動します。
- URL欄に「chrome://version/」を入力して、Enterキーを押します。
- Google Chromeについての情報が表示されます。「プロフィール パス」のところで履歴データの保存パスを確認できます。下図はmacOSで複数のアカウトにログインしてChromeを利用してる場合のプロフィールパスです。アカウトにログインしてChromeを利用していない場合、履歴データは「Default」フォルダに保存されている場合が多いです。
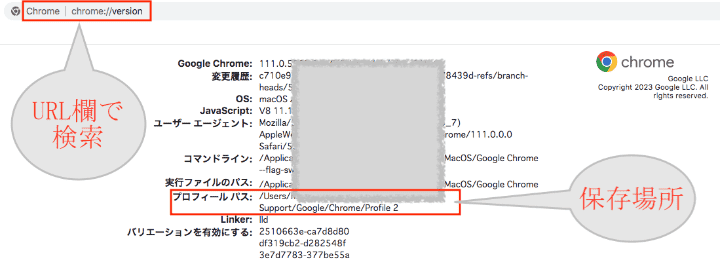
ステップ 2. Cisdem Data Recoveryを起動します。Windowsの場合、Google Chromeの履歴データが保存されているドライブを選択して、「スキャン」をクリックします。Macの場合、ボリュウムを選択して、「失われたファイルを検索」をクリックします。
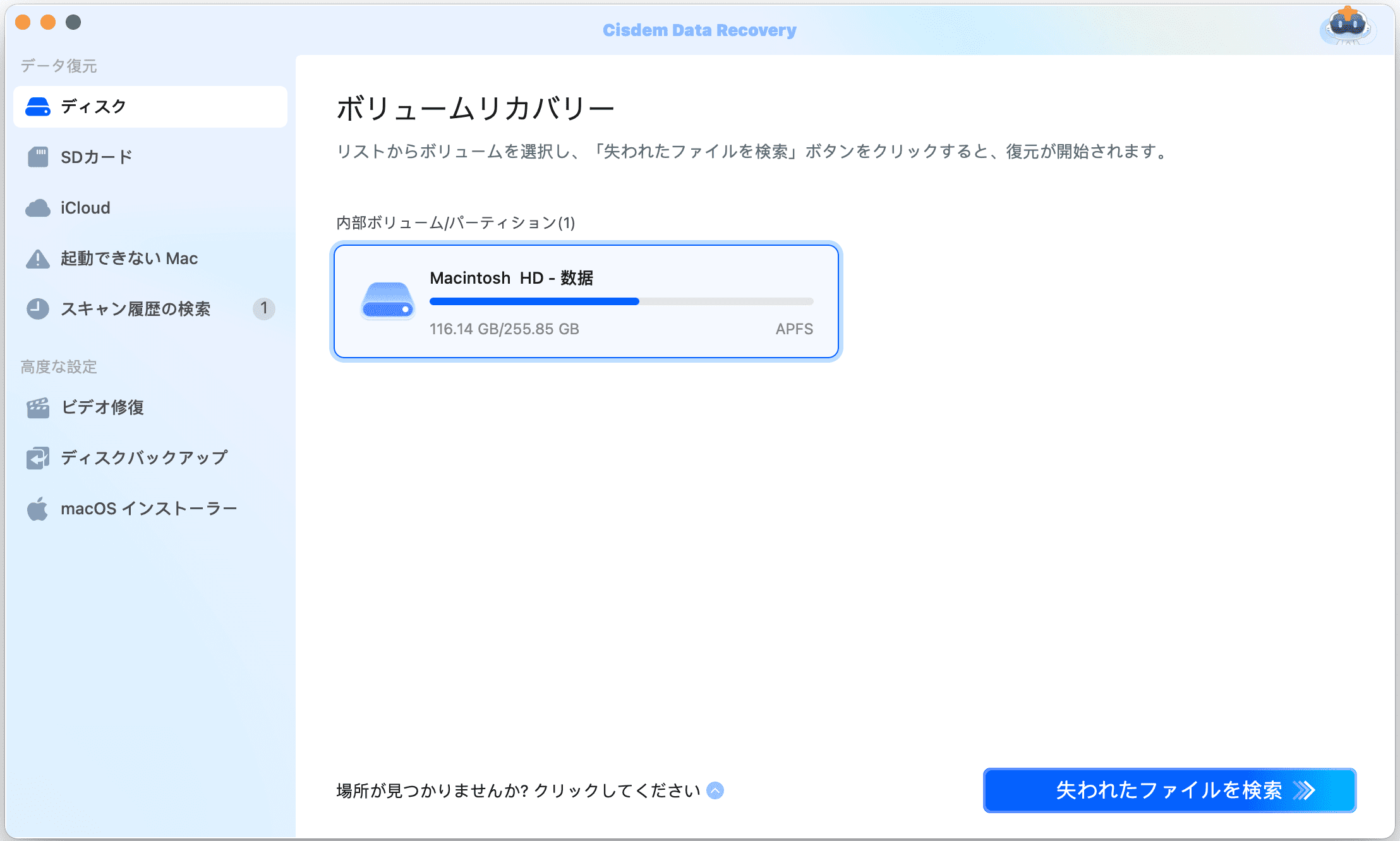
ステップ 3. スキャンが完了するまで待ちます。Windowsの場合、左カラムで「フォルダ」タブに移動し、上記で見つけたGoogle Chromeのプロフィールパスに沿って、履歴データが保存されているフォルダを見つけます。Macの場合は「パス」タブです。
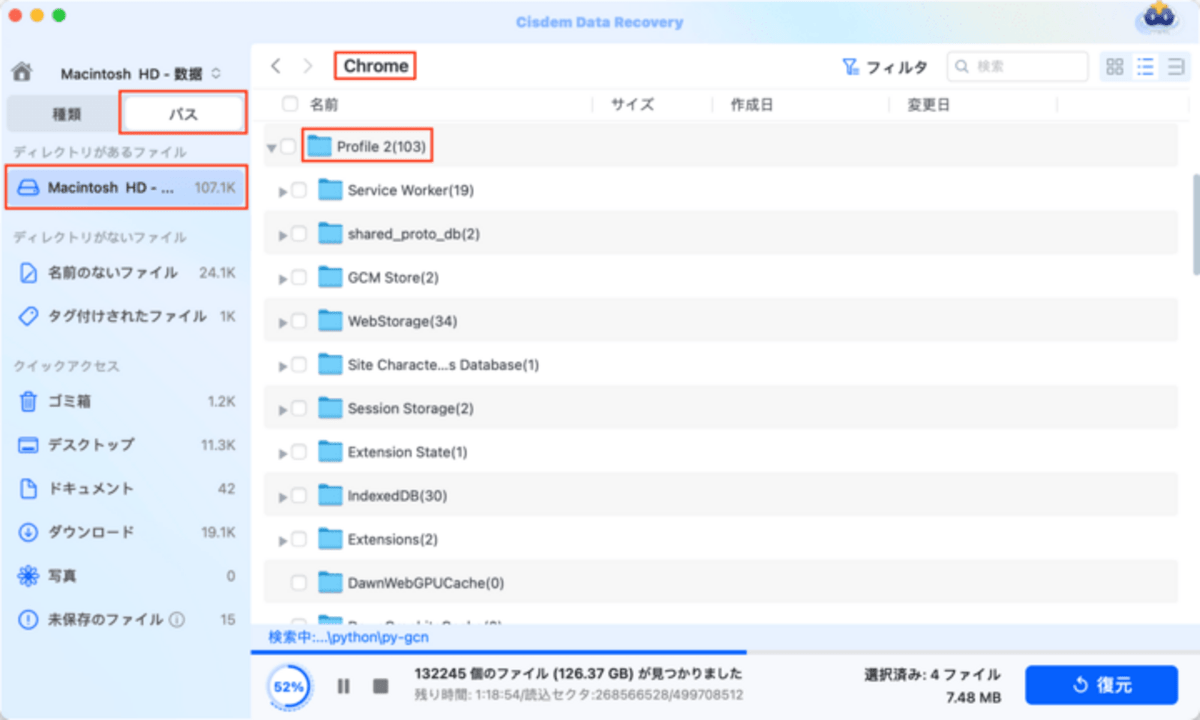
ステップ 4. フォルダにチェックを入れて、丸ごと復元するのがオススメです。そして復元した以前のバージョンのフォルダを現在のフォルダと交換すれば、Google Chromeの履歴を復元できるかもしれません。
念のため現在のフォルダは削除しないで、バックアップしおいてください。
注意事項:Google Chromeプロフィールフォルダを開くには
Macの場合、見つけたGoogle Chromeの「プロフィール パス」をコピーして、Finder>移動>フォルダへ移動をクリックして、パスを貼り付け、「移動」をクリックすれば履歴データを保存しているフォルダを開けます。
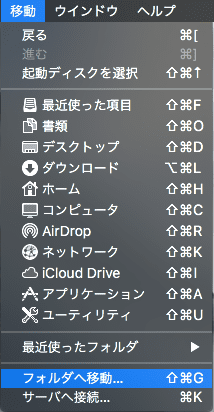
Windowsの場合、エクスプローラーを開き、手動で一つ一つのフォルダに入る必要があります。また、「Google」フォルダが隠しフォルダになっていますので、エクスプローラーの「表示」>「表示/非表示」で「隠しファイル」にチェックを入れる必要があります。

その他の削除したGoogle Chrome履歴を探す/復元する方法
他のChrome履歴復元方法も探している方には、以下の方法も紹介します。
マイアクティビティでGoogle履歴を復元する
- Googleマイアクティビティ(https://myactivity.google.com)にアクセスし、ログインします。
- 以下の画面が表示されます。下にスクロールすればGoogleの検索履歴や閲覧履歴が表示されます。キーワードや日付などで検索したり絞り込んだりすることもできます。
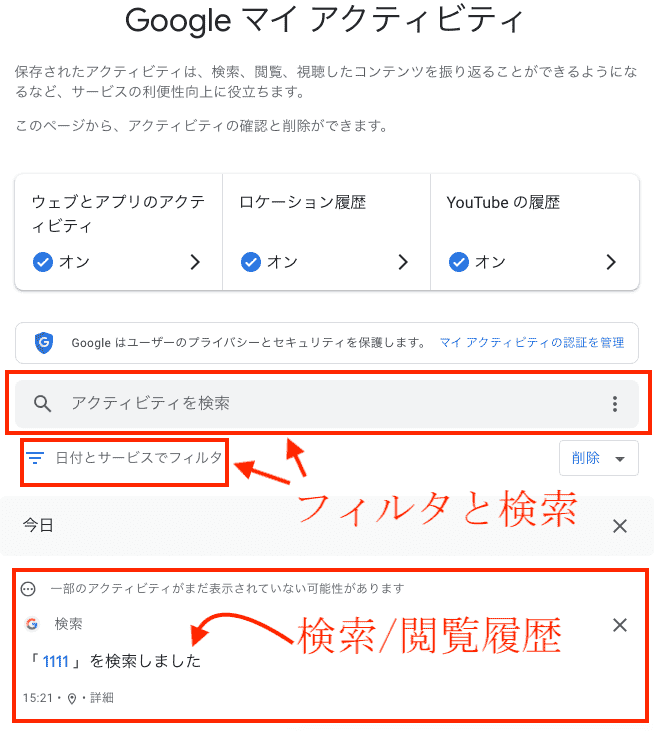
- 削除されたGoogle履歴を見つけて、クリックしてもう一度アクセスすれば復元できます。
- ただし、「ウェブとアプリのアクティビティ」が「オフ」になっている場合は、Googleの履歴が記録されず、表示されません。
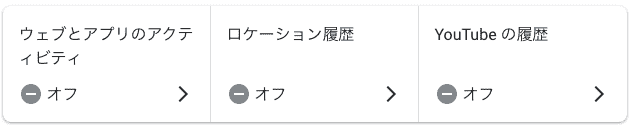
- また、アカウントにログインせずにGoogle Chromeを利用している場合も、この方法で履歴を復元できないかもしれません。
Time MachineでGoogle履歴を復元する(Macユーザー向け)
普段Time MachineでデータをバックアップしているMacユーザーの場合は、簡単に削除されたGoogle履歴を復元できるかもしれません。
- Time Machineに入ります。
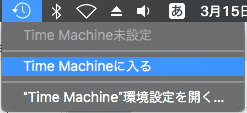
- Google Chrome履歴データフォルダを見つけます。右の時間軸で履歴がまだ削除されていない時点に移動します。
- Google履歴データを保存しているフォルダを復元します。現在のフォルダを一旦バックアップしてから以前のバージョンに置き換えましょう。
CookieでGoogle履歴を復元する
この方法で、昔アクセスしたことのあるドメインがわかりますので、削除した一部の履歴を復元できるかもしれません。ただし、具体的なサイトではなく、ドメインしか記録されていません。
- Google Chromeを起動します。右上の縦三点アイコンをクリックして、設定に入ります。
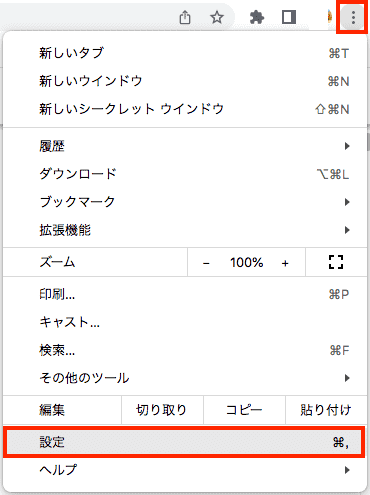
- 左カラムで「プライバシーとセキュリティ」に入ります。
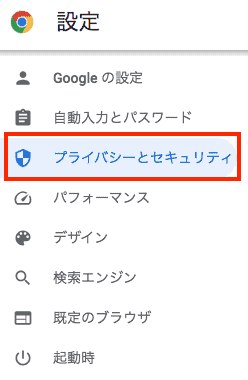
- 「Cookieと他のサイトデータ」に入ります。
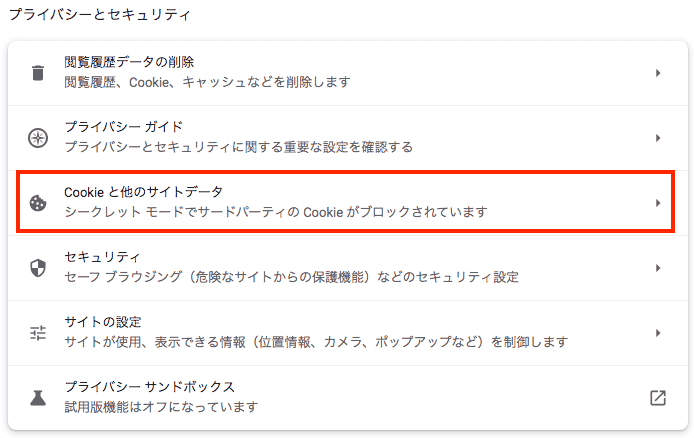
- 下にスクロールして、「すべてのサイトデータと権限を表示」をクリックします。

- Cookieのあるドメインが表示されます。この中で探したいサイトを見つけて、アクセスすればGoogle Chromeの履歴を復元できます。
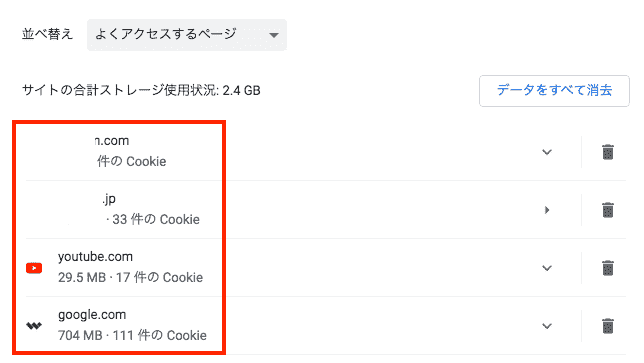
DNS CacheでGoogle Chromeの履歴を復元する(Windowsユーザー向け)
- 「Windows+R」キーを押します。
- 「cmd」を入力します。
- OKをクリックします。
- 「ipconfig/displaydns」を入力します。
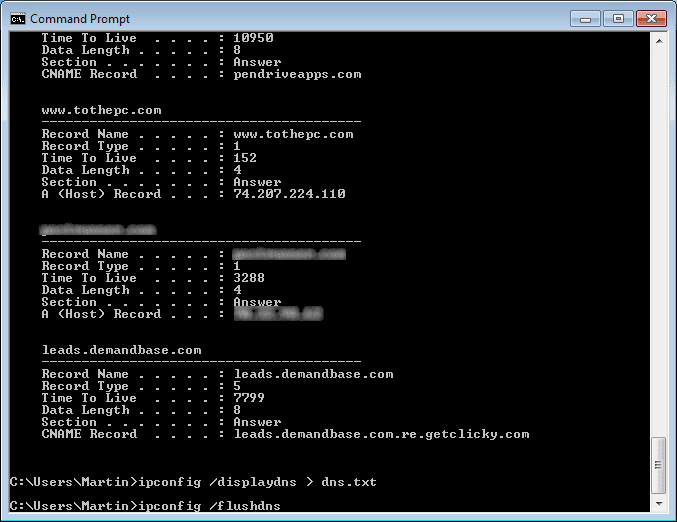
- これでここ最近のGoogle履歴が届きます。しかし、この方法もCookieで履歴を復元する方法と同じく、ドメインしか表示されません。
「以前のバージョン」でGoogle Chromeの履歴を復元する(Windowsユーザー向け)
- エクスプローラーでGoogle Chromeのプロフィールフォルダに移動します。
プロフィール パスの探し方
エクスプローラーでプロフィールフォルダに移動する際の注意事項 - まずはプロフィールフォルダを他の場所にコピーして、一旦バックアップします。
- Chromeの履歴を保存しているフォルダを右クリックします。
- Windows 10の場合、「以前のバージョンの復元」をクリックします。Windows 11の場合、「プロパティ」>「以前のバージョン」をクリックします。
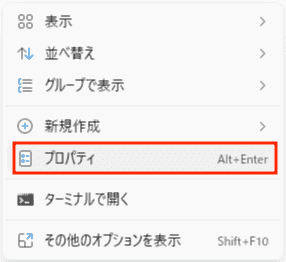
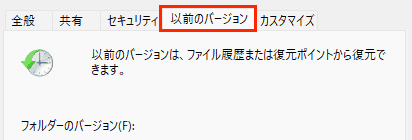
- 「フォルダーのバージョン」でバージョンの更新時間を確認します。Google Chromeの履歴がまだ削除されていない時点のバージョンを選択して、復元します。
- 「利用可能な以前のバージョンはありません」と表示される場合、この方法は利用できません。
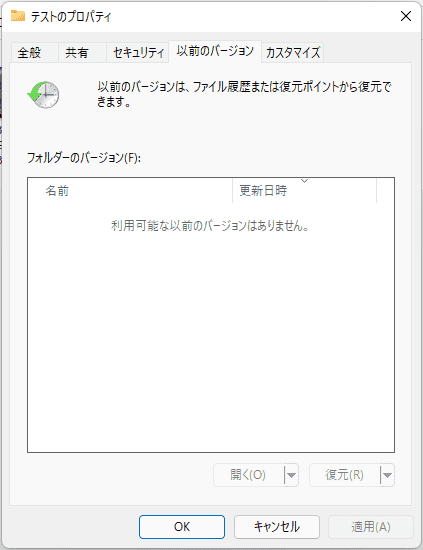
Google Chromeの履歴をバックアップする方法
間違えてGoogle Chromeの履歴を削除しても慌てて復元方法を探さなくてもいい -- このような人になりたい場合は、定期的に履歴を保存しましょう。
- https://takeout.google.com/にアクセスし、Googleアカウントにログインします。
- Googleデータエクスポートに入ります。まずはエクスポートするデータを選択しましょう。「サービス」の右にある「選択をすべて解除」をクリックします。
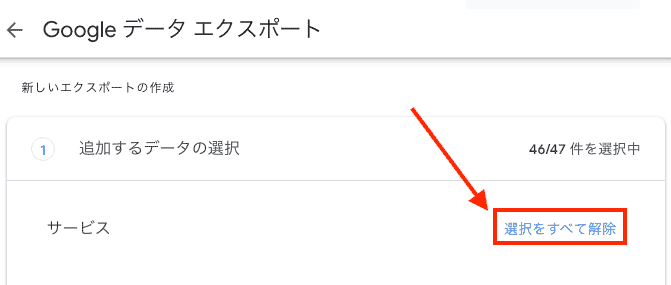
- 下にスクロールして、「Chrome」にチェックを入れます。そして「Chromeのすべてのデータが含まれます」をクリックします。
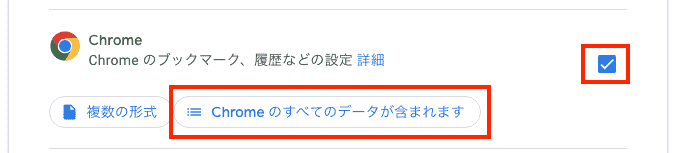
- バックアップしたいデータを選択します。「BrowserHistory」には必ずチェックを入れるようにしてください。選択完了後、「OK」をクリックします。
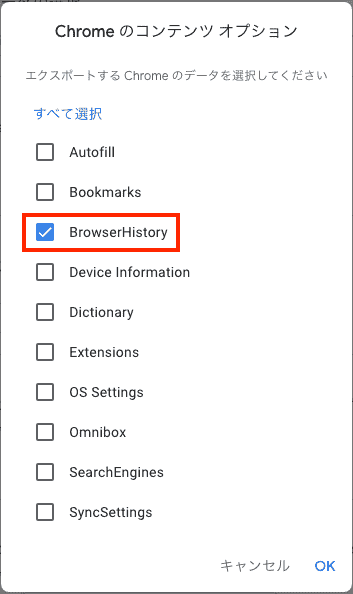
- 一番下にスクロールして、「次のステップ」をクリックします。
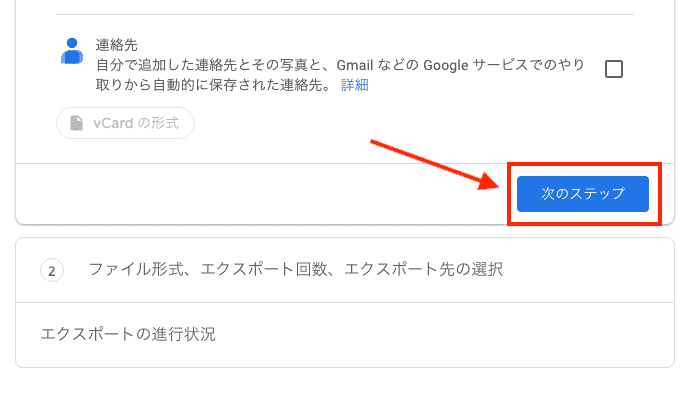
- エクスポート先と頻度、ファイル形式、ファイルサイズを設定して、「エクスポートを作成」をクリックします。
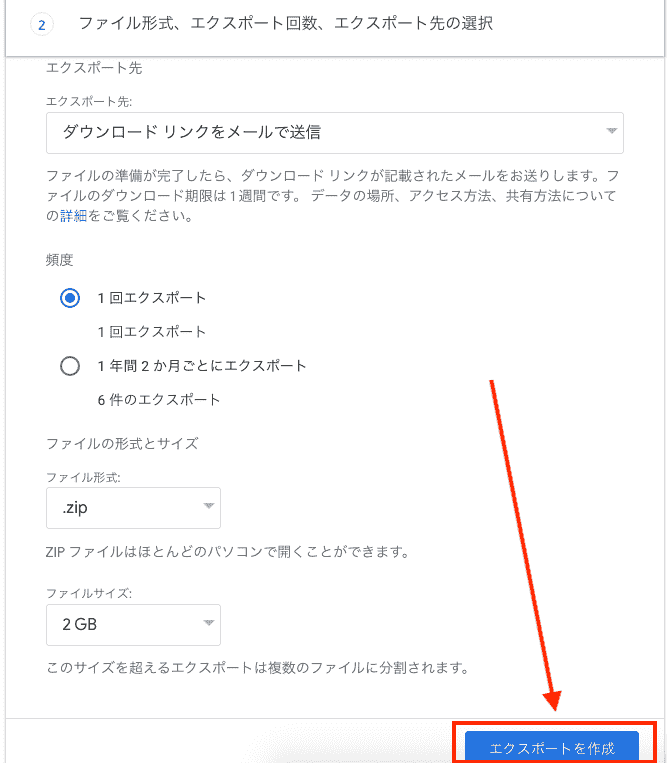
- 本人であるか確認を行います。
- 確認完了後、Google Chromeの履歴データがエクスポートされます。ダウンロードすればOKです。
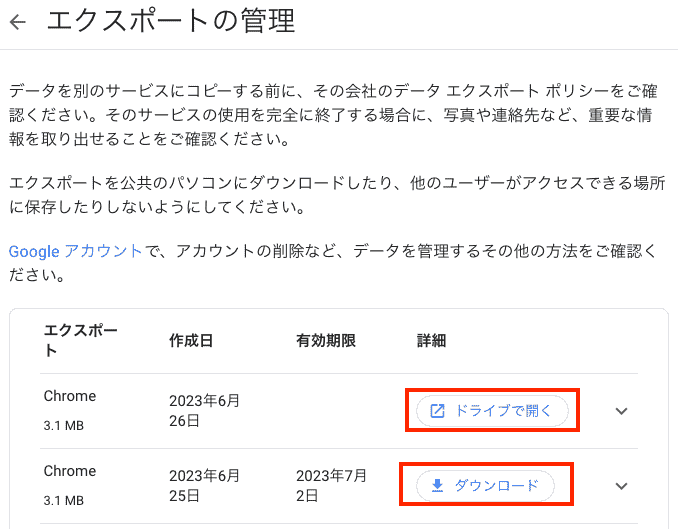
- このようなファイルがダウンロードされます。開くにはjsonファイルを閲覧できるソフトが必要です。

- 中身はこうなっています。
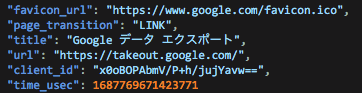
まとめ
削除したGoogle Chromeの履歴を復元する方法は以上になります。Cisdem Data RecoveryはGoogleの履歴だけではなく、写真、動画、音楽、文書、アーカイブなどいろんなファイルに対応できますので、MacとWindowsユーザーにオススメです。もちろん、一番オススメなのはやはり、定期的に大切なGoogle履歴やお気に入りブックマークをバックアップすることです。

本を読み、自分の感想を記録するのは鈴木の趣味です。そのため、Cisdemの編集者になるのは彼女に向いています。PDFの編集・変換方法についての文章を書くことに没頭しています。
Loved the article, share!
 無料ダウンロード Windows 11/10/8/7
無料ダウンロード Windows 11/10/8/7  無料ダウンロード macOS 10.9とそれ以降
無料ダウンロード macOS 10.9とそれ以降