iCloudを使えば、いろんなデバイスでファイルを同期することができますので、情報の共有とデータの送信が簡単になります。このデバイスでした仕事を、他のデバイスで再開できますし、ファイルをクラウドに保存することで、ローカルストレージスペースを節約できます。
しかし、データの消失が発生する可能性もなくはないです。iCloudユーザが、大切なファイルが急に見つからなくなった状況に遭遇する場合があります。この状況に備え、この記事では、Mac、iPhone、iPadなどで完全に削除したiCloudファイルを復元する方法と、最近削除したiCloudファイルを復元する方法を紹介します。
 無料ダウンロード macOS 10.9とそれ以降
無料ダウンロード macOS 10.9とそれ以降
この記事は主に削除したiCloudの写真やファイルを復元する方法について紹介しますが、その前にまずiCloud復元について知っておくべきことと注意事項を説明したいと思います。
iCloud Driveからファイルを削除する場合、削除されたファイルは「最近削除した項目」フォルダに移動されます。以前ファイルを削除したことがない場合、iCloudは「最近削除した項目」というフォルダを作成して、削除されたファイルを保存します。
30-40日くらい保存されます。
全ての削除されファイルは完全削除されるまでの残り時間が表示されます。期限が過ぎたらそのファイルは完全に削除されます。一般的には、「最近削除した項目」フォルダに移動されたファイルは30日後に完全削除されますが、iCloudユーザによると、一部のファイルが40日間保存される場合もあります。その理由はアップル公式サイトでは見つけませんでした。
完全に削除したiCloudファイルはiCloudサーバーから消えますので、ご自分のiCloudアカウントでそのファイルを見つけたり、復元したりすることができなくなります。ですが、一部の場合、そのファイルがまだ復元できるかもしれません。例えば、MacやiOSデバイスからファイルをiCloudにアップロードした場合、そのファイルのデータがMacやiOSデバイスに残ります。デバイスからそのファイルを完全削除しても、そのデータがまだ残っているかもしれません。この場合、データ復元ソフトで復元できます。
iCloudはAppleアプリで作成したファイルとデータや、iCloud Driveに保存されているいろんな種類のファイルに対応しています。
この部分では、iCloudから最近削除したファイルと30日間が経って完全に削除されたファイルを復元する方法を紹介します。iCloudユーザがMacを利用している場合が多いですが、Windowsユーザもいるかもしれませんので、ここではMacとWindowsで利用できる復元方法を紹介します。
上記でも説明しましたが、削除された30日間以上経ったiCloudファイルは、icloud.comから復元することができなくなります。しかし、そのファイルは元々MacまたはWindowsパソコンに保存されていた場合、たとえパソコンにあったファイルもすでに完全削除されても、そのデータがまだ残っているかもしれません。残存データが新しいデータによって書き換えされる前に、一刻も早くデータ復旧ソフトで復元してみましょう。
このような残存データを復元する一番おすすめなソフトは、Cisdem Data Recoveryです。その操作が簡単で、復元率が高く、人々に愛用されています。
Cisdem Data Recoveryがおすすめの理由
 無料ダウンロード macOS 10.9とそれ以降
無料ダウンロード macOS 10.9とそれ以降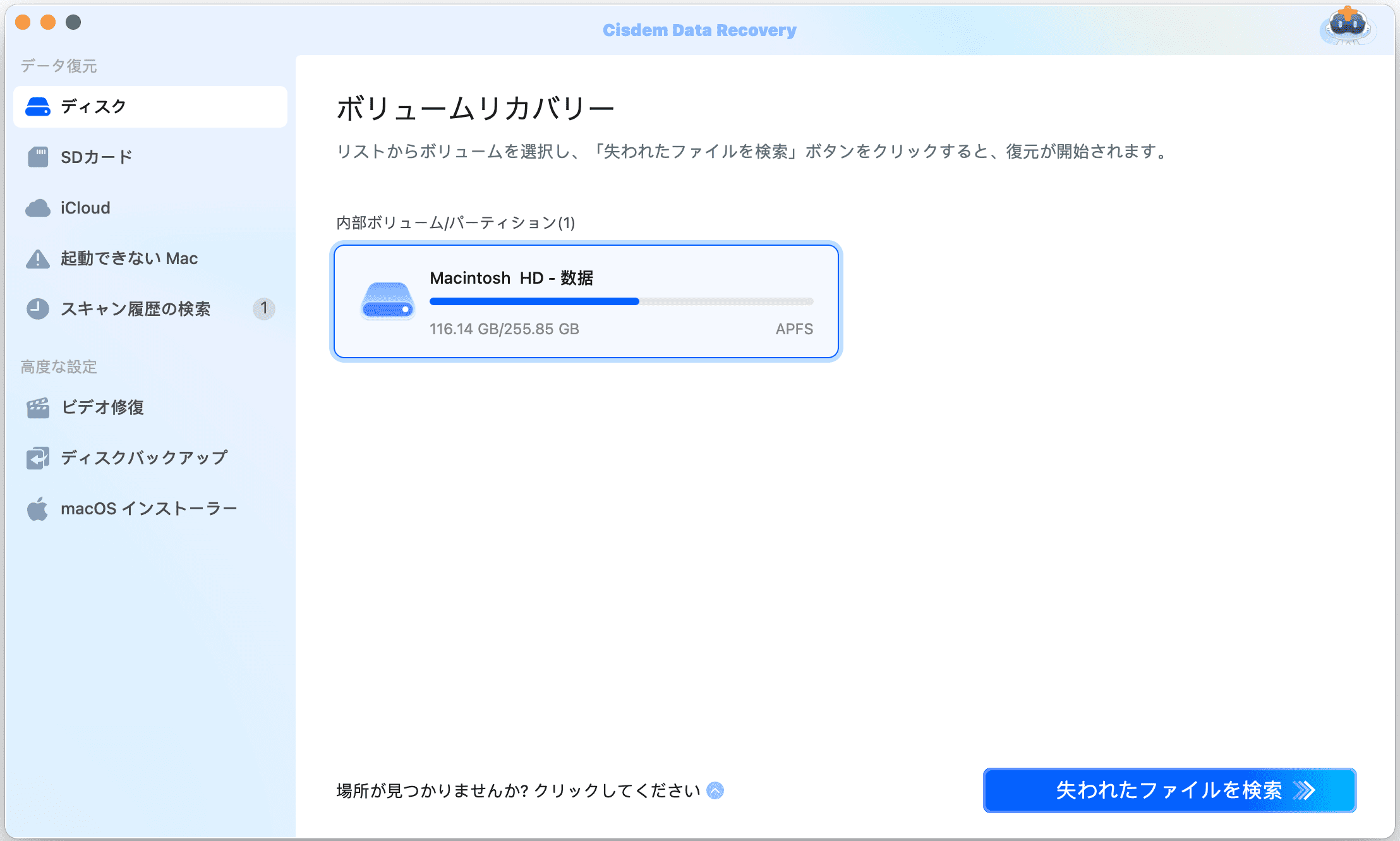
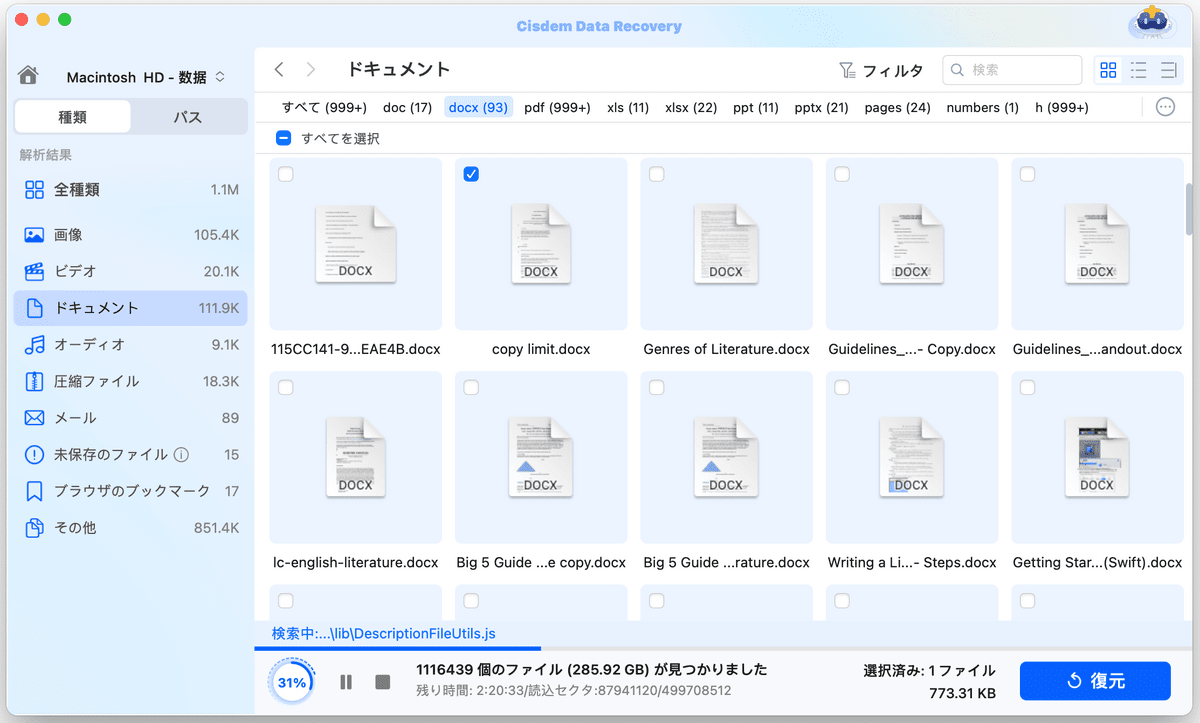

削除されて30日経っていないiCloudファイルの場合、簡単に復元できます。2つの状況に分けて紹介します。


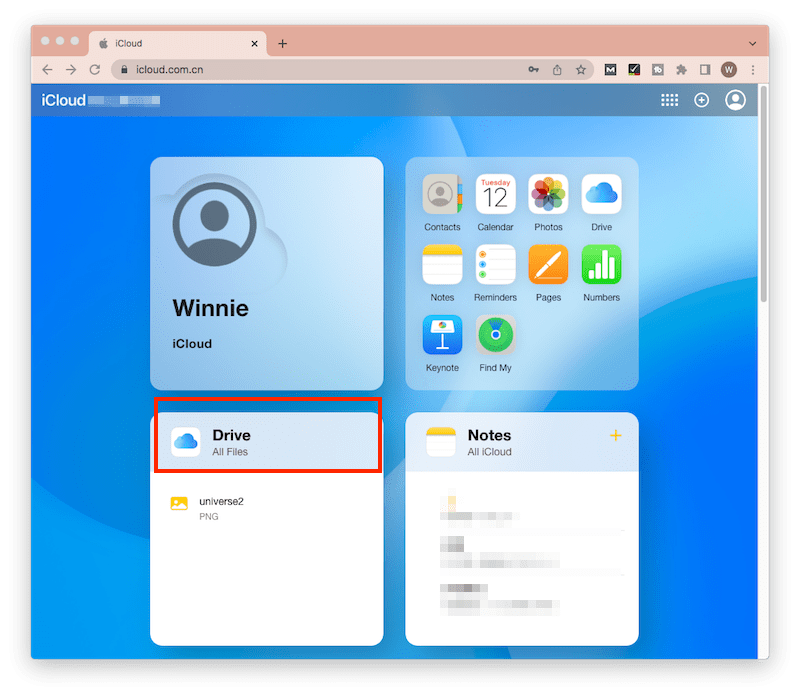



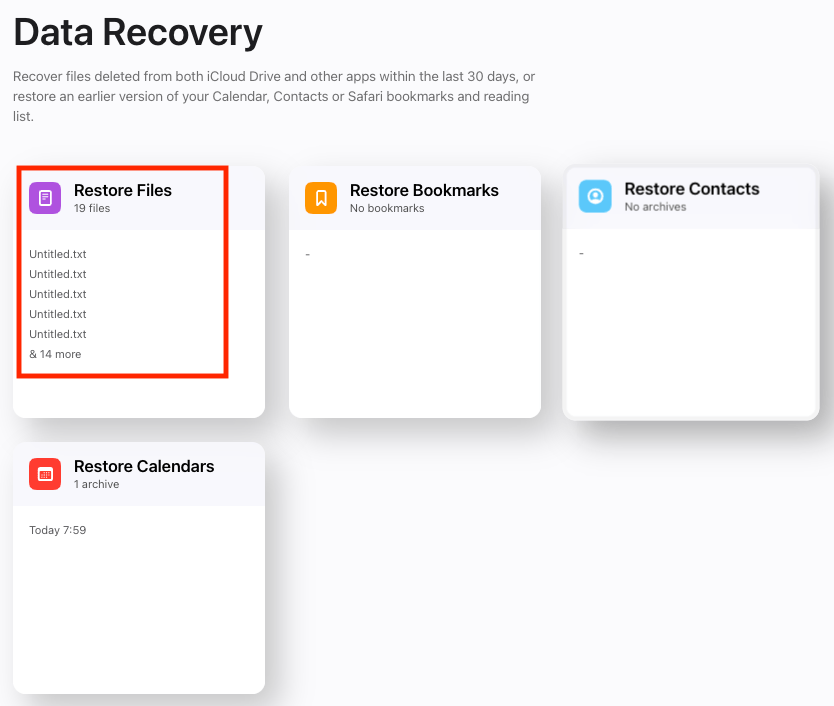

この部分では、iOSデバイスで完全に削除した、最近削除したファイルを復元する方法を紹介します。
完全に削除したファイルを復元する場合、iOSデバイスにある「iCloudバックアップから復元」という機能が役に立つかもしれません。この機能でファイルを復元する場合、iPhoneまたはiPadにある全ての設定やデータが上書きされますので、まず現在のiOSデータをバックアップしておくのがおすすめです。
また、この機能は、iCloudバックアップが有効になっている場合のみ利用できますのでご注意ください。

下記では、iPhoneで完全に削除したファイルを復元する操作手順を紹介します。Wi-Fiに接続している時に復元を行うように注意してください。



注意:このようにiPhoneのファイルをすべて消去し復元する方法がしたくない場合は、iPhone Data Recoveryのようなデータ復元アプリを使うのがおすすめです。
iPhone/iPadのファイル管理アプリで、最近削除したすべてのiCloud Driveファイルとローカルファイルを復元することができます。



iCloudの最近削除したファイルを復元するのが簡単ですが、完全に削除したファイルを復元するのが難しいです。この記事が少しでも役に立つといいです。完全に削除したiCloudファイルの場合、専門のデータ復元ソフトを使ったほうが一番成功率が高いかもしれません。

本を読み、自分の感想を記録するのは鈴木の趣味です。そのため、Cisdemの編集者になるのは彼女に向いています。PDFの編集・変換方法についての文章を書くことに没頭しています。

