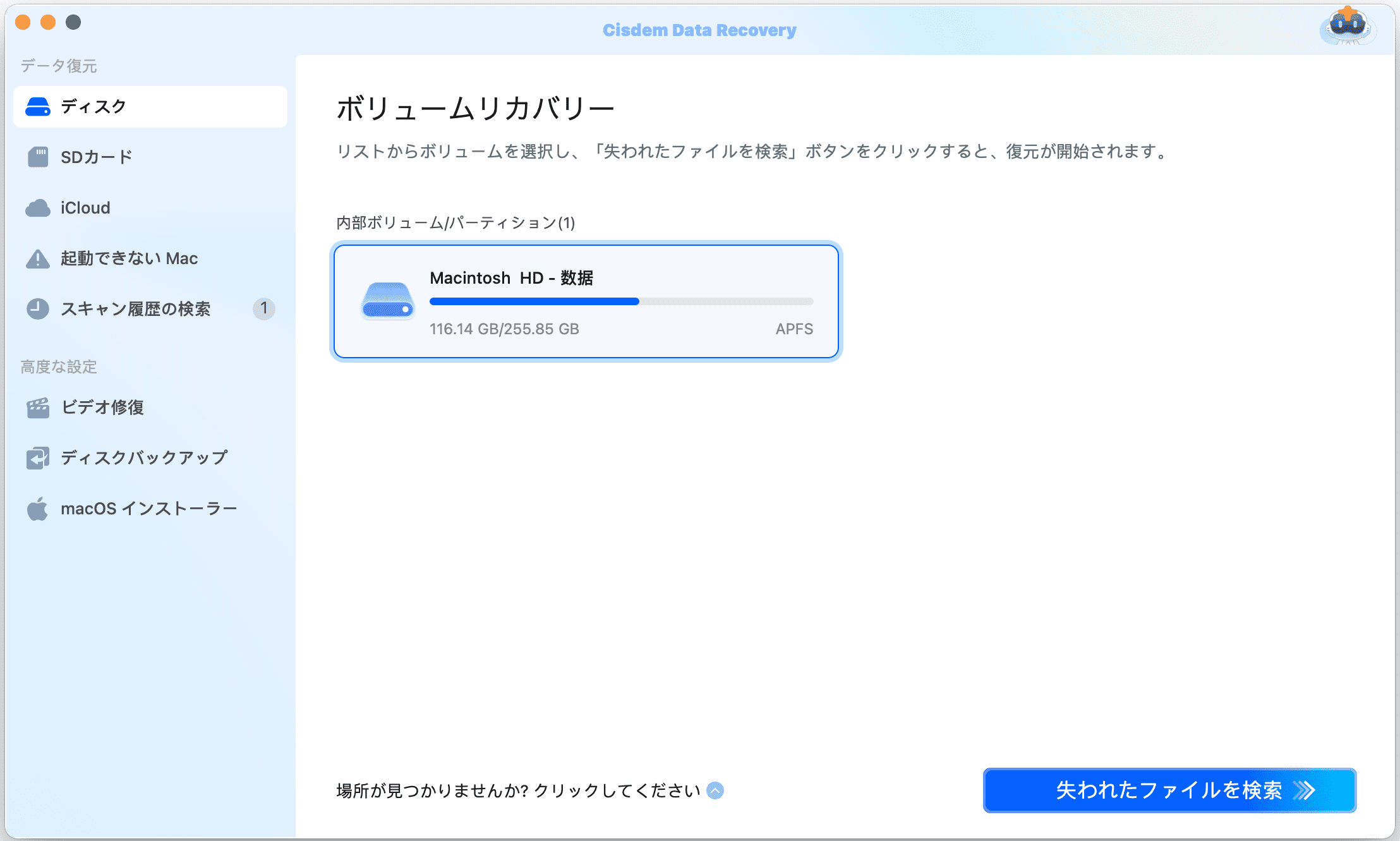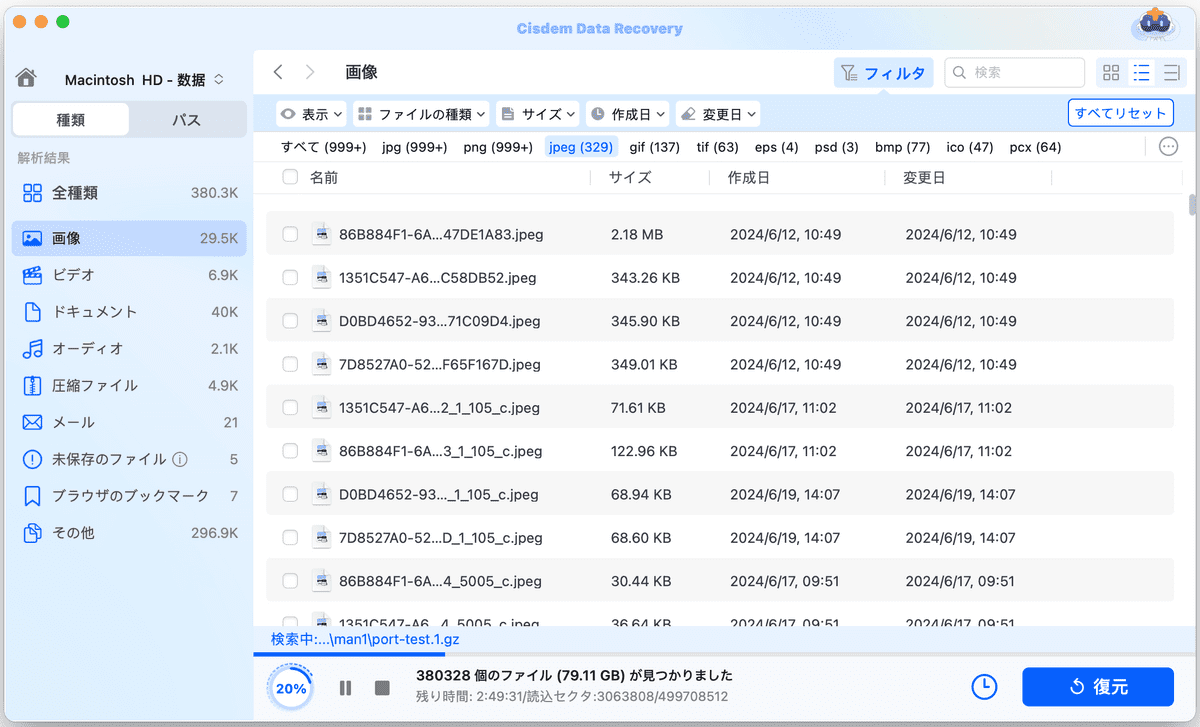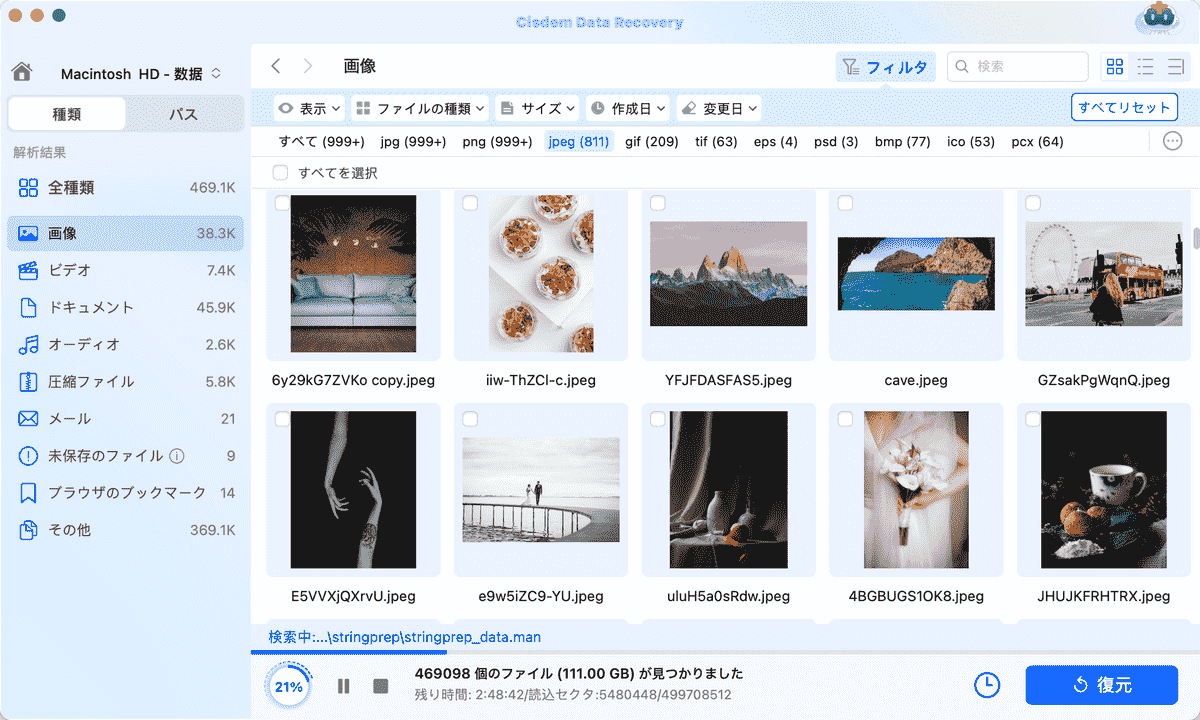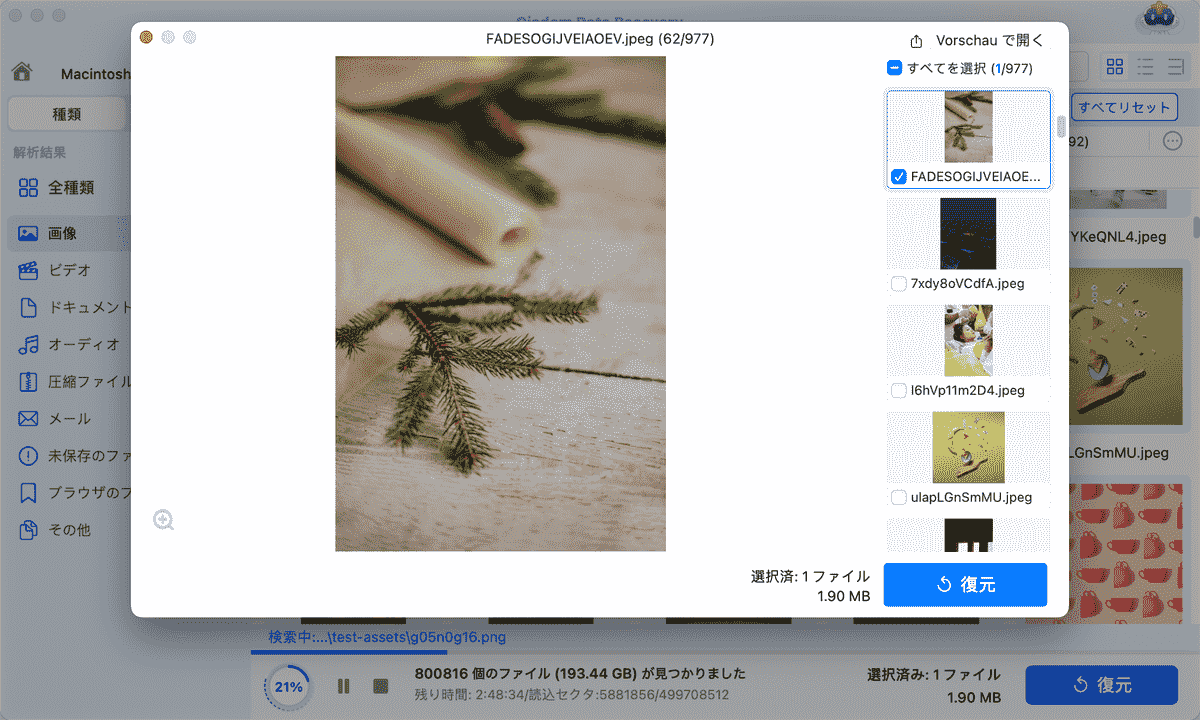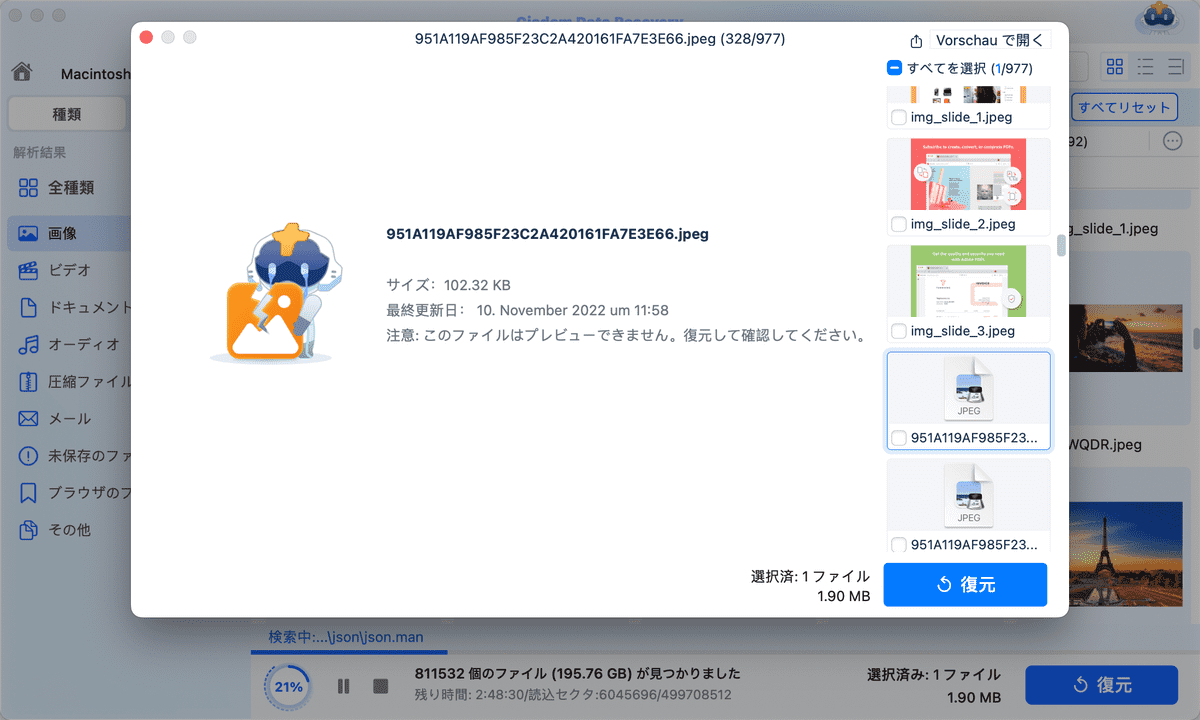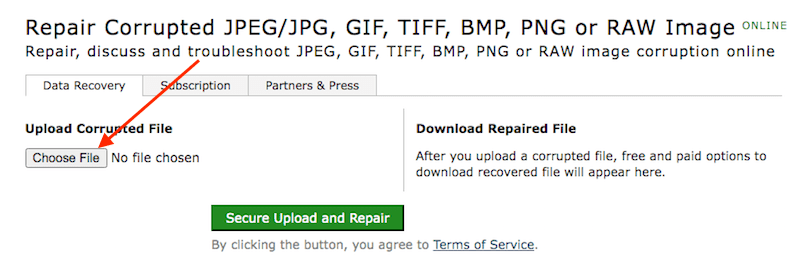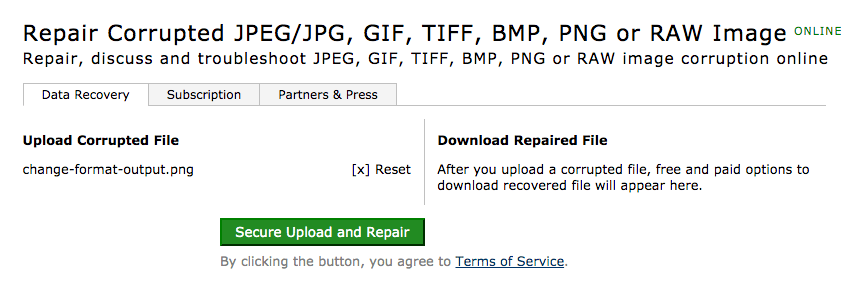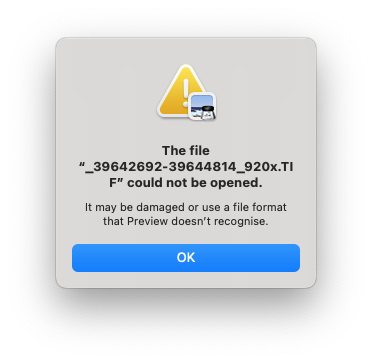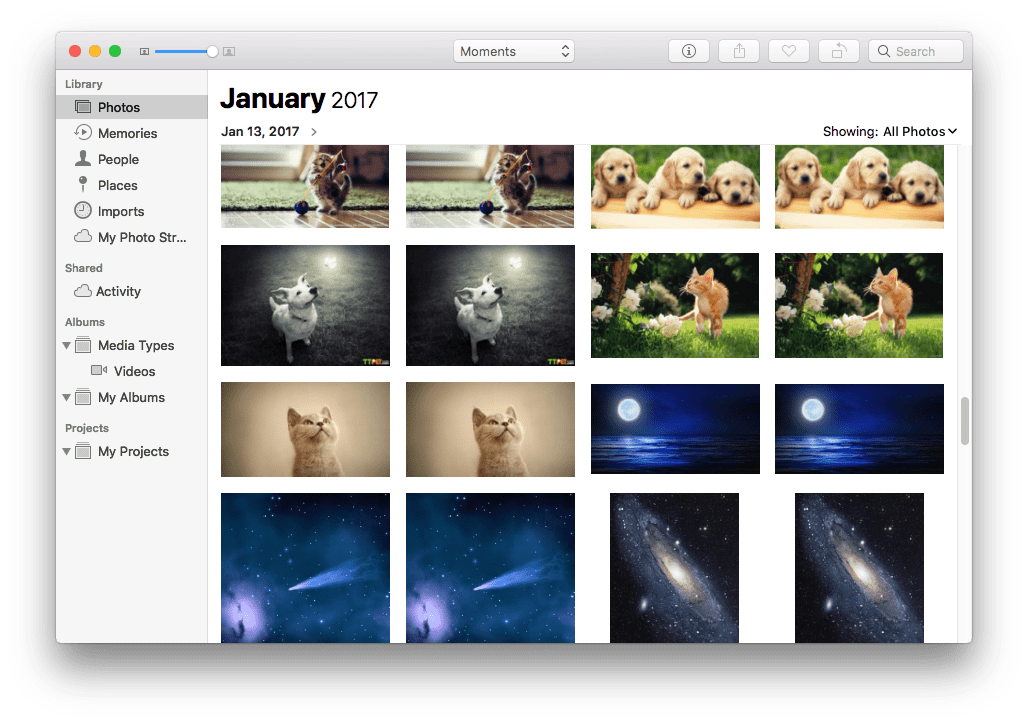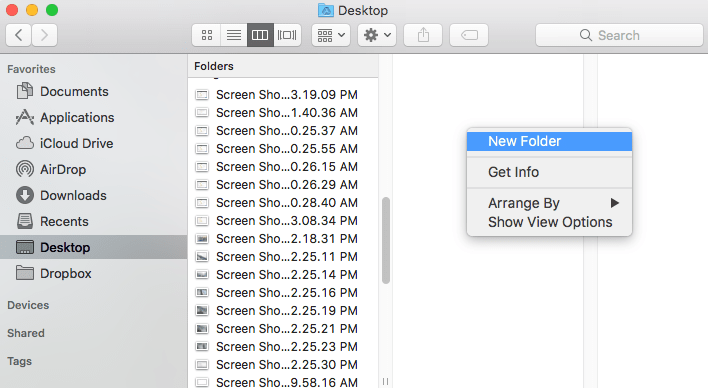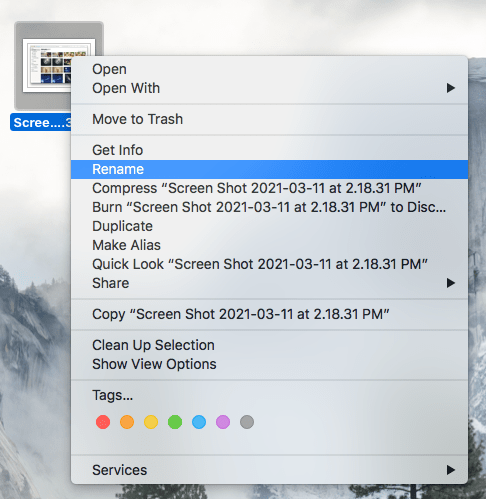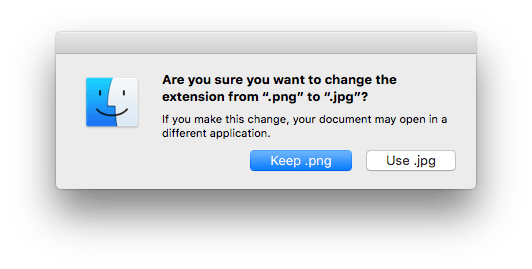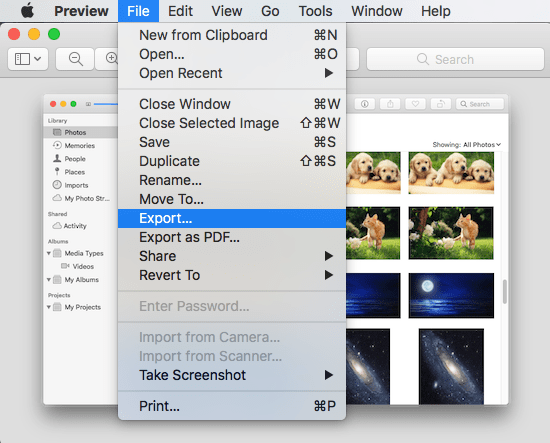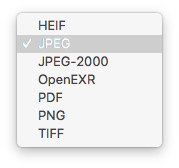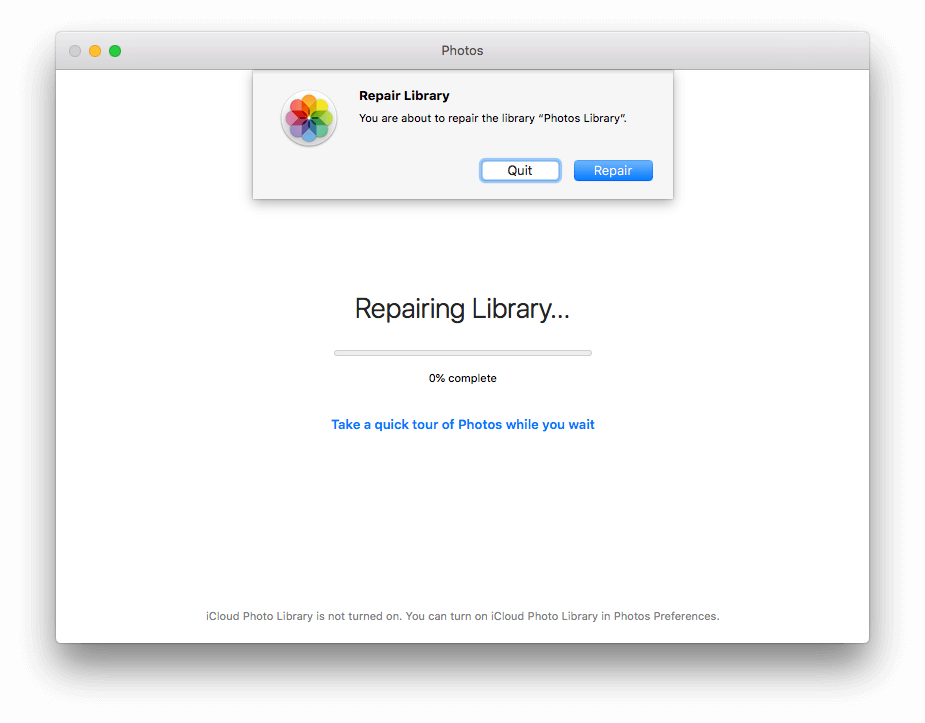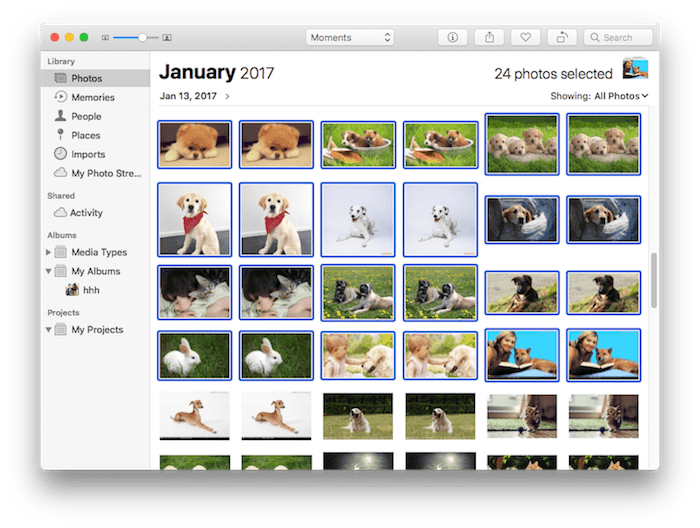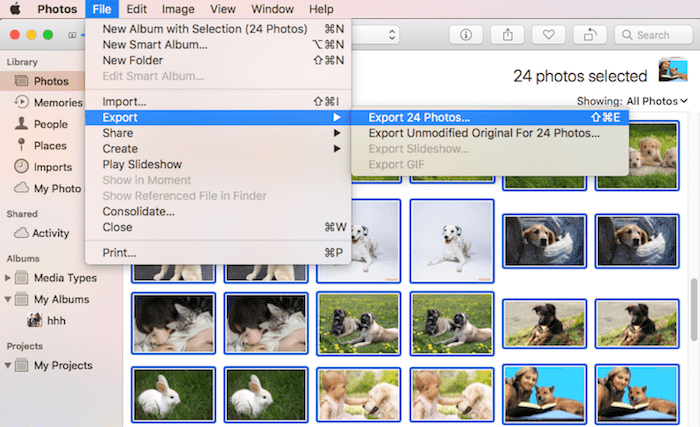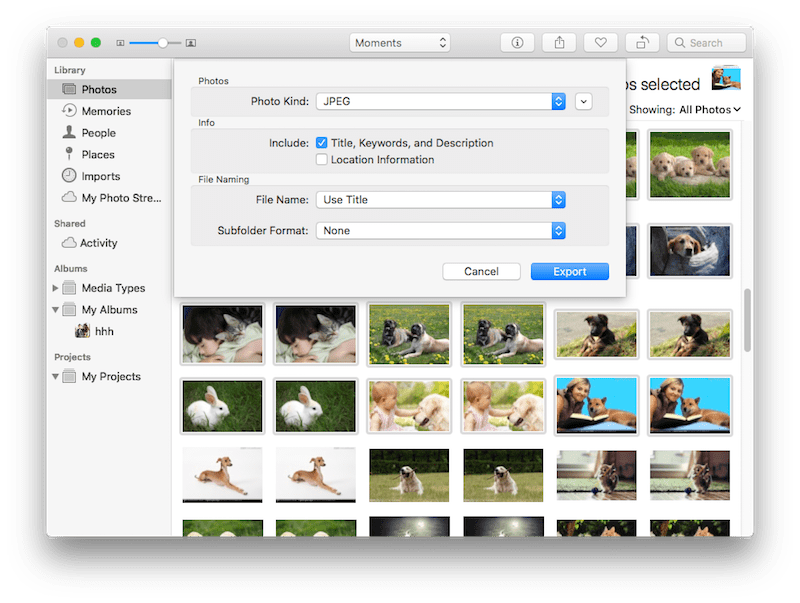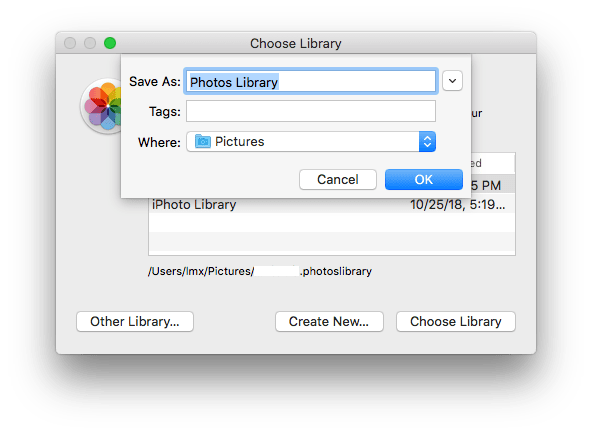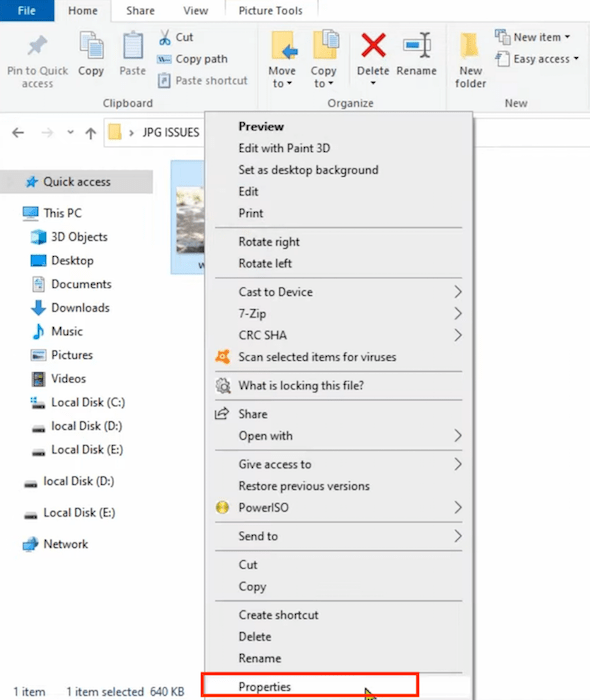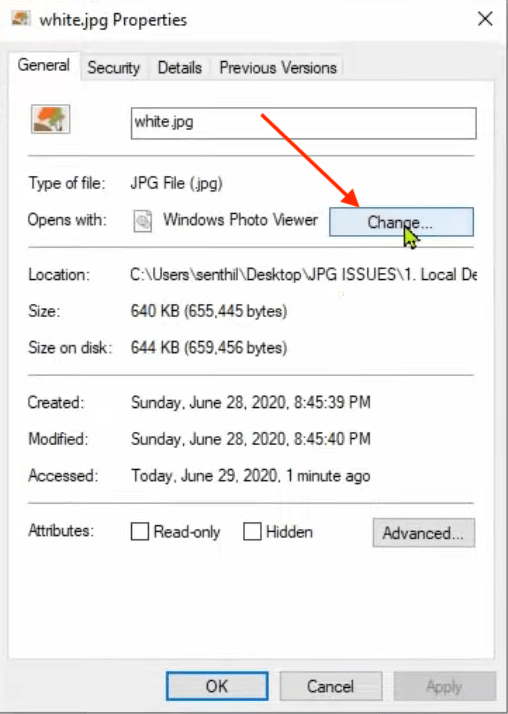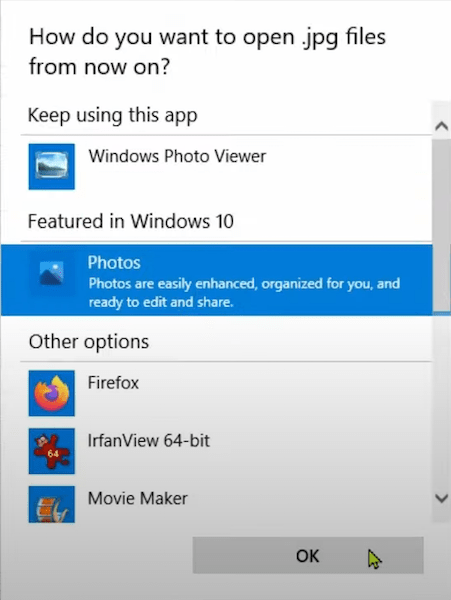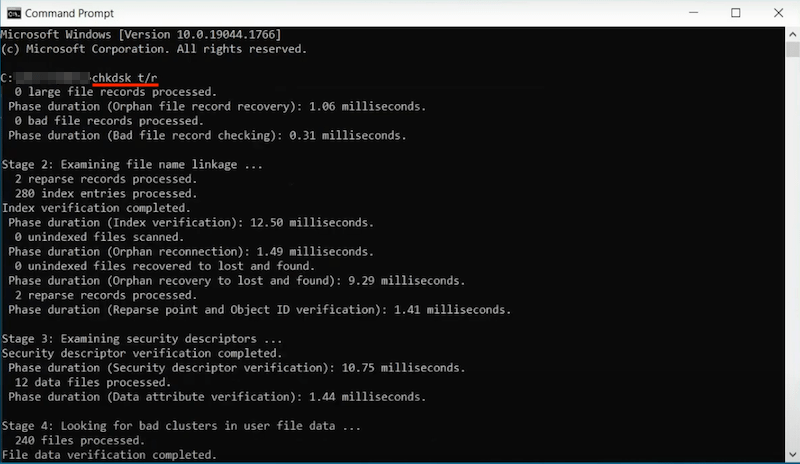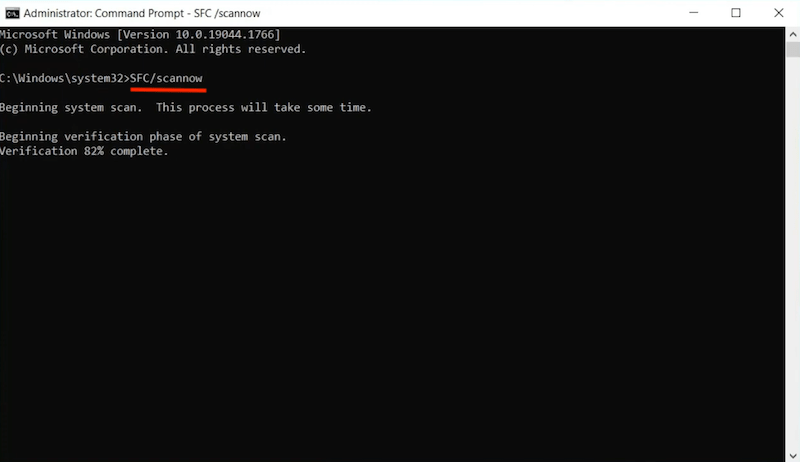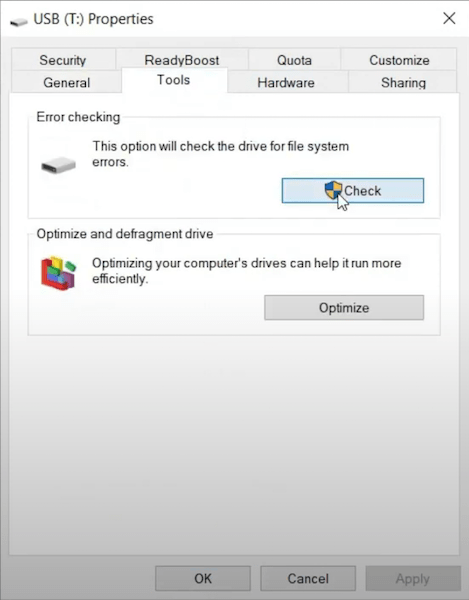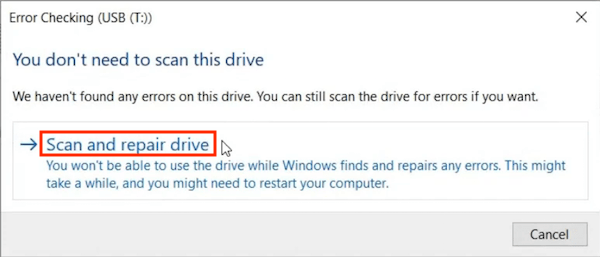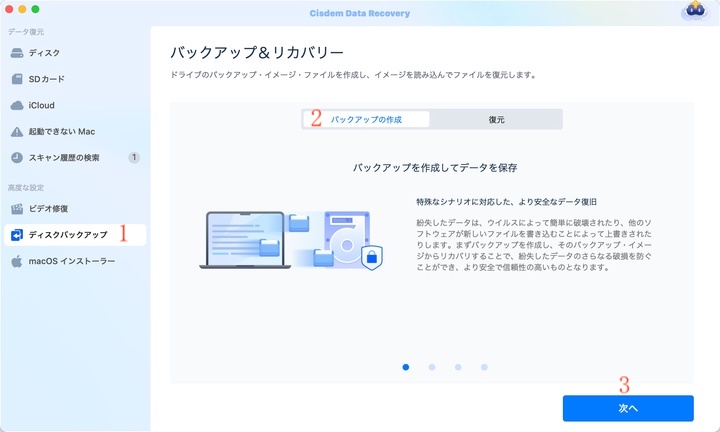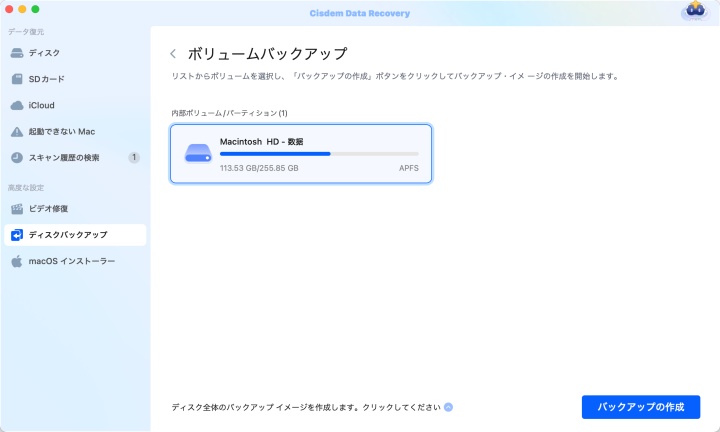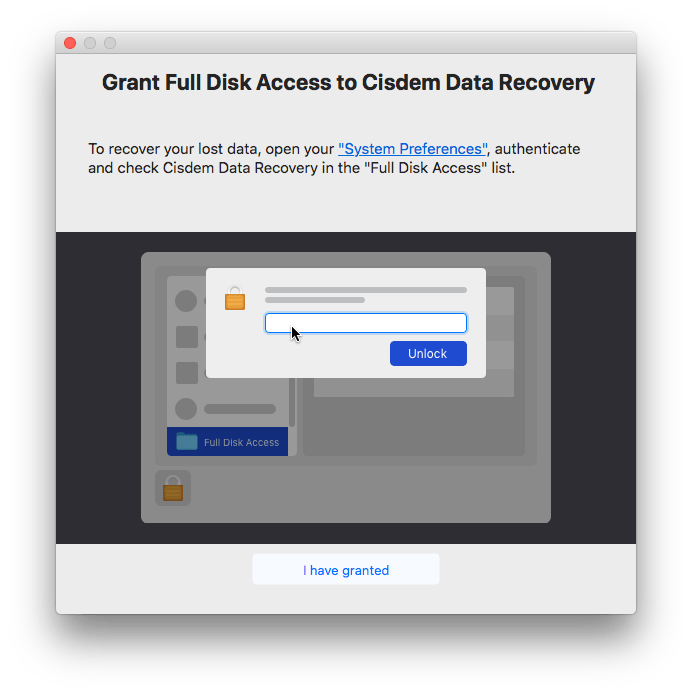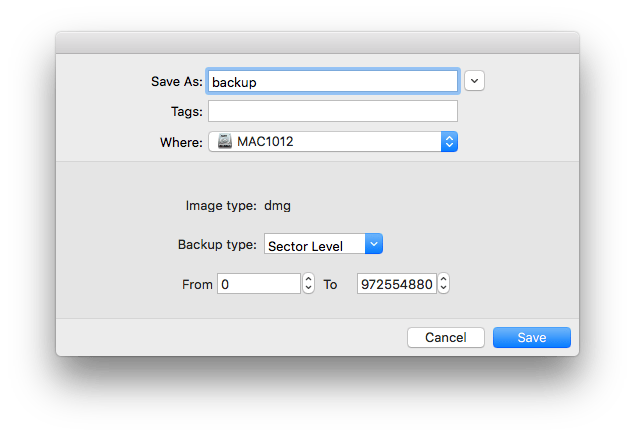パソコンに保存している好きな画像や思い出の写真。大切に保存しているのに、なぜかはそんして開けなくなったりする場合があります。なぜ画像が開かないのか?どうやって修復できるのか?
この記事では、MacとWindowsで破損したJPEG画像を修復する方法を紹介します。
Mac、Windows、SDカード、USBメモリなどにあるJPEG、JPG画像を修復
- JPEG、JPGおよびそのほかの形式の写真をスキャンし修復する
- 内蔵HDD、Go Pro、SDカード、USBメモリおよびそのほかのデバイスにある破損した写真を修復
- MP4とMOV動画を修復
- 修復可能な画像、動画、ドキュメントをプレビューする
- 200種類以上のファイルに対応
- 削除した、フォーマットした、壊れた、システムクラッシュ/アップデート/ダウングレードによって消えたデータを復元する
- ファイルをローカルドライブやクラウドに復元する
 無料ダウンロード macOS 10.9とそれ以降
無料ダウンロード macOS 10.9とそれ以降 無料ダウンロード Windows 11/10/8/7
無料ダウンロード Windows 11/10/8/7
破損したJPEGとは?なぜ画像は破損するのか?
破損したJPEGとは開けなく、見れない画像、あるいは変な色や形になったり、変な空白ができたり、ぼやけたりする画像のことを指しています。破損した画像は通常、MacのプレビューやWindowsのフォトアプリなどの画像閲覧ソフトで開けなくなっています。
では、なぜJPEG画像は破損するのか?その主な発生原因は以下になります:
- ウイルスによる攻撃
- ファイルが開いている時のシステムシャットダウン、電源断、ファイルの削除
- 不適切なファイル保存、保存中の不具合発生
- ファイル転送の強制中断
- ストレージデバイスをパソコンから安全に取り外ししない
- ハードディスクに不良セクタがある
MacとWindows向けのベストJPEG修復ソフト
MacやWindowsで破損したJPEG画像を修復する際に、ユーザはますます専門の復元ソフトを使いたくなっています。なぜなら、専門ソフトはパソコンの内蔵HDDにある破損したJPEGなどの画像だけではなく、外付けHDDなどにある画像も修復できます。そしてもっとも重要なのは、その高復元率と高速度です。
Cisdem Data Recoveryは内蔵HDD、外付けHDD、USBメモリ、SDカード、デジタルカメラなどにある写真、動画、文書などを復元できるソフトで、そのスキャンエンジンが強く、ほぼ全ての削除した/消えたデータ/ファイルを見つけ出し、復元できる上、使い方も簡単です。
また、JPEG、JPGなどの画像ファイルも修復できます。Cisdemは、ストレージデバイスをスキャンして、破損した画像を認識し、自動的に修復を始めます。その破損した画像をソフト内でプレビューできるようになれば、その修復ができたということです。あとは修復できた画像をローカルドライブまたはクラウドに復元するだけです。画像のほか、CisdemはMP4、MOVなど破損した動画を修復することもできます。
MacとWindowsで破損したJPEG画像を修復する操作手順
- Cisdem Data Recoveryをダウンロード、インストールします。
 無料ダウンロード macOS 10.9とそれ以降
無料ダウンロード macOS 10.9とそれ以降 無料ダウンロード Windows 11/10/8/7
無料ダウンロード Windows 11/10/8/7 - ソフトを起動します。破損した画像が保存されているディスクを選択して、「失われたファイルを検索」をクリックします。
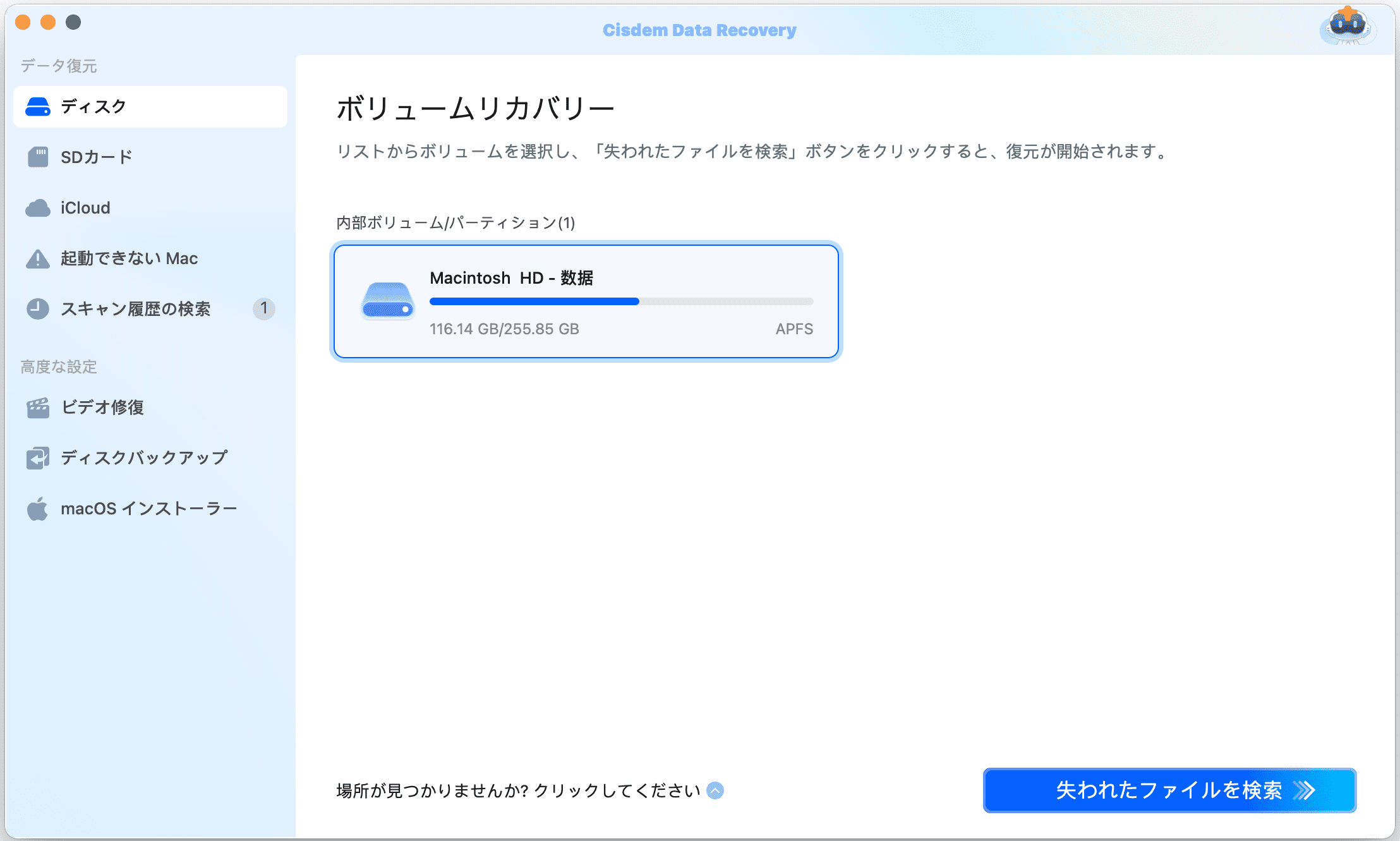
- Cisdemはクイックスキャンとディープスキャンを始め、全ての写真を探してくれます。スキャン中に破損したJPEG画像の修復も行います。
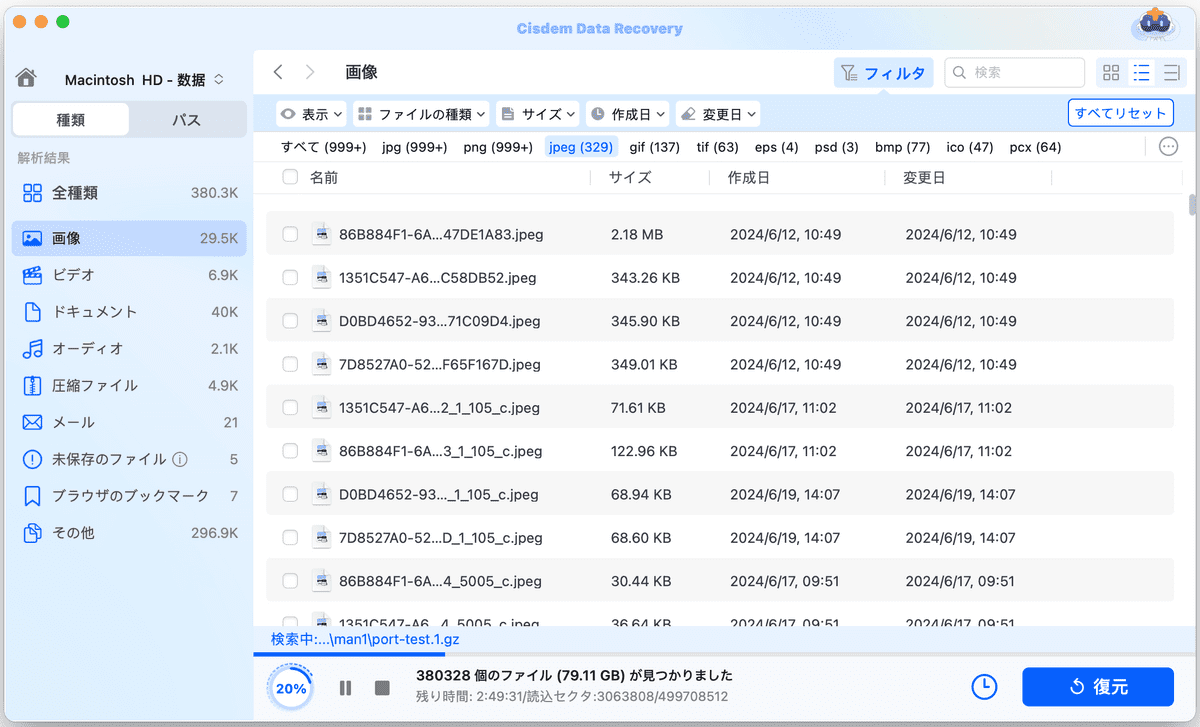
- 「種類」>「画像」>「JPEG」に入ります。そしてフィルターで修復したい画像を素早く見つけます。
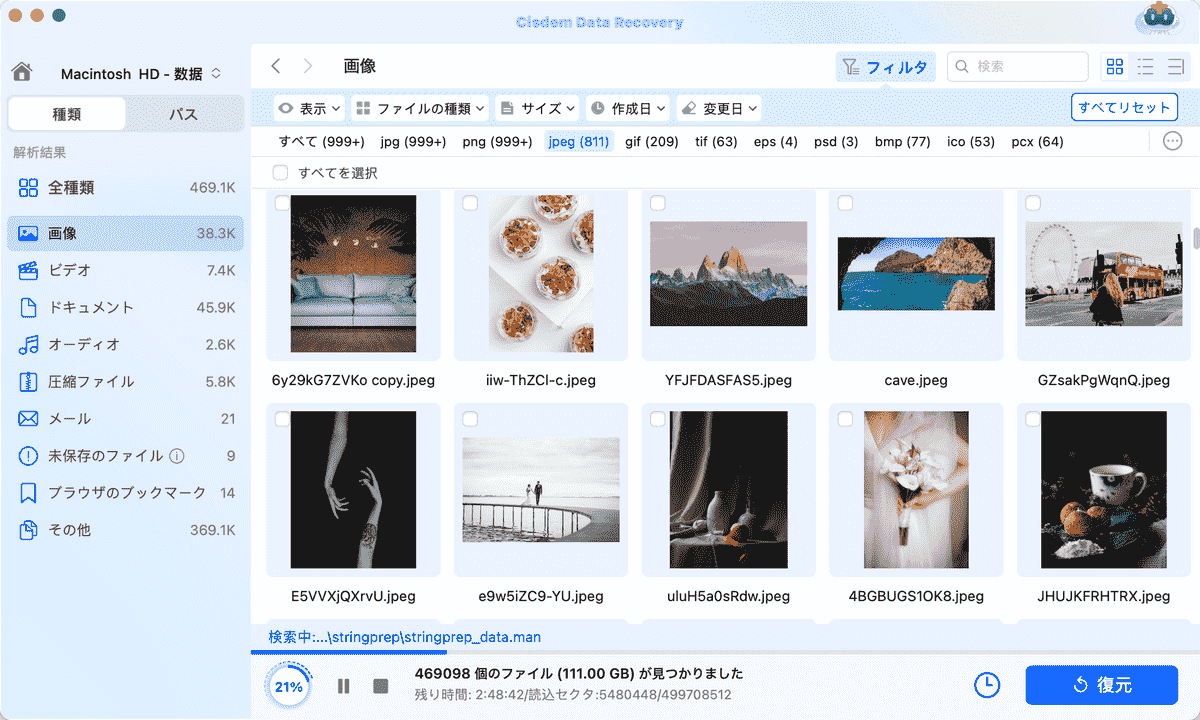
- ダブルクリックすればその破損したJPEG画像をプレビューできます。
そして「復元」をクリックして、JPEG画像を安全な場所に保存します。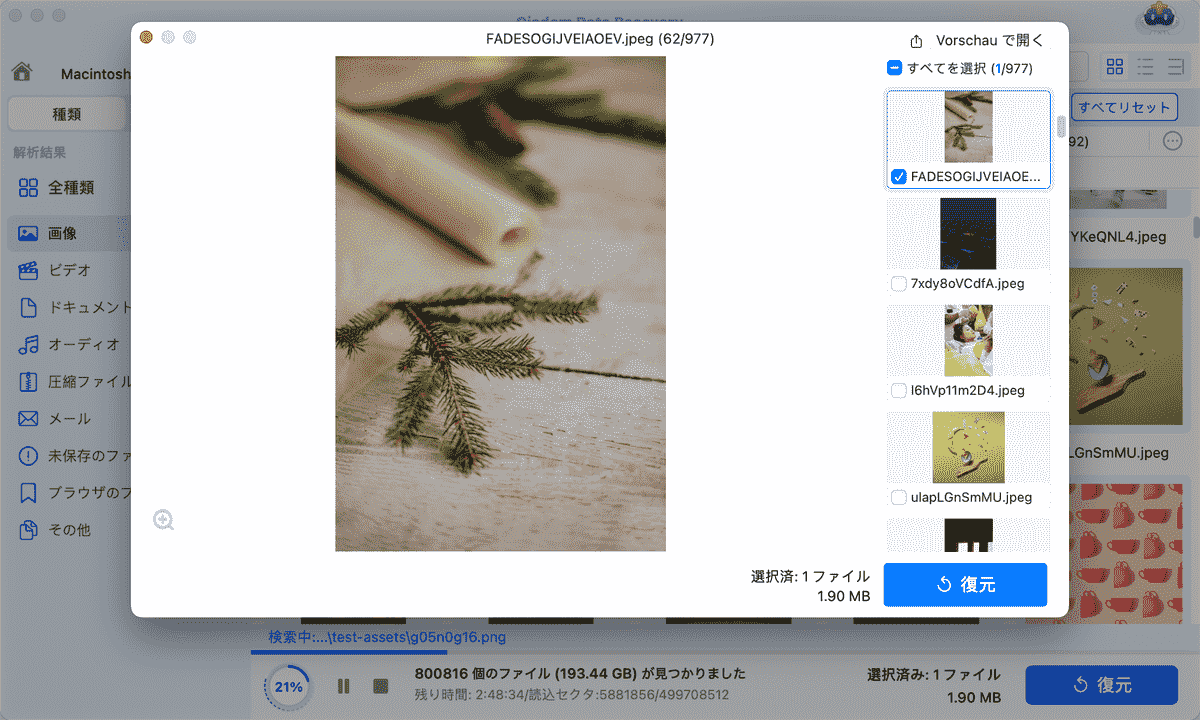
Tips:一部の破損した写真はプレビューできないかもしれません。直接復元ボタンをクリックすれば、復元と同時に画像の修復が行われます。
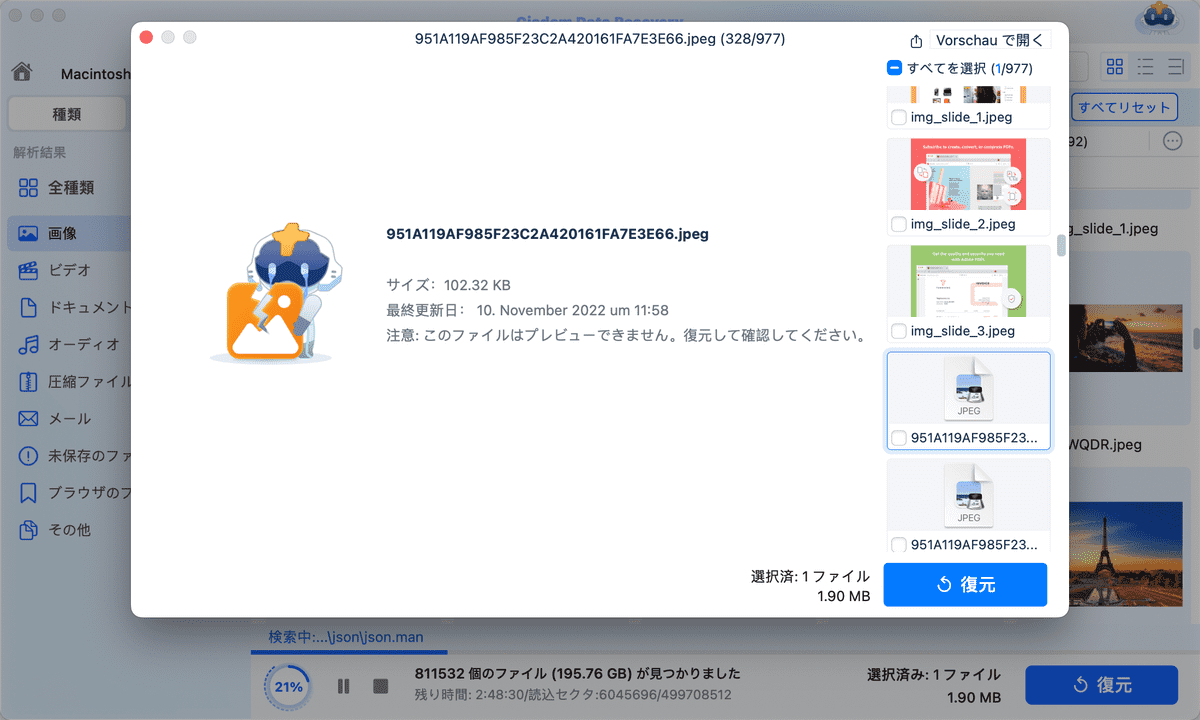
オンラインで無料で破損したJPEG画像を修復するサイトおすすめ
無料かつインストール不要で破損したJPEG画像を修復する方法を探している方の場合、online.officerecovery.comのようなオンライン修復サイトを使ってみましょう。このサイトは、JPEG、JPG、GIF、TIFF、BMP、PNGとRaw画像を修復できます。ですが、一枚ずつ修復する必要がありますので、複数の写真がある場合は時間と手間がかかります。また、修復失敗もよく発生してしまいます。テクニックサポートを求めたい場合は99ドルを払う必要があります。
オンラインで無料で破損したJPEG画像を修復する方法
- https://online.officerecovery.com/pixrecovery/にアクセスします。
- 破損したJPEG画像などを追加します。
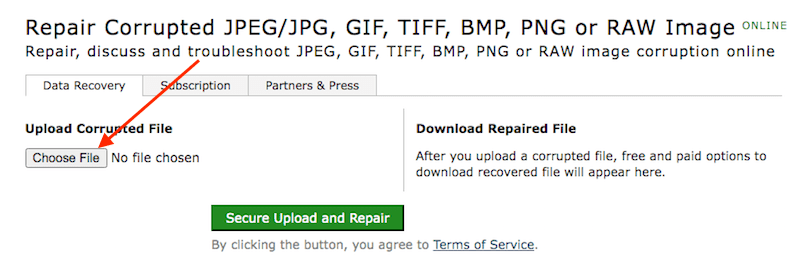
- 「Secure Upload and Repair」ボタンをクリックして、修復を始めます。
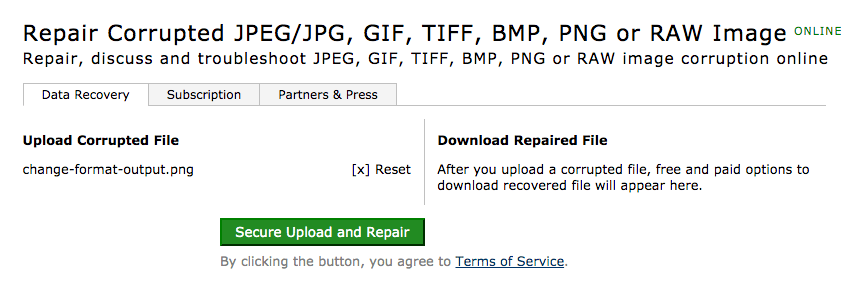
- 修復できた画像をパソコンにダウンロードします。
ほかのオンライン画像修復サイトを探している場合、ここでいくつかを紹介します。
- Repairit online photo repair
- Aspose JPEG repairing
- Creativecloud Adobe Photoshop
Macで破損したJPEG画像を修復する方法
Macユーザの場合、プレビューでJPEG画像を開くのが一般的でしょう。ですが、「ファイルを開けませんでした。ファイルが壊れているか、プレビューが認識しないフォーマットを使用している可能性があります。」とのメッセージが表示されるときがあるかもしれません。
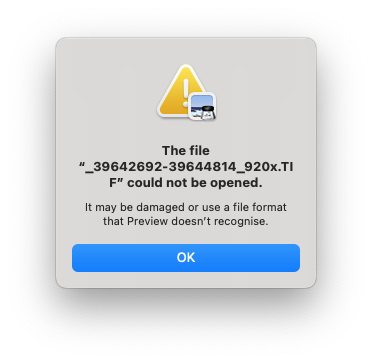
この部分では、Macで破損したJPEG画像を修復する5つの方法を紹介します。どれも無料ですので、興味のある方は使ってみてください。
#1 写真アプリをアップデートする
JPEG画像が写真アプリで開けない場合は、まずそのバージョンの写真アプリがMacで正常に動作できるかを確認しましょう。写真アプリのバージョンを確認し、最新バージョンまでアップデートすれば、JPEG画像を正常に開けるようになるかもしれません。macOSが古い場合は、まずmacOSを最新バージョンにアップデートしてから、写真アプリを更新してください。
- MacでAppStoreアプリを起動します。
- 「アップデート」タブに切り替え、macOSおよび写真アプリを更新します。

- アップデート完了後、もう一度JPEG画像を開いてみましょう。
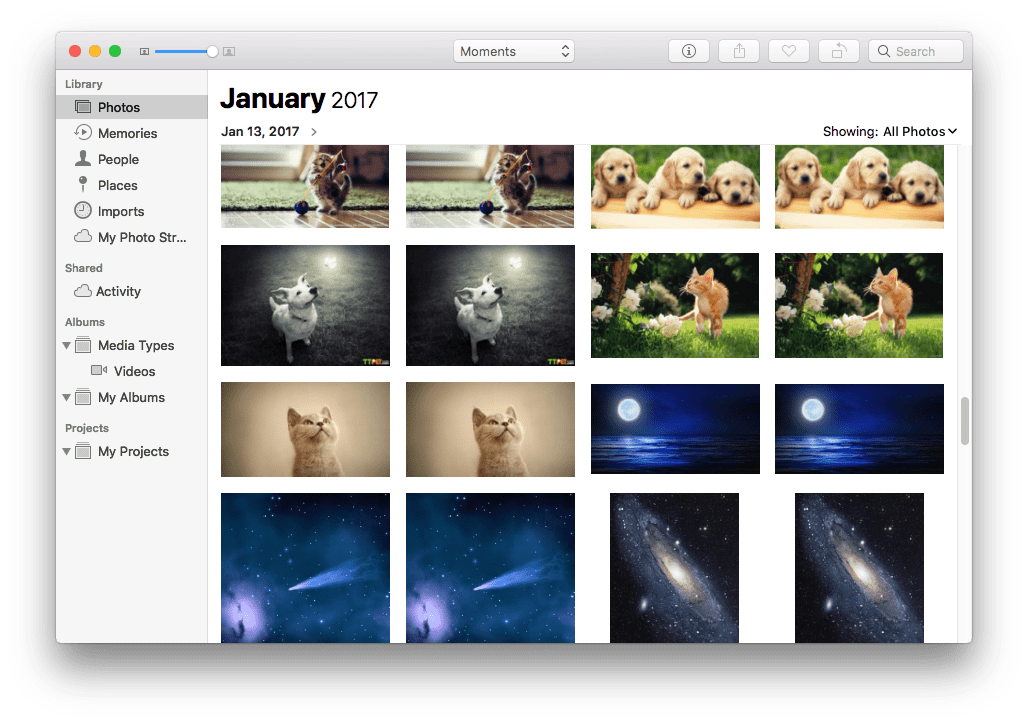
#2 写真をほかのフォルダに移動する
JPEG画像が開けない理由は、不良セクタが原因かもしれません。この場合、画像をほかの場所にコピーすれば直ります。
- 全てのファイルが正常に開いたり編集したりできるフォルダに、新しいフォルダを作成します。
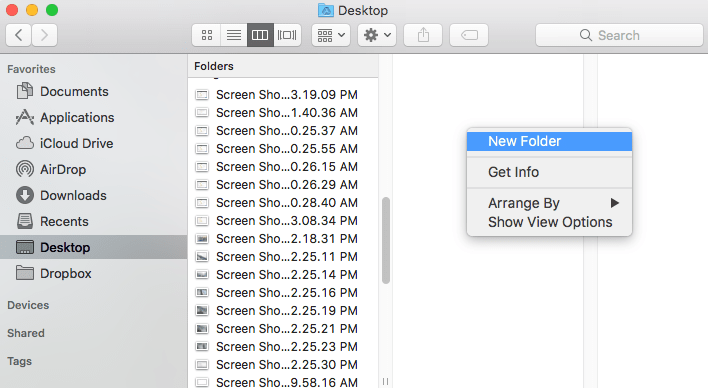
- 破損したJPEG画像をコピーして、先ほど作成したフォルダに貼り付けます。大量の画像がある場合、まずは数枚か十数枚で実験しましょう。
- 新しいフォルダで貼り付けた画像を開いてみます。正常に閲覧できる場合は、ほかの画像も同じ方法で直ります。
#3 写真のフォーマットを変更する
ファイルが開けないのは形式の互換性が理由の場合もあります。特にWindows環境で保存した画像形式は、Macで開けないときがあります。よって、MacでJPEG画像が破損した場合、ファイルの拡張子を変更したり、ファイルの形式を変換したりする方法で修復できるかもしれません。
ファイルの拡張子を変更する方法
- JPEGまたはそのほかの形式の画像を右クリックします。
- 「名前を変更」を選択します。
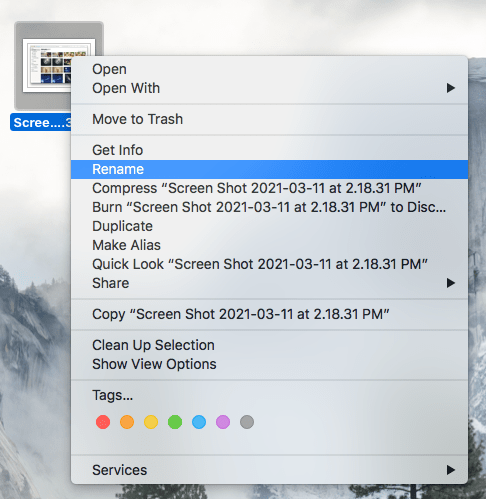
- ファイルの拡張子を.jpgや.pngなど、ほかの画像形式に変更します。macOSと互換性が良い形式がおすすめです。
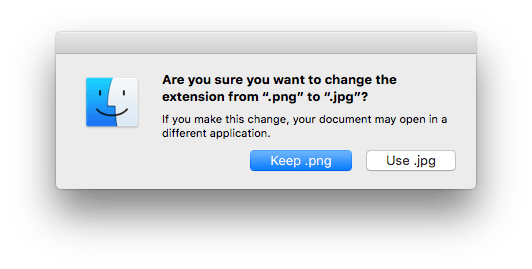
ファイルの形式を変換する方法
- プレビューで画像を開きます。
- 「ファイル」>「書き出す」をクリックして、画像を書き出します。
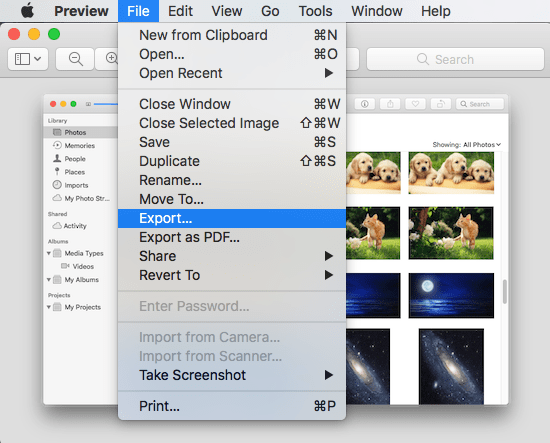
- JPEGなど、Macが対応できる形式を選択して、「保存」をクリックします。
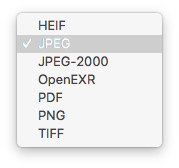
#4 写真アプリを修復する
写真アプリにある写真は依然開けない場合、その写真ライブラリーが壊れているかもしれません。時々「写真ライブラリ内の一部のデータを読み込めないか書き込めない」のメッセージまで表示されます。破損の原因は何であろう、まずは写真アプリの内蔵修復機能を使って修復してみまましょう。
- MacでOptionキーとCommandキーを押しながら、写真アプリを起動します。
- ライブラリ修復のダイアログボックスが表示されます。
修復をクリックします。そしてパスワードを要求されるかもしれません。入力して修復をクリックします。
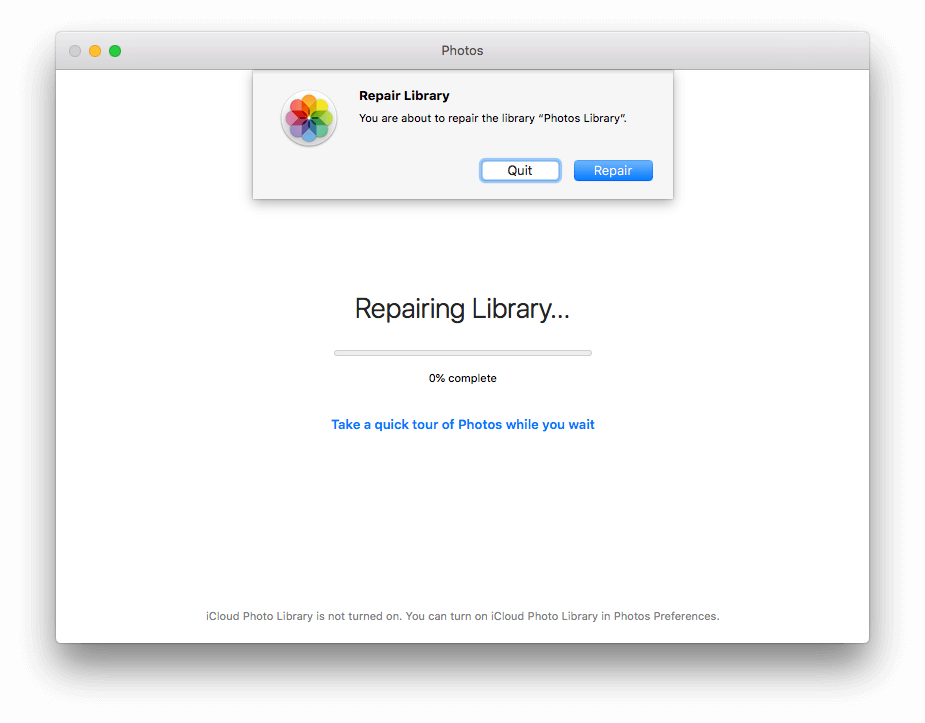
- 修復が開始します。進捗も表示されます。
- 修復完了後、もう一度写真アプリを起動し、JPEG画像を開きます。
#5 写真ライブラリを再作成する
写真アプリを修復しても破損したJPEG写真は依然開けない場合は、新しい写真ライブラリを作成してみましょう。
- まずは写真ライブラリにある画像を全て書き出します。写真アプリを起動します。
- Macで修復したい破損したJPEG写真を全て選択します。
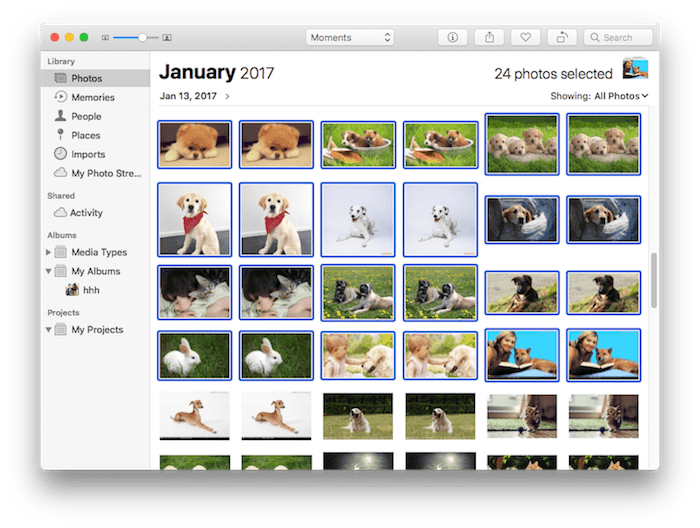
- 「ファイル」>「書き出す」>「OO枚の写真を書き出す」をクリックします。
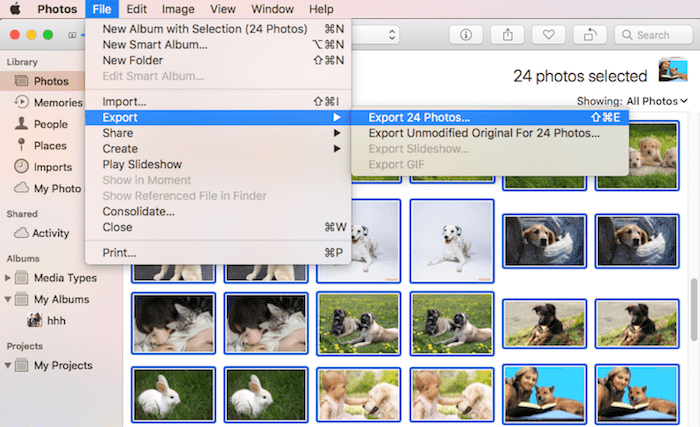
- 保存場所を設定して、「書き出す」をクリックします。
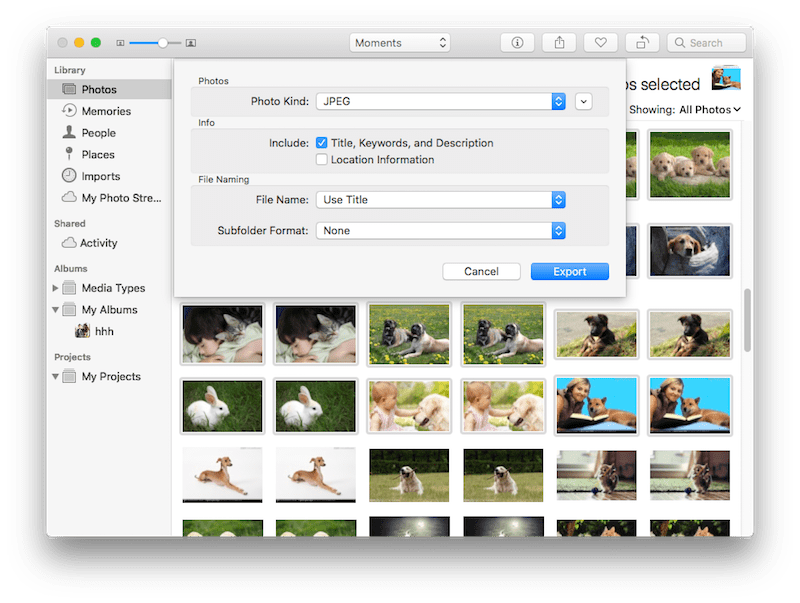
- 一旦写真アプリを終了します。
- Option(Alt)キーを押しながら、写真アプリを起動します。
- 「新規作成」をクリックして、新しい写真ライブラリを作成します。
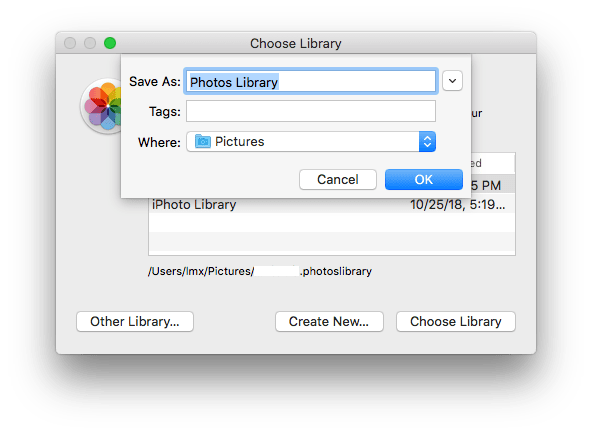
- 新しく作成された写真ライブラリに先ほど書き出した破損したJPEG画像を追加します。
Windowsで破損したJPEG画像を修復する方法
Macと同じく、Windowsパソコンにも画像の破損が発生したりします。この部分では、Windowsパソコンで破損したJPEGなどの形式の画像を修復する方法を紹介します。
#1 画像閲覧ソフトを変更する
JPEG画像を開こうとするとき、エラーメッセージが表示されます。ですが、画像閲覧ソフトを変えてから開くと、簡単に開けます。この場合、問題があるのはJPEG画像ではなく、画像閲覧ソフトです。ソフトを変えれば問題解決です。
- 破損した画像を右クリックして、「プロパティ」を選択します。
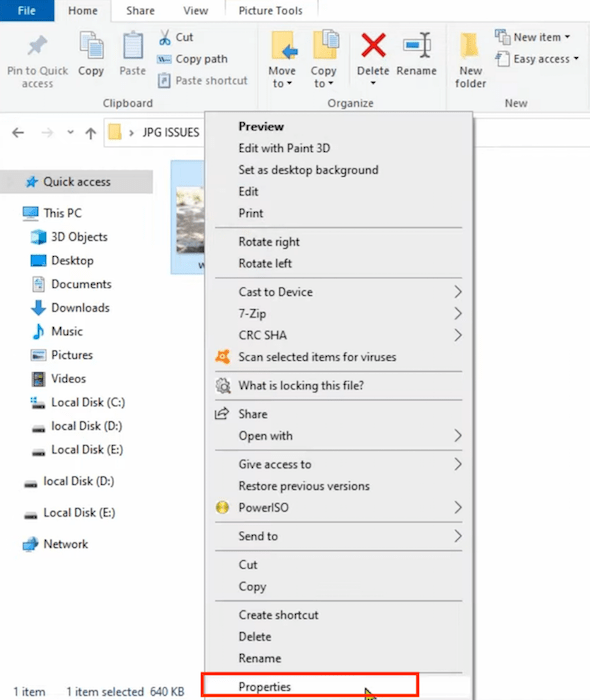
- 変更をクリックして、デフォルトの画像閲覧ソフトを変更します。
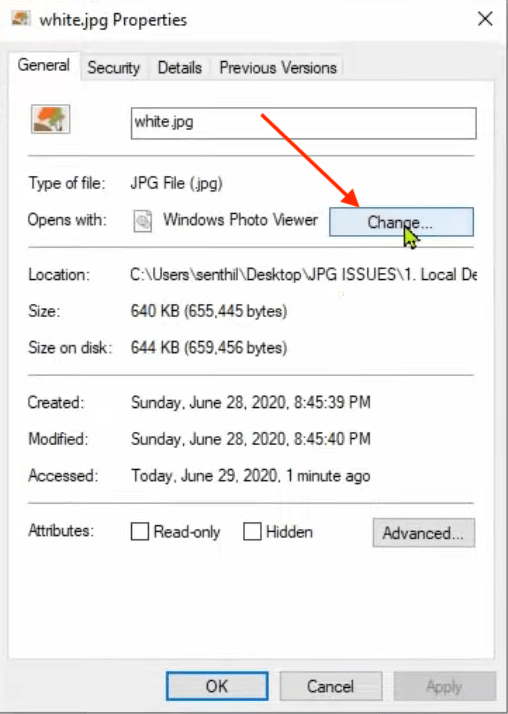
- 「OK」をクリックします。
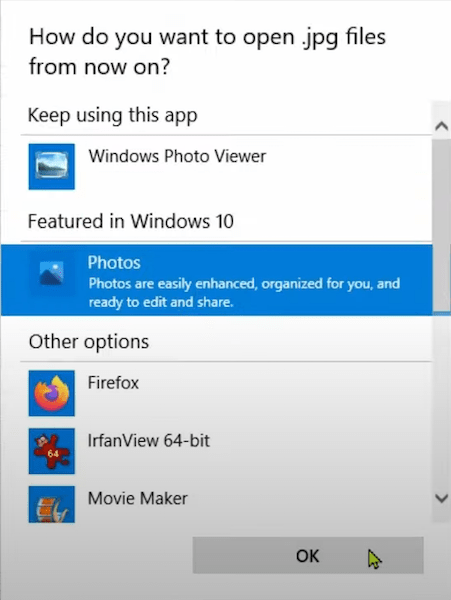
- これで画像を正常に閲覧することができるようになります。
#2 CHKDSKスキャンを実行する
あるいは、CHKDSKを実行して、破損したJPEGなどの画像を修復してみることができます。CHKDSKコマンドはJPEG画像にアクセスし、ストレージデバイスの不良セクタによる画像破損を修復する方法を知るのに役立ちます。
- 破損したJPEG画像を保存しているストレージデバイスをWindowsパソコンに接続します。
- コマンドプロンプトを管理者として実行します。

- CMDウィンドウで「chkdsk (drive letter)/r」を入力し、Enterキーを押します。
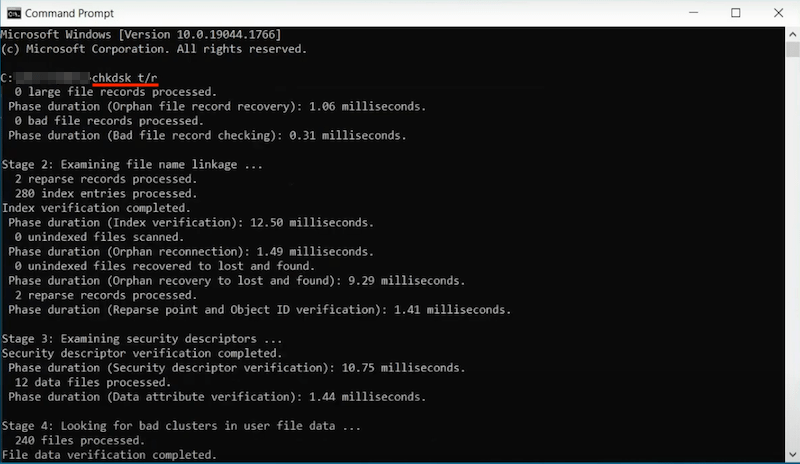
- パソコンを再起動して、画像をもう一度開いてみます。
#3 コマンドプロンプトを実行する
この方法は、コマンドラインを使う必要がありますが、操作が割と簡単です。
- 上記で紹介した方法でCMDを起動します。
- コマンド「SFC/scannow」を実行します。
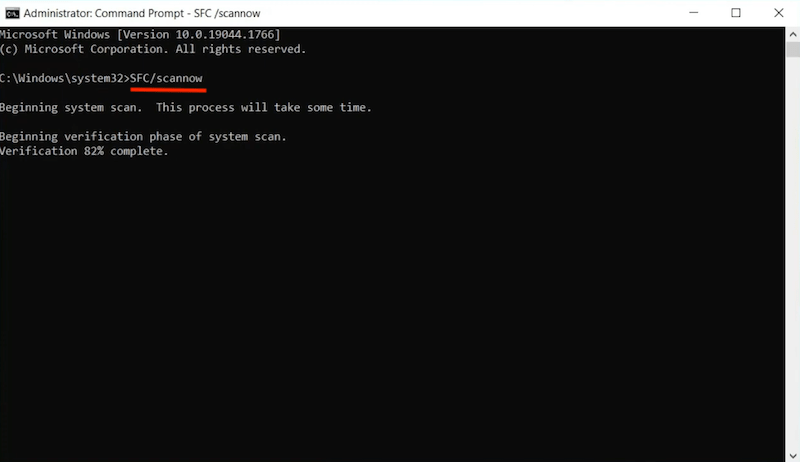
- システムが徹底的にスキャンされます。JPEG画像の保存場所も含む。
- 破損したファイルを発見した場合、パソコンの再起動が要求されます。そしてシステムは画像を修復してくれます。
#4 Windowsのエラーチェック用ツールを使う
Windowsパソコンに内蔵のエラーチェック用ツールがあります。破損したJPEG画像を修復することができます。
- エクスプローラーを開きます。JPEG画像を保存しているストレージデバイスを右クリックし、「プロパティ」を選択します。

- 「ツール」タブに切り替え、「チェック」をクリックします。
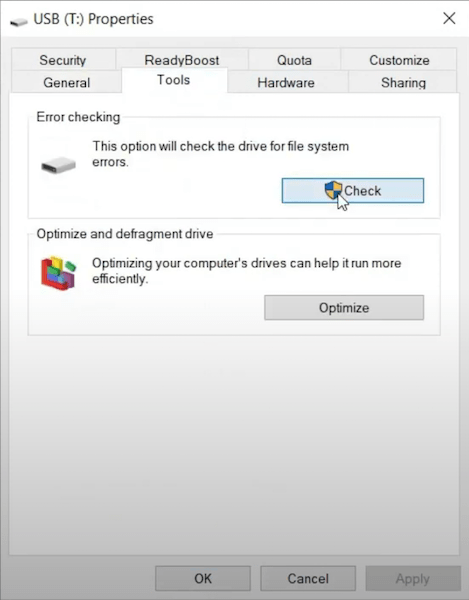
- 「ドライブのスキャン」をクリックします。
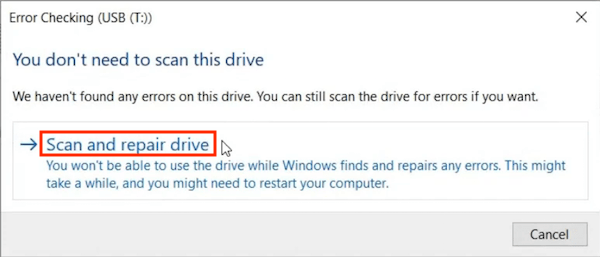
- エラーを発見しましたら、自動的に修復してくれます。
- スキャン完了後、Windowsパソコンを再起動して、破損したJPEG画像をもう一度開いてみます。
バックアップからJPEG画像を修復する
データの破損を防止するために一番重要なのはやはり、バックアップを取ることでしょう。JPEG画像が破損する前にバックアップを取った場合、簡単に修復できます。
バックアップするには、Macの標準アプリTIme Machineと、Windowsの標準機能ファイル履歴がおすすめです。また、Google DriveやiCloud、OneDriveなどのクラウドサービスもあります。また、サードパーティ製のバックアップアプリを使うこともできます。ここでは、Cisdem Data RecoveryでJPEG画像をバックアップする方法を紹介します。
- Cisdemを起動します。
- 「ディスクバックアップ」>「バックアップの作成」>「次へ」をクリックします。
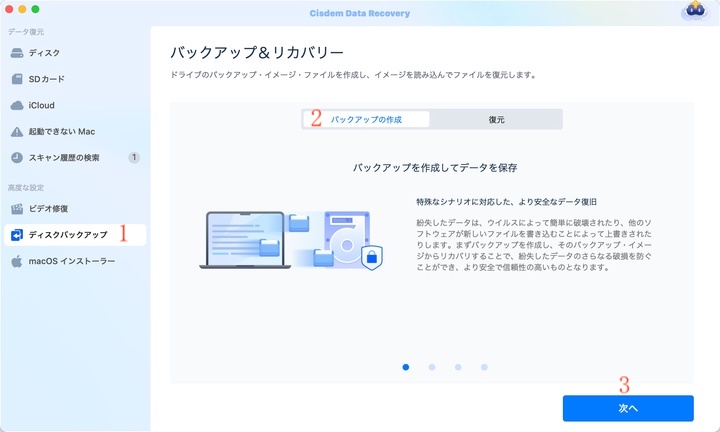
- JPEG画像が保存されているボリュームを選択して、「バックアップの作成」をクリックすればバックアップ開始です。
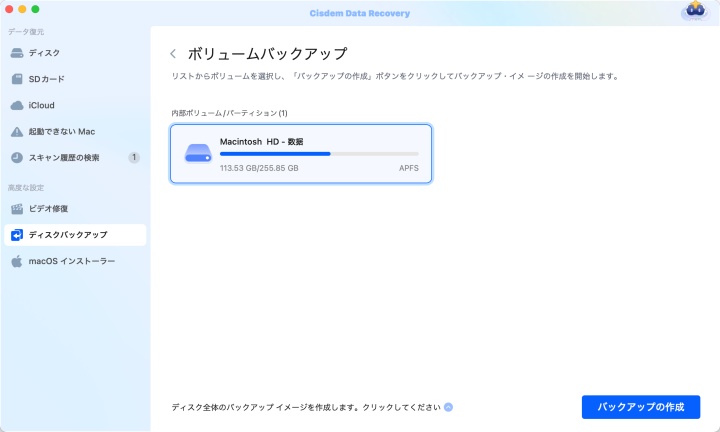
- ディスクアクセス権限を与えているかを確認します。
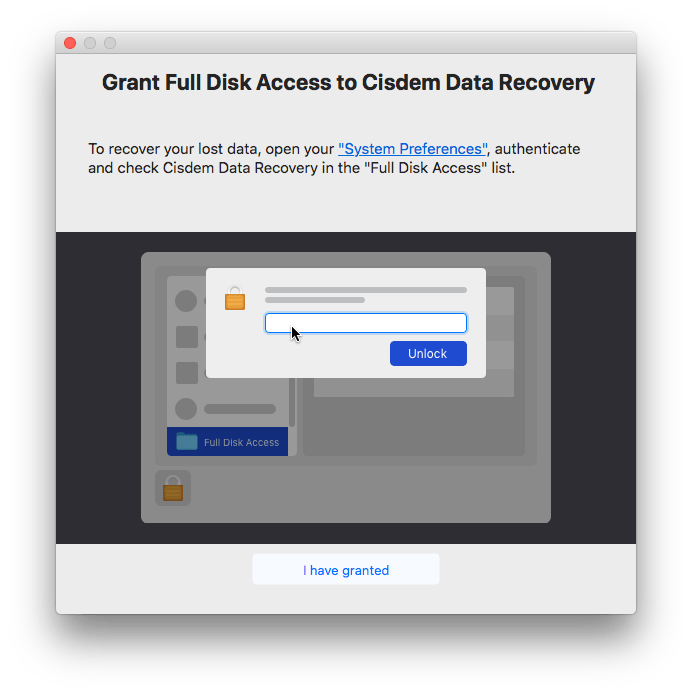
- バックアップファイル名と種類を設定して、「保存」をクリックすればOKです。
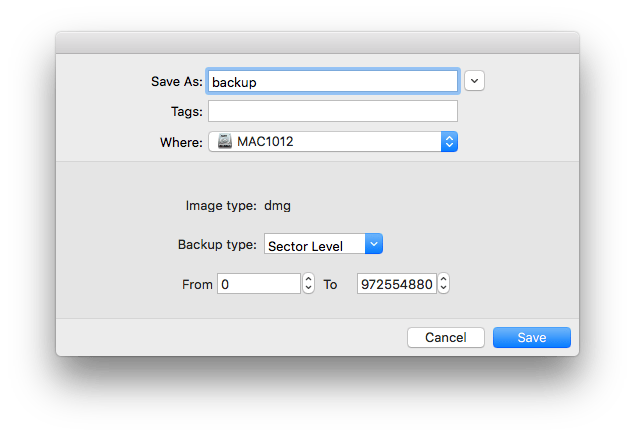
まとめ
画像が壊れる原因は色々あります。一部の破損した画像はMacとWindowsの標準アプリで修復できるかもしれません。また、オンラインで無料で破損したJPEG画像を修復できるサイトもあります。そしてもっとも成功率の高い復元方法は、専門ソフトを使う方法になるでしょう。
もちろん、大切な画像の破損を防止する一番の方法はやはり、定期的にバックアップを取ることです。

本を読み、自分の感想を記録するのは鈴木の趣味です。そのため、Cisdemの編集者になるのは彼女に向いています。PDFの編集・変換方法についての文章を書くことに没頭しています。
Loved the article, share!
 無料ダウンロード macOS 10.9とそれ以降
無料ダウンロード macOS 10.9とそれ以降 無料ダウンロード Windows 11/10/8/7
無料ダウンロード Windows 11/10/8/7 無料ダウンロード macOS 10.9とそれ以降
無料ダウンロード macOS 10.9とそれ以降 無料ダウンロード Windows 11/10/8/7
無料ダウンロード Windows 11/10/8/7