macOSの最新バージョンが公開されるたびに、Macのユーザーは急いで最新バージョンをダウンロードしてインストールし、そして長い間期待していた新しい機能を試します。一部のMacのユーザーにとって、新しいmacOSにアップデートするのが嬉しいことかもしれませんが、様々な原因でアップデートに困っている人もいるようです。例えば、macOS Sonoma、Ventura、Montereyまたは他のバージョンにアップデートした後、Macは再起動できなくなります。この記事では、最も全面的にそのような問題の解決策を紹介します。さらに、アップデート後のデータ紛失への対処方法も説明します。
 無料ダウンロードmacOS 10.9とそれ以降
無料ダウンロードmacOS 10.9とそれ以降
「アップデート後、Macは再起動しない」という問題は異なる原因によって発生するかもしれません。10個の解決策を集め、ここで共有いたします。
問題が発生すると、デバイスを再起動するのは常に簡単で効果のある修復方法です。メモリを解放することでMacを再起動させます。2つの方法があります。
ご利用のMacを起動した場合、Appleアイコンをクリックし、「再起動」を選択してください。それから、Macで全てのアクセサリー、特に最近インストールしたメモリやハードディスクの接続を切断します。それらのメモリとハードディスクはMacで互換性がないかもしれません。
Macをそのままにして電源ボタンを押してMacを閉じます。数秒後、電源ボタンを押してMacを再起動します。また、「Control+Command+Power」のショートカットキーを押してMacを再起動できます。
MacがSonoma、Ventura、Montereyにアップデートした後で再起動できない場合、ディスプレイ装置をチェックする必要がないと多くのMacユーザーはそう思っていたでしょう。実際に、ディスプレイ装置が壊れたか、もしくは接続していない場合もあります。Macを起動する時、音が出ているかどうかを注意してください。音が出ていれば、ディスプレイに問題はないと思います。音が出なければ、電源ケーブルを再接続し、Macを再起動してください。依然として起動しない場合、技術者に相談を乗ってください。
Macの起動には電源が必要です。Macを起動させる電力が十分であることを確保する必要があります。
バッテリー付きのMacをご利用の場合、アップグレードには時間がかかりますので、macOSアップデートに十分な電力を確保してください。もしくは、バッテリーを外して充電器を利用してください。
電源に接続したMacをご利用の場合、電源ケーブルとアダプタが正確にコンセントに差し込んだことを確保してください。Macは依然として起動しなければ、電源ケーブルを取り外し、再度差し込むことでチェックとテストをしてください。そして、他のデバイスを使ってテストすることができます。
ハードウェアに関する原因によってmacOSアップデート後にMacが起動しないことがあります。この場合、Apple診断を使って原因を見つけられます。
Apple診断はMacのハードウェアをテストし、解決策を出すのに役立ちます。すなわち、このツールを利用してMacのどのハードウェアに問題があるのか見つけ出すことができます。
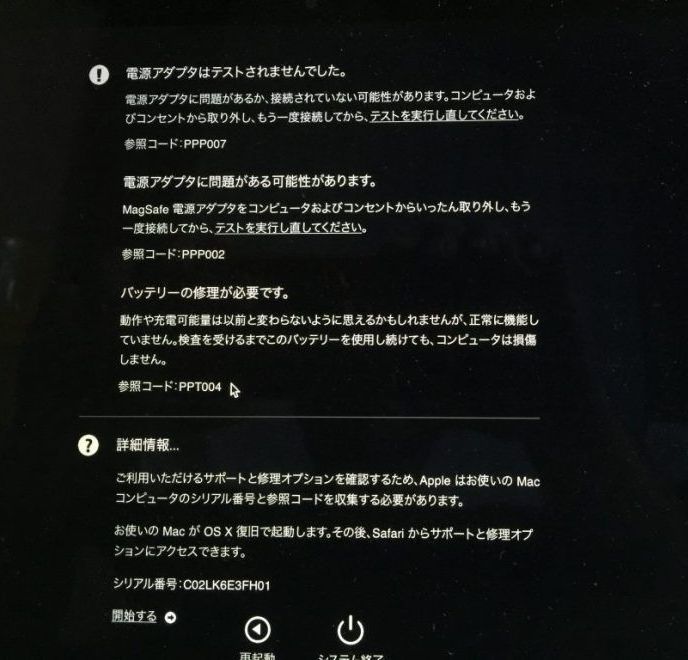
上記の通り、Macが起動しないのはハードドライブまたはSSDが破損したからかもしれません。Apple診断以外に、リカバリモードでディスクユーティリティを実行することでディスクを修復できます。
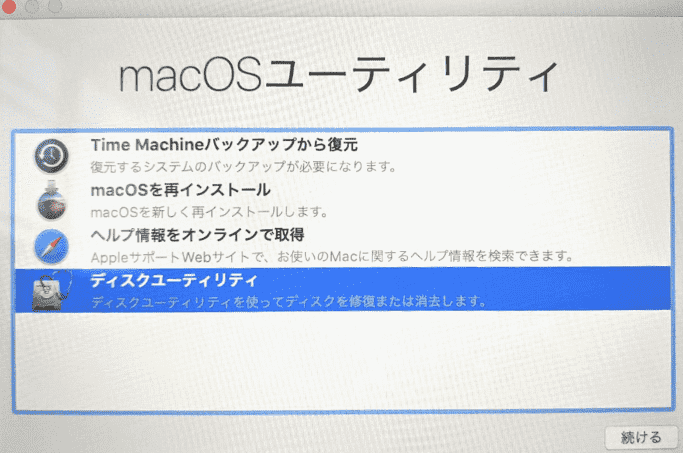
ご利用のMacがmacOS Sonoma、Ventura、Montereyにアップデートした後で起動できない場合、セーフモードでMacを起動してみてください。MacセーフモードはMacをチェックしたり、修復したりする時、Macを起動する方法です。さらに、一部のプログラムが自動的に起動するのを防ぐことができます。
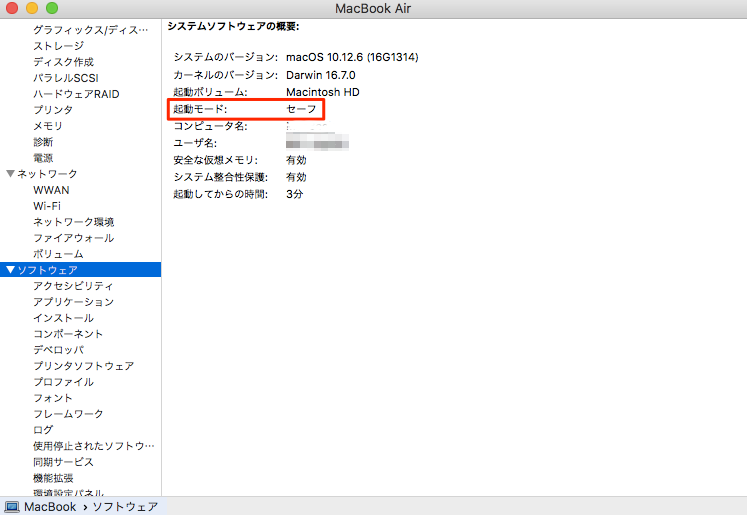
NVRAMとは、不揮発なランダムアクセスメモリのことです。それはMacがオペレーティング システムをローディングする前に必要な情報を保存する特別な小容量のメモリです。NVRAMの値に問題がある場合、ご利用のMacが起動できなくなります。Macを新しいmacOSバージョンにアップデートすれば、NVRAMの値に間違いが出る可能性があります。したがって、Macが起動しない場合、NVRAMをリセットしてみてください。
新しいmacOSバージョンの1回目のインストール中にしか問題が発生しない場合があります。再インストールすれば、問題は奇跡的に解消されるかもしれません。

SMCはシステム管理コントローラです。それはMacハードウェアのコンポーネントで、バッテリー管理、熱管理、キーボードのバックライトなどに関する設定を保存します。アップデート後にMacが起動しないことを解決するために、Appleは他の解決策を試すことなくSMCをリセットするのを勧めていないですが、この方法を試したら悪い影響が出るとは言及しませんでした。全ての解決策を試したらMacが依然として起動できない場合、SMCをリセットできます。
MacによってSMCをリセットする手順が異なります。
MacのデスクトップPCの場合---電源ケーブルを外して15秒待ちます。それから再度電源に接続し、5秒待ちます。最後、Macを起動します。
バッテリーの取り外しが可能なMacの場合---Macを閉じてください。電源ケーブルを外し、電池を取り外します。その後、電源ボタンを5秒押してから電池を元に戻します。電源に接続してMacを開きます。
以上の全ての解決策を試しましたが、Macが依然として起動できない場合、Appleサポートに連絡したほうが良いです。
1)Appleサポートページに移動して連絡をとります。
2)Appleストアにアクセスします。
3)正規サービスプロバイダを探します。
Appleサポートに連絡するのが不便な場合、この問題を解決するために、現地の頼もしい技術者に料金を支払うことができます。
実は、ご利用のMacをSonoma、Ventura、MontereyまたはBig Surにアップグレードする準備が十分にできている場合、新しいmacOSがご利用のMacで正常に動作する可能性が高いです。さらなるmacOSアップデート、または迅速なOSの起動が必要な場合、以下のヒントを試してください。
macOS Sonoma、Ventura、Montereyoまたは他の新しいバージョンにアップデートした後、データ紛失は常に発生します。一部のファイルが原因なしに消えてしまいます。アップデートの過程で紛失したデータを復元するために、Cisdem Data Recoveryを勧めます。
Macの外付け・内蔵ハードドライブからファイルを復元したい場合、Cisdem Data RecoveryはmacOSのアップデート、ファクトリーリセット、削除、フォーマット、サイバー攻撃などの原因によって紛失したほぼ全種類のデータの復元に対応します。また、破損した動画の修復に役立ちます。
 無料ダウンロード macOS 10.9とそれ以降
無料ダウンロード macOS 10.9とそれ以降
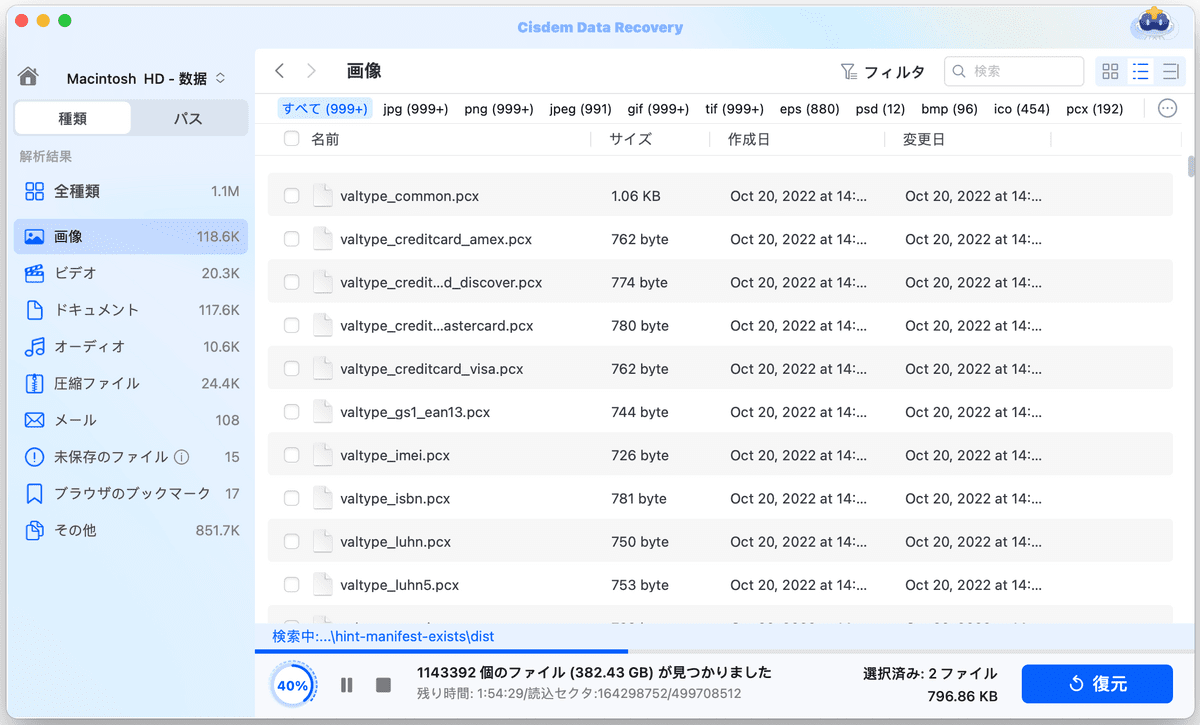
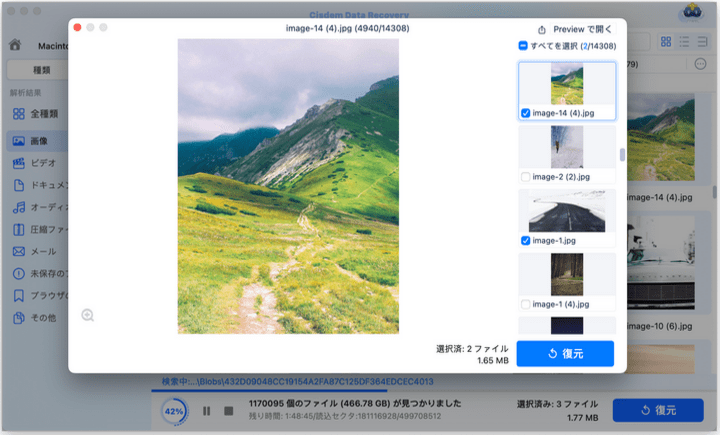
MacはmacOS Sonoma、Ventura、Monterey、Big Surや他のバージョンにアップデートした後で、起動できなくなる場合、まず再起動が必要です。それから、紹介した方法で修復してみてください。また、macOSをアップグレードする前に、全ての重要なファイルをバックアップすべきです。そうすれば、アップデート中にファイルを紛失したとしても、データ復元ソフト(Mac対応)を使用することなくそれらを復元できます。

本を読み、自分の感想を記録するのは鈴木の趣味です。そのため、Cisdemの編集者になるのは彼女に向いています。PDFの編集・変換方法についての文章を書くことに没頭しています。

