YouTubeなどの動画共有サイトに音楽をアップロードする時、そのMP3音楽ファイルを画像付きMP4動画ファイルに変換しないとアップロードできません。よって、MP3をYouTubeなどにアップロードできるMP4に変換する方法を探している投稿者の方がいます。
また、動画共有サイトにアップロードする必要がなく、他の原因でただ簡単にMP3の形式をMP4形式に変換する方法を探している方もいます。
この記事では、MP3をMP4に変換する方法を紹介します。MacとWindowsの標準アプリも、フリーソフトも、専門ソフトも紹介し、その使い方も詳しく説明します。
YouTubeにMP3ファイルをアップロードしようとすると、「ファイル形式が無効です」との警告が表示されます。
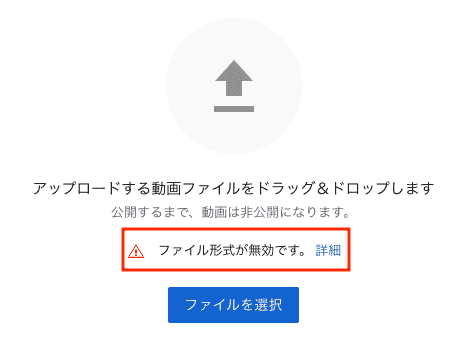
そしてただMP3ファイルの形式をMP4に変換するだけの場合も、変換後のMP4ファイルをYouTubeにアップロードすると、最初はうまくいきますが、その後「処理を中止しました。この動画は処理されませんでした」との警告が表示されてしまいます。
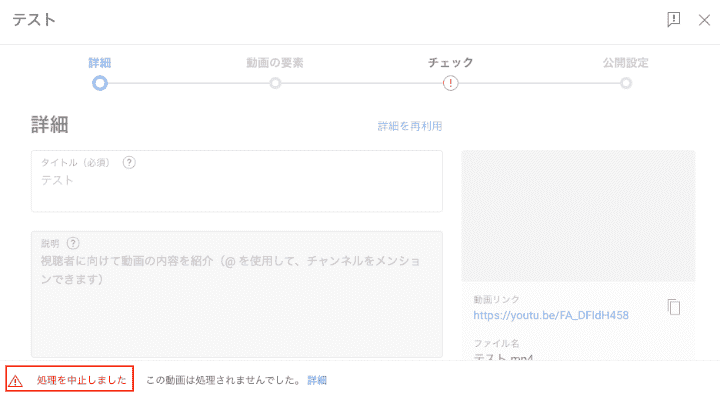
よって、YouTube投稿用ならば、MP3を画像付きのMP4に変換する必要があります。面倒そうに見えますが、実際MacやWindowsの標準アプリや純正アプリで無料で変換できますので、初心者の方でも下記の手順に沿ってお手軽にできます。
それではやり方を見ていきましょう。
Macユーザは、iMovieを使いましょう。画面はシンプルですので、初めて使う時はどのボタンが何に使えるのかわからないかもしれませんが、慣れるとあっという間にMP3を画像付きのMP4に変換できます。
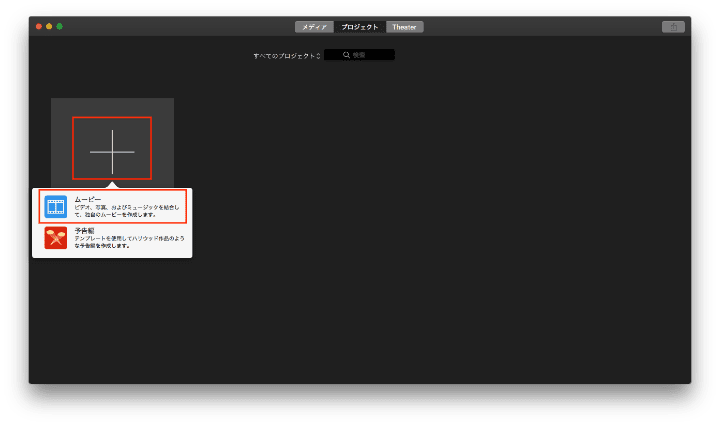
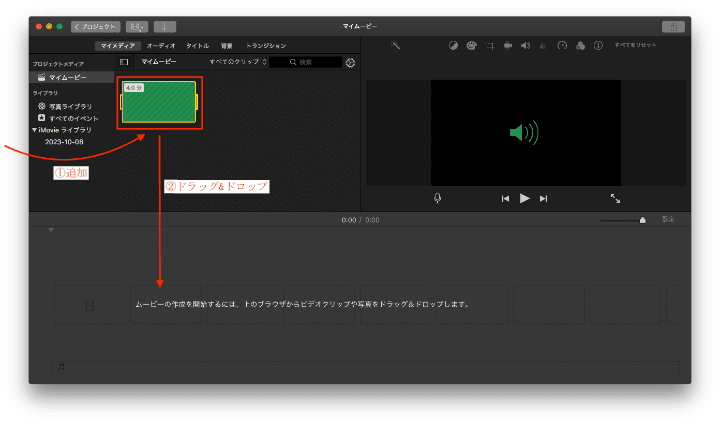
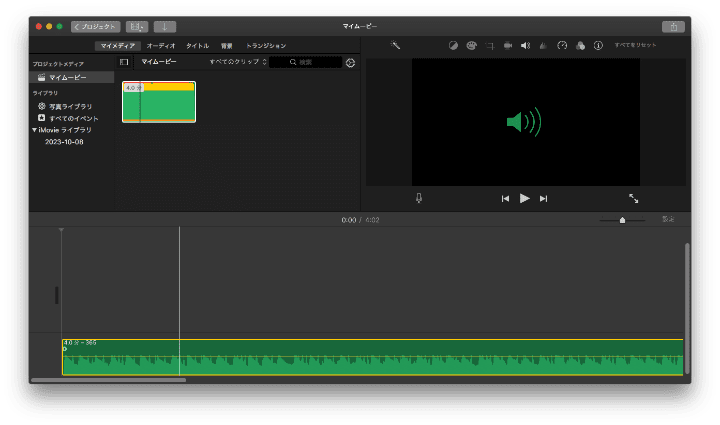
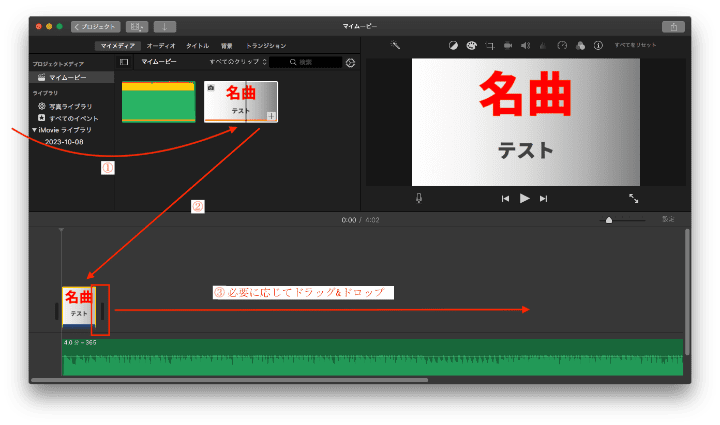
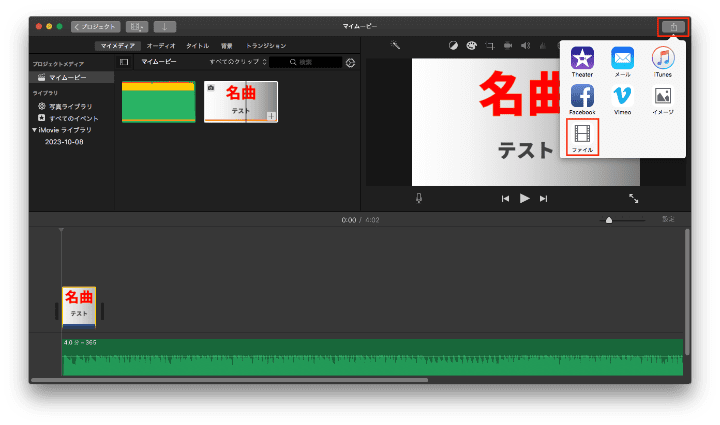
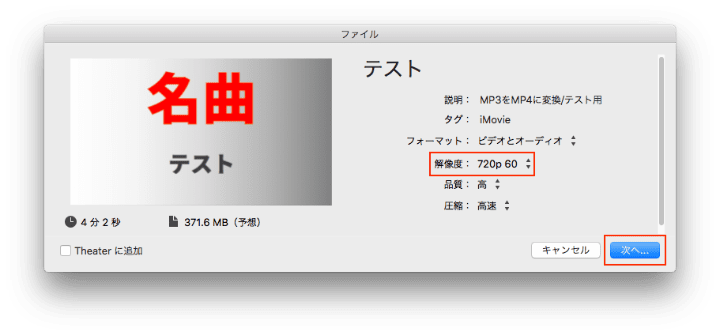
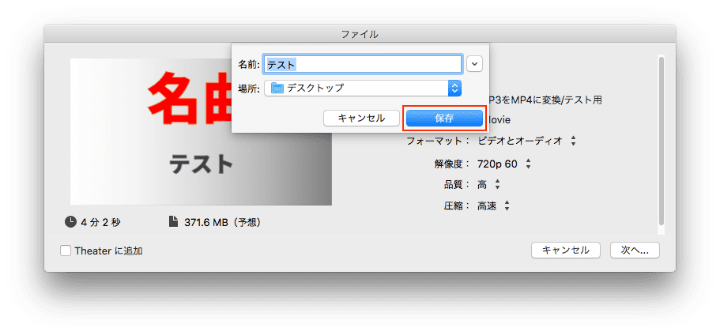
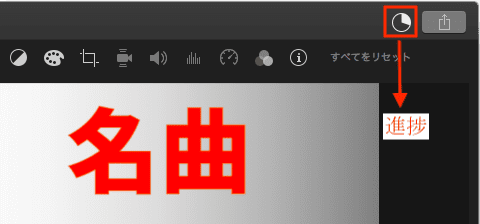
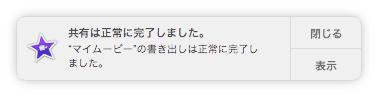
Windows 10に標準搭載されているフォトアプリは、写真を管理できるだけではなく、画像付きMP4動画を作成する機能もありますので、簡単にMP3をMP4に変換できます。ただし、Windows 11のリリースに連れて、フォトアプリも新しいバージョンが発表されました。新しいフォトアプリには、ビデオ作成機能がなくなりましたので、Windows 11や、新しいフォトアプリにアップグレードしたWindows 10ユーザはこの方法が使えません。使いたい場合は以前のフォトアプリを再インストールする必要があります。
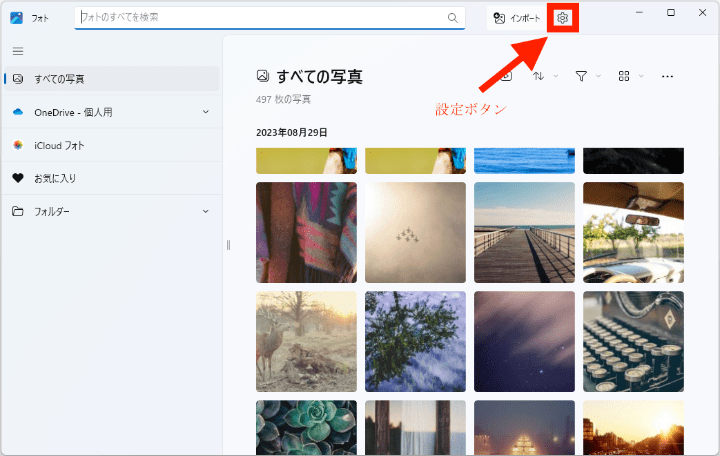
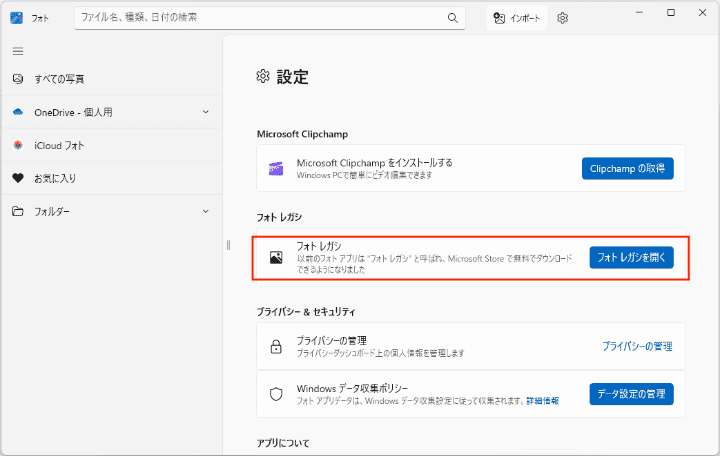
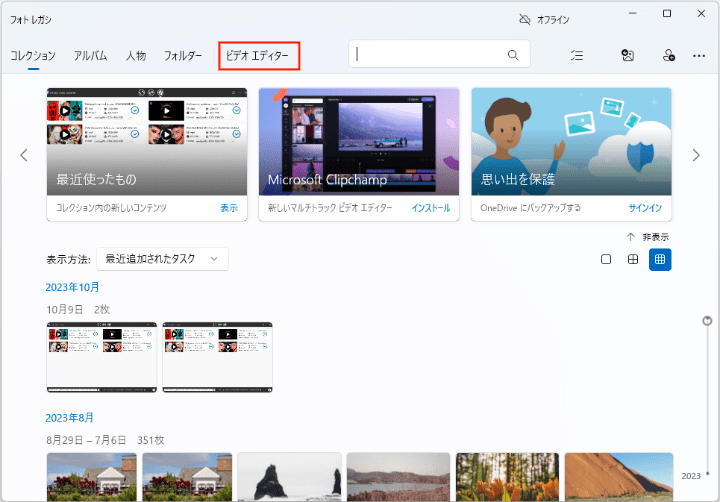
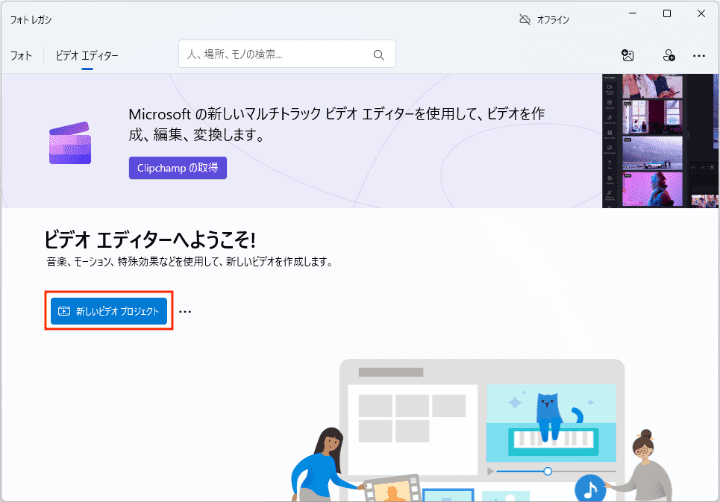
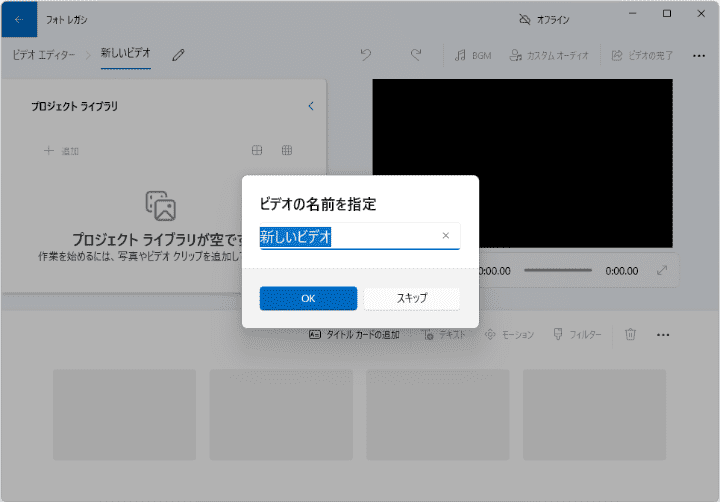
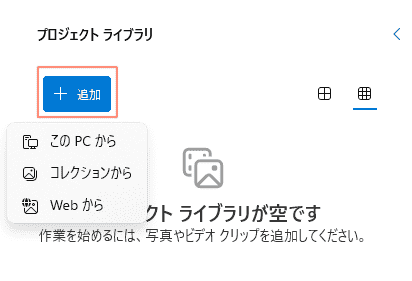
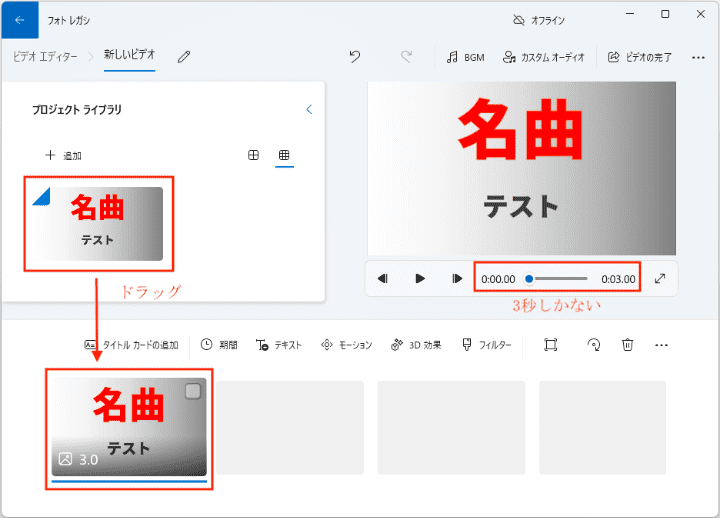
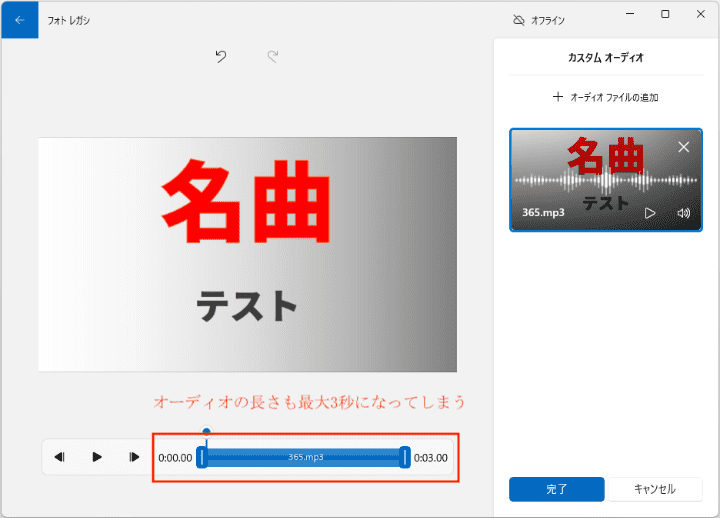
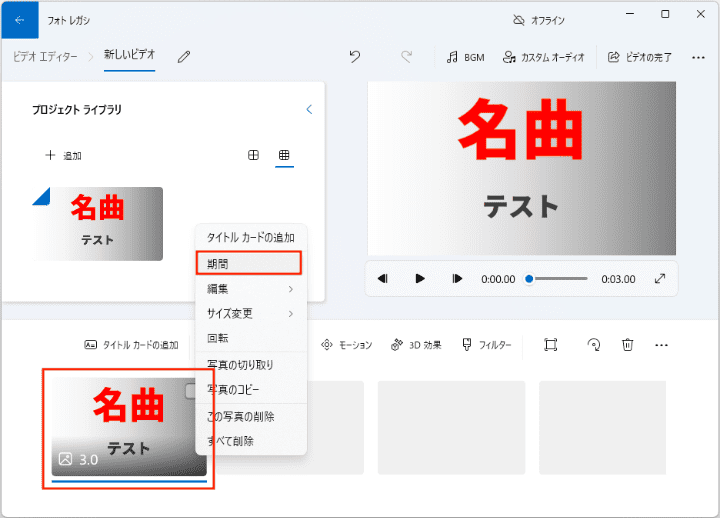



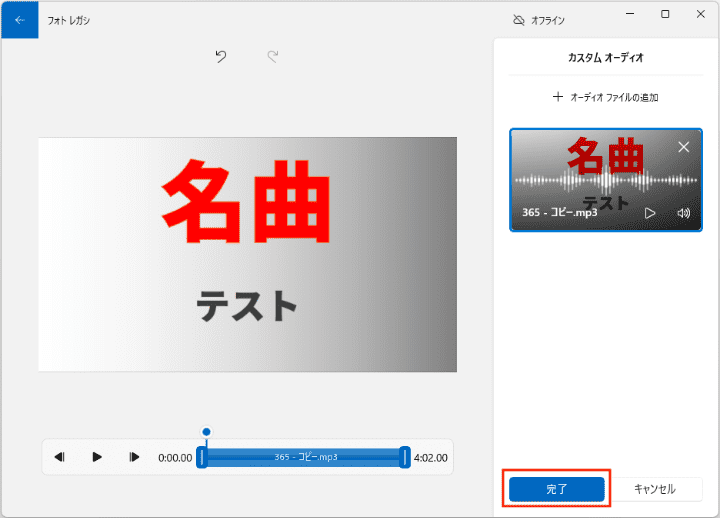

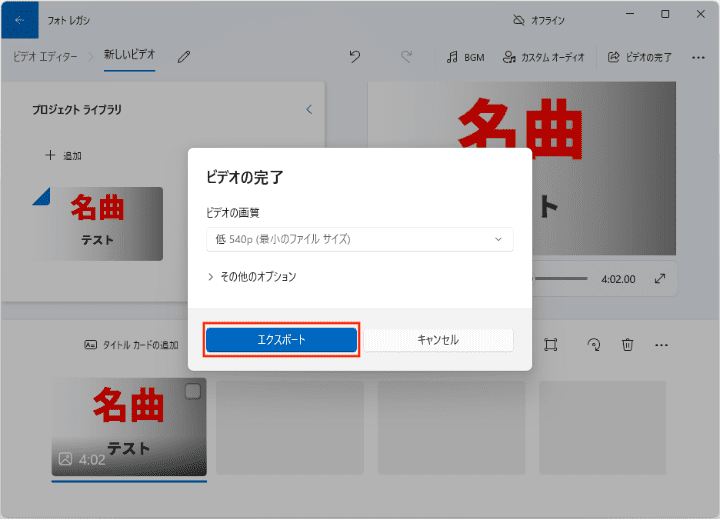
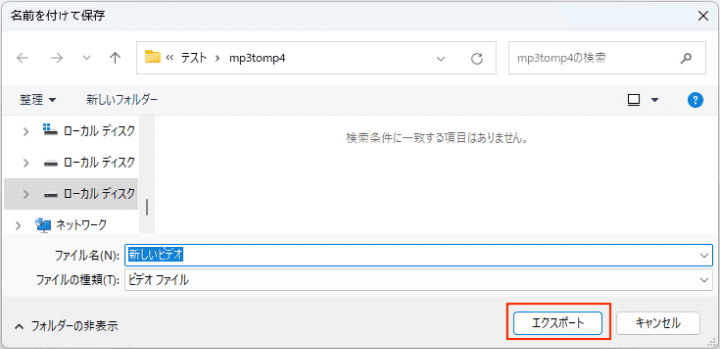
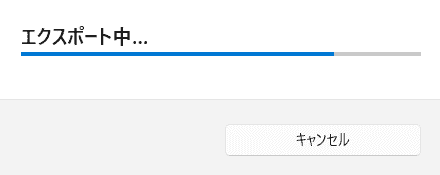

Clipchampは動画編集ソフトで、2021年にMicrosoft社によって買収されました。一部のWindows 11パソコンに標準搭載されているようです。また、標準搭載されていなくても、フォトアプリで推薦されていて、Microsoft Storeでインストールできます。先ほど紹介した、Windows 11でフォトレガシをインストールする方法では、「フォトレガシ」項目の上には「Microsoft Clipchamp」項目があり、「Clipchampの取得」をクリックすればMicrosoft StoreでClipchampをインストールできます。また、フォトレガシアプリのメイン画面やビデオエディタ画面でもClipchampの取得ボタンがあります。
Clipchampには有料プランがありますが、MP3を画像付きのMP4に変換するのは無料の基本機能を使えば十分です。では、その使い方を紹介します。


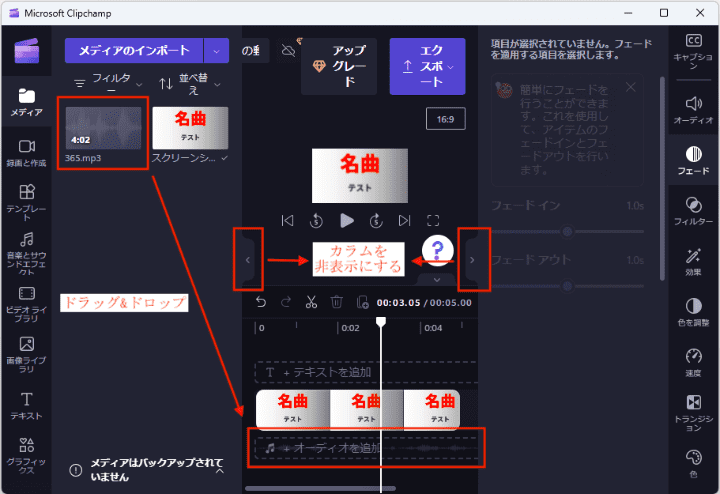
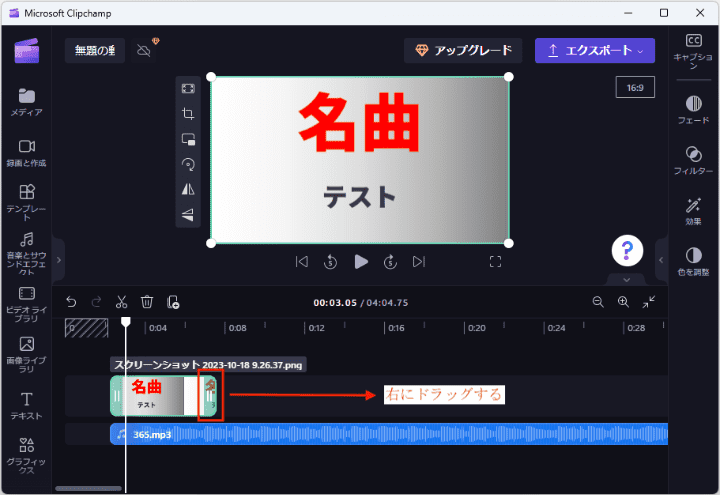
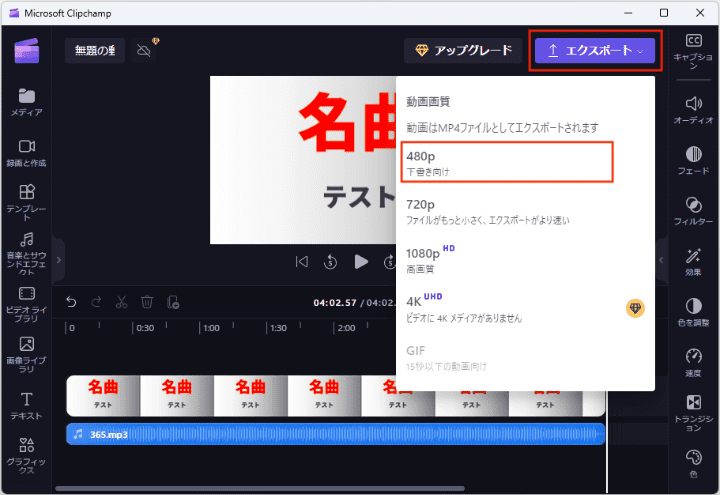
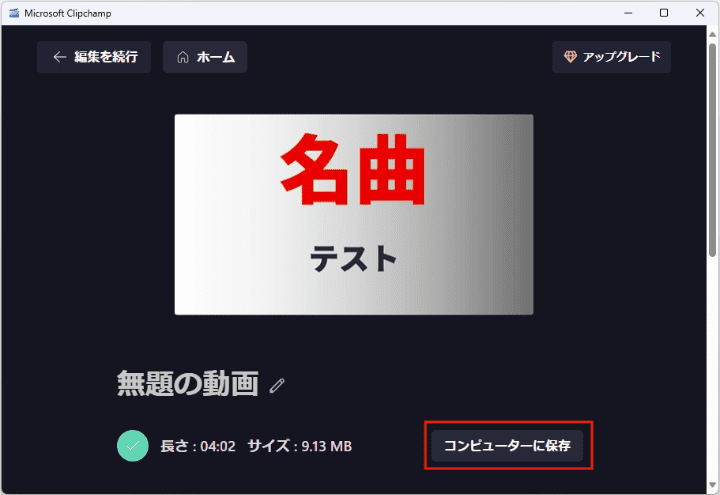
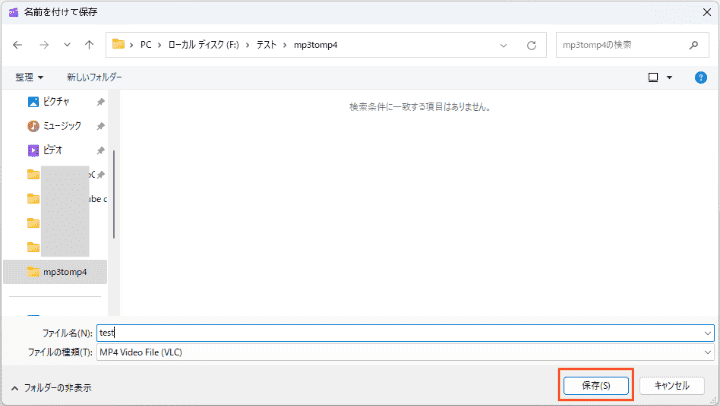
画像はいらなく、ただファイル形式をMP3からMP4に変換したいだけの方もいますので、ここでは簡単にMP3をMP4に変換できる方法を紹介します。
Cisdem Video Converterは、MacでもWindowsでも利用できる形式変換+市販/自作DVDリッピング+動画ダウンロード+動画編集+どう/音声結合などの機能を備えている専門ソフトです。MP3をMP4だけではなく、ファイル結合やYouTubeなどの動画共有サイトから動画や音楽をダウンロードするなどのこともしたい方にオススメです。
ステップ 1. Cisdem Video Converterをダウンロード、インストールします。
 無料ダウンロード Windows 11/10/8/7
無料ダウンロード Windows 11/10/8/7  無料ダウンロード macOS 10.12とそれ以降
無料ダウンロード macOS 10.12とそれ以降
ステップ 2. ソフトを起動します。デフォルトで形式変換タブに入りますので、直接MP3ファイルをドラッグ&ドロップでソフトに追加します。
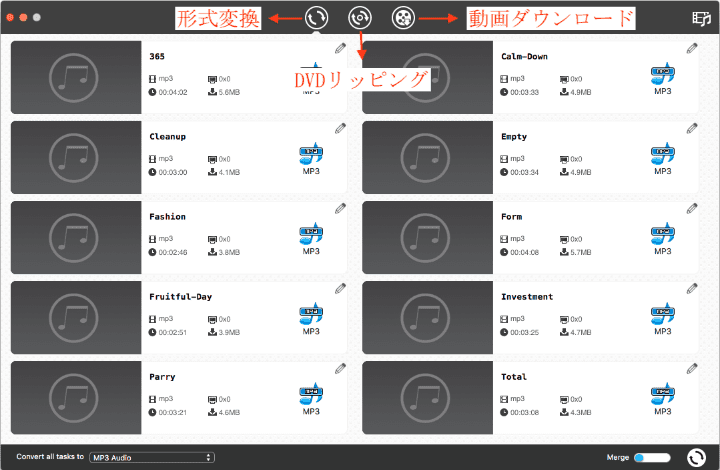
ステップ 3. 「Convert all task to...」の所をクリックして、出力形式をMP4に設定します。高画質のMP4 HDなどの形式もありますが、実質音声ファイルですので画質が低くでも大丈夫です。右の歯車ボタンをクリックすれば詳細設定をカスタマイズすることができます。
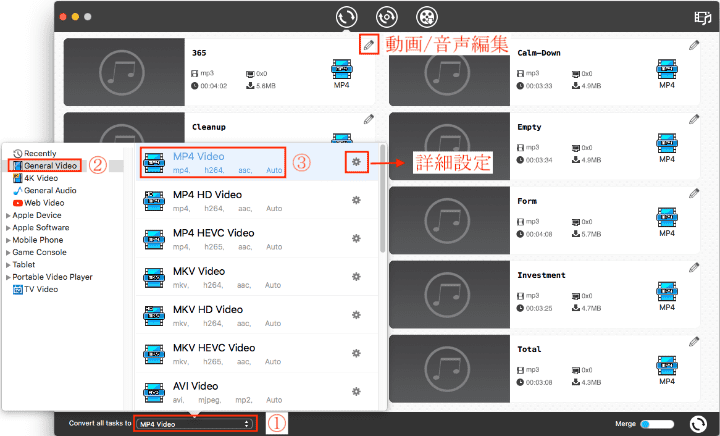
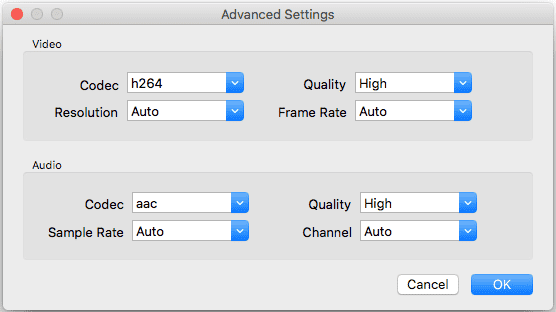
ステップ 4. 右下隅の変換アイコン をクリックして全てのMP3を一括でMP4に変換します。必要な場合は隣の「Merge」機能を有効にして、全てのMP3を1つのMP4ファイルに結合して出力できます。
をクリックして全てのMP3を一括でMP4に変換します。必要な場合は隣の「Merge」機能を有効にして、全てのMP3を1つのMP4ファイルに結合して出力できます。
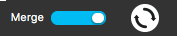
ステップ 5. 変換完了後、チェックボタンをクリックすればファイルの保存フォルダを開くことができます。
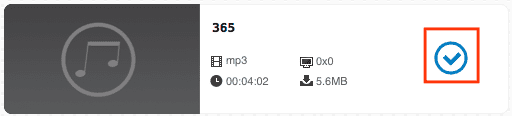
Tips:各ファイルの右上隅の編集ボタン![]() をクリックすれば編集画面に入り、トリミングや音量調整ができます。画面のクロップや回転反転、透かし追加、字幕追加などの機能もありますが、音声ファイルですので編集できません。
をクリックすれば編集画面に入り、トリミングや音量調整ができます。画面のクロップや回転反転、透かし追加、字幕追加などの機能もありますが、音声ファイルですので編集できません。
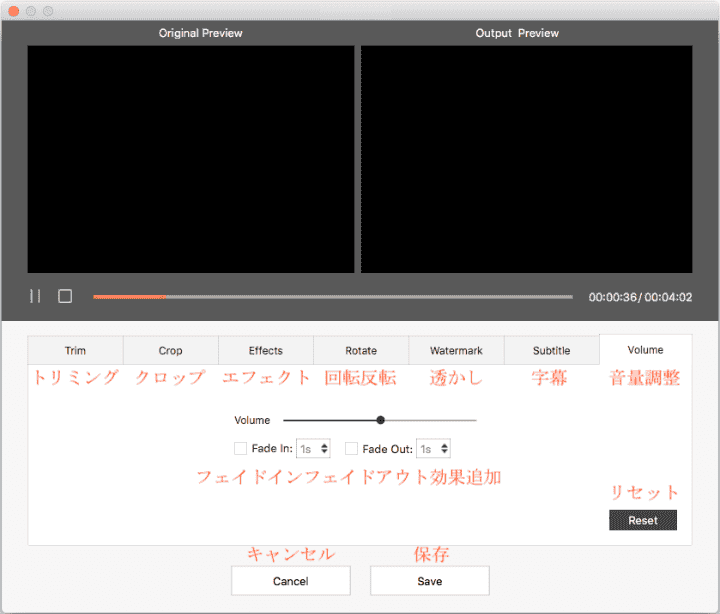
VLCは、動画や音声の形式を変換したり、自作DVDをリッピングしたりできるメディアプレーヤーです。フリーソフトで無料かつ一括で複数のMP3をMP4に変換できます。
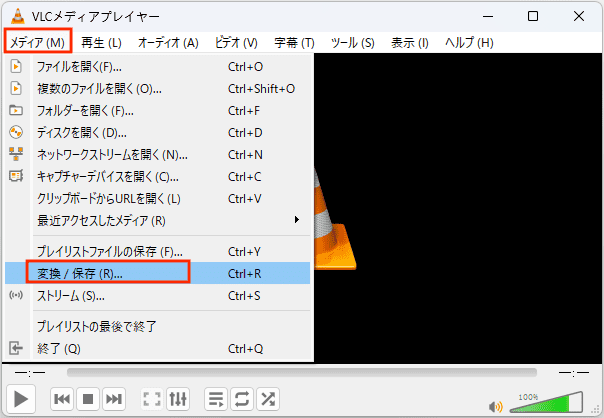
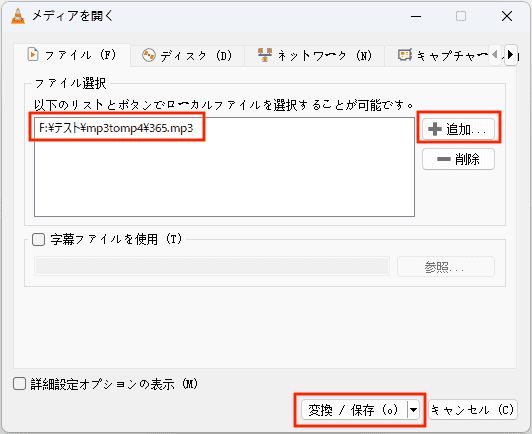
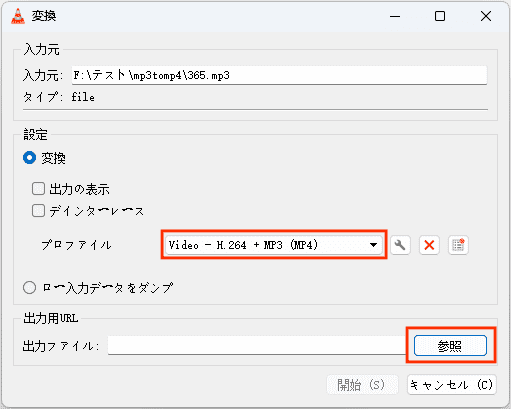
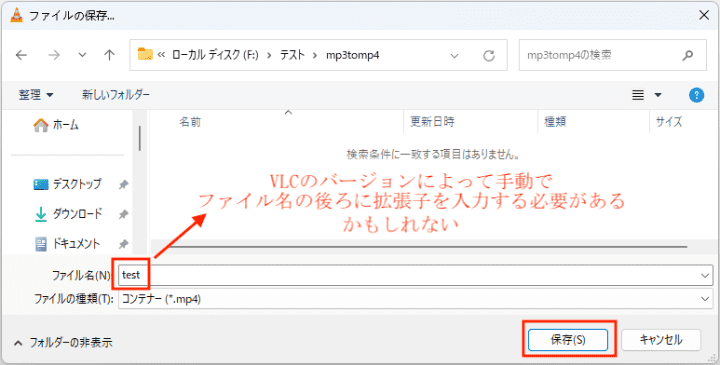

Moo0動画変換器も形式変換できるフリーソフトです。シンプルな画面で使いやすく、ただMP3ファイルの形式をMP4に変換するだけの場合にオススメです。
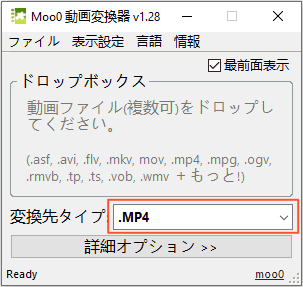
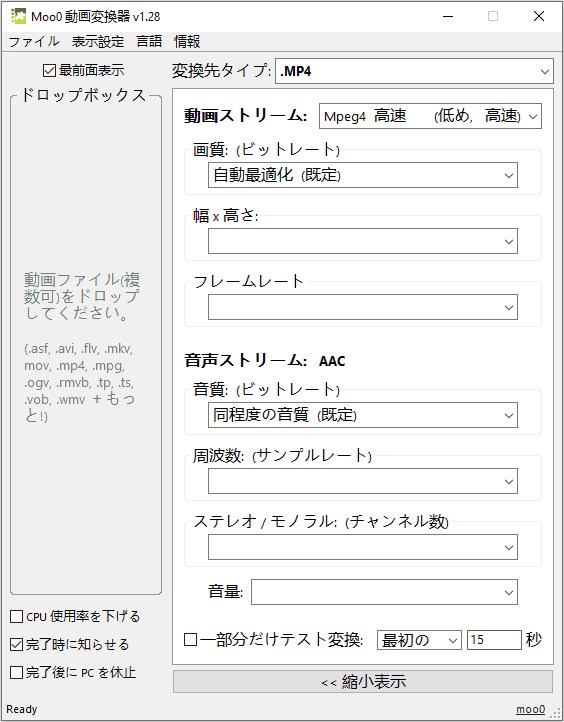

XMedia RecodeもMP3をMP4に変換できるフリーソフトです。このソフトは自作DVDリッピングや、字幕追加やチャプター編集などの機能も搭載していて、少しだけMP3を編集したい方にオススメです。
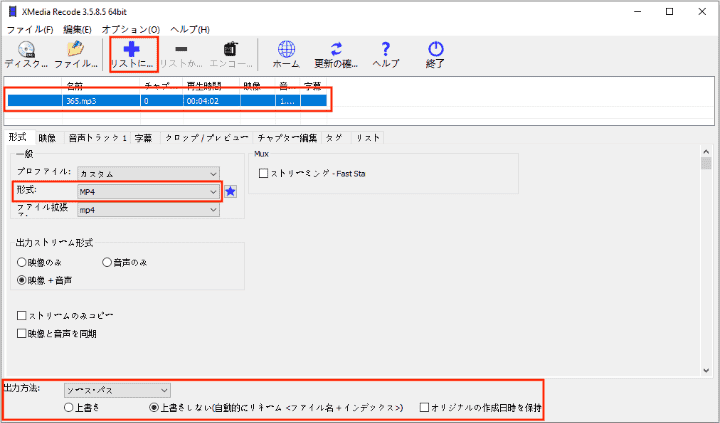
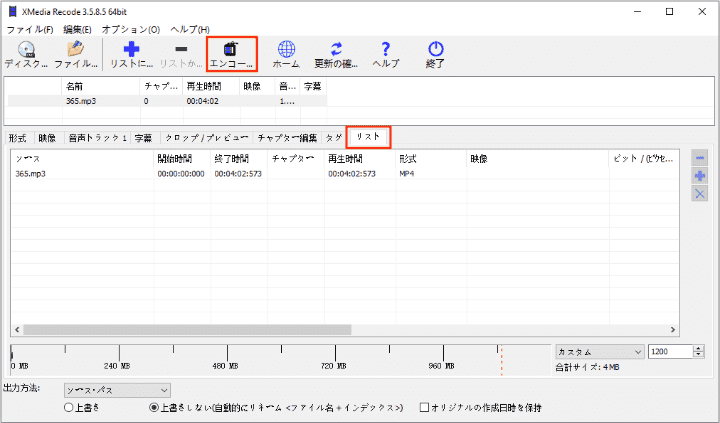
MP3をMP4に変換する方法は以上になります。この記事では、MP3を画像付きのMP4に変換して、YouTubeなどの動画共有サイトにアップロードする方法と、ただMP3の形式をMP4に変換するだけの方法を紹介しました。MacとWindowsの標準アプリも、Windowsの純正アプリも、VLCなどのフリーソフトも、Cisdem Video Converterのような形式変換専門ソフトも紹介しました。
MP3をMP4に変換したいならば、標準アプリやフリーソフトで十分ですが、ほかのファイル形式も変換したく、DVDリッピングや動画ダウンロードなどもしたい場合は、やはりCisdem Video Converterがオススメです。

本を読み、自分の感想を記録するのは鈴木の趣味です。そのため、Cisdemの編集者になるのは彼女に向いています。PDFの編集・変換方法についての文章を書くことに没頭しています。

