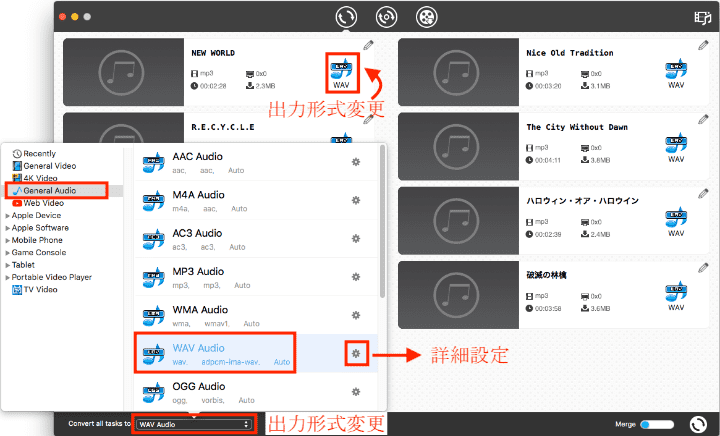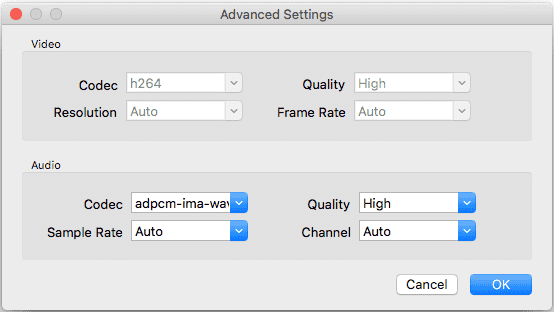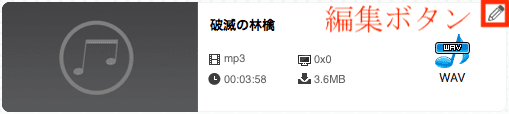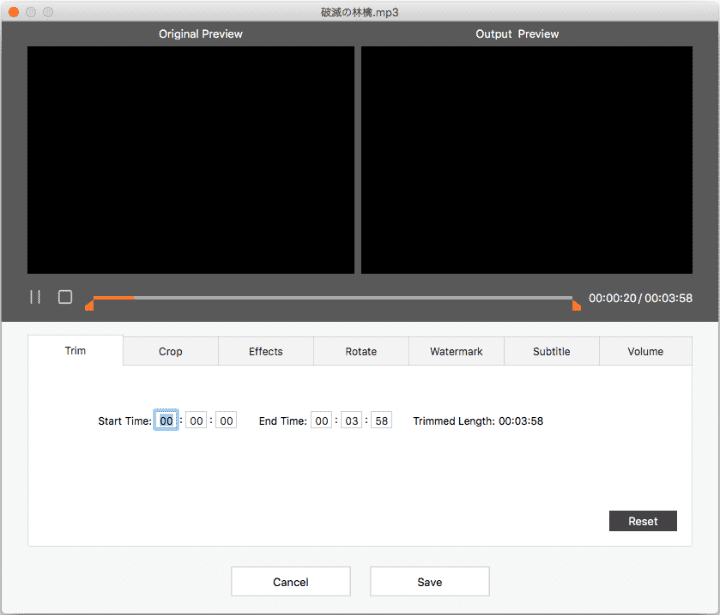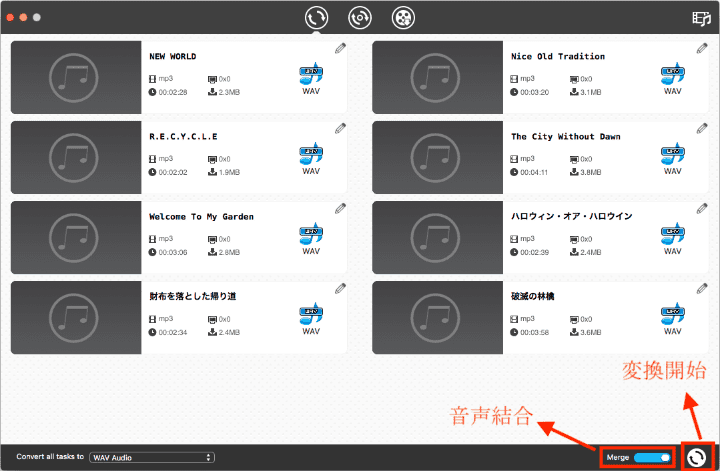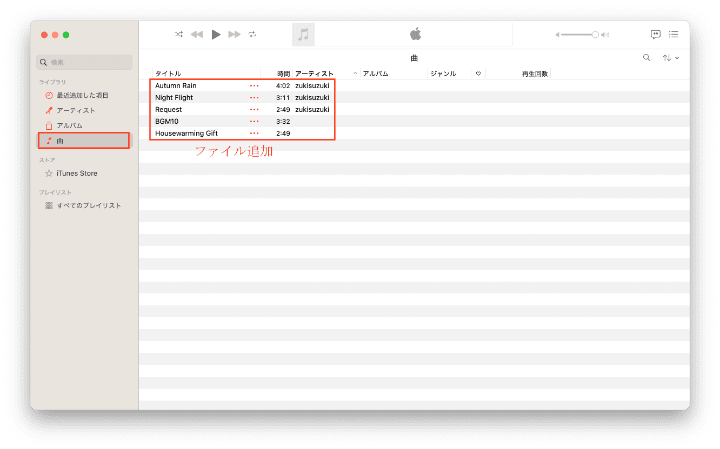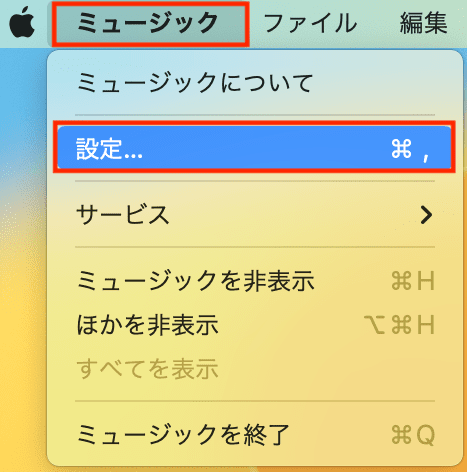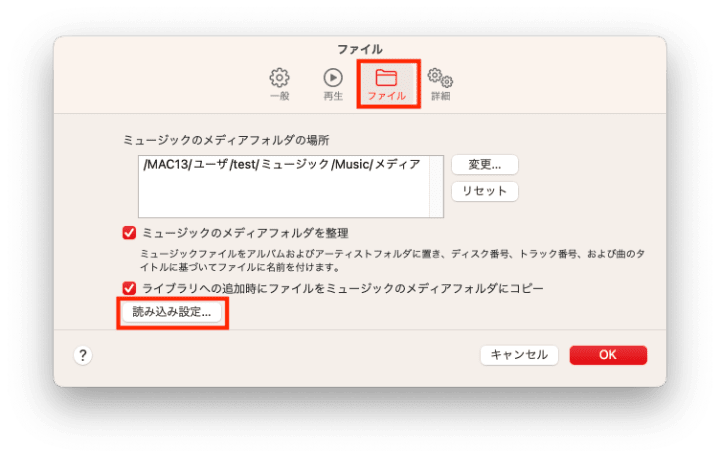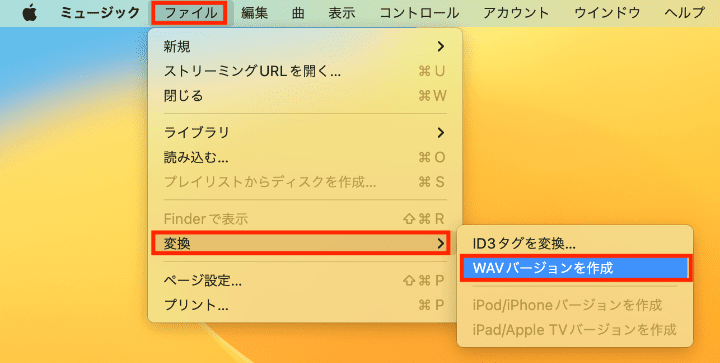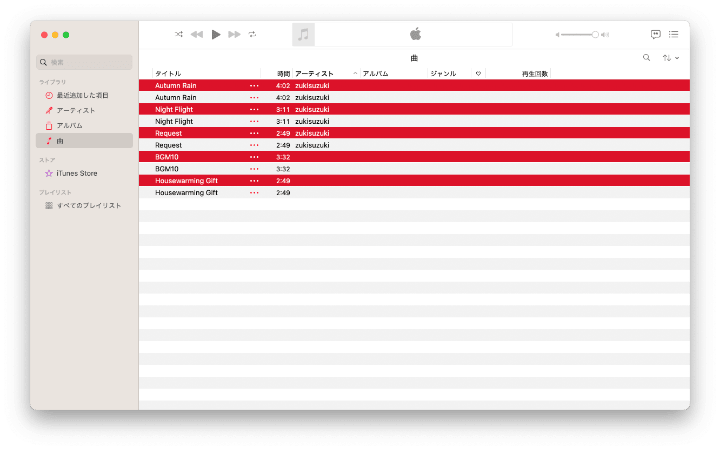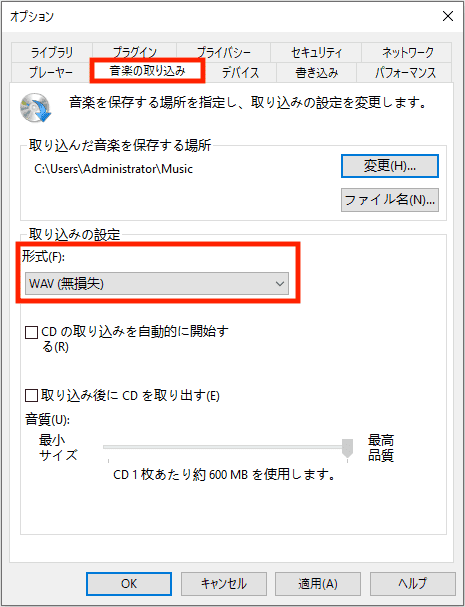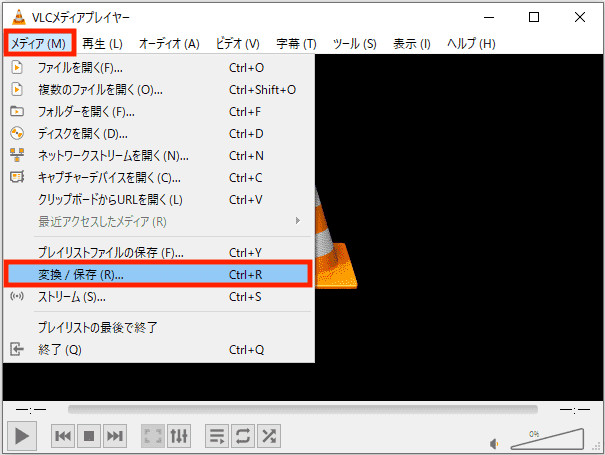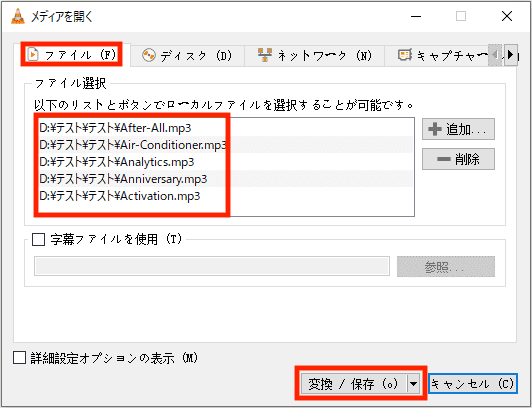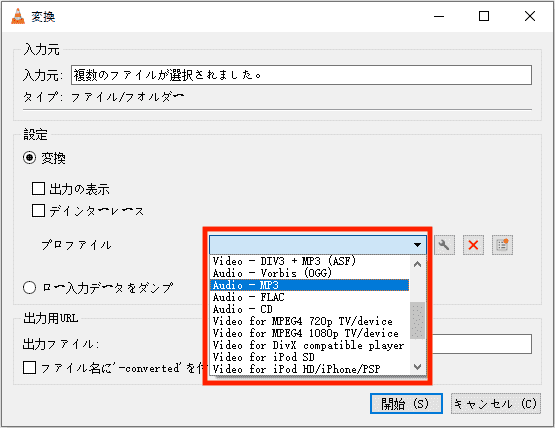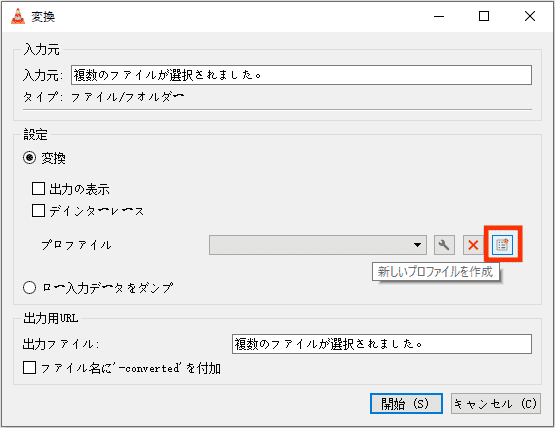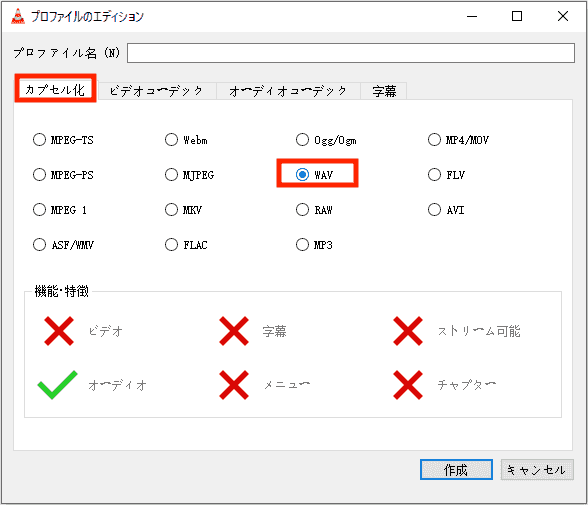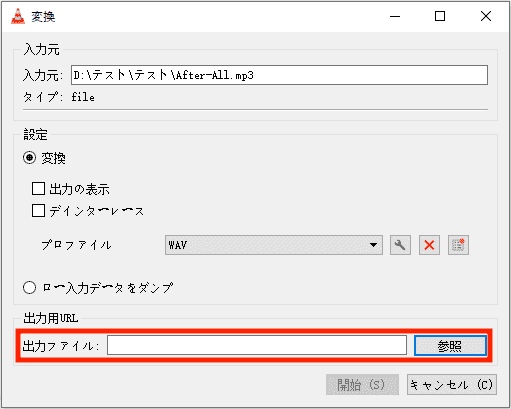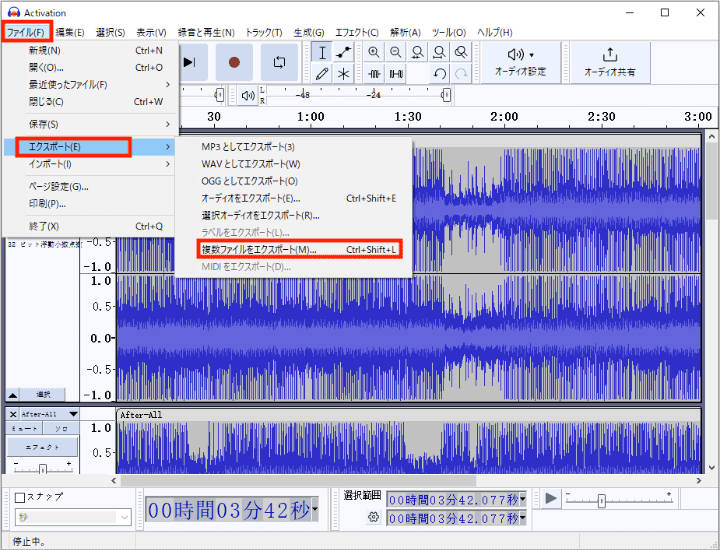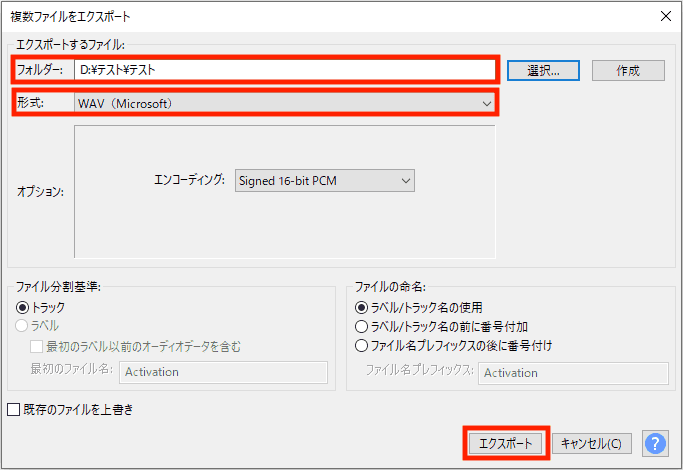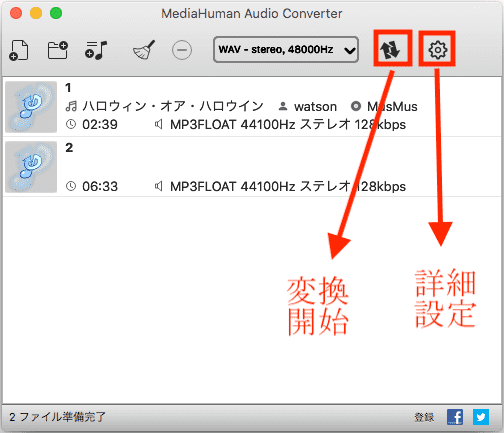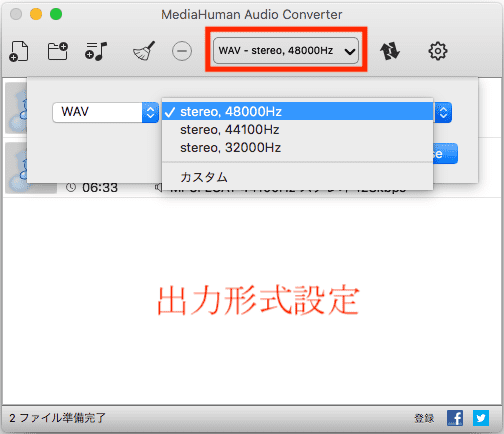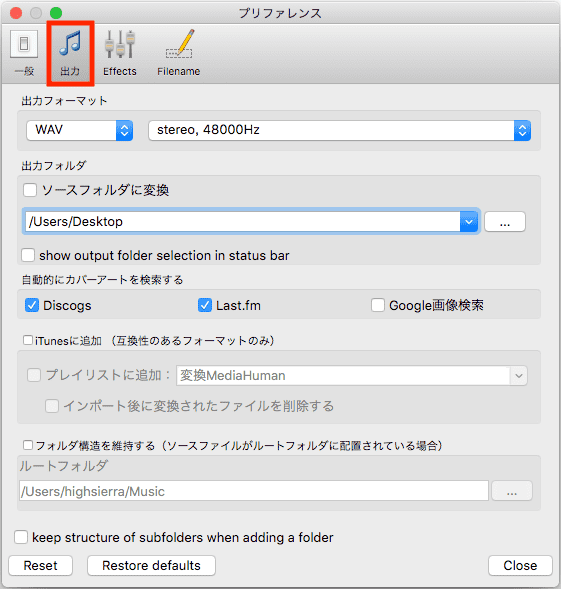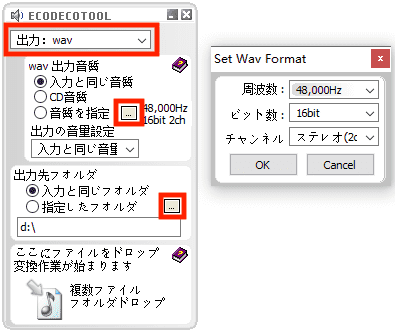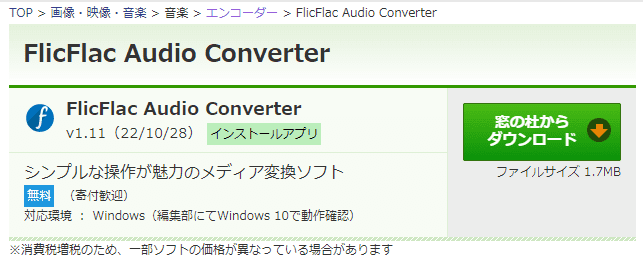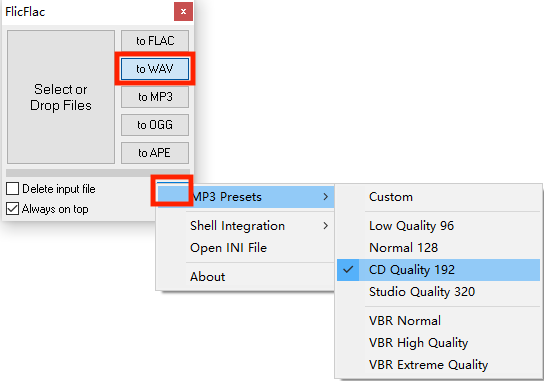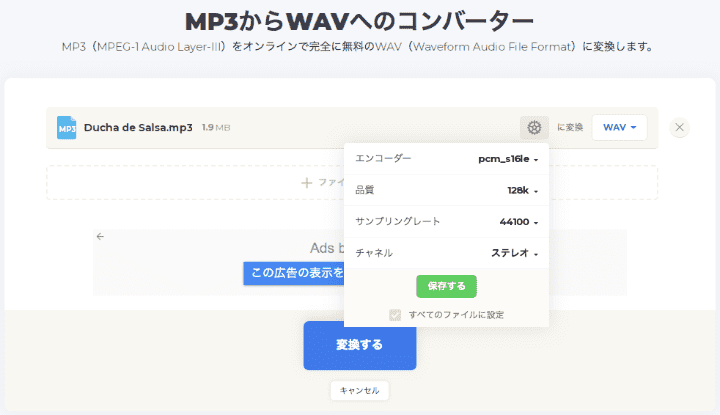この記事では、MP3をWAVに変換できるフリーソフト、専門ソフト、オンラインサイト、Macの標準アプリを紹介します。また、MP3とWAVの違いも紹介します。
一括で複数のMP3をWAVに変換するソフト
- MP3、WAV、M4A、AAC、FLAC...など、一般的な音声形式に対応し、音声形式を変換できる
- MP4、AVI、MKV、FLV、MOV...など、一般的な動画形式に対応し、動画形式を変換できる
- 複数の動画/音声を一括変換
- コーデック、音質、サンプリングレート、チャンネルなど詳細設定を変更できる
- トリミング、音量調整、フェイドインフェイドアウト効果追加、画面クロップ、画面回転/反転、透かし追加、エフェクト追加、字幕追加などの動画編集機能搭載
- 複数の動画/音声を1つのファイルに結合できる
- DVD、DVDフォルダ、ISOファイルなどをリッピングする
- DRM保護のかかっているDVDにも対応
- YouTubeなど1000+の動画共有サイトから動画/音楽をダウンロードする
- わかりやすいUIでお手軽に使用できる
 無料ダウンロード Windows 11/10/8/7
無料ダウンロード Windows 11/10/8/7  無料ダウンロード macOS 10.12とそれ以降
無料ダウンロード macOS 10.12とそれ以降
MP3とWAVの違い
WAVは、圧縮されていない音声形式で、WAVE(ウェイブ)とも呼ばれます。圧縮されていないため、そのファイルサイズは大きく、音質も良いと言われています。拡張子は「.wav」です。
MP3は、汎用性の高い音声形式で、広く使われています。圧縮されているため、MP3ファイルのサイズはWAVファイルより小さく、音質も劣化しています。拡張子は「.mp3」です。
「MP3は圧縮されたからその音質は劣化している」という意見を持つ者もいれば、「MP3はただ人間に聞こえない音を取り除いただけだから、人間の耳で聞くと大して変っていなく、劣化とも言えない」という意見を持つ者もいます。人によって違いがあります。
ただ一つ注意する必要があるのは、MP3は非可逆圧縮形式ですので、一旦MP3にした音声ファイルをまたWAV形式に戻しても、音質は復元できません。
とは言え、他にもいろんな原因でMP3をWAVに変換したい人もいますので、以下でそのやり方を詳しく紹介します。
専門ソフトでMP3をWAVに変換する
Cisdem Video Converterは、動画/音声形式変換、動画/音声ダウンロード、DVDリッピングなどができるソフトで、ほぼ全ての一般的な動画/音声形式に対応し、一括で複数のMP3をWAVに変換できます。また、編集機能も搭載しているため、トリミング、音量調整、フェイドインフェイドアウト効果追加、画面クロップ、画面回転/反転、字幕追加、透かし追加、エフェクト追加、などのこともできます。
Cisdme Video ConverterでMP3をWAVに変換する操作手順
- Cisdem Video Converterをダウンロード、インストールし、起動します。
 無料ダウンロード Windows 11/10/8/7
無料ダウンロード Windows 11/10/8/7  無料ダウンロード macOS 10.12とそれ以降
無料ダウンロード macOS 10.12とそれ以降 - デフォルトで形式変換タブに入りますので、直接MP3ファイルをソフトにドラッグして追加します。

- 左下の「Convert all tasks to...」のところで出力形式をWAVに設定します。必要に応じて歯車ボタンを押して、詳細設定を行います。
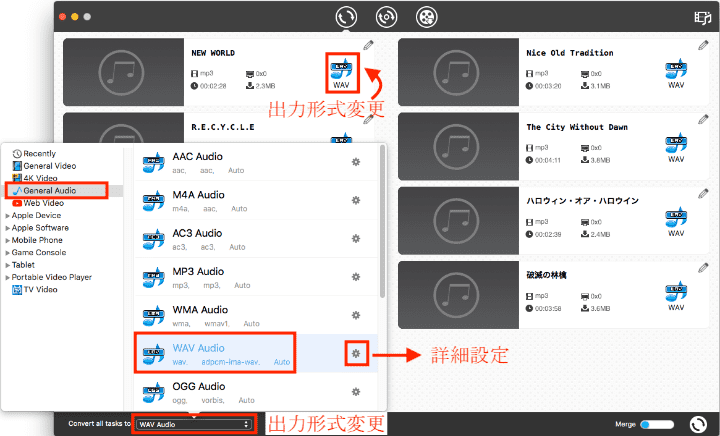
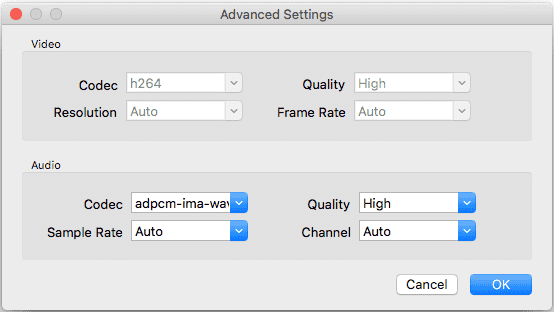
- トリミングや音量調整、フェイドインフェイドアウト効果追加などがしたい場合は、編集ボタンを押して編集を行いましょう。編集完了後は必ず「Save」ボタンを押してください。
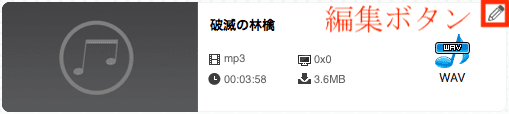
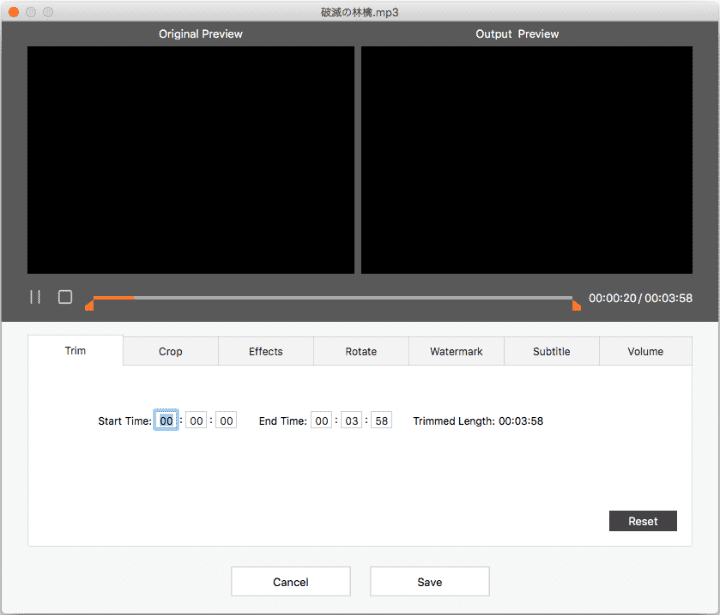
- 最後に右下の変換ボタンを押せばMP3をWAVに変換できます。変換ボタンの左にある「Merge」機能を有効にすれば、複数のMP3を1つのWAVに結合できます。
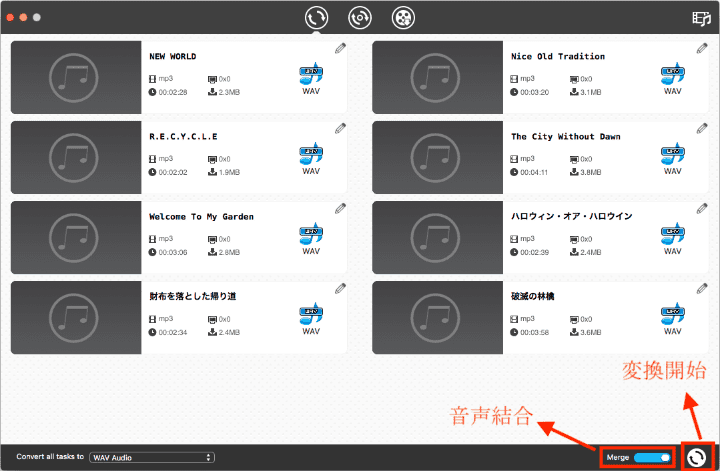
- 変換完了後、チェックボタンを押してファイルの保存フォルダを開くことができます。

Mac標準アプリでMP3をWAVに変換する
Macの場合、標準アプリミュージック/iTunesでMP3をWAVに変換できますので、数個のファイルの形式を変換するだけならば標準アプリで十分です。iTunesの場合、Windows版もありますので、Windowsユーザも利用できます。
- ミュージックを起動し、「曲」に入り、変換したいMP3ファイルを追加します。
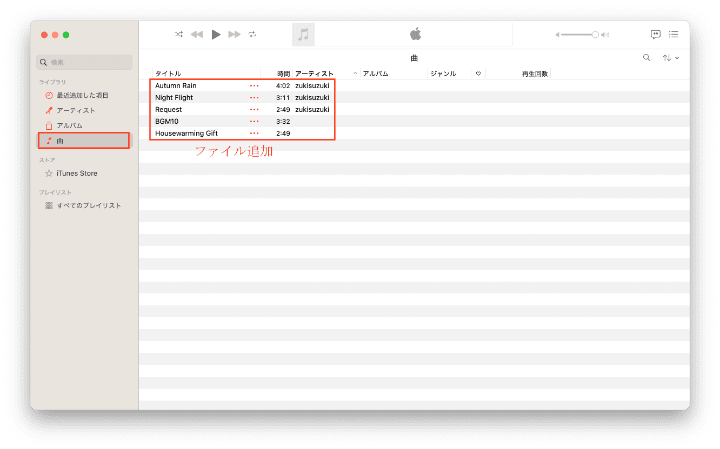
- 「ミュージック」>「設定」をクリックします。
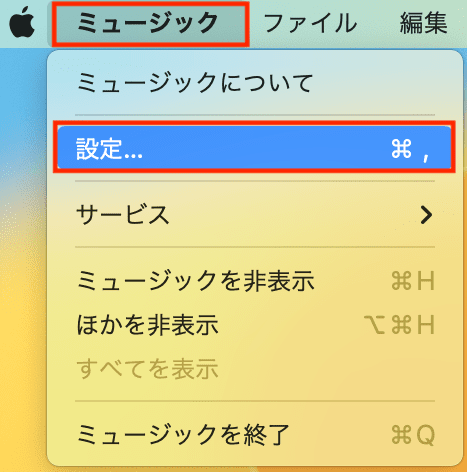
- 「ファイル」>「読み込み設定」をクリックします。
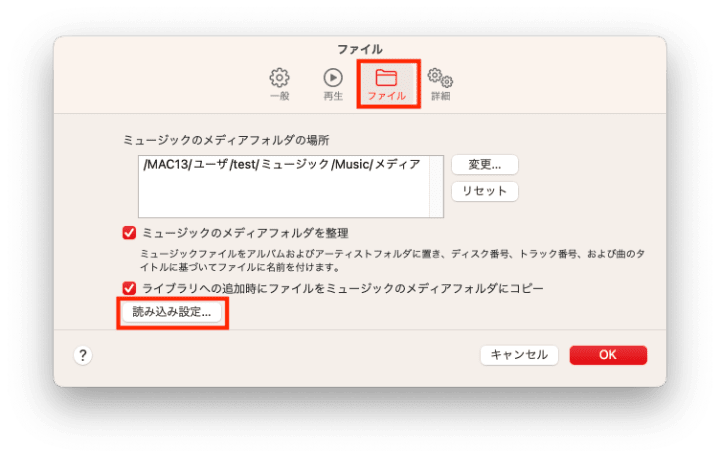
- 「読み込み方法」を「WAVエンコーダ」に設定し、「設定」のところで詳細設定を行います。特に必要がなければ「自動」にすればOKです。「OK」をクリックします。

- メイン画面に戻り、Command+Aキーで全ての曲を選択します。あるいは、Commandキーを押しながら複数の曲を選択します。

- 「ファイル」>「変換」>「WAVバージョンを作成」をクリックします。
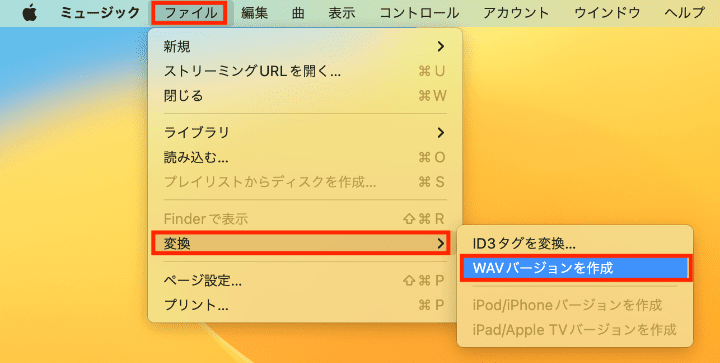
- 変換が始まり、曲が全て2つになります。新しく出てきた曲はWAV形式の曲となります。ファイルを右クリックすればそれをFinderで開くことができます。
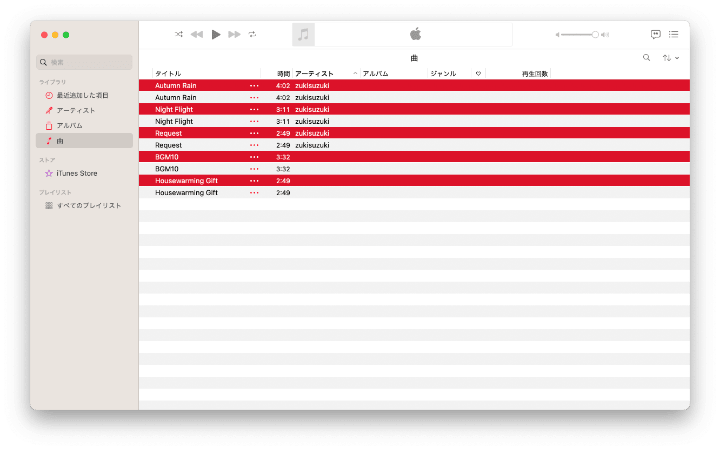
Windows標準アプリでMP3をWAVに変換できるか?
MacにはMP3をWAVに変換できる標準アプリがありますので、「Windowsにはないか」と知りたい方もいるかもしれません。残念ながら、Windowsの標準アプリでは直接MP3をWAVに変換することはできません。
「どうしても標準アプリでやりたい」ならWindows Media Playerでできます。Windows Media PlayerにはCD書き込み機能とCDリッピング機能が搭載していますので、MP3をCDに書き込み、またそのCDをWAV形式ファイルにリッピングすればOKです。しかし面倒すぎですのでオススメしません。
Tips:「整理」>「オプション」>「音楽の取り込み」で「取り込みの設定」を「WAV」に設定すればCDをWAV形式に変換できます。
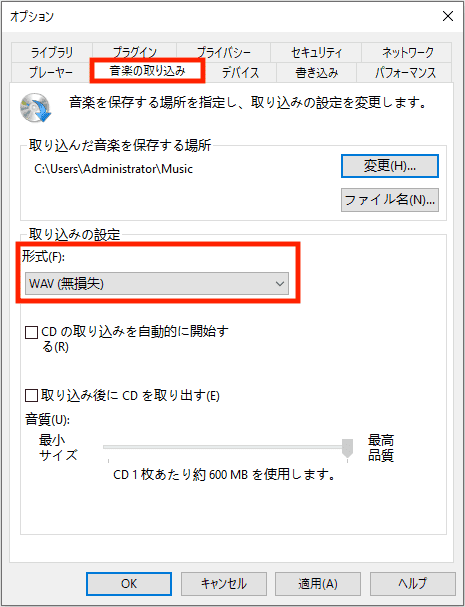
フリーソフトでMP3をWAVに変換する
VLCでMP3をWAVに変換する
VLCは多機能なメディアプレーヤーで、簡単に動画や音楽ファイルの形式を変換できます。そのデフォルトのプロファイルリストにWAV形式がありませんので、MP3をWAVに変換できないと思っている人もいるかもしれませんが、実際新しいプロファイルを作成すれば変換できます。ここでそのやり方を紹介します。
- VLCを起動し、「メディア」>「変換/保存」をクリックします。
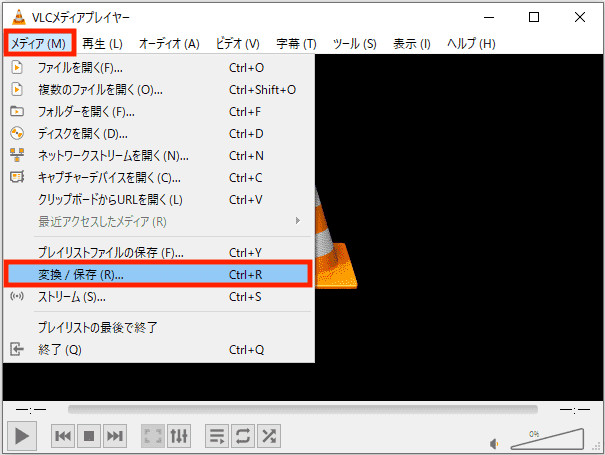
- 「ファイル選択」でドラッグ&ドロップでMP3をソフトに追加します。複数追加できます。
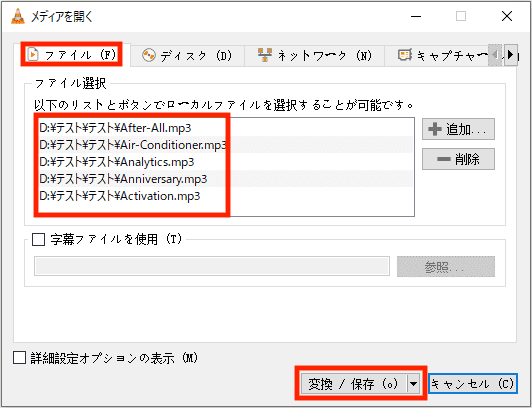
- 「変換/保存」をクリックします。
- 「プロファイル」で出力形式を探したら、WAV形式がありませんでした。よって、自分でプロファイルを作成する必要があります。
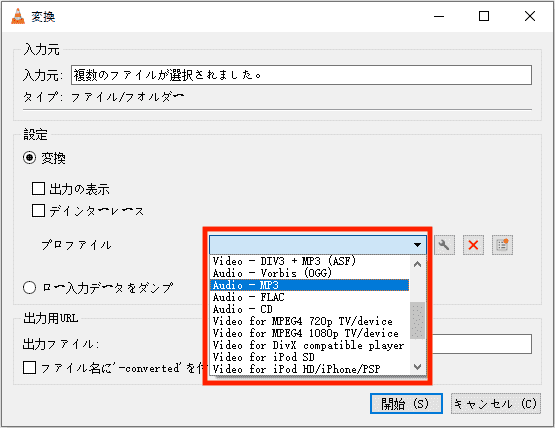
- 「新しいプロファイルを作成」ボタンをクリックします。
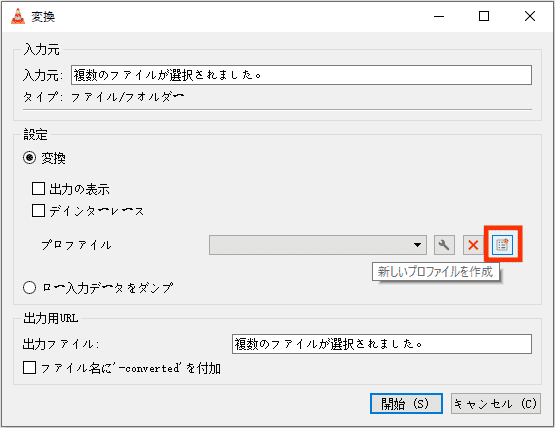
- 「カプセル化」で「WAV」を選択します。
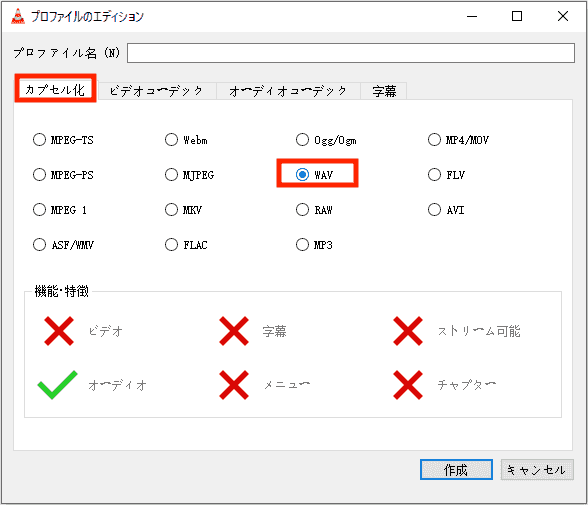
- 「オーディオコーデック」で「オーディオ」にチェックを入れて、「コーデック」を「WAV」に設定します。ビットレートやサンプリングレートも設定できます。

- 最後に「プロファイル名」を「WAV」に設定し、「作成」をクリックします。
- これで「プロファイル」に「WAV」が表示されるようになりました。選択します。

- 複数のファイルを選択している場合、出力フォルダはオリジナルフォルダになっていて、変更できません。直接「開始」をクリックしてMP3をWAVに変換します。
- 1つのファイルしか選択していない場合は、「参照」をクリックして出力フォルダとファイル名を設定してから、「開始」をクリックします。
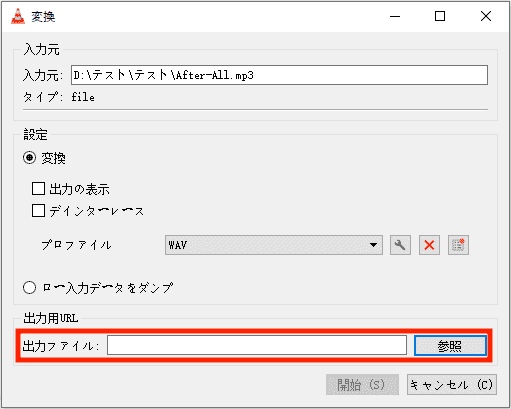
AudacityでMP3をWAVに変換する
Audacityは非常に有名な音声編集ソフトで、音声形式を変換したりすることもできます。
- Audacityを起動し、ドラッグ&ドロップでMP3ファイルを追加します。
- 1つのファイルしか変換しない場合は、「ファイル」>「エクスポート」>「WAVとしてエクスポート」をクリックし、保存場所やメタデータを設定して変換を始めます。複数のファイルを一括で変換したい場合は、「複数ファイルをエクスポート」をクリックします。
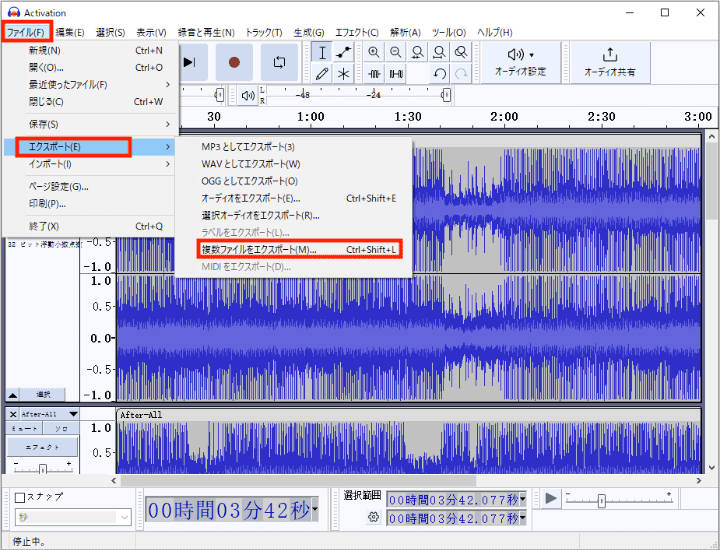
- 「フォルダー」で出力するファイルの保存フォルダを設定します。そして出力形式をWAVに設定し、「エクスポート」をクリックします。
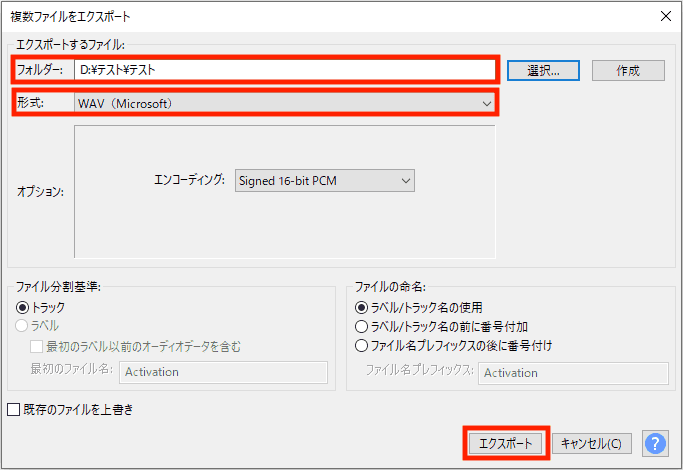
- 必要に応じてメタデータを変更します。変更しない場合は直接「OK」をクリックすればMP3をWAVに変換できます。複数のファイルを変換する場合は、一つ一つメタデータを変更したり、「OK」をクリックしたりする必要があります。

MediaHuman Audio ConverterでMP3をWAVに変換する
MediaHumanはシンプルな音声形式変換ソフトです。iTunesプレイリストからファイルを追加できるのが特徴です。
- ドラッグ&ドロップでファイルをソフトに追加します。フォルダごとに追加することも、iTunesプレイリストから追加することもできます。
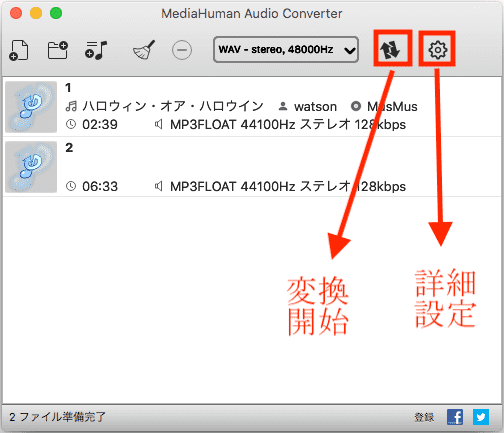
- 出力形式をWAVに設定します。
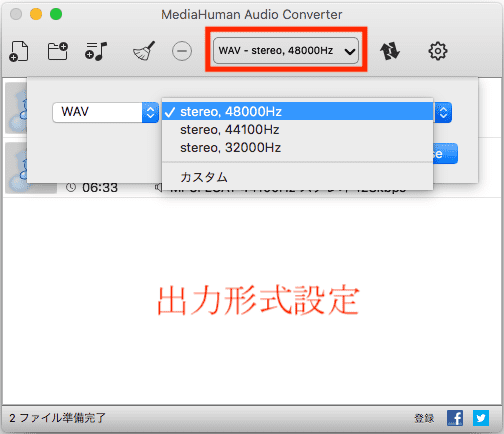
- 設定ボタンをクリックすれば出力フォルダなども設定できます。
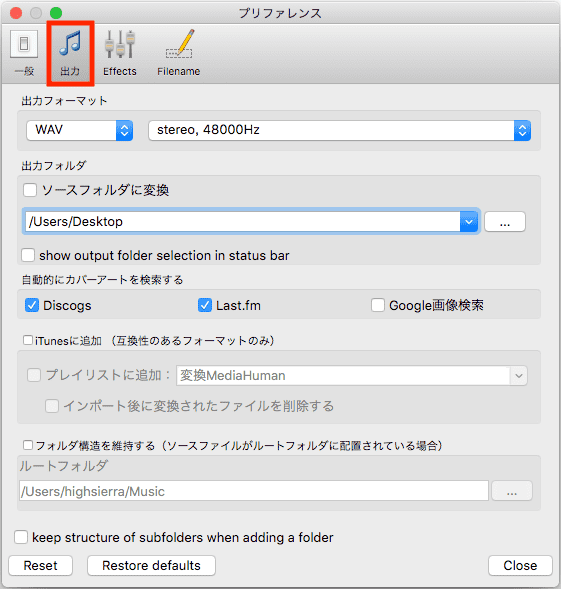
- 最後に「変換開始」ボタンをクリックしてMP3をWAVに変換し始めます。
えこでこツールでMP3をWAVに変換する
えこでこツールはインストール不要で利用できる形式変換ソフトで、一括で複数のMP3をWAVに変換できます。
- ソフトを起動します。「出力:」のところで出力形式をWAVに設定します。
- 直接メイン画面で音質や保存フォルダなどを設定することができます。詳細設定を行いたい場合は隣の「−」ボタンを押します。
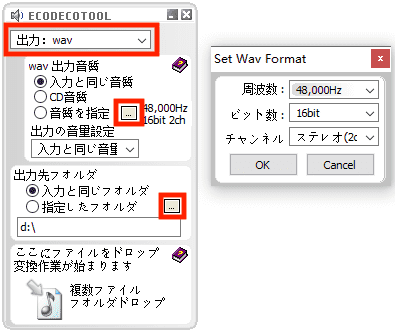
- MP3ファイルを「ここにファイルをドロップ」にドラッグ&ドロップすれば変換が始まります。
FlicFlac Audio ConverterでMP3をWAVに変換する
FlicFlac Audio Converterもインストール不要で利用できます。えこでこツールと同じく、非常にシンプルです。
- 窓の杜でFlicFlacをダウンロードできます。
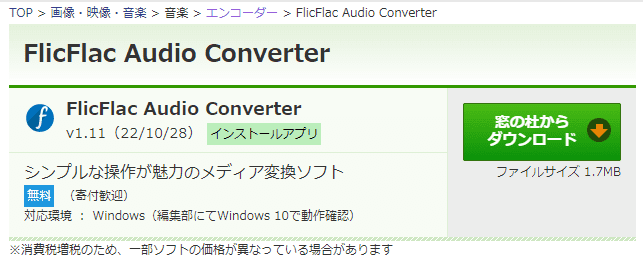
- ダウンロードしたファイルを解凍し、「FlicFlac.exe」をダブルクリックすればソフトを起動できます。

- 「to WAV」を選択して出力形式を設定します。必要に応じて右下隅のボタンをクリックして詳細設定を行います。
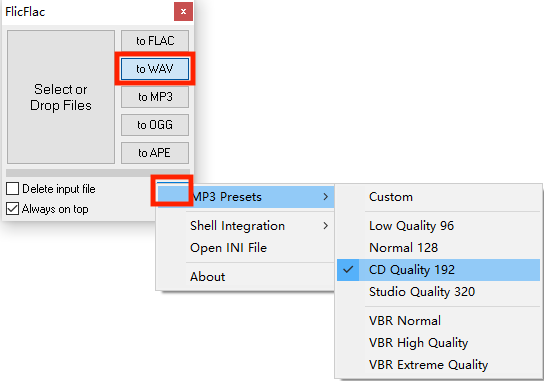
- 「Select or Drop Files」にMP3ファイルをドラッグ&ドロップすれば変換開始です。
オンラインでMP3をWAVに変換する
MP3をWAVに変換できるオンラインサイトもたくさんあります。無料で利用でき、ソフトをインストールしたりする必要がなく、便利に使えます。
ただし、ファイルをアップロードしたりダウンロードしたりする必要があります。WAVファイルは非圧縮形式のためサイズが大きいですので、たくさんのファイルを変換する場合は時間がかかります。
オンラインでMP3をWAVに変換するサイトが多いですが、その使い方は基本似ていますので、ここでは1つのサイトを例に紹介します。
- https://audio-convert.com/ja/mp3-converter/mp3-to-wavにアクセスします。
- 変換したいMP3ファイルをサイトに追加します。出力形式は自動的にWAVになっていますので、手動で選択する必要がありません。右の歯車ボタンを押して品質などを設定します。
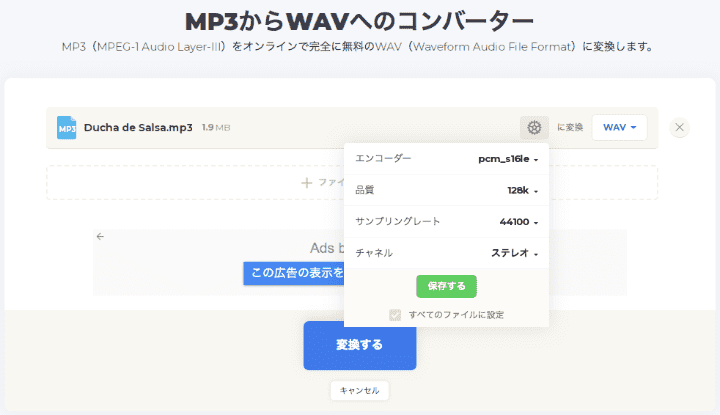
- 「変換」ボタンをクリックして変換を開始します。
- 変換完了まで待ち、緑色の「ダウンロード」ボタンを押してファイルをダウンロードします。
まとめ
MP3をWAVに変換する方法は以上になります。ただ数個のファイルを変換するだけの場合は無料の方法で十分ですが、音声編集やファイル数が多い場合は専門ソフトがオススメです。Cisdem Video Converterは、形式変換、DVDリッピング、動画/音声ダウンロード、編集、結合などのことができる機能豊富なソフトで、大量のMP3ファイルをWAVに変換したい方に向いています。

本を読み、自分の感想を記録するのは鈴木の趣味です。そのため、Cisdemの編集者になるのは彼女に向いています。PDFの編集・変換方法についての文章を書くことに没頭しています。
Loved the article, share!
 無料ダウンロード Windows 11/10/8/7
無料ダウンロード Windows 11/10/8/7  無料ダウンロード macOS 10.12とそれ以降
無料ダウンロード macOS 10.12とそれ以降 無料ダウンロード Windows 11/10/8/7
無料ダウンロード Windows 11/10/8/7  無料ダウンロード macOS 10.12とそれ以降
無料ダウンロード macOS 10.12とそれ以降