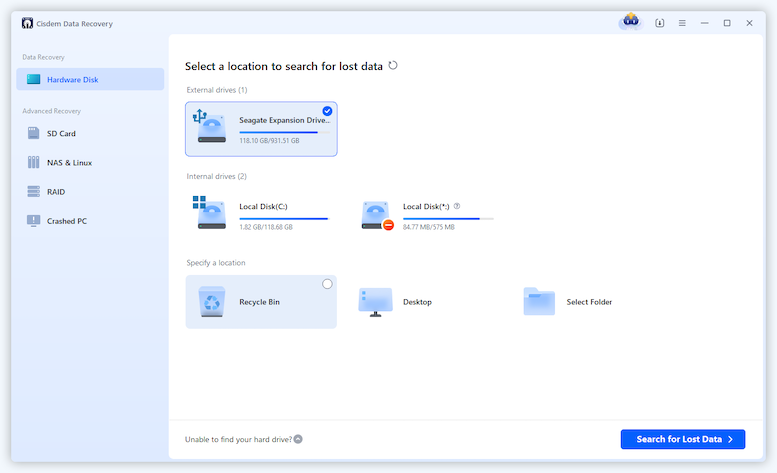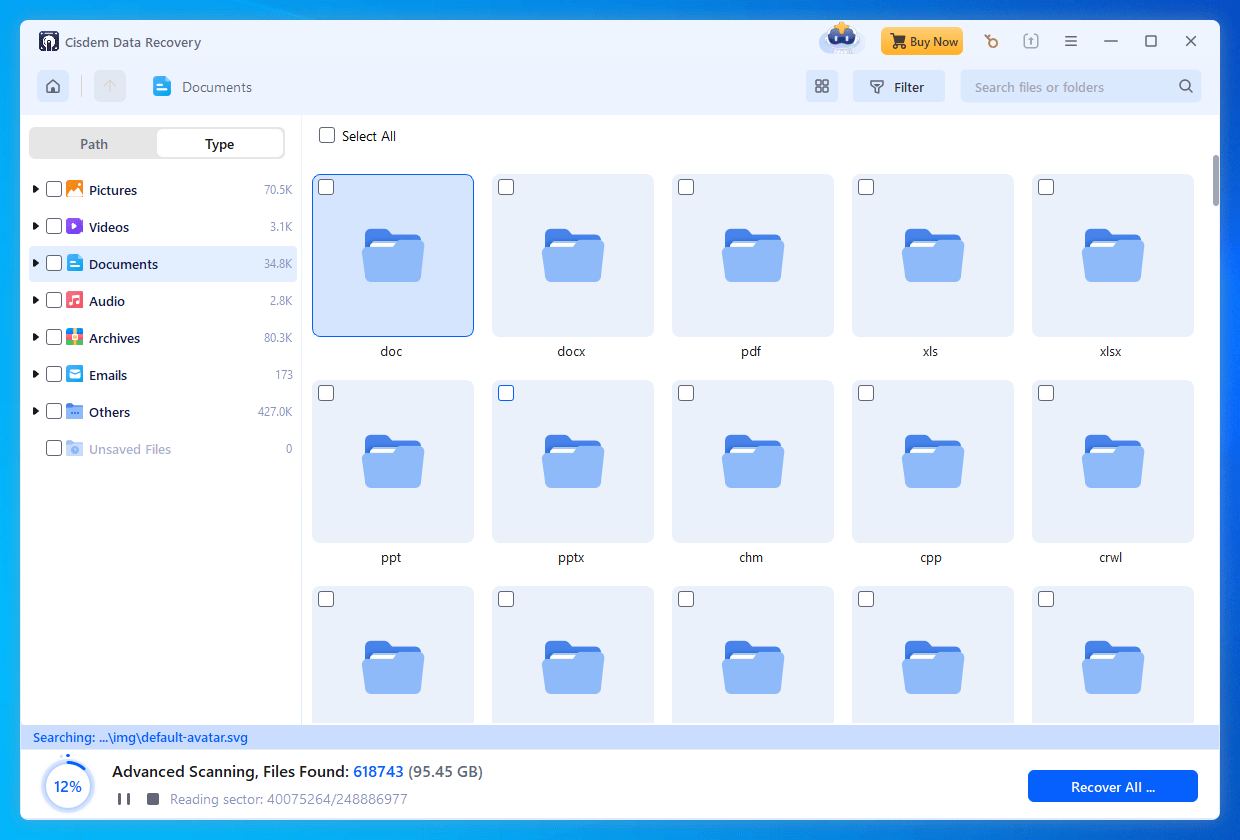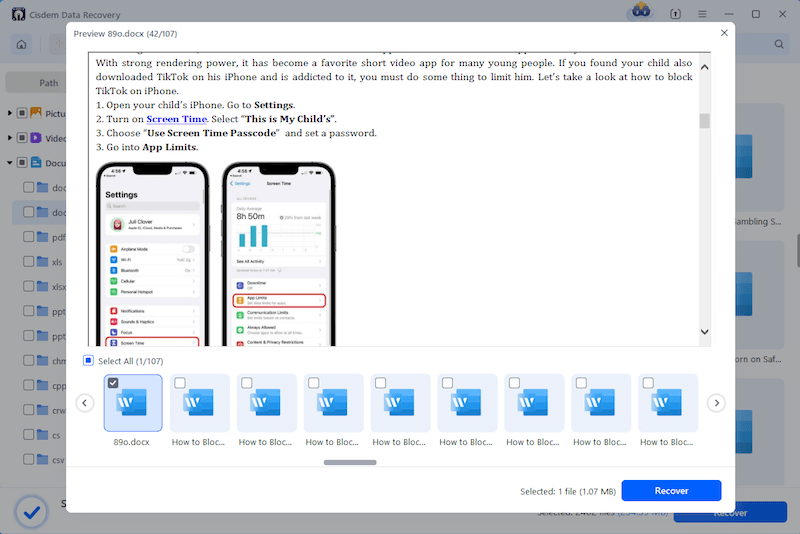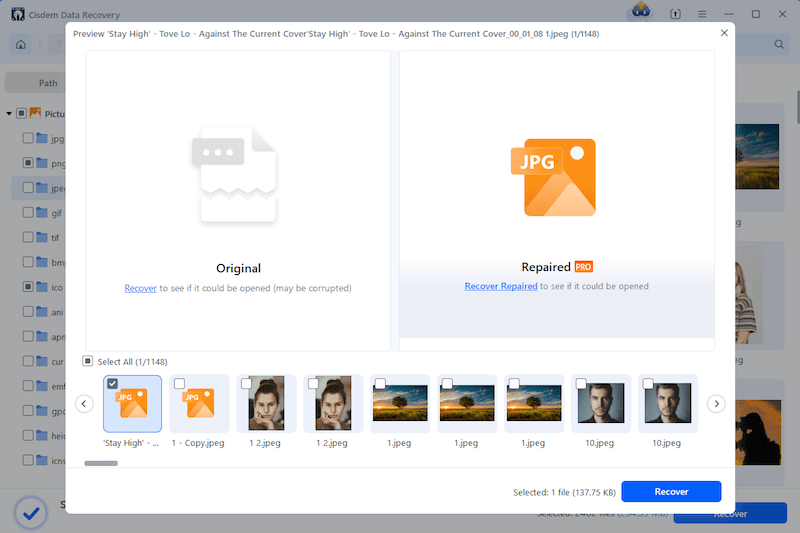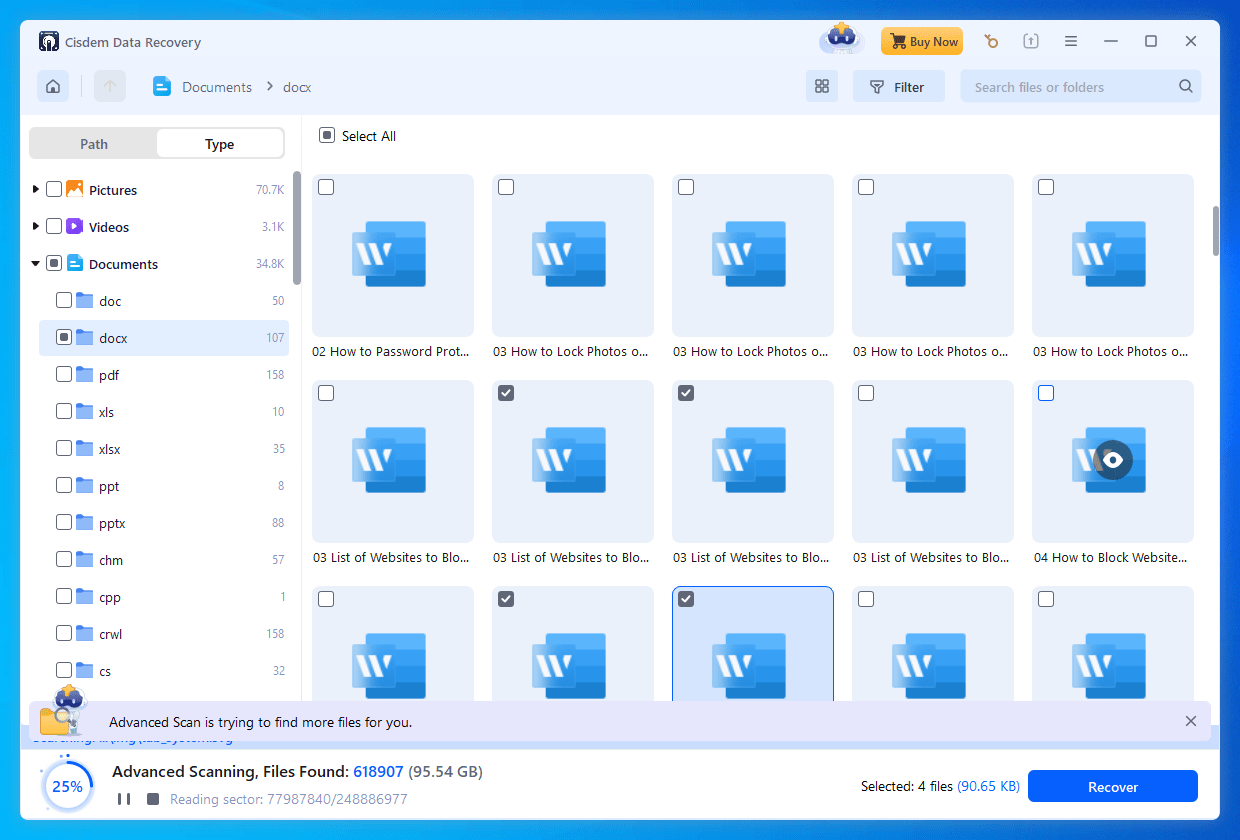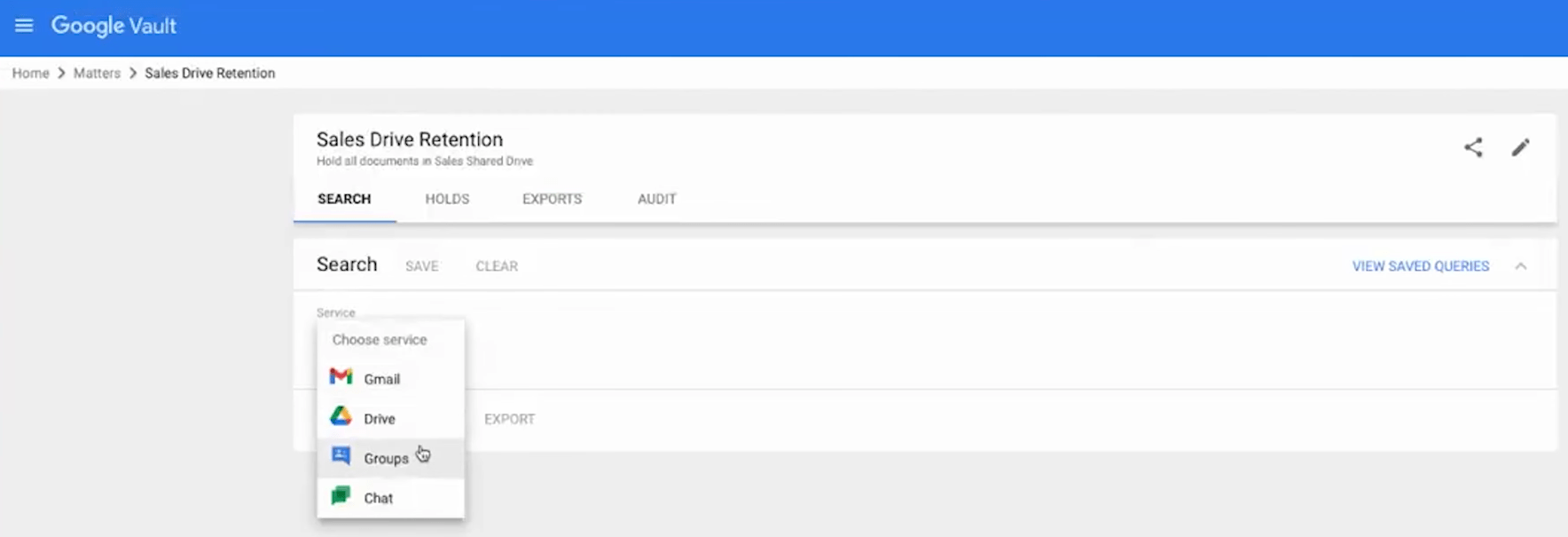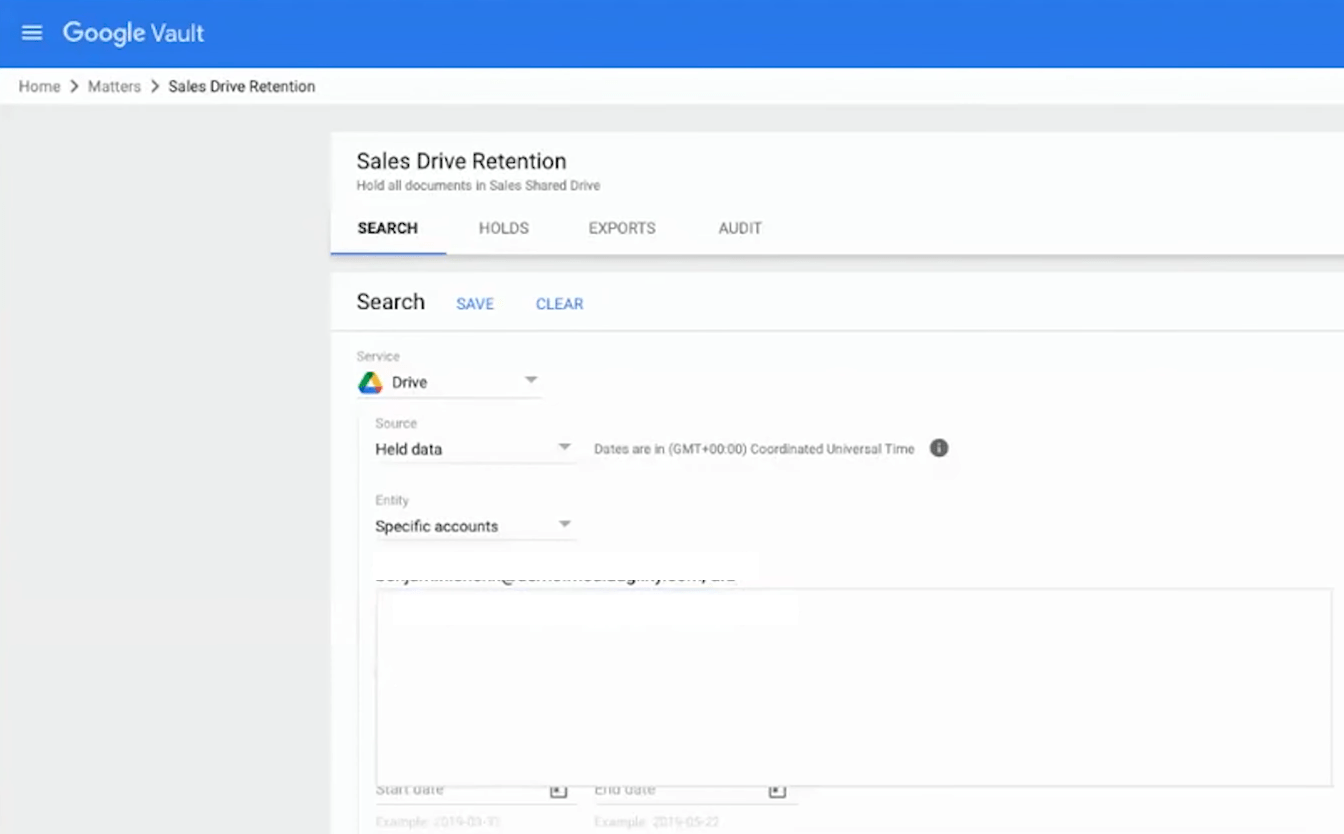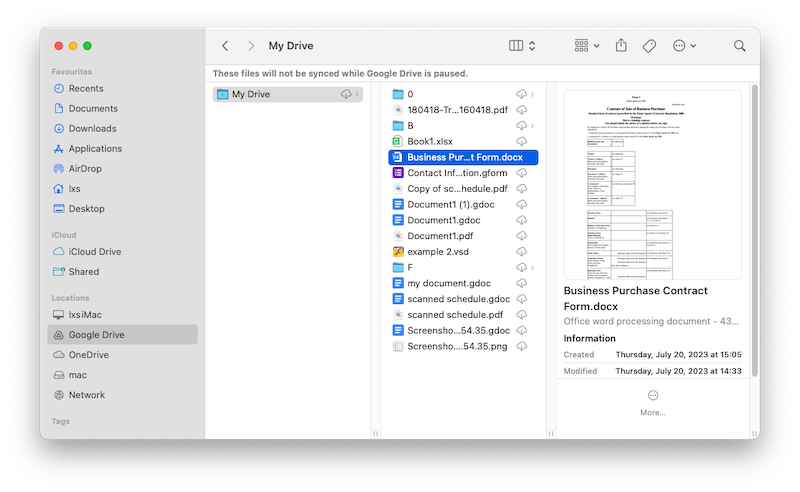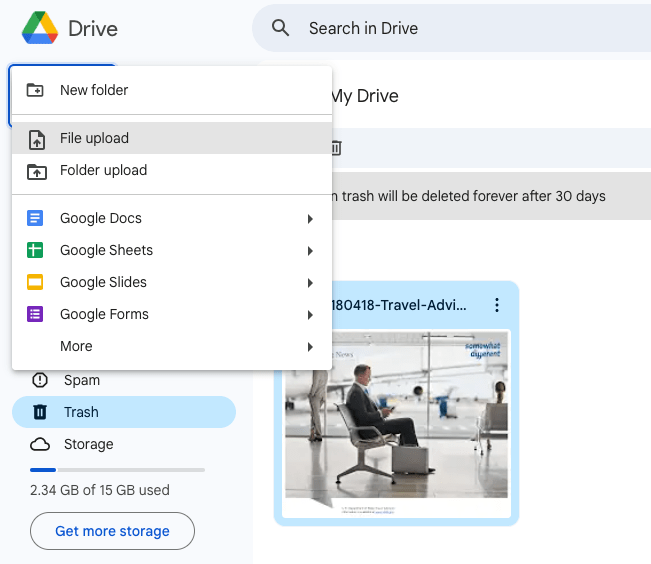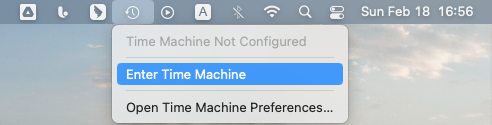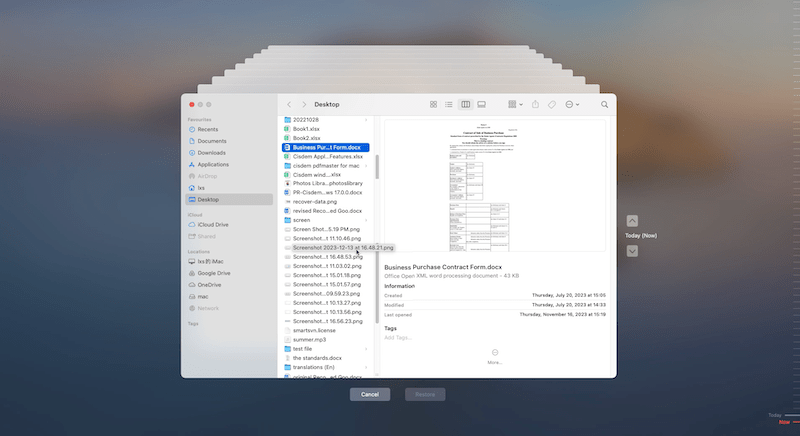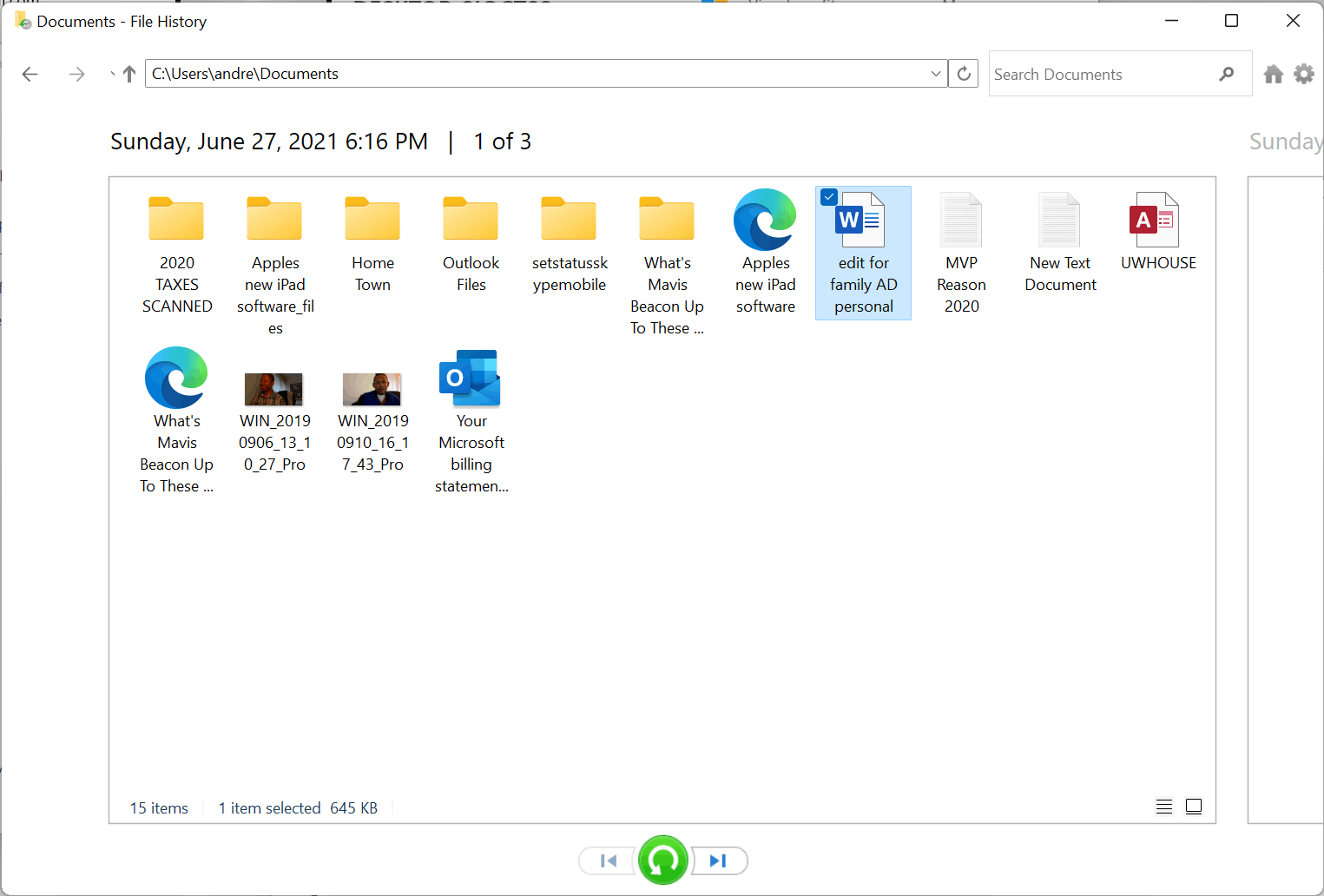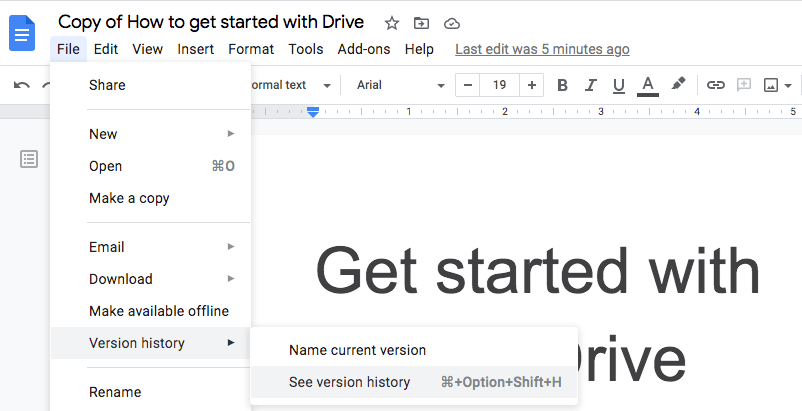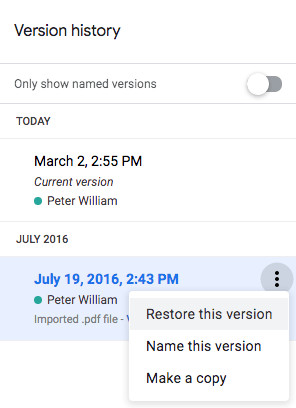Googleドキュメントとはネット上でテキストファイルを作成・編集・保存・共同編集できるクラウンプラットフォームです。オンラインサービスとして、GoogleドキュメントはマルチプラットホームソフトのようにどのOSにも利用できます。Microsoft Office Wordを利用するための高い料金を払うことを避けるなら、Googleドキュメントがその一番です。
ところが、Googleドキュメントで作成したファイルを誤削除したら取り返しができますか。特に削除から30日以上経った場合、どうすれば元ファイルを復元できますか。今回の記事ではGoogleドキュメントを完全復元できる方法を紹介します。
最近・永久に削除したGoogleドキュメントを復元する一番ソフト
- 最近・永久に削除したGoogleドキュメントを復元します
- 破損したGoogleドキュメントを修復します
- 保存していなかったGoogleドキュメントを復元します
- Googleシート・Googleスライド・画像・ビデオ・音楽・アーカイブなど、1000種類以上のファイルをサポートします
- 破損したビデオ・画像を自動で修復します
- 内部・外部ディスクのデータ復元もできます
- 復元する前にGoogleドキュメントをプレビュできます
- Linuxの復元もできます
- ローカル・クラウドにファイルを復元します
 無料ダウンロード macOS 10.9及び以降
無料ダウンロード macOS 10.9及び以降 無料ダウンロード Windows 11/10/8/7
無料ダウンロード Windows 11/10/8/7
誤削除したGoogleドキュメントは復元できますか
はい、できます。
30日以内で削除したGoogleドキュメントはGoogleドライブのゴミ箱に置かれています。ドライブゴミ箱の「完全に削除」や「ゴミ箱を空にする」ボタンをクリックしなければ、30日以内でそのファイルを復元できます。
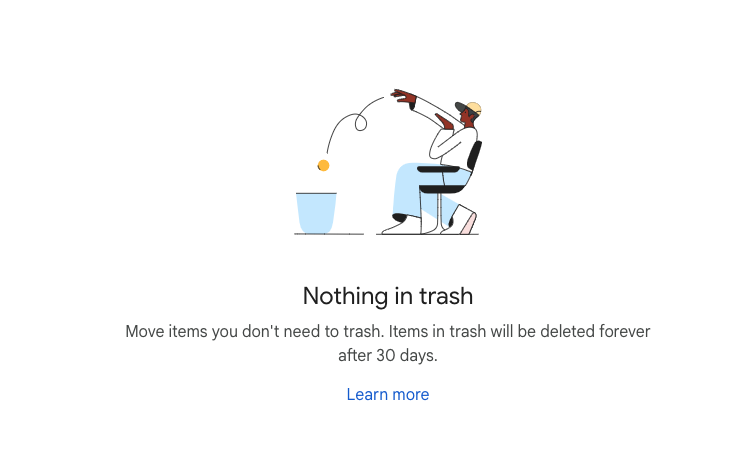
では、30日以降もGoogleドキュメントを復元できますか。幸い、これもできます。ゴミ箱に移してから30日過ごしたファイルはGoogleの電子情報開示サービスGoogle VaultでGoogleドライブに復元できます。さらに、ローカルに保存したことがあるGoogleドキュメントは専門的なデータ復元ソフトで復元できます。
削除から30日後Googleドキュメントを復元する方法
ほとんどのグラウどファイルはGoogleドライブにアップロードする前にローカルで保存したことがありますから、そのバックアップ・オフラインコピーからGoogleドキュメントを復元できます。さらに、Google VaultでもGoogleドキュメントをGoogleドライブに復元できます。次の操作手順に沿って、30日以上前に削除したGoogleドキュメントを復元しましょう。
#1 Cisdem Data Recovery (Windows・Mac)
Windows・Macに通用できるCisdem Data Recoveryは内部・外部ディスクから永久に削除したファイルを復元できます。自分のディスクに保存したことがあるファイルなら、Mac・Windows・メモリ・SDカードなど、どんなデバイスからも復元できます。
永久に削除したGoogleドキュメントのほか、ビデオ・音楽・写真・アーカイブ・電子ブック・テキストファイルを含む1000+種類の形式の復元をサポートします。Cisdemではファイル名・ファイルサイズでファイルをフィルタリングでき、復元前のプレビュもできます。もし破損したGoogleドキュメントがあったら、Cisdemは自動で修復できます。
Cisdem Data Recoveryの主要な特徴
- 最近・永久に削除されたファイル/フォーマットされたファイル/紛失したファイルの復元
- 1000+種類のファイル復元をサポート:テキストファイル・ビデオ・音楽・画像・アーカイブ・電子ブックなど
- 保存していなかったファイルと破損したファイルの復元
- iCloudの完全削除したファイルの復元
- キーワード・ファイルサイズ・作成日・編集日によりのフィルタリング
- 復元前のプレビュ
- ローカルフォルダ・クラウドにファイルを復元(Dropbox、OneDrive、GoogleDrive、pCloud、Box)
削除から30日後Googleドキュメントを復元する手順
- Cisdem Data Recoveryをダウンロードしてインストールします。
 無料ダウンロード macOS 10.9及び以降
無料ダウンロード macOS 10.9及び以降 無料ダウンロード Windows 11/10/8/7
無料ダウンロード Windows 11/10/8/7 - 「ディスク」タブを選択して、Googleドキュメントが保存されていたディスクを選択して「失われたデータを検索」をクリックします。
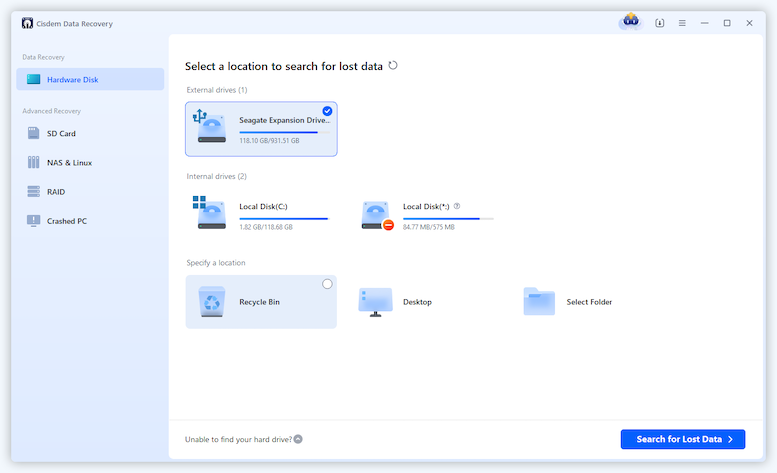
- 「種類」→「ドキュメント」→「doc」/「docx」で永久に削除されたGoogleドキュメントを選択します。フィルタ機能を活用して誤削除されたファイルを探しましょう。
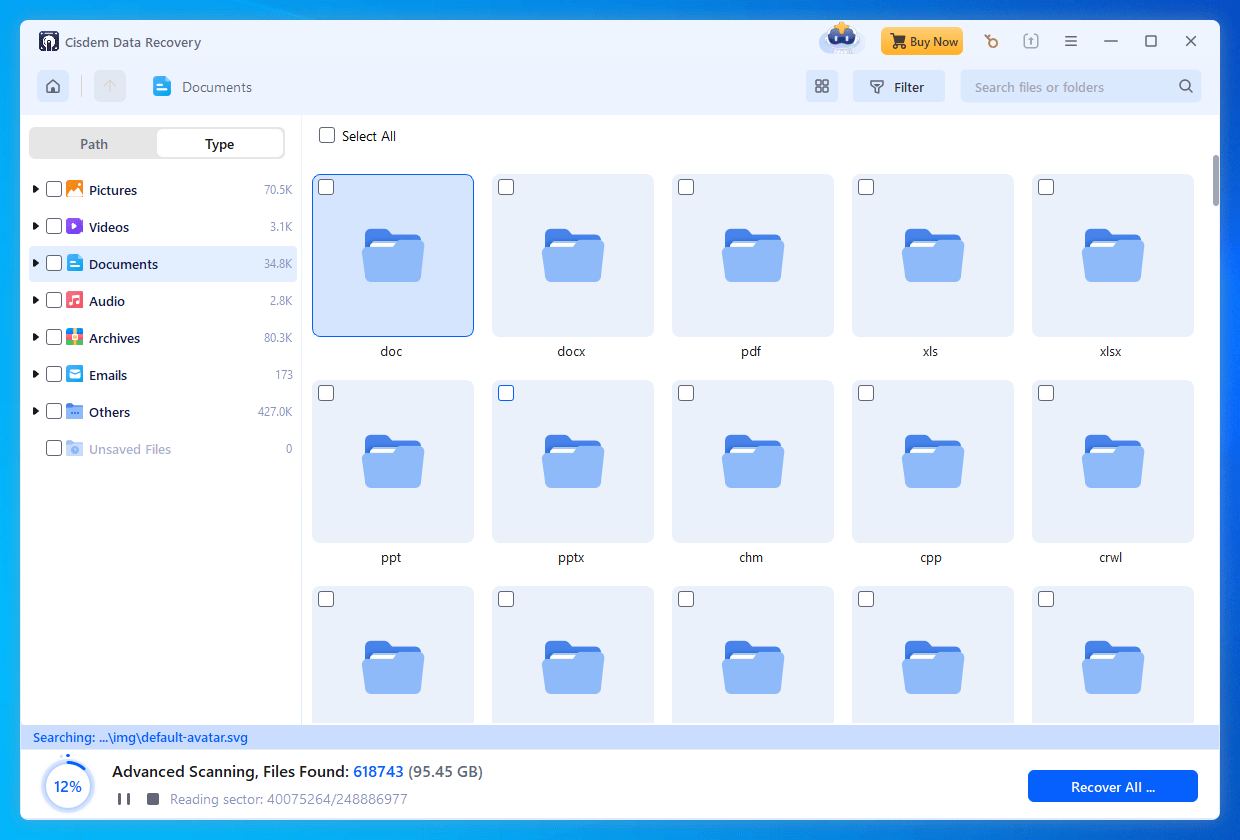
- Googleドキュメントをプレビュします。
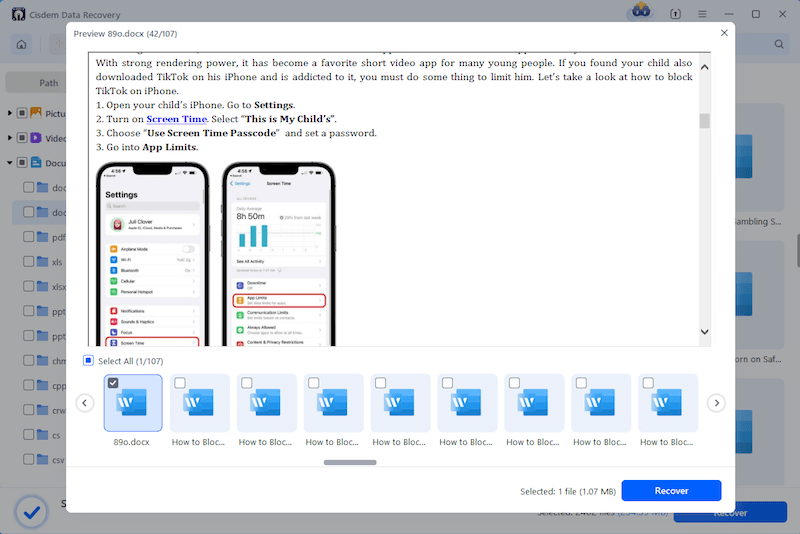
- もし破損でプレビュできないなら、復元する前に修復できます。
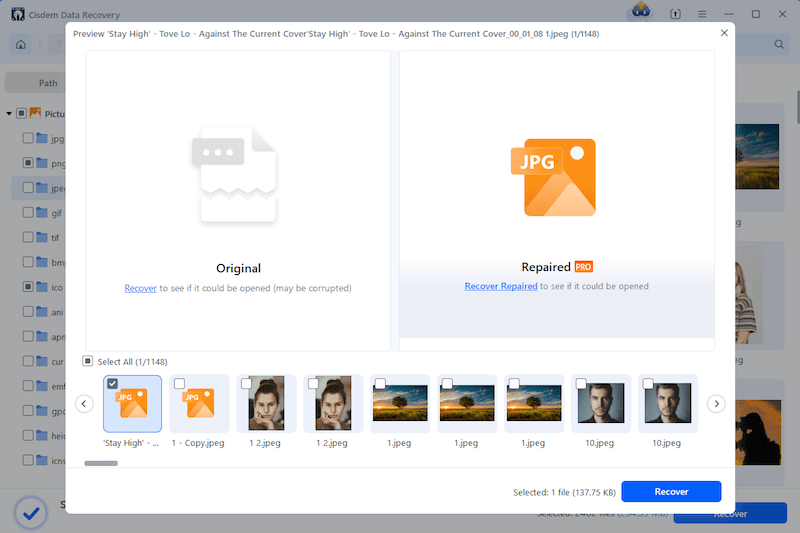
- ファイルを選択して復元しましょう。
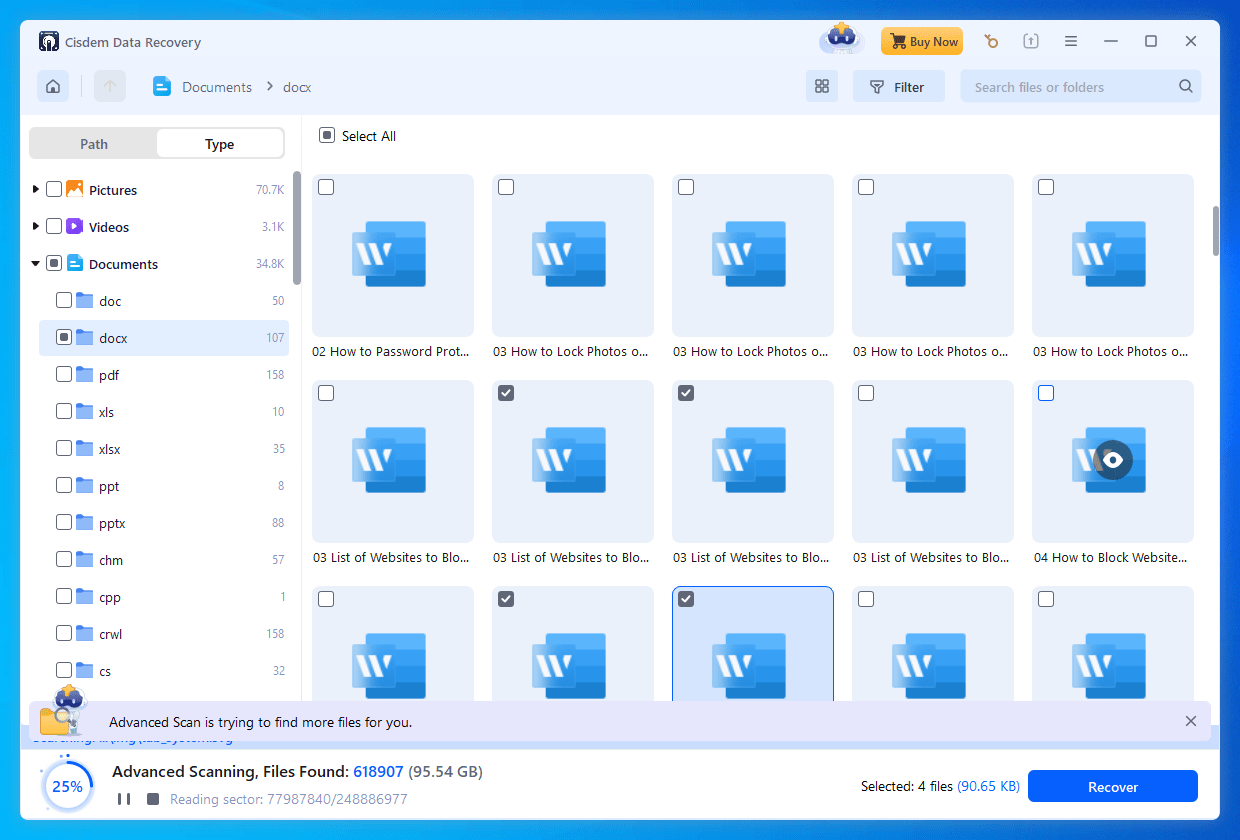
#2 Google Vault
Google Vaultをサブスクリプションした場合、ライセンスでGoogle WorkspaceからGoogleドキュメントを復元できます。このGoogleの電子情報開示サービスはGmail、Googleドライブ、グループのデータをバックアップ・検索・書き出せます。
Google VaultからGoogleドキュメントを復元する手順
- https://vault.google.com/にアクセスしてログインします。
- 「Matters(事務)」→「Sales Drive Retention(営業ドライブ保留)」→「Search(検索)」をクリックします。
- サービスリストから「Drive」を選択します。
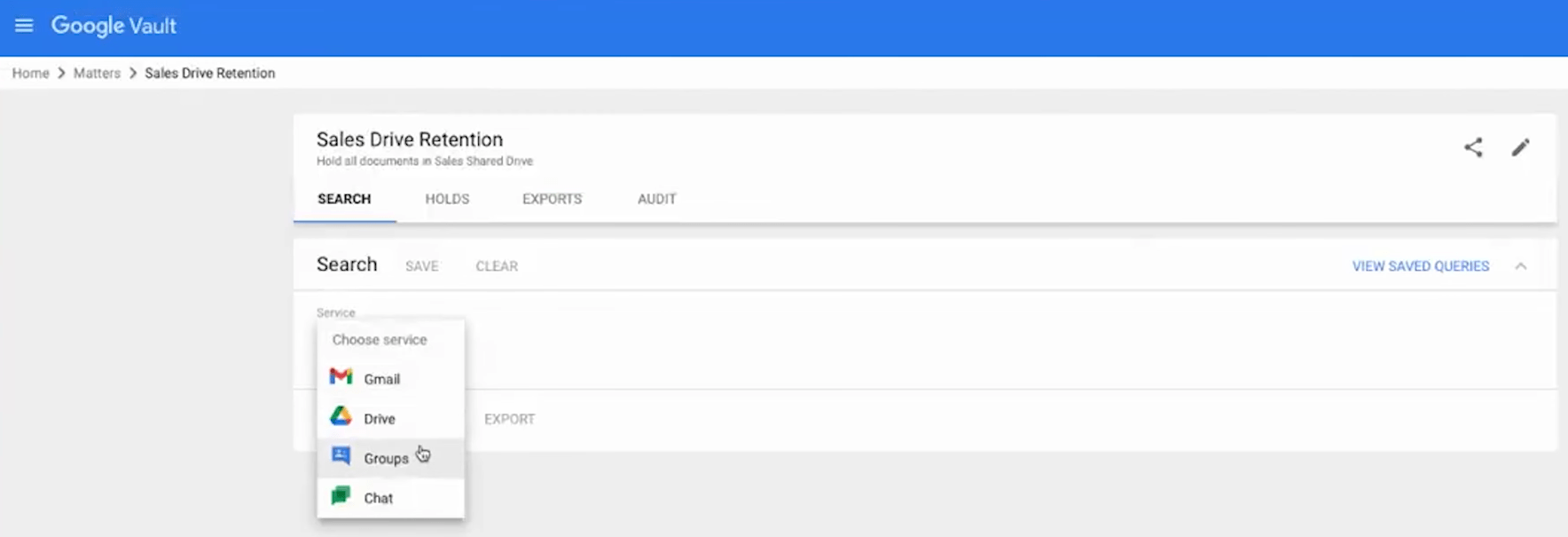
- できるだけ正確的にファイルインフォーメーションを入力して検索します。
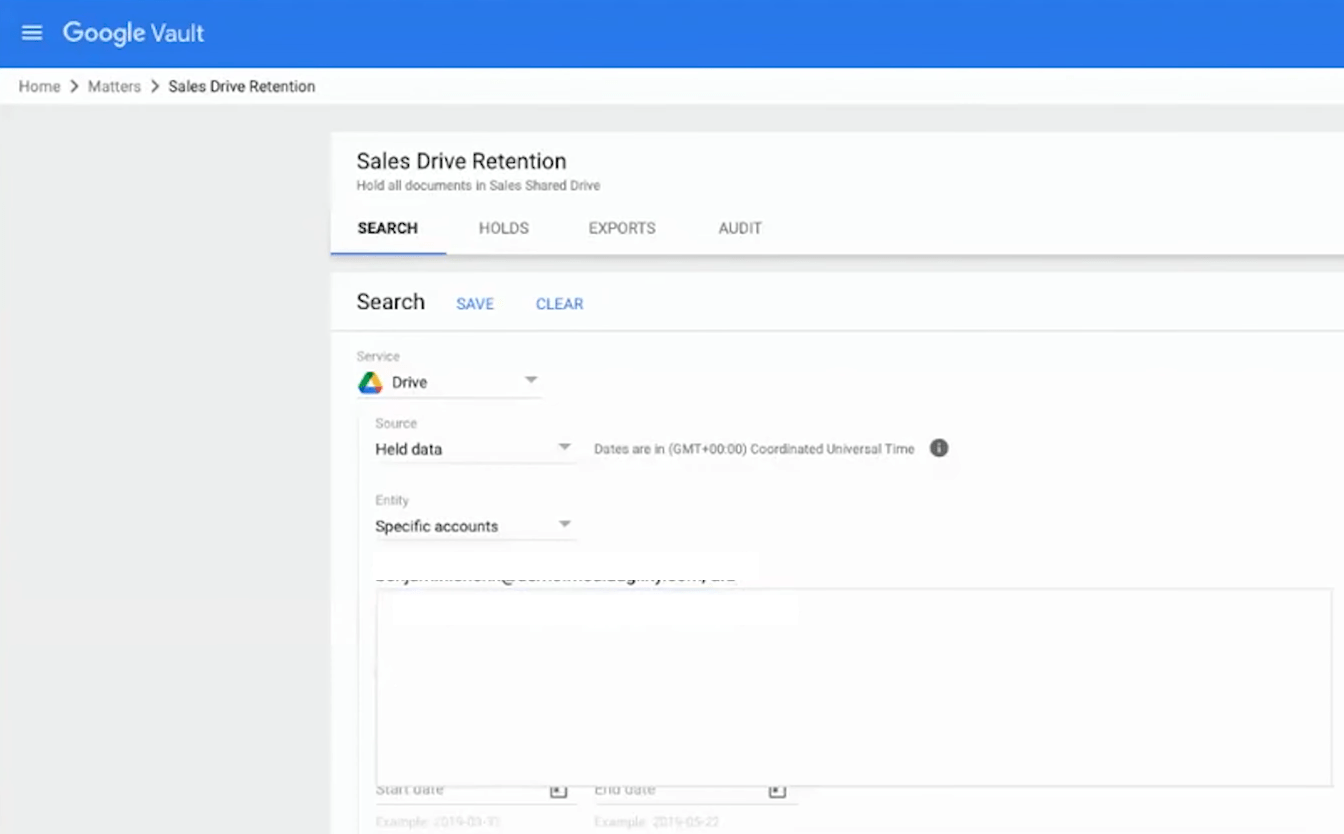
- 誤削除されたファイルを選択して保存先を選びます。
#3 Google Driveのバックアップ
GoogleドライブでGoogleドキュメントをバックアップしていてシンクロキャンセルした場合、そのバックアップからもGoogleドキュメントを復元できます。
- Googleドライブを開きます。
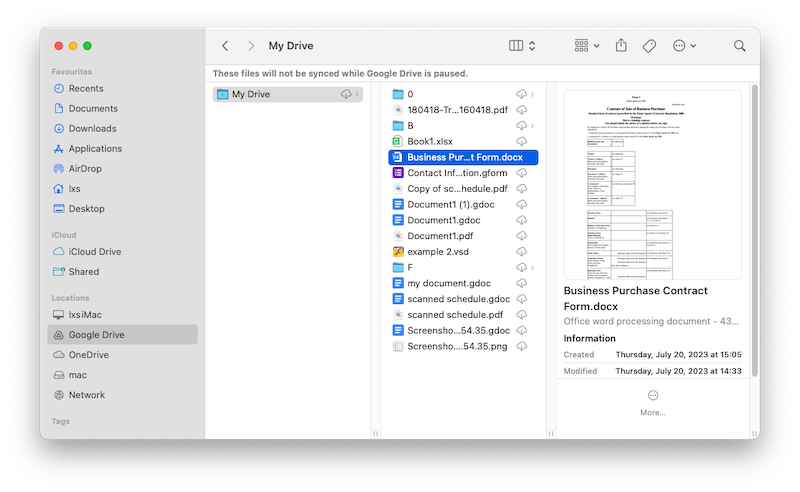
- 削除されたGoogleドキュメントを選択して「+」でGooleドライブに再アップロードします。
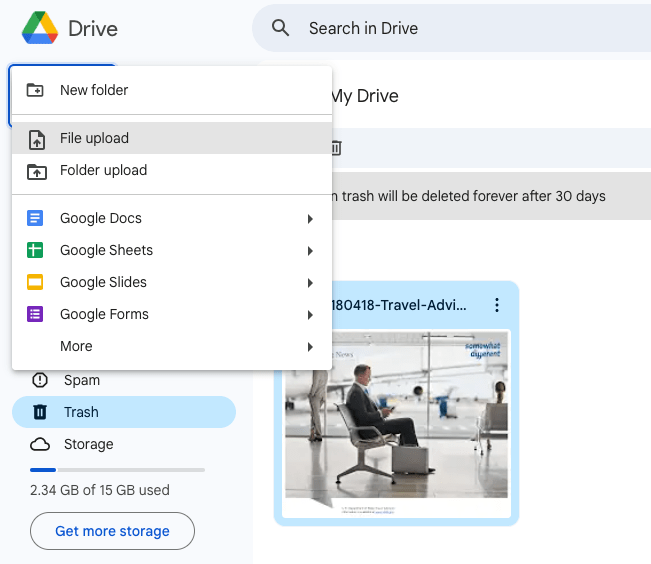
#4 Time Machine (MacOS)
Time Machineでデータを定期的にバックアップした場合、そのバックアップからもGoogleドキュメントを復元できます。
内部ディスクデータを外部ディスクに定期的にバックアップできるTime Machineでは、削除されたファイルをバックアップから復元できます。
Time MachineからGoogleドキュメントを復元する手順
- 「システム環境設定」→「アプリケーション」→「Time Machine」をクリックして、ソフトを開きます。メニューバーのアイコンをクリックしてもできます。
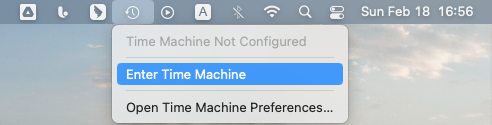
- Documents(ドキュメント)タブに切り替えて、削除されたGoogleドキュメントを検索します。
- タイムラインでSpaceキーをタップしてバージョンを切り替えてプレビュできます。好きなバージョンを選択します。
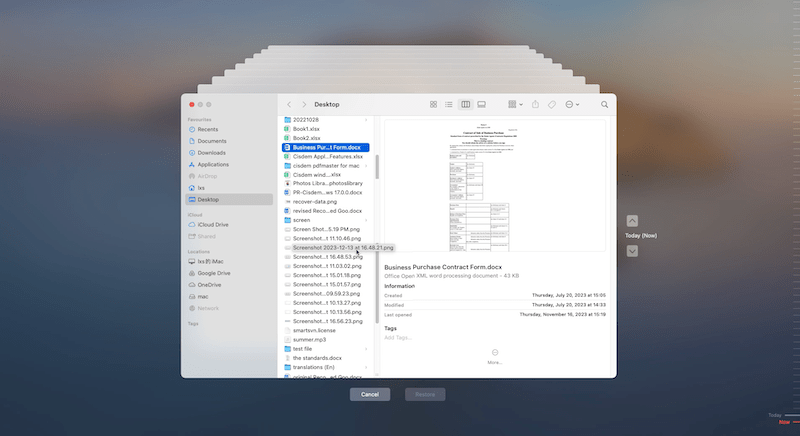
- 復元ボタンをクリックしてGoogleドキュメントを復元します。
#5 ファイル履歴(Windows)
WindowsにはTime Machineとほぼ同じような機能が付いています。「ファイル履歴」を有効にしていたら、永久に削除されたファイルを自由に復元できます。
WindowsでGoogleドキュメントを復元する手順
- Windowsメニューを開いて、「ファイル履歴」を検索バーに入力してEnterキーをタップします。
- Googleドキュメントの元保存先に進んで、復元したいファイルを選択します。
- 復元ボタンをクリックすれば、永久に削除されたGoogleファイルは復元されました。
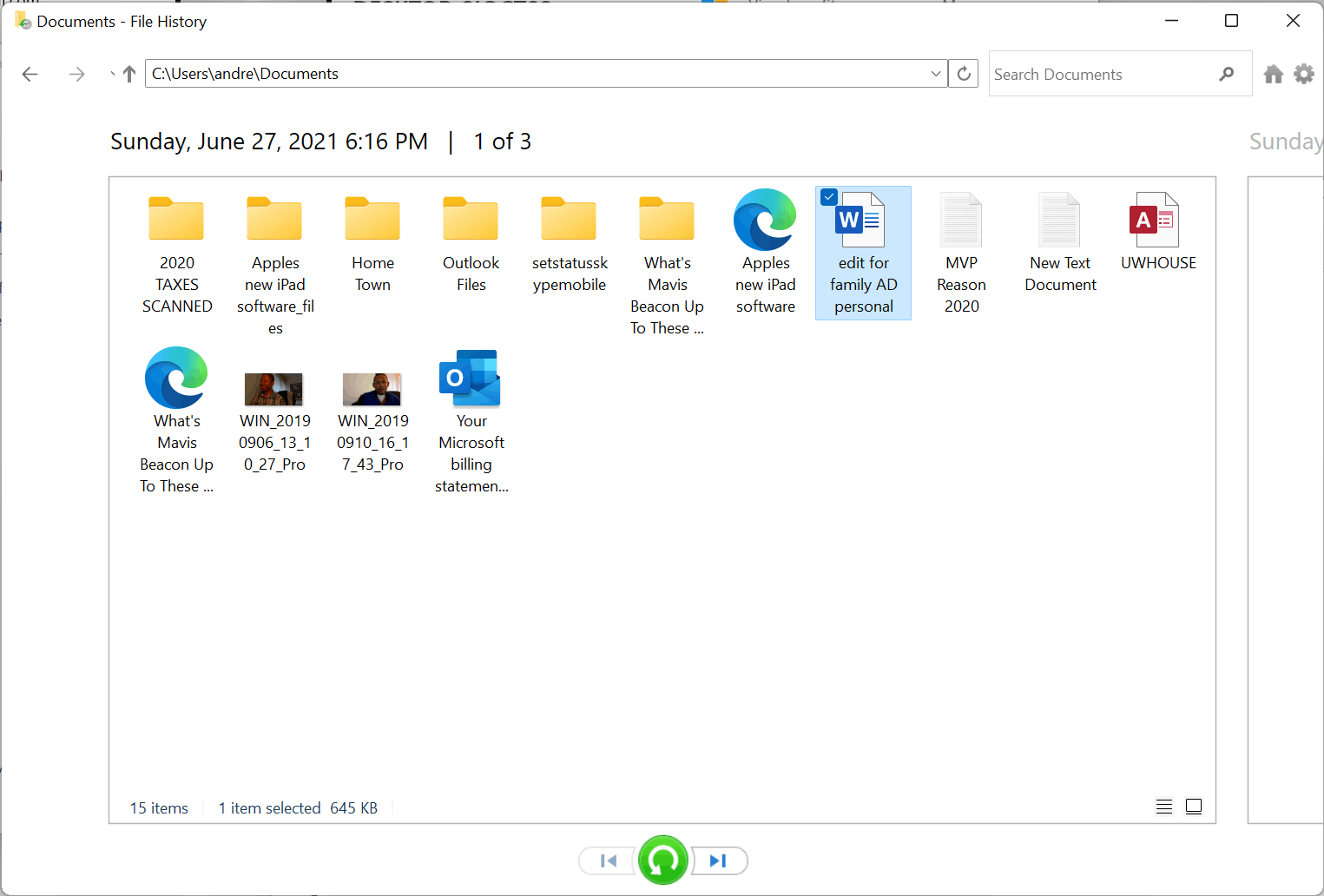
最近削除したGoogleドキュメントを復元する方法
ゴミ箱を手動で削除していなかったら、削除されたGoogleドキュメントはゴミ箱にそのまま保存されます。もし30日以内で削除されたファイルだったら、Googleドライブのコミ箱で復元できます。
- Googleアカウントにログインします。
- Googleドライブのアイコンをクリックしてドライブを開きます。

- ゴミ箱を開きます。

- 最近誤削除されたファイルをゴミ箱で右クリックして、「復元」を選択します。

- 主画面に戻って復元されていたファイルを確認しましょう。
おまけ:Googleドキュメントの以前のバージョンを復元する方法
Googleドキュメントでもファイル履歴を確認できます。ですので、以前のバージョンを復元することもできます。次はその手順です。
- Googleアカウントにログインします。
- Googleドライブを開いて、Googleドキュメントでファイルを開きます。
- 「ファイル」→「バージョン履歴」→「バージョン履歴を確認」をクリックします。
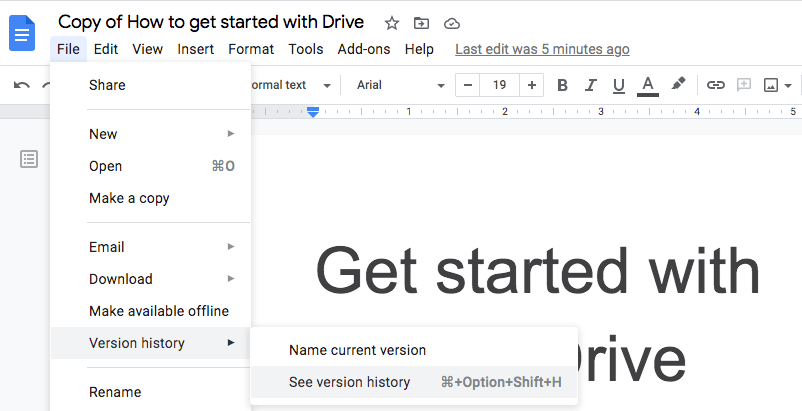
- 復元したいバージョンの横の三点リーダをクリックして、Googleドキュメントを以前のバージョンに戻します。
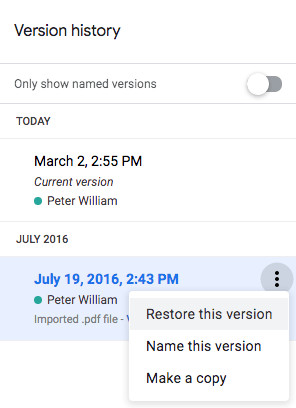
結論
最近削除されたGoogleドキュメントを復元することが簡単で、ゴミ箱から戻せばいいですが、もしバックアップしていなかったら、Mac・Windows・ディスクからの復元も難しくなります。ですので、定期的に自分のファイルをバックアップすることが必要です。

本を読み、自分の感想を記録するのは鈴木の趣味です。そのため、Cisdemの編集者になるのは彼女に向いています。PDFの編集・変換方法についての文章を書くことに没頭しています。
Loved the article, share!
 無料ダウンロード macOS 10.9及び以降
無料ダウンロード macOS 10.9及び以降 無料ダウンロード Windows 11/10/8/7
無料ダウンロード Windows 11/10/8/7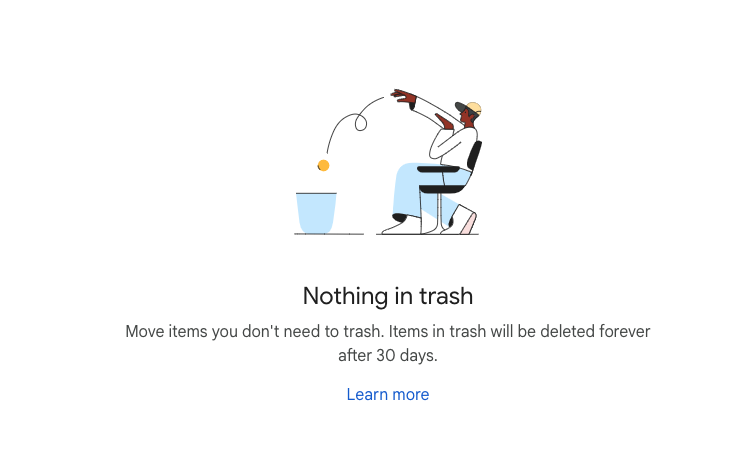
 無料ダウンロード macOS 10.9及び以降
無料ダウンロード macOS 10.9及び以降 無料ダウンロード Windows 11/10/8/7
無料ダウンロード Windows 11/10/8/7