丸二日をかけて作ったパワポが急なクラッシュで保存せずに終了されてしまった!一から作り直す時間がありません。どうすれば Macでパワーポイントを復元できますか?教えてください。
私もついこの前大事なパワーポイントのデータを保存し忘れて復元するのに一苦労でした。このような問題に遭遇したことのある方は少なくないでしょう。ちょうどこれを機にMacでパワーポイントを復元する方法をまとめてみました。
この記事は、保存せずに終了されてしまった、保存したのにどこにも見つからない、あるいはいろんな原因で消えた/削除されたパワーポイントのデータをMacで復元する方法や、Macで上書き保存されたパワーポイントを以前のバージョンに復元する方法など、パワポ復元についての解決方法を全面的に紹介する記事となります。
 無料ダウンロード macOS 10.9とそれ以降
無料ダウンロード macOS 10.9とそれ以降  無料ダウンロード Windows 11/10/8/7
無料ダウンロード Windows 11/10/8/7注意: 紛失したパワーポイントが保存されていたデバイスに新しいデータを書き込んだり、データ復元ソフトをインストールしたりしないことをご注意ください。パワーポイントのデータが上書きされ二度と復元できなくなりますので、これらの操作はなるべく他のデバイスでしてください。以下の方法に沿って、保存しなかったパワーポイントをMacで復元できます。
Microsoft Officeに自動保存という超便利でありがたい機能が搭載されています。自動保存機能は既定で有効になっていて、定期的に(既定では10分ごとに)パワーポイントのデータを保存してくれます。パワーポイントだけではなく、ワード、エクセルにも同く自動保存機能が内蔵されています。自動保存機能の目的は、Macに予期しないこと(例えばパワポが固まった、システムのクラッシュや電源断など)が発生した時に保存せずに終了されたパワーポイントなどのデータを復元することにあります。
自動回復機能が有効になっている場合、パソコンを起動(電源断の場合)/任意のパワポを起動(ソフトが固まったからパワポを強制終了した場合)すれば、保存せずに閉じたPPTが自動的に開かれ、復元されます。「一番幸運」という名をつけたのは、自動的に回復されない場合もよく発生するからです。この場合は、手動で自動保存されたファイルを探す必要があります。
もちろん、手動で探す前に、まずその自動保存機能が有効になっているかを確認する必要があります。
一般的には、自動保存機能は既定でオンになっています。しかし、何らかの原因で知らずのうちにオフになっている可能性もあるため、やはり事前に確かめたほうがいいです。自動保存機能が不要な方も、下記の方法で自動保存をオフにすることができます。
PowerPoint 2019の場合:
直接任意のパワーポイントを開けば、クイックアクセスバーに「自動保存」が表示されるはずです。そこで簡単に自動保存をオン/オフにすることができます。

表示されない場合は、右の下向き矢印をクリックして、「自動保存」をクリックしてチェックを入れればクイックアクセスバーに表示されます。

PowerPoint 2019及びそれ以前のバージョンの場合:
この方法は全てのバージョンのパワーポイントに向いていますし、自動保存の間隔なども変更できます。ただし、操作手順はバージョンによって少し違いがあるかもしれません。

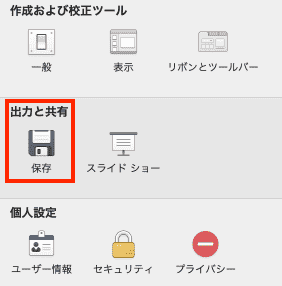
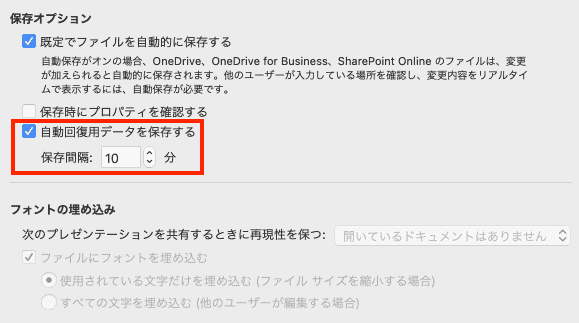
自動保存機能が有効になっていると確認した場合、手動で保存せずに閉じたパワーポイントを復元しましょう。
自動保存されたPowerPointファイルを手動で探す方法
自動保存されたパワーポイントは通常:
Office 2008の場合:
/Users/ユーザー名/Library/Application Support/ Microsoft/Office/Office 2008 AutoRecovery
Office 2011の場合:
/Users/ユーザー名/Library/Application Support/ Microsoft/Office/Office 2011 AutoRecovery
それ以後のバージョンの場合:
/Users/ユーザー名/Library/Containers/com.Microsoft.Powerpoint/Data/Library/Preferences/AutoRecovery
に保存されています。Finderを使えば簡単にそのフォルダに移動できます。
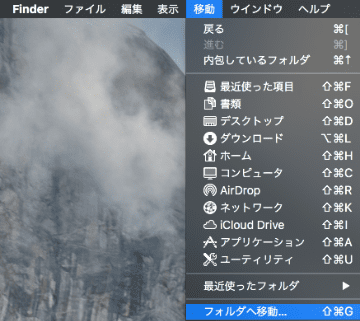

また、運が良ければ、「最近使ったファイル」で保存せずに閉じたパワポを開けば、そこに保存しなかったデータが復元されるかもしれません。
パワーポイントを起動して、スタート画面(ホーム画面)に入ります。最近使ったファイルを探す方法は複数あります。
①上部のメニューバーで「ファイル」>「最近使ったファイル」をクリックすれば、最近使ったファイルが表示されます。そこで保存せずに閉じたパワポを復元しましょう。
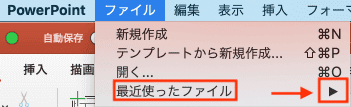
②PowerPoint 2019の場合、ホーム画面に「最近の項目」があり、そこで直接ファイル名、ファイル保存パス、最後に開いた日時などが確認できますので、簡単に保存し忘れたパワーポイントを復元できます。
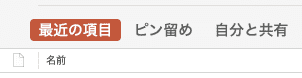
あるいは、左メニューで「最近の項目」タブに入って確認することもできます。

③PowerPoint 2016の場合、スタート画面の左メニューで「最近の項目」タブをクリックして、右カラムで保存せずに終了されたパワーポイントを復元します。
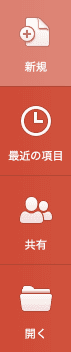
自動保存機能が有効になっていない、あるいは上記の方法で保存せずに閉じたパワーポイントのデータを復元できない場合は、そのPowerPoint は tempフォルダーにないかを探してみましょう。保存せずに終了されたパワーポイントファイルの臨時ファイルが見つけ、それをMacで復元できるかもしれません。
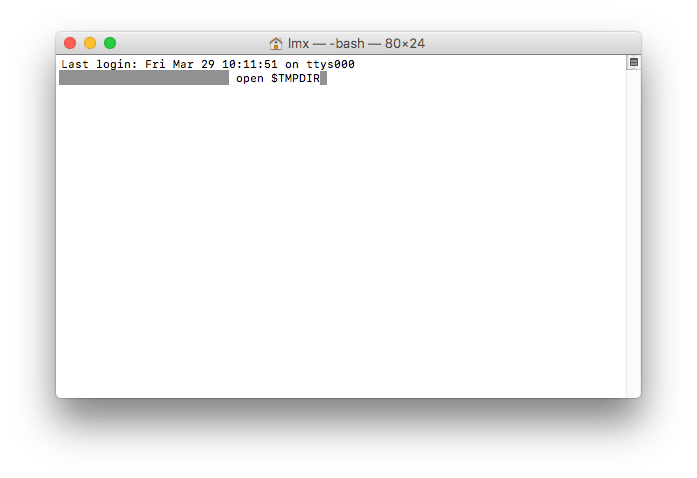
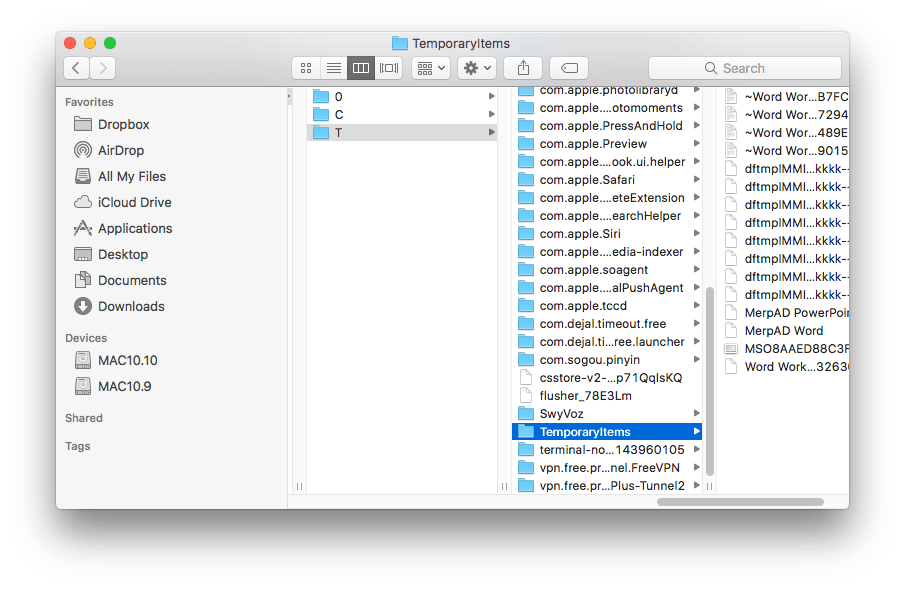
上記の方法を試したが依然としてMacでパワーポイントのデータを復元できない方は、パート2の方法 2を使ってみましょう。
この部分では、保存したのにどこにも見つからなくなった、消えたパワーポイントを探すわりと簡単な方法を紹介します。また、その消えたパワポは実際削除された可能性もありますので、合わせて削除されたパワーポイントを復元する方法も紹介します。
①保存したのにどこに保存したのか覚えていない場合は、そのファイルが先ほど使ったばかりですので、「最近使ったファイル」で探してみましょう。具体的なやり方は上記の方法 2で説明しましたのでご参照ください。見つかった場合、念のため他の操作を行う前にまずそのパワポを改めて保存してください。
②そのファイルは自動保存で復元したファイルの場合、自動保存用フォルダーに保存されているかもしれません。自動保存用フォルダーも探しましょう。自動保存用ファイルの保存場所と移動方法は上記の方法 1で説明しましたのでご参照ください。
③上記の方法で見つからない場合は、Finderを起動し、「移動」>「最近使った項目」をクリックして、Finderの最近使ったファイル機能で探すのも一つの方法です。
④上記の3つの方法を使ってもなお見つからないが、「絶対にどこかに保存した」と確信している場合、このMac中で探してみましょう。Finderを起動し、「ファイル」>「新規スマートフォルダ」をクリックします。そして検索範囲を「このMac」にして、右のプラスボタンで検索条件を追加します。種類は「その他」>「PowerPoint」にしてください。他は必要に応じて条件を追加します。
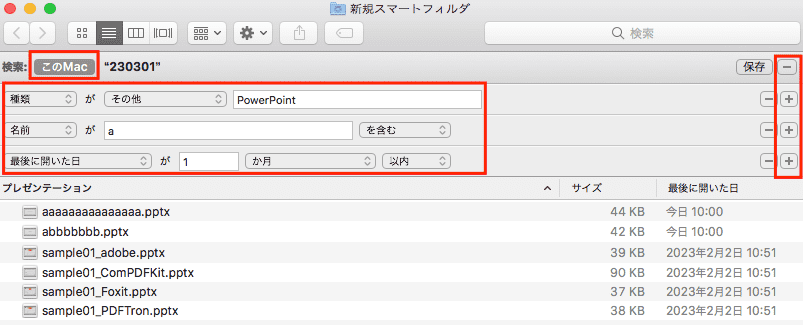
#2 Macで削除された/消えたパワーポイントを復元する一番簡単な方法
保存し忘れた/保存せずに閉じた/保存したのにない/消えたなど、これらのパワーポイントファイルをどこでも見つからないなら、それがすでに削除されたかもしれません。この場合は、Macでパワーポイントファイルを復元するためのソフトを利用するのは非常に簡単で成功率が高い方法です。そのパワポのデータが上書きされていない限り、データ復元ソフトでMacに復元できます。
Cisdem Data RecoveryはMac用ベストpowerpoint復元ソフトと言えるかもしれません。どのバージョンのパワーポイントを利用していても、きちんとそれをMacに復元してくれます。Macの内蔵HDDと外付けHDD、SDカードなどに対応でき、文書、写真、動画など色々なファイルを復元できます。
 無料ダウンロード macOS 10.9とそれ以降
無料ダウンロード macOS 10.9とそれ以降  無料ダウンロード Windows 11/10/8/7
無料ダウンロード Windows 11/10/8/7Macでこのppt復元ソフトの無料お試し版をダウンロードしインストールして、以下の手順に沿って削除された/消えたパワーポイントをMacに復元しましょう。
1. スキャンするハードドライブを選択
Cisdem Data Recoveryを起動し、「ディスクデータ復元」でパワーポイントファイルが保存されていたハードドライブを選択します。
ヒント:USB、SDカードまたは外付けHDDからパワーポイントを復元したい場合は、事前にそれをMacに接続してください。
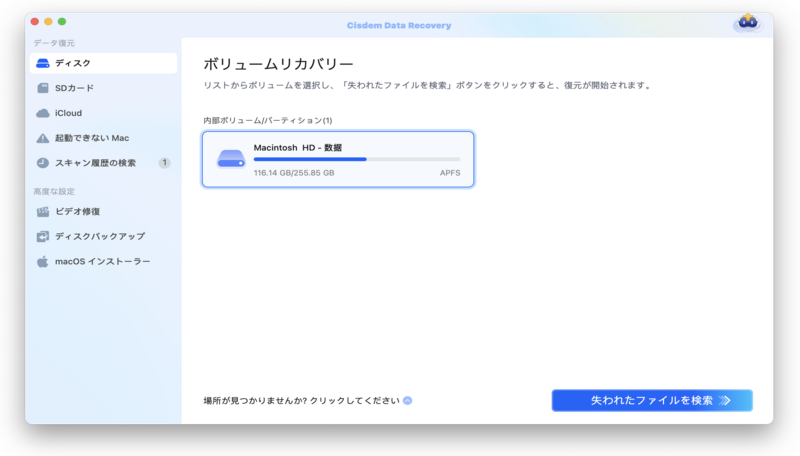
2. スキャン開始し、フィルタで検索結果を絞り込む
「スキャン」をクリックすれば、このプログラムはクイックスキャンとディープスキャンの2つのモードで残存データを検索してくれます。左のカラムで「パス」または「種類」タブを選択して、見つけたファイルを右のカラムで確認します。 をクリックすれば、ファイル種類、サイズ、作成日、変更日で検索結果を絞り込めます。また、テキストボックスにキーワードを入力してパワーポイントを検索することもできます。
をクリックすれば、ファイル種類、サイズ、作成日、変更日で検索結果を絞り込めます。また、テキストボックスにキーワードを入力してパワーポイントを検索することもできます。
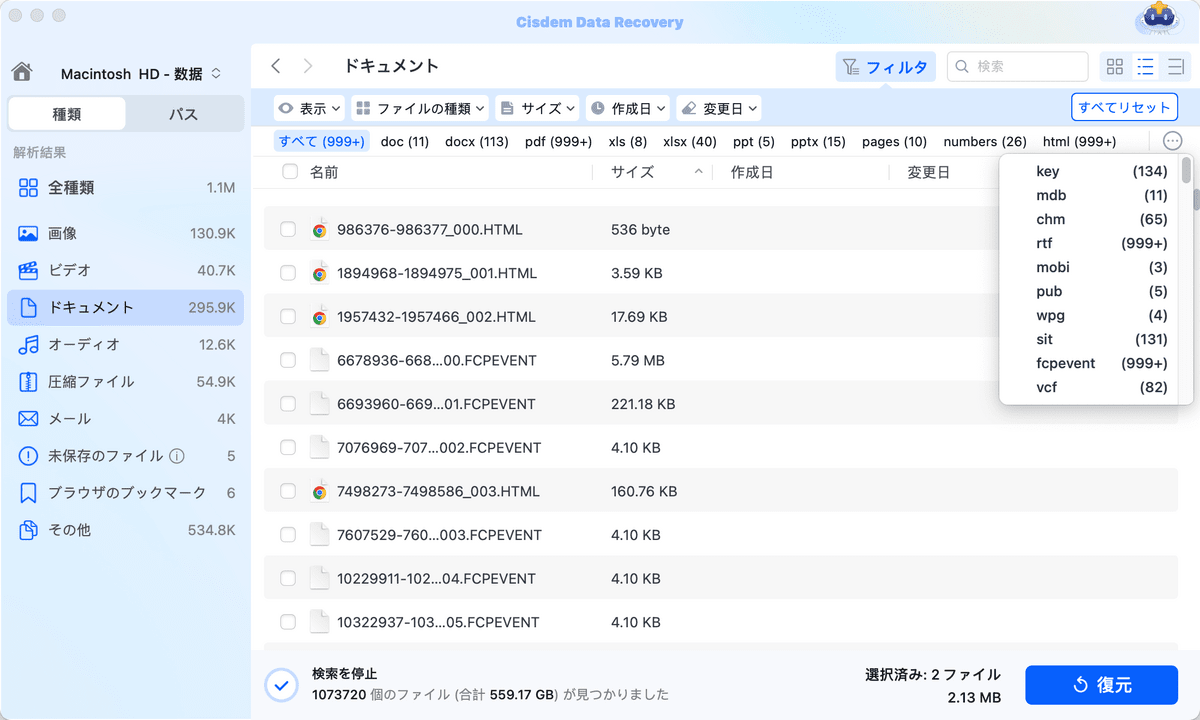
3. 見つけたPowerPointをプレビューしてMacに復元する
復元したいパワーポイントをダブルクリックすればプレビューして確認できます。そして、「復元」ボタンを押せばそれをローカルドライブまたはクラウドに復元できます。
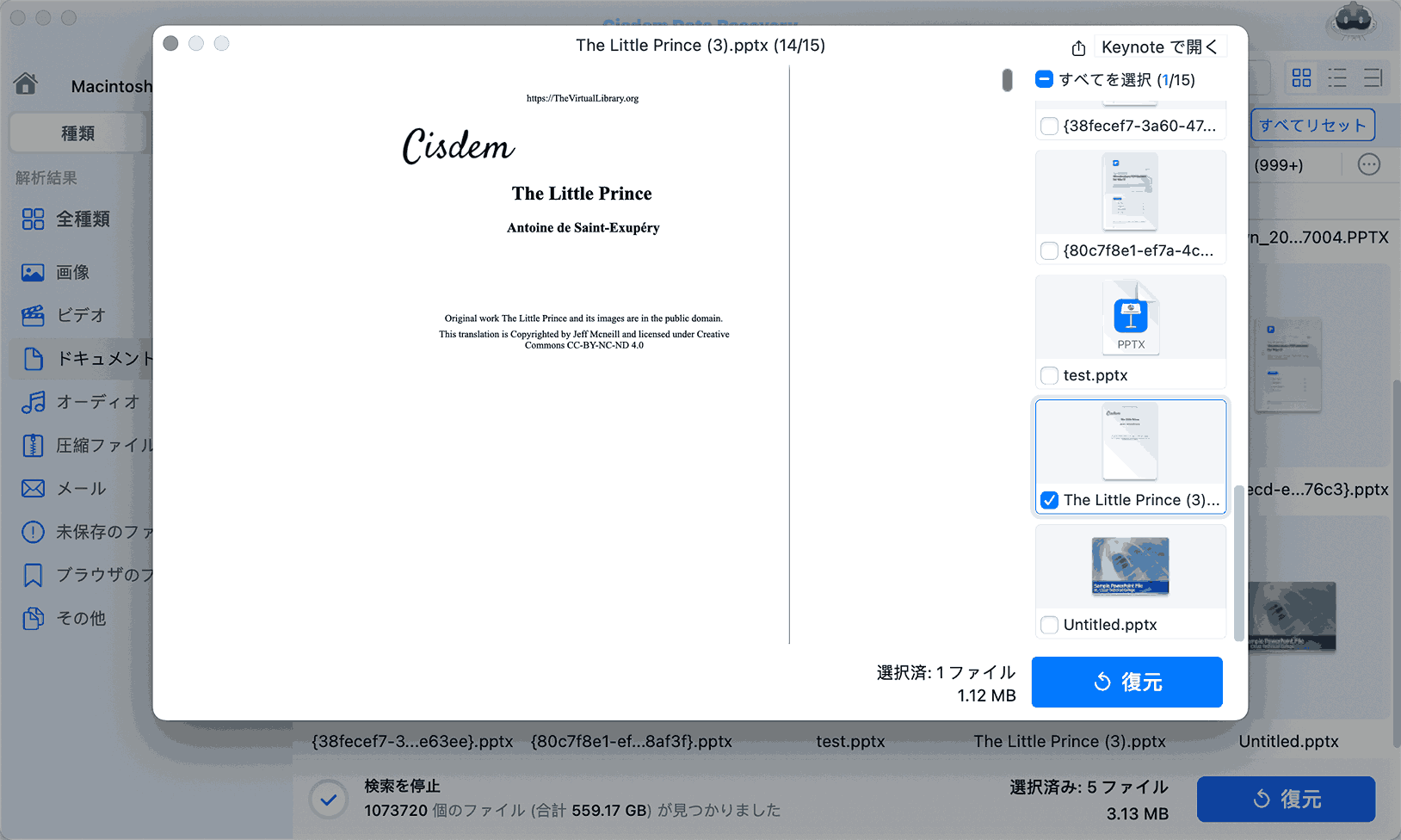
Macでpptファイルを復元する方法とCisdem Data Recoveryの使い方(01:26から)を説明した動画が以下になります。
パソコンの初心者の方には、すべての削除されたファイルはゴミ箱に移動されたことがご存知ないかもしれませんので、Macのゴミ箱からPowerPointを復元する方法も紹介します。一般的には、Macでファイルを削除しても、ただそれをゴミ箱に移動しただけで、完全削除ではありません。よって、消えた/削除されたパワーポイントを復元するのに、まずMacのゴミ箱を確認するのもいい方法だと思います。意外とゴミ箱に見つかるかもしれませんので。


オンラインストレージサービスで定期的にファイルをバックアップしている方は、オンラインバックアップで削除されたパワーポイントファイルを復元できます。
タイムマシンはMacに搭載されている実用性の高いプログラムで、すべてのファイルを外付けHDDにバックアップしてくれます。Time Machineを有効にしていた場合は、お手軽にMacで削除された/消えたパワーポイントファイルを復元できます。

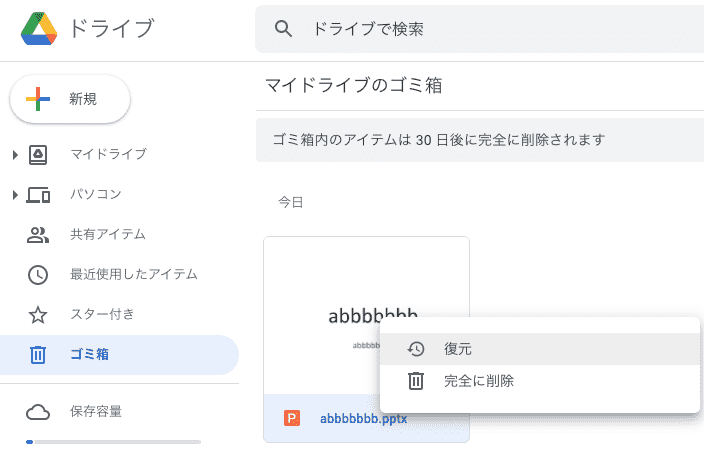

もちろん、他のストレージサービスでもパワーポイントファイルをMacに復元できます。操作手順も上記と似ています。
Macでパワーポイントを間違えて上書き保存してしまった場合、それを以前のバージョンに復元する方法を紹介します。
PowerPointに「バージョン履歴の表示」機能があります。この機能で間違えて上書き保存されたパワーポイントを以前のバージョンに復元できるかもしれません。

上記でも述べましたが、Time Machineでバックアップを取っている方はそれで削除されたファイルを復元できます。削除されたパワーポイントファイル以外にも、以前のバージョンのpowerpointをMacに復元できます。
以前のバージョンのパワーポイントを誰かに送ったことがある場合は、その人にコピーを送ってもらうのもいい方法だと思います。また、メールなどで送ったファイルはまだメールの記録に残ったままで、そこから以前のバージョンをダウンロードできる可能性もあります。
データ紛失などを防ぐようにパワーポイントを定期的に保存するのがおすすめですが、保存間隔が長すぎたり、急なクラッシュに遭遇したりするなどの場合は依然データを無くしてしまう可能性があります。保存せずに終了された/削除された/消えたパワーポイントをいろんな手で復元できない場合は、専門のデータ復元ソフトCisdem Data Recoveryを利用してみましょう。

本を読み、自分の感想を記録するのは鈴木の趣味です。そのため、Cisdemの編集者になるのは彼女に向いています。PDFの編集・変換方法についての文章を書くことに没頭しています。

