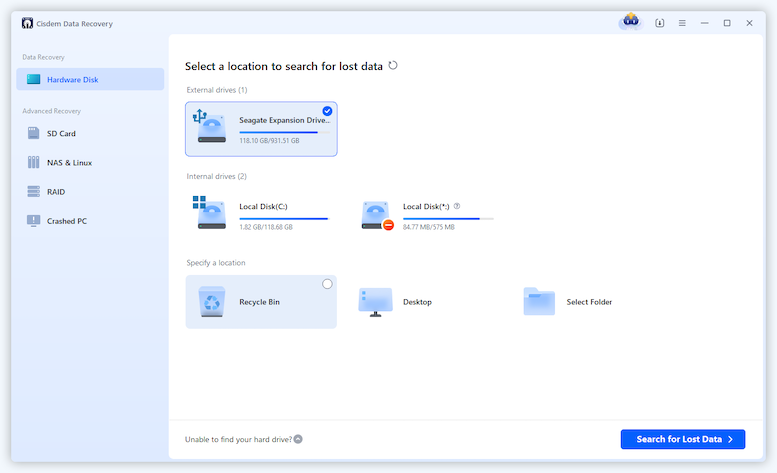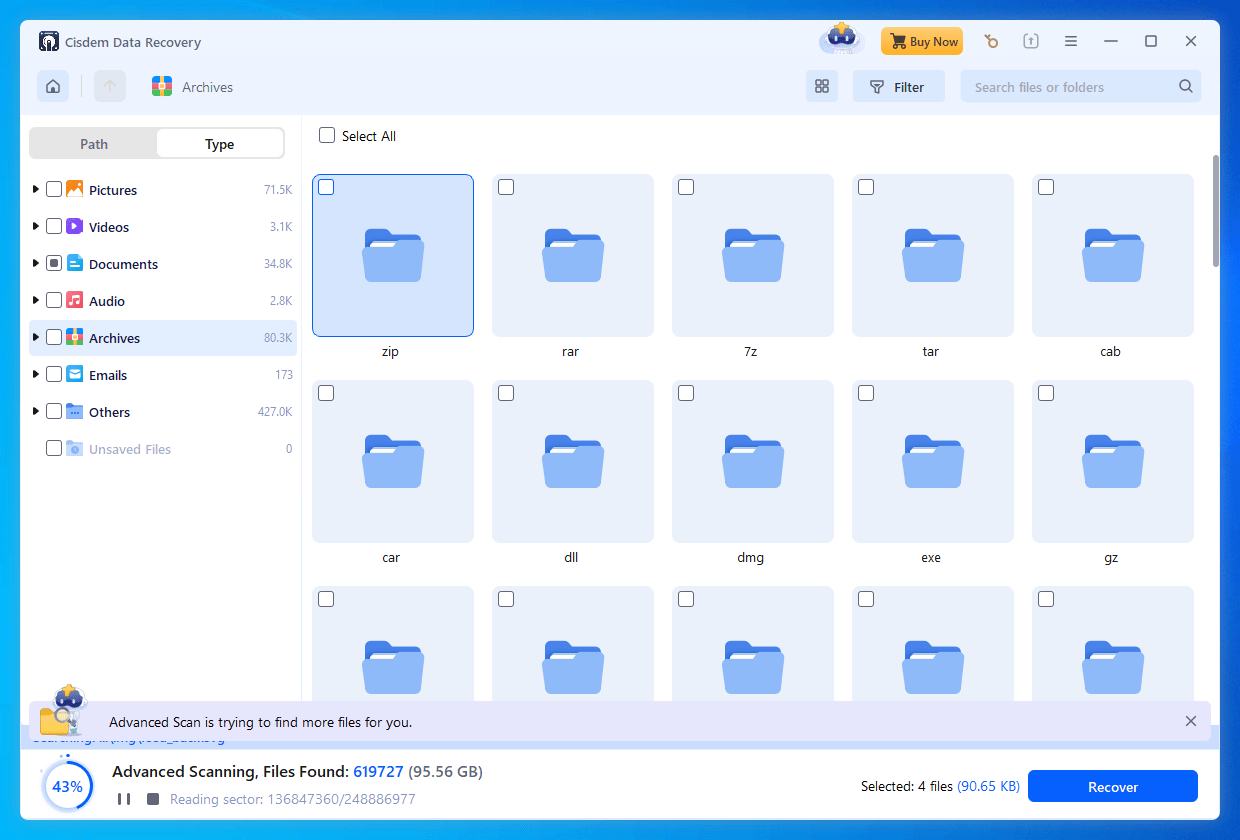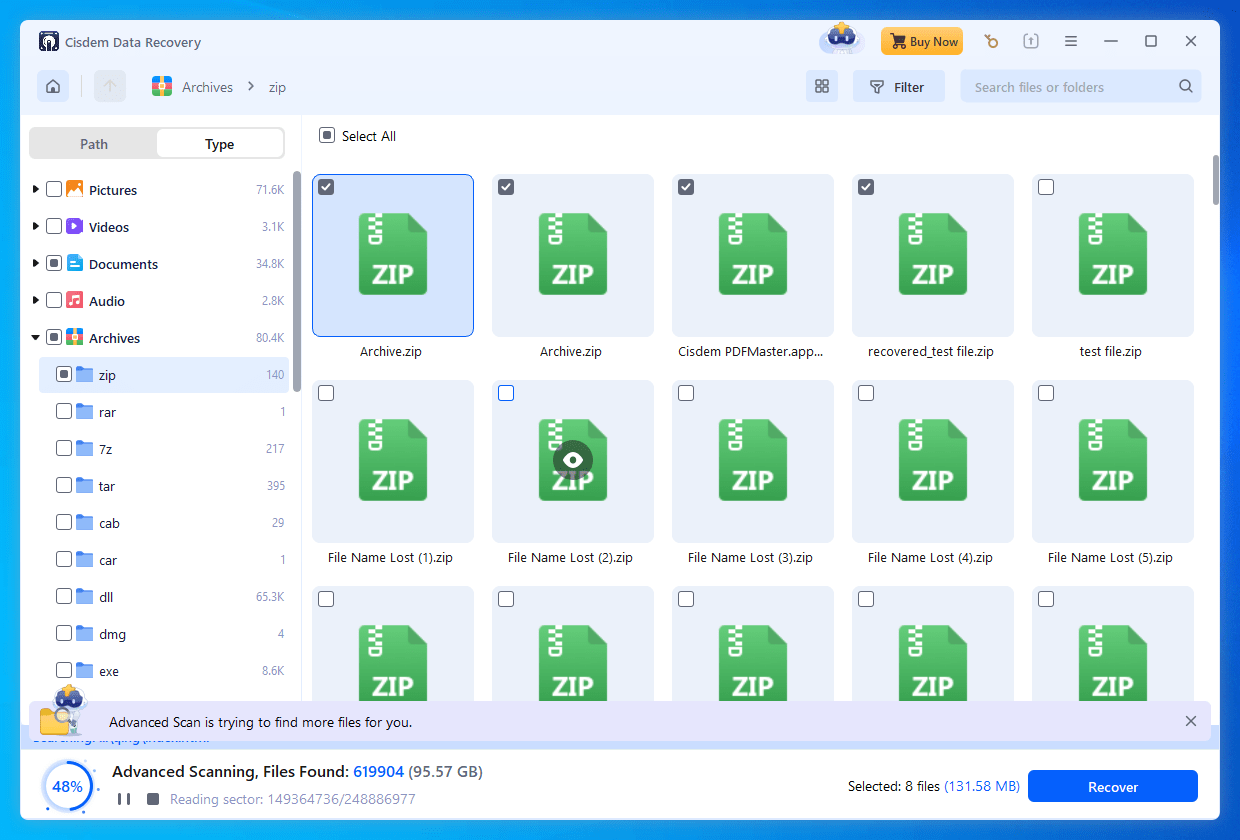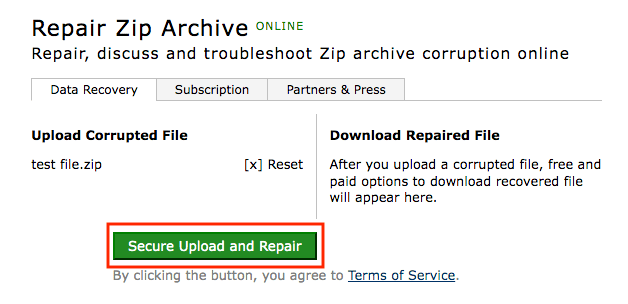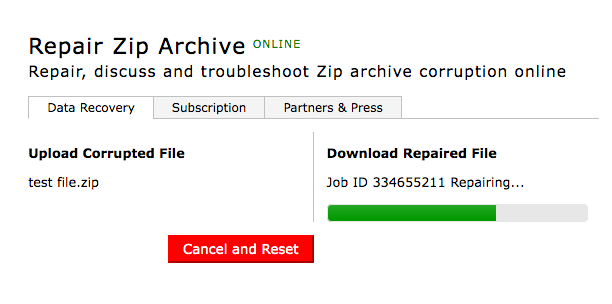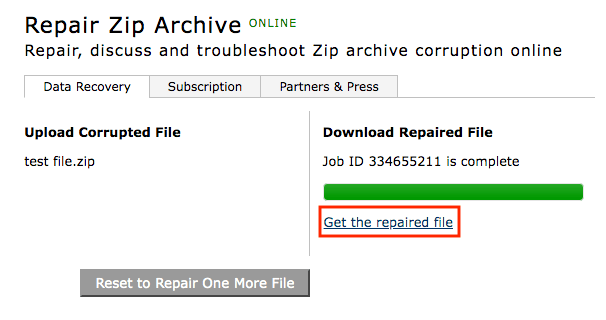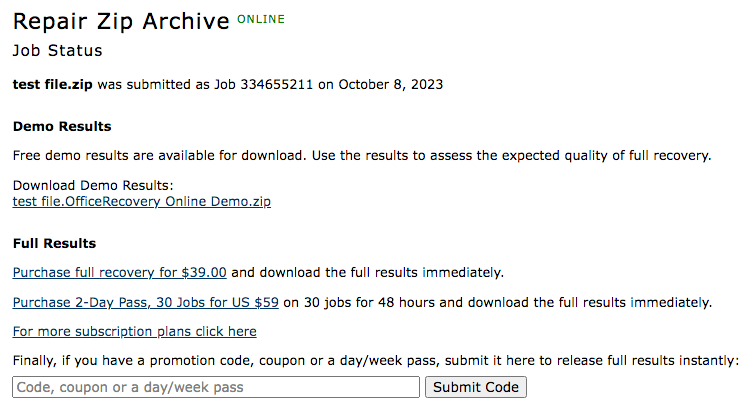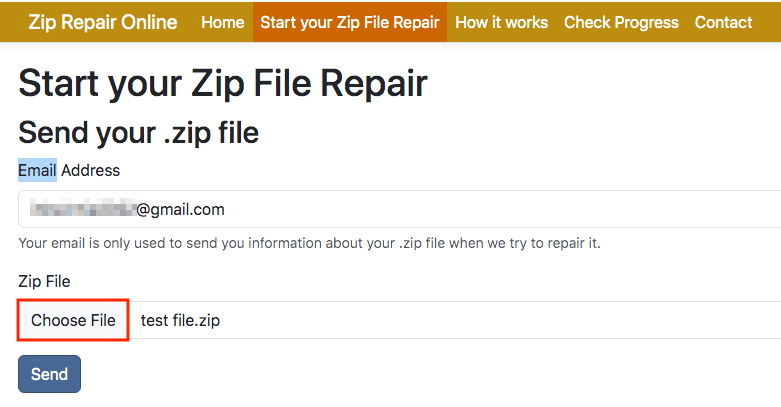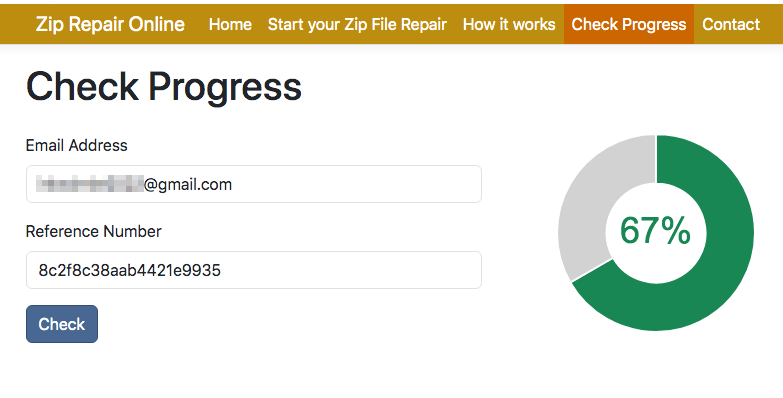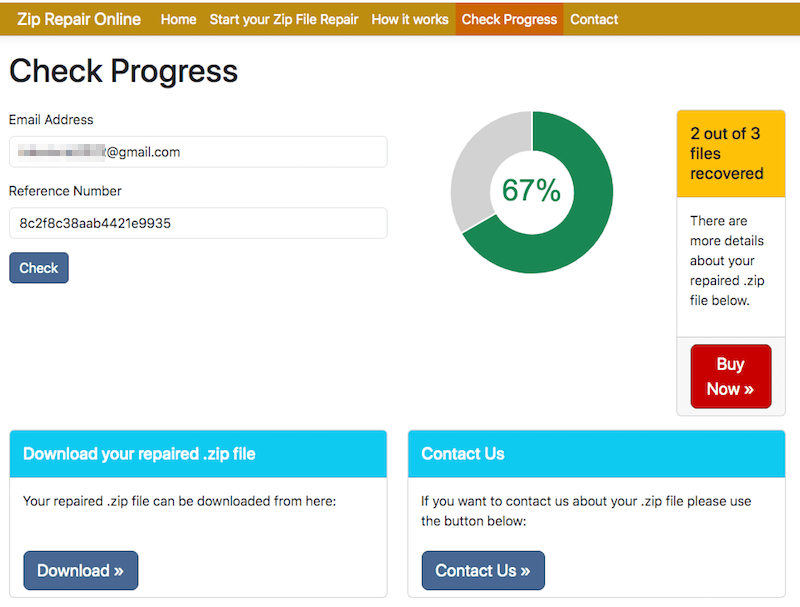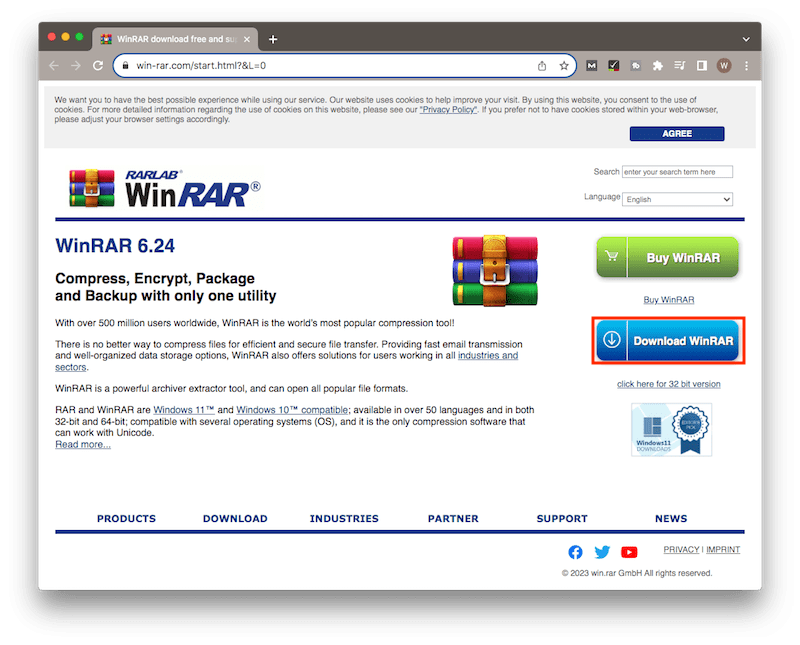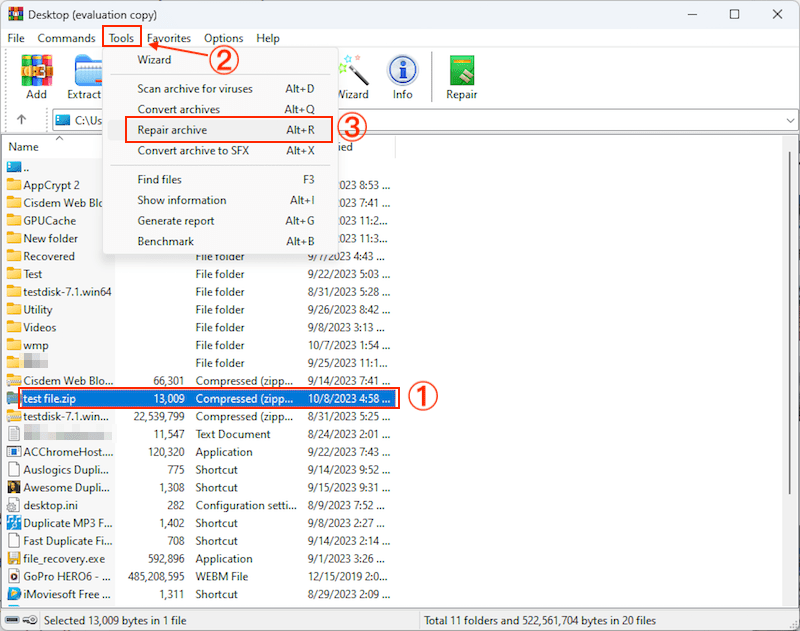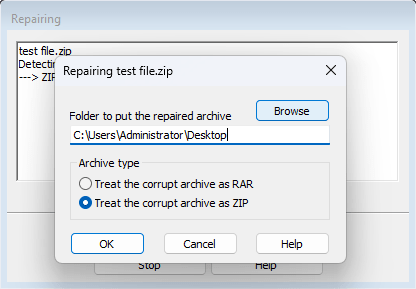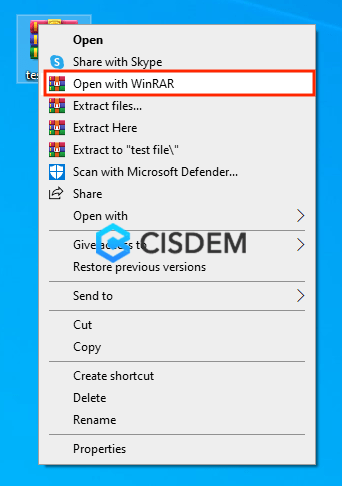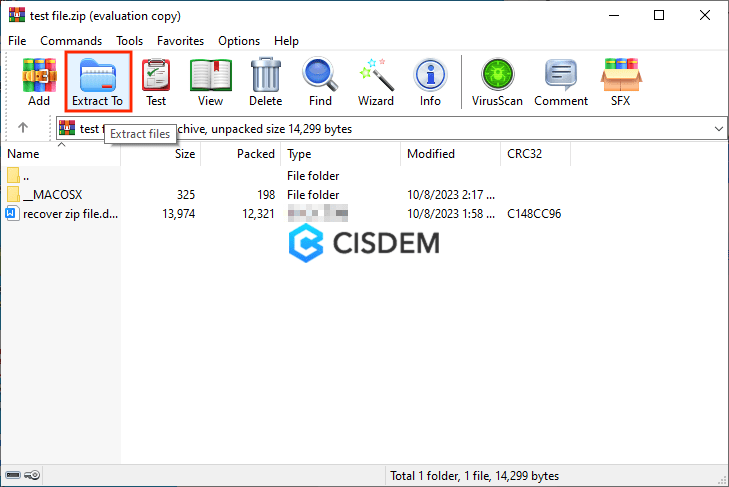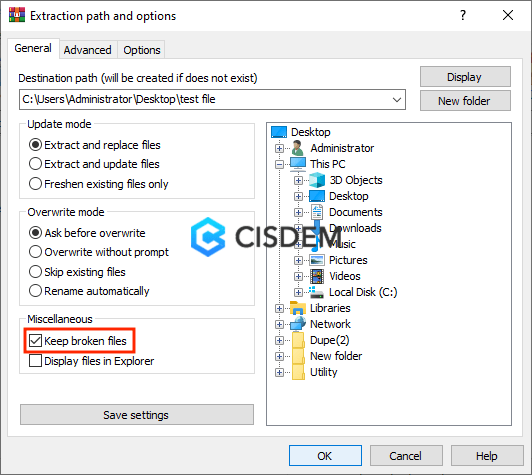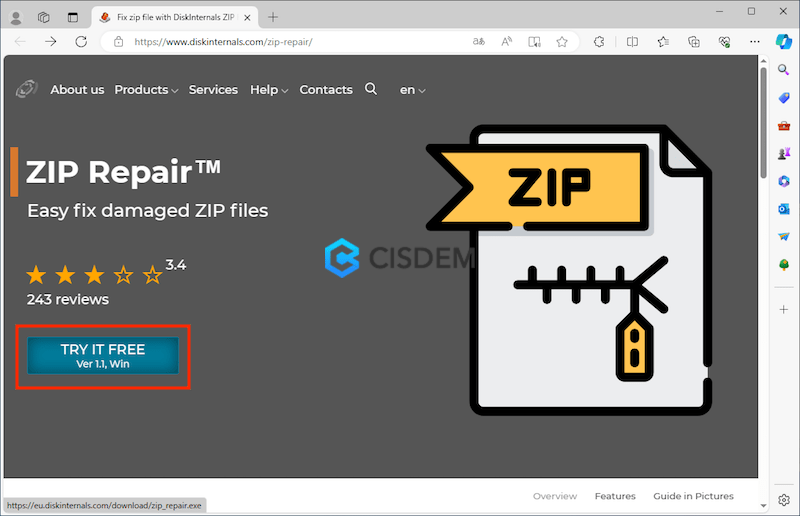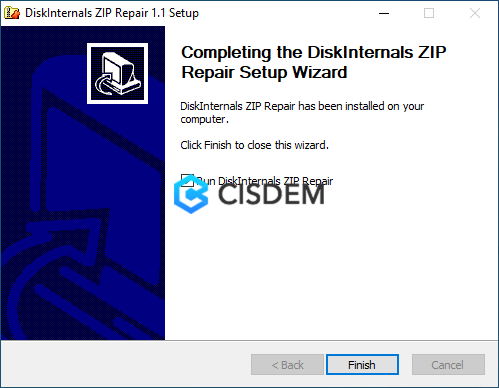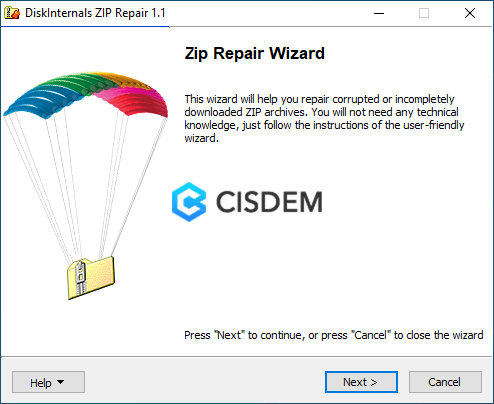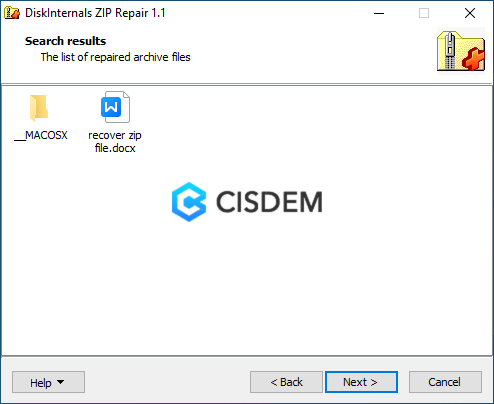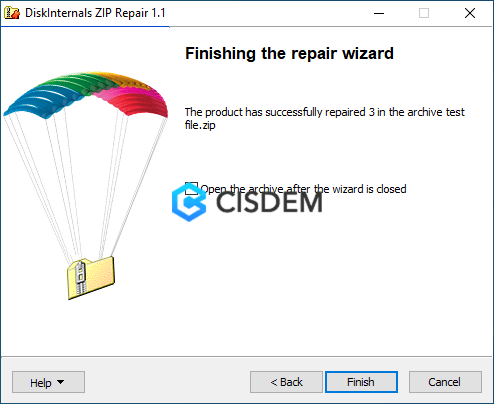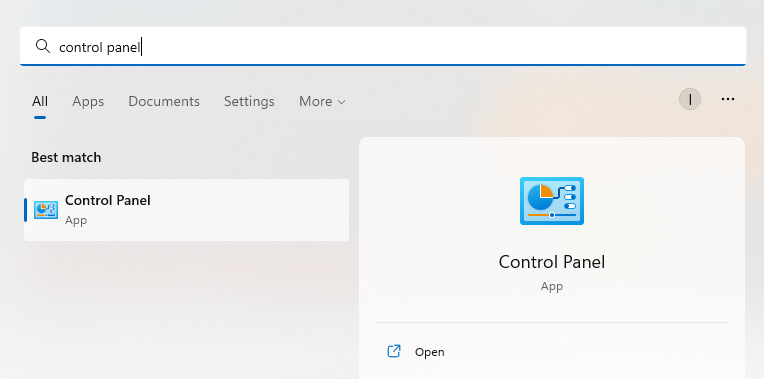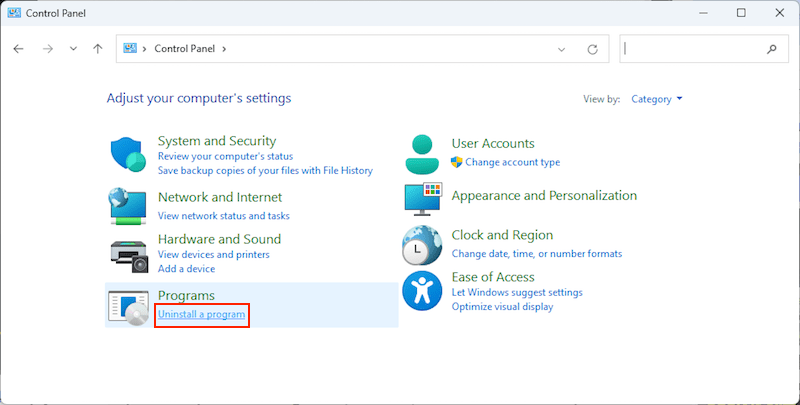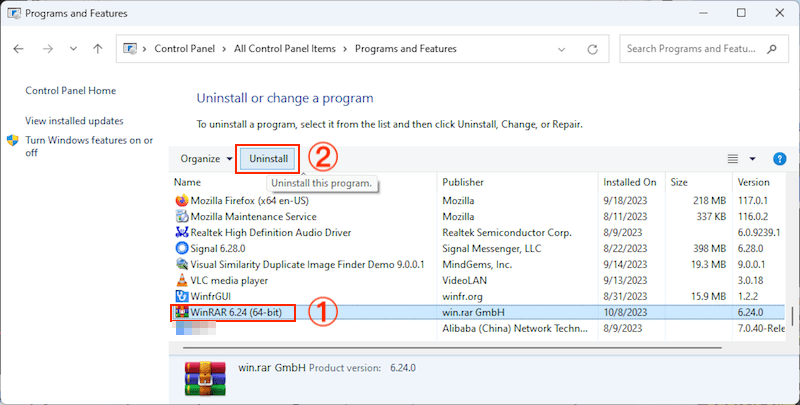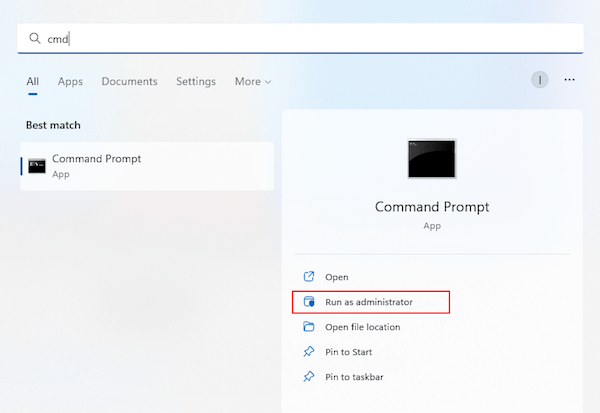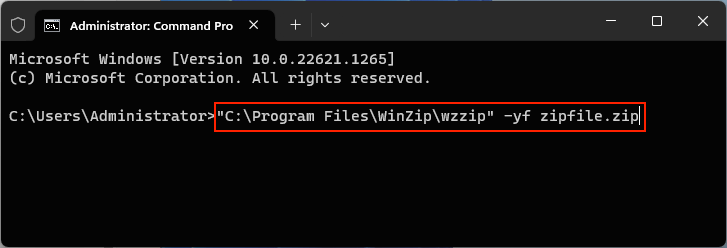今回の記事ではWindows・Macで破損・誤削除したZIPアーカイブを修復・復元する8つの方法を紹介します。まずこいうケースに対応する時の一番ソフトCisdem Data Recovery、そして二つの無料オンラインサービス、さらにWinRAR、強制抽出、Diskinternals ZIP、再インストールとコマンドラインの修復法を紹介します。
ZIPというアーカイブフォーマットではデータをそのまま圧縮できます。こうして保存されたファイルも自由に電子メールで送ったり、ダウンロードしたりできます。でも、それで広範囲に適用されたZIPアーカイブが破損したらどうすればいいでしょうか。
今回の記事を読んで、あなたの重要ファイルを修復しましょう。
ZIPを安全に修復できる一番ソフト
- 誤削除されたZIPの復元や破損したファイルの修復ができます
- 破損したZIPファイルから画像・ビデオ・Word・Excel・PPT・PDFを抽出します
- アーカイブ(zip, rar, iso, sit/sitx, etc.)、テキストファイル、画像、ビデオ、音楽、電子メール、ほとんど全ての形式をサポートします
- 内部ディスク、外部ディスク、NASからZIPファイルを復元します
- iCloudから最近永久に削除したファイルも復元できます
- 破損した画像・ビデオ・テキストファイルを修復します
- フィルターで復元したいファイルを検索します
- 復元する前にファイルをプレビュできます
 無料ダウンロード Windows 11/10/8/7
無料ダウンロード Windows 11/10/8/7 無料ダウンロード macOS 10.9及び以降
無料ダウンロード macOS 10.9及び以降
一番のZIPアーカイブ復元ソフト
誤削除・突然シャットダウン・ウイルス・パーティションの破損で紛失したZIPファイルを復元したいなら、一番の解決策は専門的なZIPファイル復元ソフトでZIPアーカイブを修復することです。特にCisdem Data Recoveryのようなソフトは高い復旧率を保証でき、多機能で200万以上のユーザーに信頼されています。
Cisdemは高度の復元技術を備え、どのような原因で発生したファイル紛失もWindows・MacOSで復元できます。スキャンスピードも早くて、インターフェースも直感的で、価格もそれにふさわしいですので、今はもう一番のZIPファイル復元ソフトになっています。
もっともなのは、ZIPファイル以外、Cisdem Data Recoveryでは破損したZIPアーカイブ内の画像・ビデオ・Word・Excel・PowerPoint・PDFを修復できます。これもとても簡単です。Cisdemはスキャンで探知した破損ファイルを自動で修復します。
Windows・MacでZIPファイルを復元する手順
- Cisdem ZIPファイル復元ソフトを無料でインストールします。
 無料ダウンロード Windows 11/10/8/7
無料ダウンロード Windows 11/10/8/7 無料ダウンロード macOS 10.9及び以降
無料ダウンロード macOS 10.9及び以降 - Cisdemを起動して、「ディスク」で削除されたZIPアーカイブの保存先を選択します。「失われたファイルを検索」をクリックします。
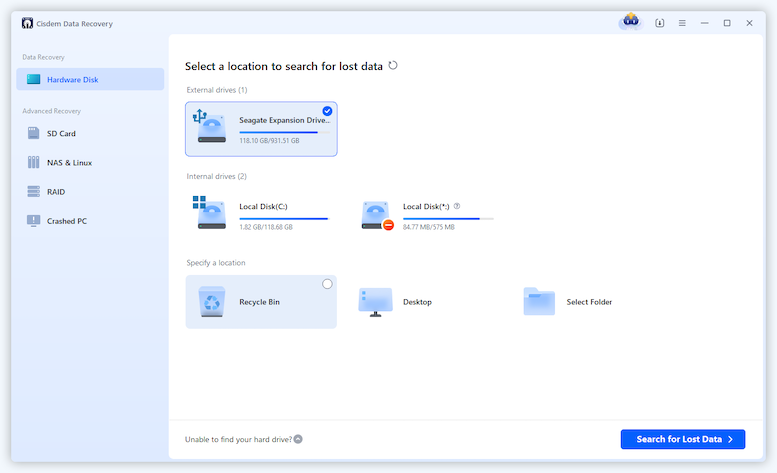
- スキャン完了した後、「種類」→「圧縮ファイル」を選択し、「ZIP」ダブルクリックします。
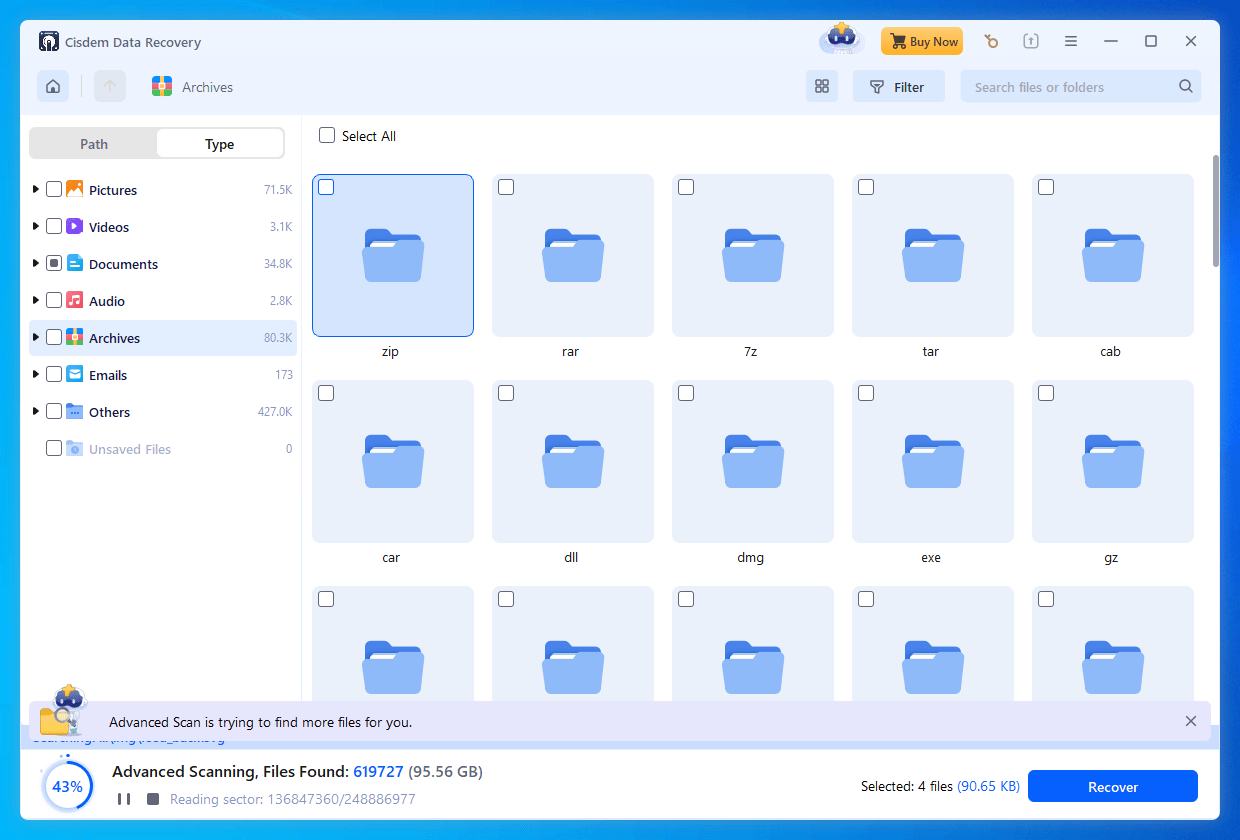
- ZIPフォルダで復元したいZIPファイルを選択して、「復元」ボタンをクリックすれば、解凍できない紛失したZIPファイルを復元でいます。
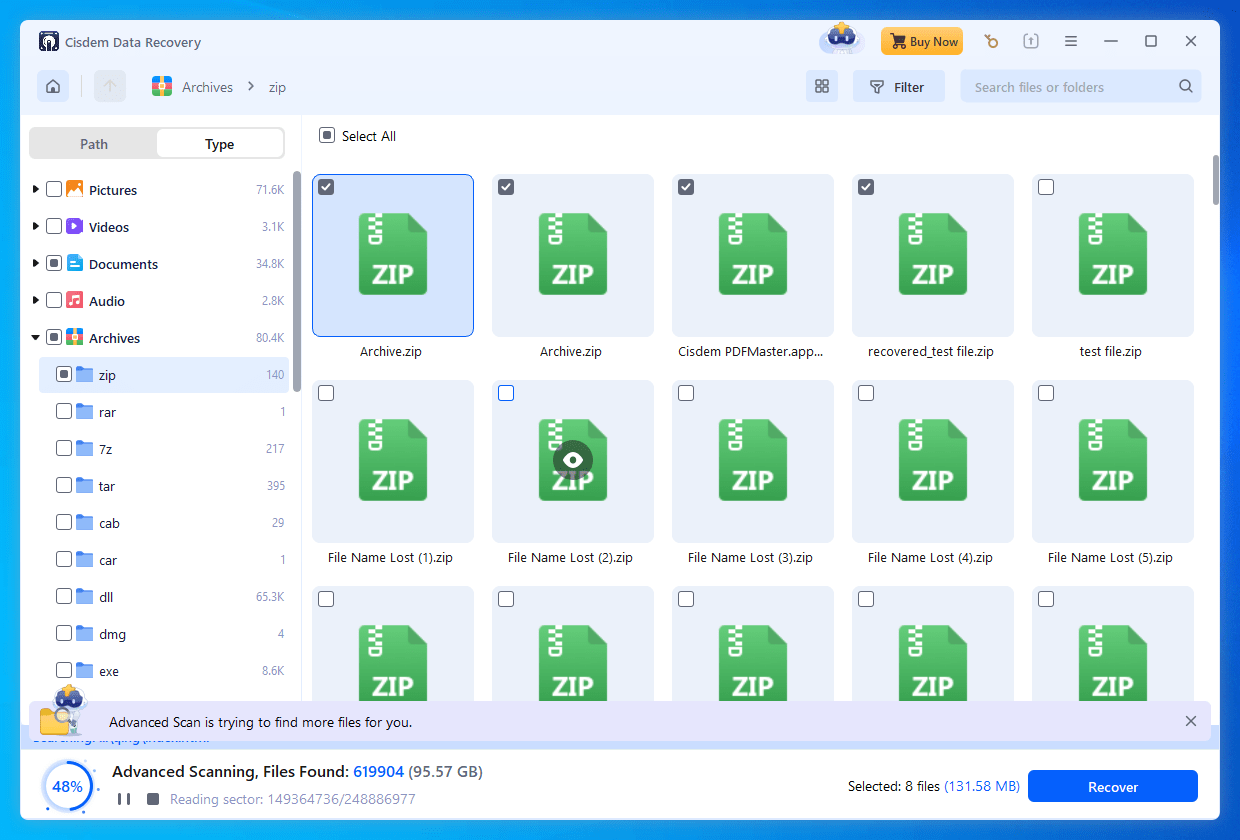
解凍できないZIPを修復できるオンラインサービス
ウイルス・マルウェア・ディスクの故障・ほかの潜在的な要因で破損したZIPがあれば、不正確の転送・ダウンロード・保存で破損したZIPもあります。今回の記事では破損して解凍できないZIPアーカイブを修復できるオンラインサービスを2つ紹介します。
1# OfficeRecoveryで無料でZIPアーカイブを修復
正直に言えば。役に立つZIP修復オンラインサービスはなかなかネット上で見つけられません。幸い、OfficeRecovery for Zipというオンラインサービスは解凍できない・開けないZIPアーカイブを修復でき、特にほとんどのZIP圧縮モード(WinZip・RAR・7-Zip・InfoZip)をサポートします。
オンラインサービスで解凍できないZIPを修復する方法
- ブラウザでOfficeRecoveryの公式サイトを訪問します。
- 「ファイルを選択」をクリックし、修復したいZIPアーカイブを選択してアップロードします。

- 「アップロードの確保と修復」をクリックします。
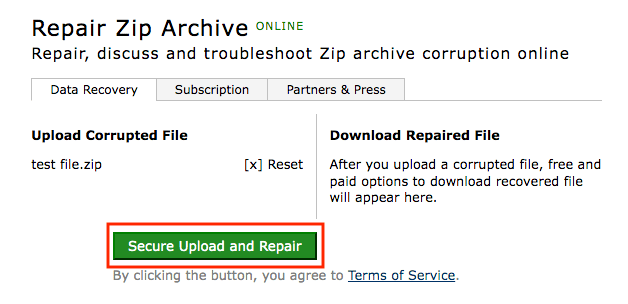
- 破損したZIPファイルの修復を待ちます。
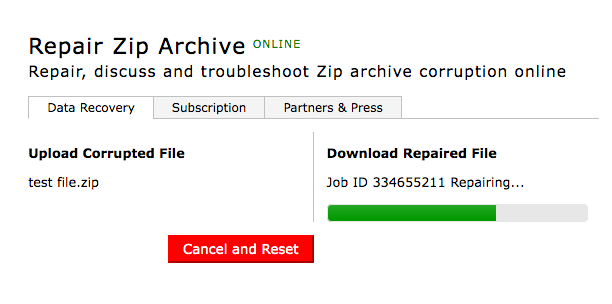
- 「修復されたファイルを取得する」をクリックして、新しいタブで解凍できるようになったZIPアーカイブをダウンロードします。
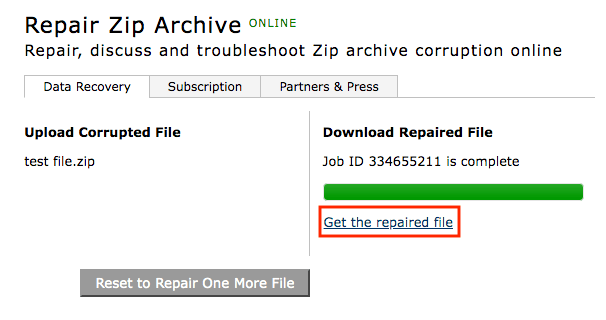
- 注意:このサイトで取得できるのはサンプルファイルだけです。完全ファイルをダウンロードするのにはプランを購入しなければなりません。
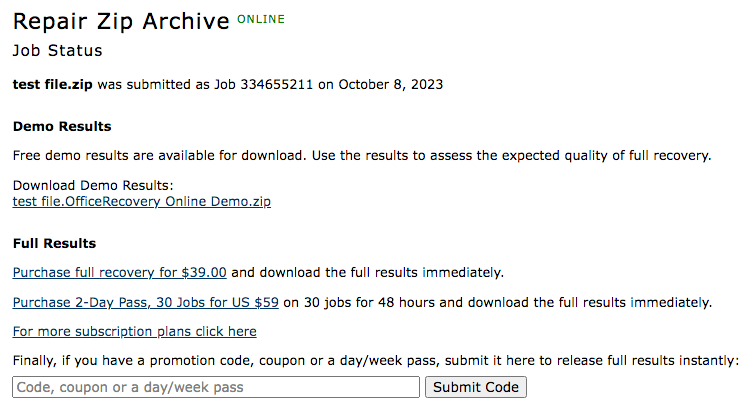
2# Zip Repair無料でZIPアーカイブを修復
Zip Repair Onlineも解凍できないZIPファイルを修復できます。よく見られるZIP問題はこのオンラインサービスで完全解決できますが、ダウンロードできるのは同じくサンプルファイルだけで、フルファイルをダウンロードしたいならファイルごとに3.5ドルを支払わなければなりません。
Zip Repairで解凍できないZIPを修復する方法
- Zip Repair にアクセスします。
- 「ファイルを選択」をクリックして、解凍できないZIPファイルをアップロードします。
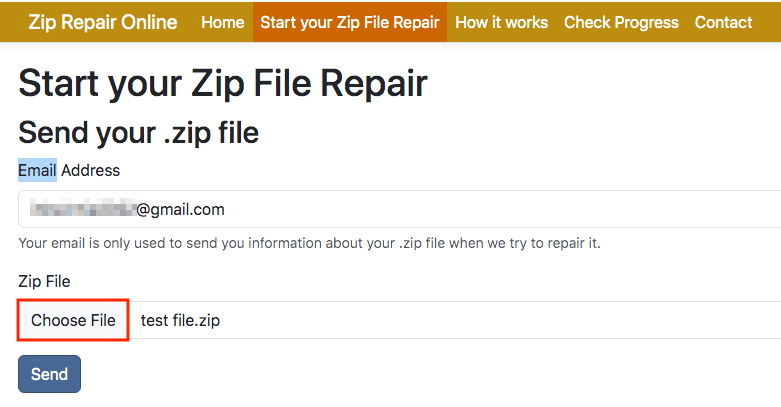
- アップロード完了して、チェックコード(reference number)でチェックしたら、修復が始まります。
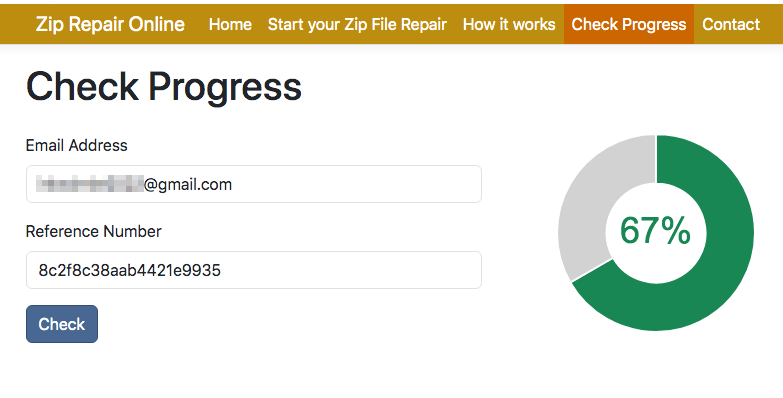
- 修復完了した後、修復したファイル数は表示され、下の「Download」をクリックして修復したZIPアーカイブを保存します。
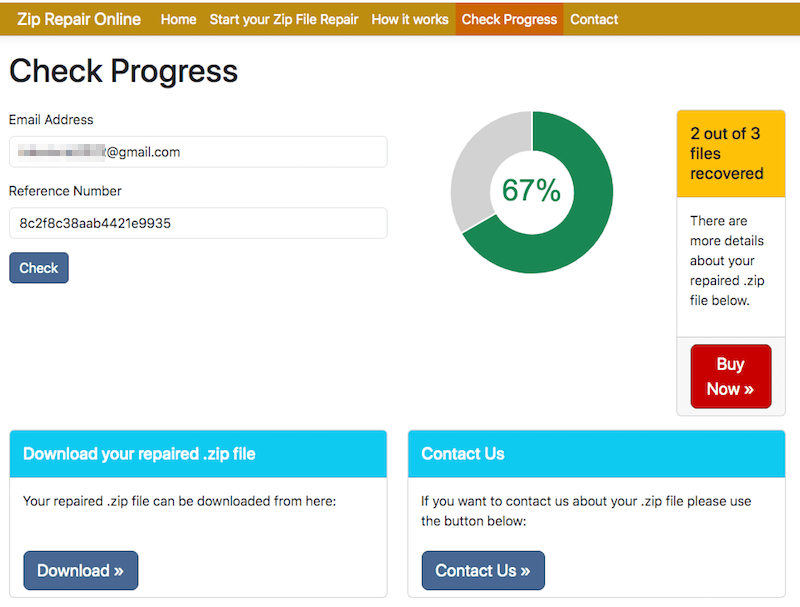
無料でZIPアーカイブを修復する方法
解凍できないZIPアーカイブを無料で修復できると称しているオンラインサービスは実に完全無料ではありません。でも、今回の記事ではもう5つの方法を紹介します。次の方法でもZIPアーカイブの破損を修復できます。
1# WinRARで解凍できないZIPファイルを修復
WinRARはWindowsのアーカイブ標準アプリで、WindowsでのZIP・RARファイル管理はほとんどWinRARで行われてきました。でも、ほとんどのユーザーはWinRARの修復機能を見過ごしていました。次の部分ではWinRARの修復機能の使い方を紹介します。
WinRARで解凍できないZIPを修復する方法
- WinRAR公式サイトで最新バージョンのWinRARをダウンロードしてインストールします。
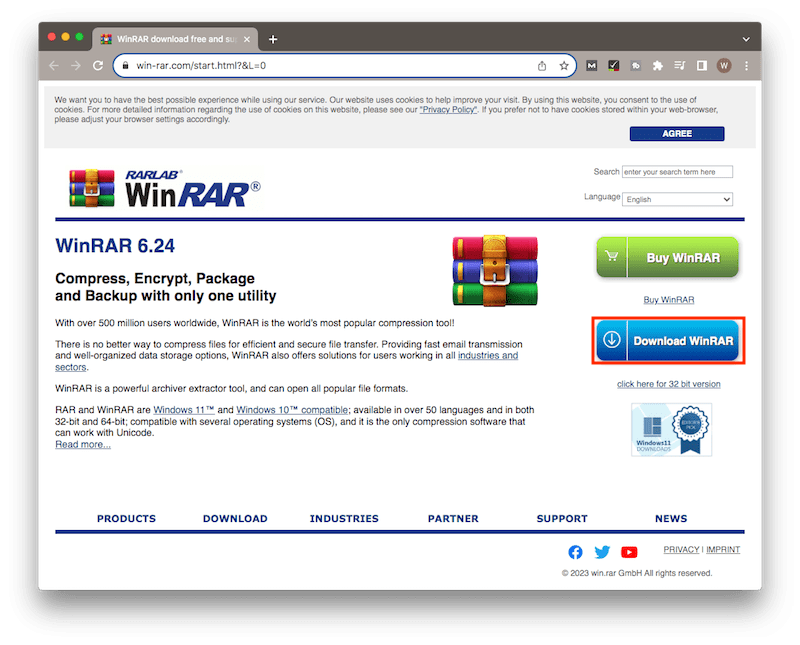
- WinRARを開いて、解凍できないZIPアーカイブをハイライトし、ツールバーで「ツール」→「アーカイブ修復」を選択します。
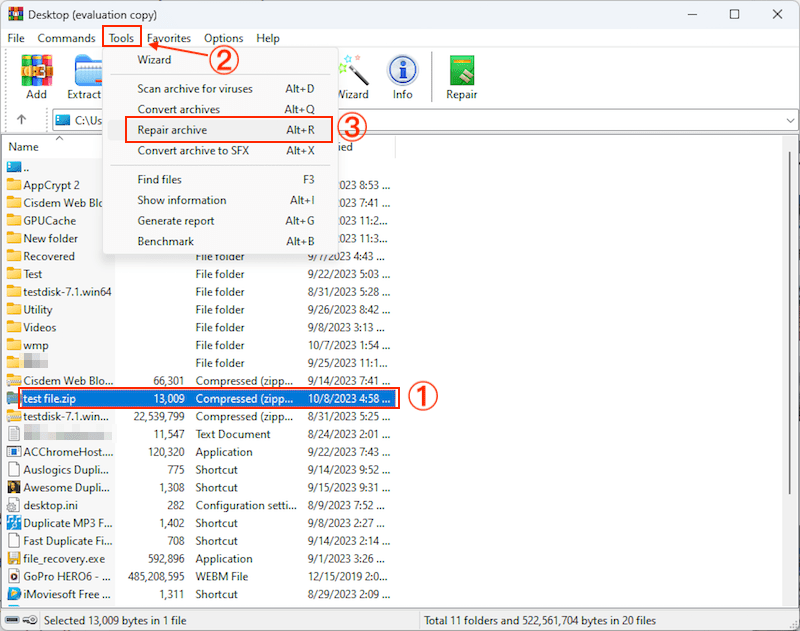
- ファイルをブラウズして選択します。ZIPとして修復にチェックを入れることを忘れないでください。
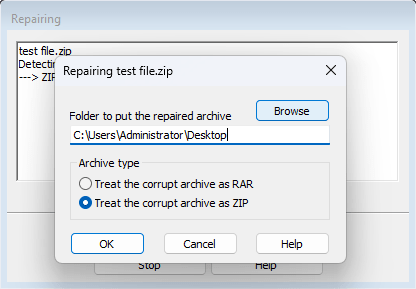
- 「OK」をクリックして解凍できないZIPファイルを修復します。
#2 解凍できないZIPアーカイブから強制抽出
上述の方法はどれも役に立たない?実にはWinRARでZIPアーカイブを修復するにはもう一つの方法があります。解凍できないZIPアーカイブからファイルを強制的に抽出したら、コンテンツが開けるようになります。
強制抽出で解凍できないZIPを修復する方法
- 破損したZIPファイルに右クリックして、WinRARで開きます。
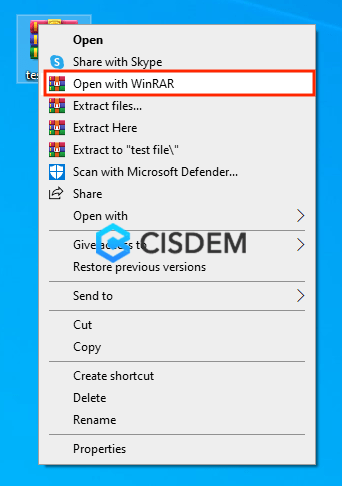
- WinRARのツールバーで解凍を選択して、解凍設定と保存先を設定します。
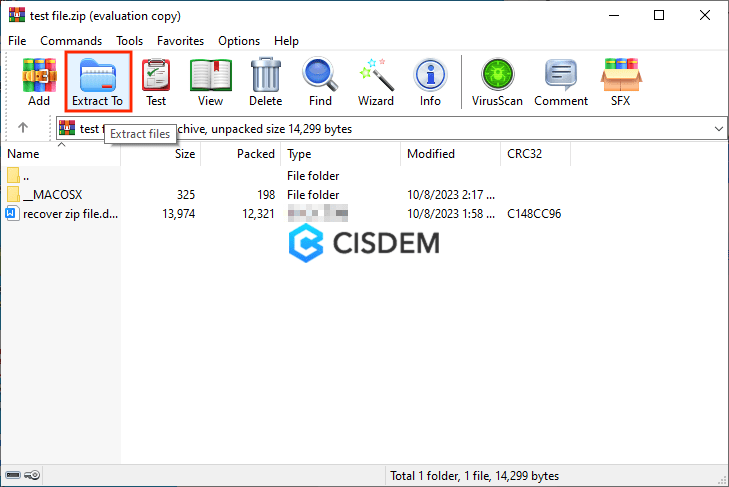
- 「一般」タブで保存先を設定します。破損したファイルを保持して保存できるようにチェックを入れることも忘れてはいけません。
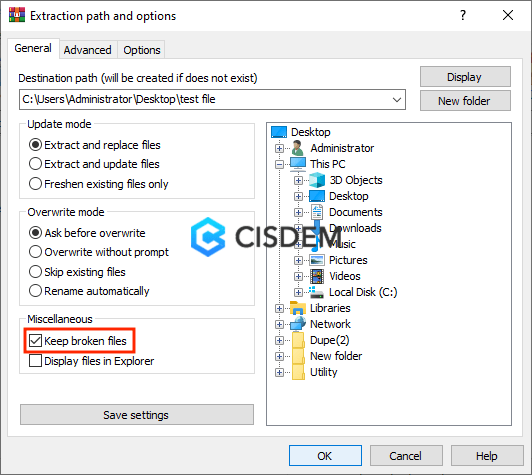
- 「OK」をクリックして、抽出し始めます。エラーが表示されても無視してください。
3# DiskInternals ZIP Repairで解凍できないZIPファイルを修復
2017で開発されたDiskInternals ZIP Repairは今多くのユーザーに無料アーカイブソフト・ZIP修復ソフトとして使われたきました。ZIPファイルの構造の修復でアーカイブコンテンツを解凍できるようにさせることで、ディスクの破損で破損したZIPの修復にかなり役立ちます。
DiskInternals ZIP Repairで解凍できないZIPを修復する方法
- ZIP Repair公式サイトに訪問します。
- 「Try it Free」をクリックしてフリーソフトをダウンロードします。
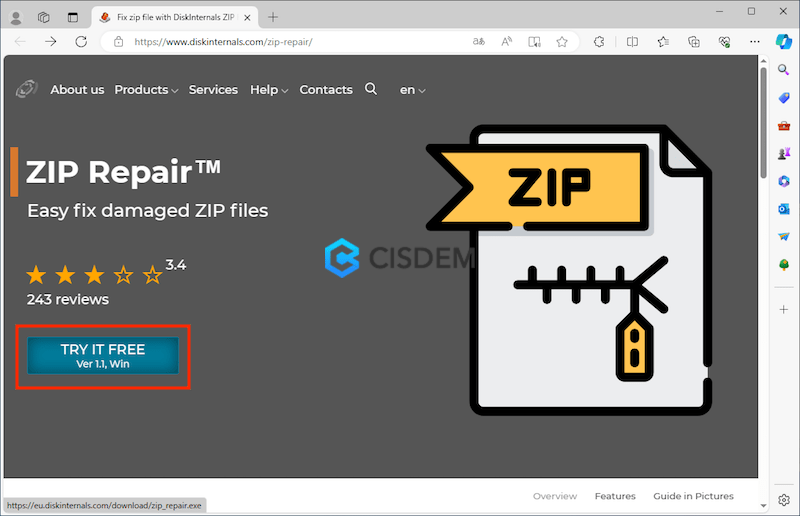
- インストールメッセージに沿って、「Finish」までソフトをインストールします。
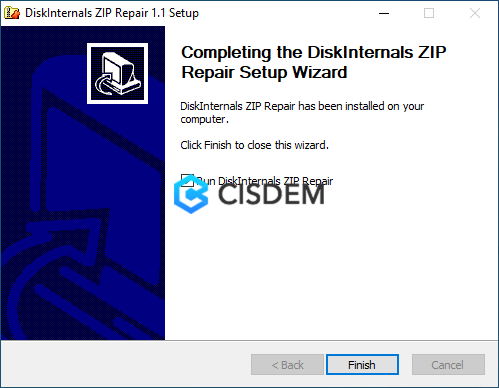
- Zip Repair Wizardを起動して「Next」をクリックします。
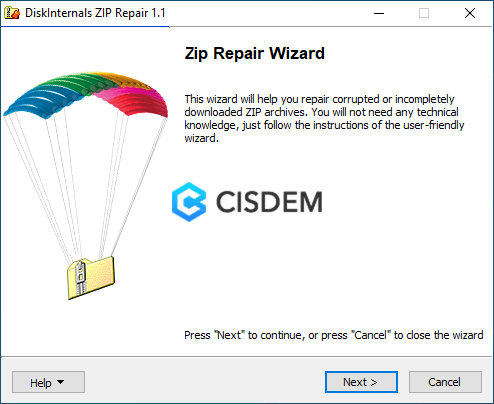
- 「Browse」をクリックして解凍できないZIPファイルを選択して「Next」をクリックします。出力フォルダ(Repaired file)は自動で生成できます。

- 修復完了したら、保存できるコンテンツは全て表示されます。「Next」をクリックします。
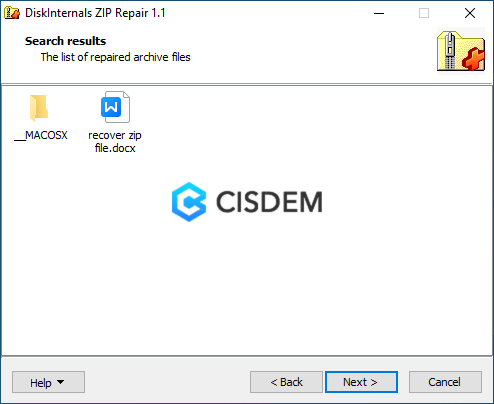
- 「Finish」をクリックして、出力フォルダで解凍されたZIPアーカイブコンテンツを確認します。
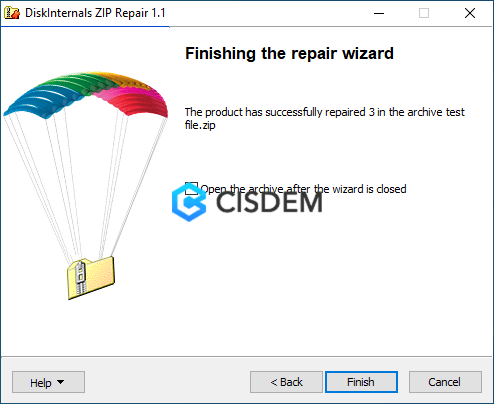
4# ZIPソフトを再インストール
ZIPファイルの破損で解凍できないZIPもあれば、アーカイブの破損で解凍できない場合もあります。ですので、時にはZIPアーカイブソフトを再インストールすれば解凍できるようになる場合もあります。
再インストールZIPアーカイブを解凍する方法
- 「コントロールパネル」をサーチバーで検索して開きます。
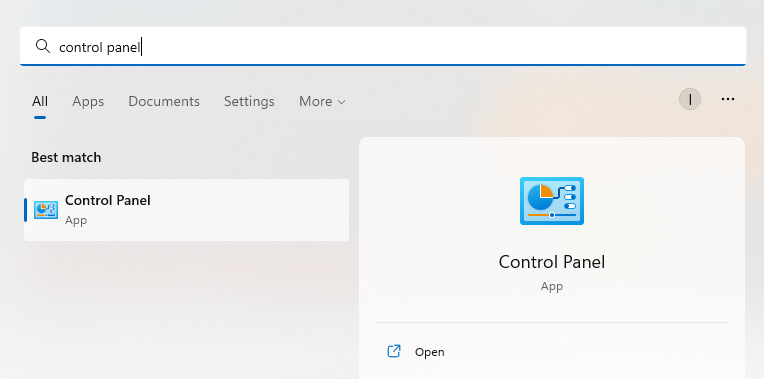
- アンインストールウィンドウを開きます。
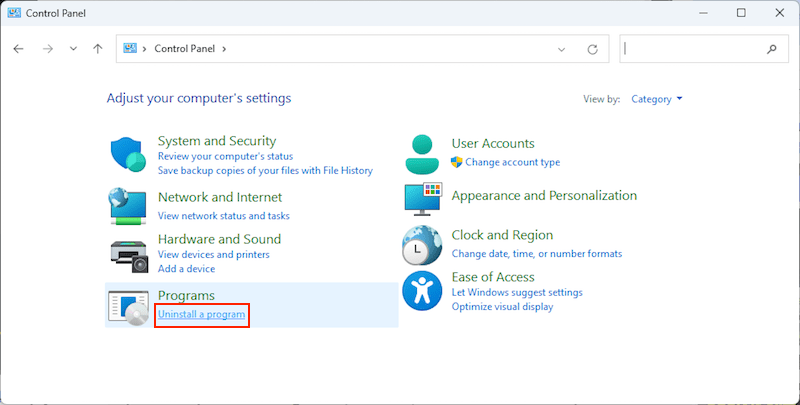
- ZIPアーカイブを選択して、アンインストールします。
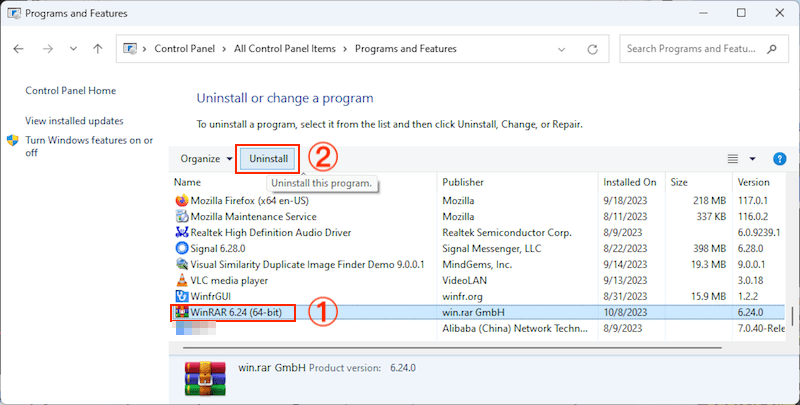
- アンインストール完了まで待ちます。
- アンインストールしたソフトを再インストールして、ZIPアーカイブを開きます。
再インストールしてもZIPアーカイブは依然として解凍できない場合は次の最終方法を試してください。
5# コマンドラインで解凍できないZIPファイルを修復
最後の最後までもできなかったら、WindowsのコマンドラインとWinZipでも解凍できないZIPファイルを修復できます。ですので、Winodwsユーザーは次の方法を試す甲斐があるかもしれません。まずWinZipをダウンロードして、解凍できないZIPアーカイブを修復しましょう。
コマンドラインで解凍できないZIPアーカイブを修復する方法
- Winキー+Sをタップして「CMD」を検索します。管理者としてCMDを開きます。
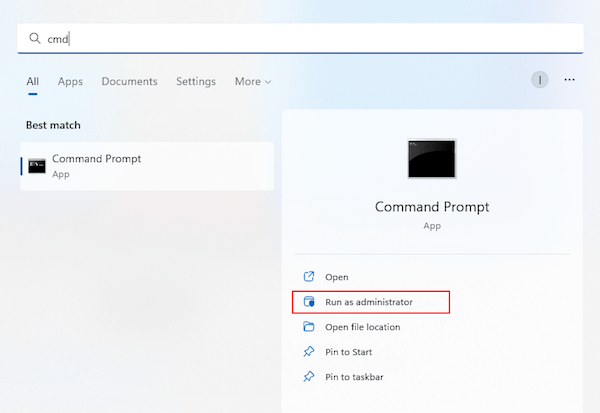
- 解凍できないZIPのフォルダに切り替えます。
- 「"C:\Program Files\WinZip\wzzip" -yf zipfile.zip」を入力して、Enterキーをクリックしたら、解凍できないZIPファイルを修復できます。「C:\Program Files\WinZip\wzzip」はWinZipソフトのインストール先で、「zipfile.zip」は破損したZIPアーカイブのファイル名。
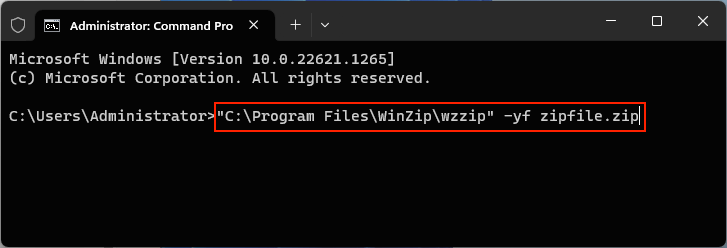
- 解凍できない元アーカイブのフォルダを開いて、解凍できるZIPアーカイブがあるかどうか確認しましょう。

本を読み、自分の感想を記録するのは鈴木の趣味です。そのため、Cisdemの編集者になるのは彼女に向いています。PDFの編集・変換方法についての文章を書くことに没頭しています。
Loved the article, share!
 無料ダウンロード Windows 11/10/8/7
無料ダウンロード Windows 11/10/8/7 無料ダウンロード macOS 10.9及び以降
無料ダウンロード macOS 10.9及び以降 無料ダウンロード Windows 11/10/8/7
無料ダウンロード Windows 11/10/8/7 無料ダウンロード macOS 10.9及び以降
無料ダウンロード macOS 10.9及び以降