個人情報や会社の機密情報を守るため、我々は通常、大切なPDFにパスワード保護をかけます。しかし、時々PDFのパスワードを忘れてしまう可能性もあります。大事な資料なのにパスワードを忘れ、PDFが開かない状態に陥る...このようなことに遭遇した場合、PDFの保護を解除する必要があります。
この記事では、Macでパスワードを知っている/忘れた場合、PDFのパスワード保護を解除する方法を4つ紹介します。文書を開くパスワード(ユーザーパスワード)でも権限パスワード(マスターパスワード、オーナーパスワード)でも対応できます。
PDFのパスワードを忘れたが、どうしてもその中身の資料が必要の場合、当該PDFの暗号化を解除してみましょう。暗号化解除するには、専門のPDFパスワード解除ソフトを利用する必要があります。
PDFパスワード解除用ソフトは複数ありますが、一番おすすめなのはやはりCisdem PDF Password Removerです。文書を開くパスワードや権限パスワードを忘れても大丈夫、Cisdem Password Removerは簡単にそのPDFのパスワードを解析し、PDFの内容を確認できるようにしてくれます。直感的なUIを持ち、軽量な上操作も簡単です。
 無料ダウンロード
無料ダウンロード  無料ダウンロード
無料ダウンロード 無料ダウンロード
無料ダウンロード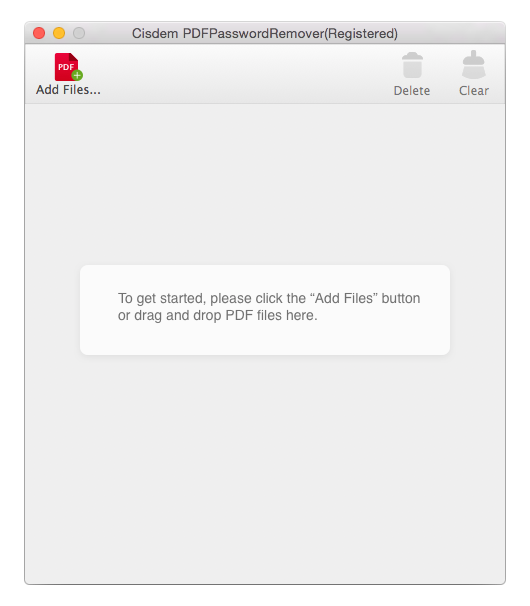
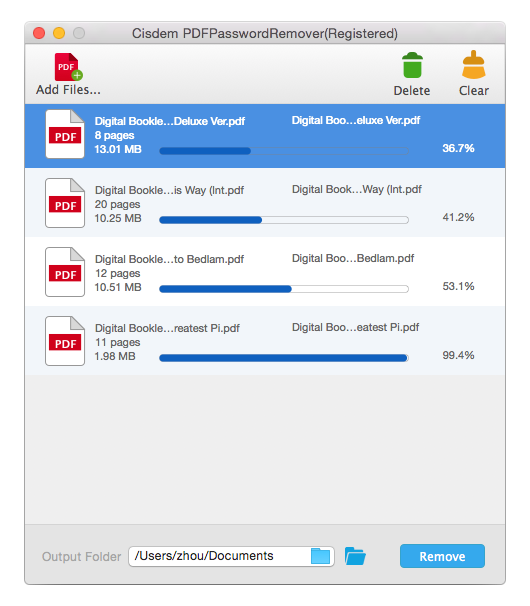
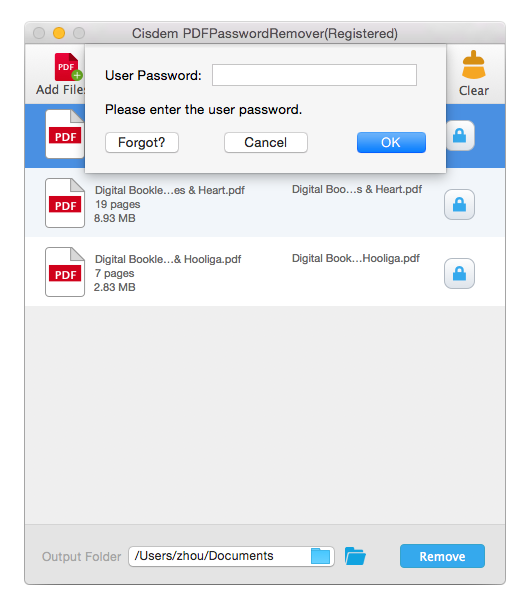
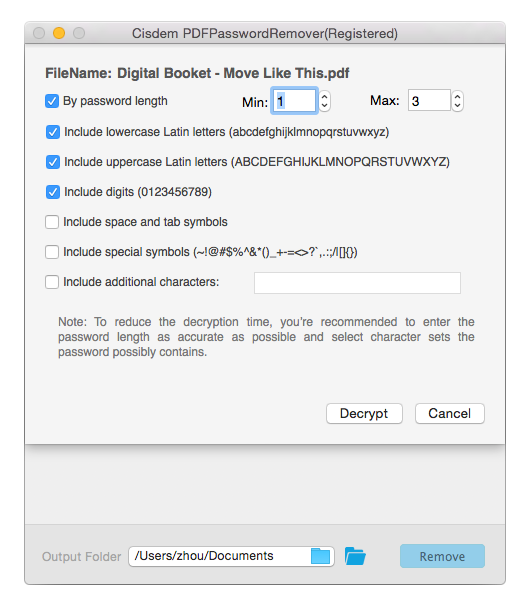
MacでPDFのパスワードを解除する方法動画はこちら:
パスワードを知っている場合、Macの標準アプリ -- プレビューを使えば、簡単にPDFのロックを解除できます。ただし、パスワードを忘れた場合は役に立ちません。




PDFを言えばAdobeを思い出す人が多いでしょう。PDFはAdobeによって開発され、昔はプロプライエタリなフォーマットでしたが、その後オープンスタンダードとなりました。Adobe Acrobatは、PDFのパスワードを解除するのに最適なソフトとも言えるでしょう。しかし、Macのプレビューと同じく、パスワードが既知であることが必要です。



方法一では、PDFのパスワードを忘れた場合にオススメのソフトCisdem PDF Password Removerを紹介しました。Cisdemは軽量で使いやすいPDFパスワード解除ソフトで、私の一番おすすめのソフトでもあります。もちろん、Cisdem以外にもMac用のPDFロック解除ソフトがあります。
iPubsoft PDF Password RemoverはMacとWindows両方に対応するPDFパスワード解除ソフトで、2009年に開発されました。このソフトは、権限パスワードを知らなくても外すことができますが、ユーザーパスワードの場合は、正しいパスワードを入力しないと外すことができません。
このソフトの一番のデメリットは、長年アップロードされていないことにあります。その最新バージョンのリリース日は2012年8月13日で、MacOS 10.10およびそれ以降のバージョンではソフトの起動時ですら問題が発生するかもしれません。

iStonsoft PDF Password RemoverはUI、機能などの面において基本iPubsoft PDF Password Removerと同じです。Mac版もWindows版も提供していて、最新バージョンはMacOS 10.12とそれ以前のバージョンに対応しています。
このソフトも、権限パスワードを忘れたとしても直接解除できますが、ユーザーパスワード(文書を開くパスワード)の場合は、正しいPWを入力しないと解除できません。

Wondershare PDF Password RemoverはわかりやすいUIを持つソフトで、簡単に権限パスワードを解除できます。しかし上記の2つのソフトと同じく、Wondershare PDF Password Removerも正しいユーザーパスワードを入力しないと解除できません。
Mac版もWindows版もありますが、最新版はMacOS 10.12とそれ以前のバージョンに対応しています。

この記事で紹介したPDFパスワード解除ソフトは4つあります。この4つのソフトの比較表を作成してみました。
| 対応OS | 権限パスワードの解除 | 既知ユーザーパスワードの解除 | 忘れたユーザーパスワードの解除 | 解除速度 | 一括解除 | |
|---|---|---|---|---|---|---|
| Cisdem PDF Password Remover | macOS Venturaおよびそれ以前 | √ | √ | √ | 速い | √ |
| Wondershare PDF Password Remover | macOS 10.12およびそれ以前 | √ | √ | × | 速い | √ |
| iStonsoft PDF Password Remover | macOS 10.9およびそれ以前 | √ | √ | × | 普通 | √ |
| iPubsoft PDF Password Remover | macOS 10.12およびそれ以前 | √ | √ | × | 普通 | √ |
4つのソフトのうち、Cisdem PDF Password Removerは、唯一直接ユーザーパスワードを解除できるソフトです。ユーザーパスワードを忘れても解除できます。また、Cisdemは最新のmacOS Venturaにも対応できます。これは、私がCisdemを一番おすすめのソフトに選んだ理由です。
できるかもしれませんが、おすすめしません。
Macの標準アプリターミナルでPDFのパスワード保護を解除する方法を調べて、やってみました。コマンドラインを実行するには、qpdfとbrewをインストールする必要があります。しかし私がこの2つのツールをインストールしてコマンドラインを実行したところ、またX-codeというツールのインストールを要求されましたので、結局私は諦めました。
うまくコマンドラインを実行できても、ターミナルでPDFの暗号化を解除するのは面倒すぎましたので、他の方法を利用するほうがよっぽと簡単です。
いいえ、できません。Adobe Acrobatのサブスクリプションに加入しないとそのProtectツールを利用できません。
Adobe Acrobat Readerは、PDFの閲覧、ブックマーク追加、印刷、注釈などしかできません。パスワードを入力して、PDFを閲覧したり印刷したりはできますが、Adobe Acrobatに加入しないとセキュリティを解除できません。
MacでPDFのパスワードを解除する方法は複数ありますが、専門のソフトを利用するのが一番簡単です。ユーザーパスワードを忘れた場合、Cisdem PDF Password Removerを利用するのがおすすめです。

本を読み、自分の感想を記録するのは鈴木の趣味です。そのため、Cisdemの編集者になるのは彼女に向いています。PDFの編集・変換方法についての文章を書くことに没頭しています。

