「PDFファイルを開くたびにパスワードを入力しなければいけない...ロックを解除したいです。方法を教えてください。パスワードは知っています。」
「PDFを開くことができますが、印刷やコピーができません。どうすればいいですか?」
「PDFのパスワードを忘れてしまいました。この場合、どうすればそのパスワードを解除できるでしょうか?」
「...」
この記事では、上記のような方にPDFのパスワードを解除する方法を紹介したいと思います。
 無料ダウンロード Windows 11/10/8/7
無料ダウンロード Windows 11/10/8/7  無料ダウンロード macOS 10.13とそれ以降
無料ダウンロード macOS 10.13とそれ以降
PDFにかけるパスワードは2種類あります。ユーザーパスワード(文書を開くパスワード)とオーナーパスワード(権限パスワード)です。
PDFの閲覧を制限するためのパスワードです。文書を開くパスワードが知らない場合、PDFを開き、中身を閲覧することができません。
PDFを印刷、編集、コピーなどを制限するためのパスワードです。権限パスワードが知らない場合、PDFを閲覧することができますが、印刷、編集、コピーなどができません。
この記事では、上記のすべての状況に対して、無料で利用できるブラウザやオンラインサイトと、有料の専門ソフトを紹介しますので、必要に応じて選んでください。
文書を開くパスワードも権限パスワードも覚えている場合、Adobe Acrobatでパスワードを解除できます。ただし、無料版のAcrobat Readerで解除できません。有料版にアップグレードする必要があります。
無料版を利用している方は、有料版を購入するか、他の方法をご参考ください。パスワードを覚えていない場合は、他の方法をご参考ください。

文書を開くパスワードを知っている場合、Chrome、Firefox、EdgeなどのブラウザでPDFのパスワードを解除できます。
ただし、私がテストしたところ、権限パスワードがかけられていて、しかも印刷権限が制限されているPDFの場合、ChromeとEdgeでそのパスワードを解除できません。Firefoxならできます。(バージョンによって違いがあるかもしれませんので、ご自分のパソコンで試してみましょう。)

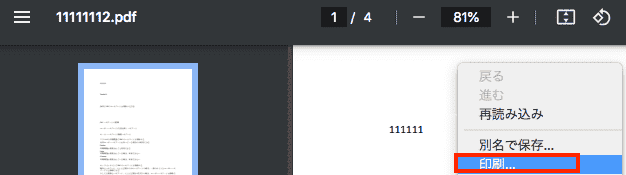



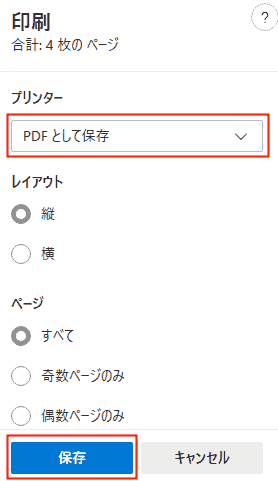
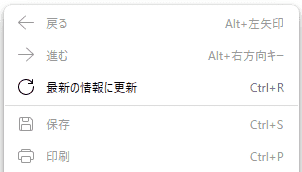
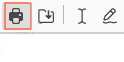
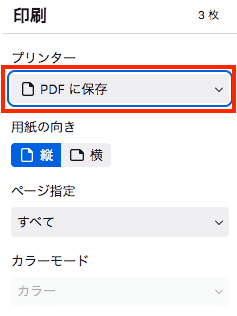
無料でPDFのパスワードを解除できるオンラインサイトがたくさんあります。パスワードを知っている場合、ほぼ全てのサイトが1秒以内にPDFのロック解除できますが、パスワードを忘れた場合、解除できるサイトも解除できないサイトもあります。
パスワードを忘れても解除できると称しているが、実際非常に簡単なパスワードでも解析できないサイトもありますので、今回は、テスト用のPDFファイルを4つ用意し、PDFパスワード解除用の9つのオンラインサイトを使ってみました。
今回用意したPDFファイル:
結論から言いますが、9つのオンラインサイトのうち、忘れた文書を開くパスワードを解除できるサイトがごく少ないです。それに、解除できると言っても、簡単で数字だけを含むパスワードのみ解除でき、少しでも英文字や記号などを含んでいるパスワードの場合、対応できなくなります。
では、以下で詳しいテスト結果と各サイトの使い方を紹介します。
URL:https://www.ilovepdf.com/ja/unlock_pdf
対応できるパスワード:既知のパスワード、忘れた権限パスワード、忘れた簡単な文書を開くパスワード
使い方:

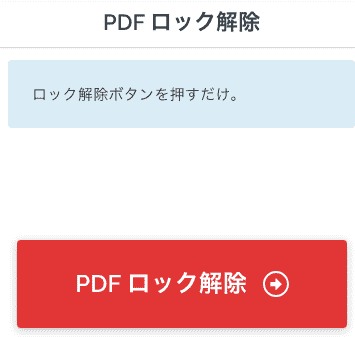

テスト結果:
PDFファイル①:成功。
PDFファイル②:成功。
PDFファイル③:成功。
PDFファイル④:失敗。
URL:https://smallpdf.com/jp/unlock-pdf
対応できるパスワード:既知のパスワード、忘れた権限パスワード
使い方:

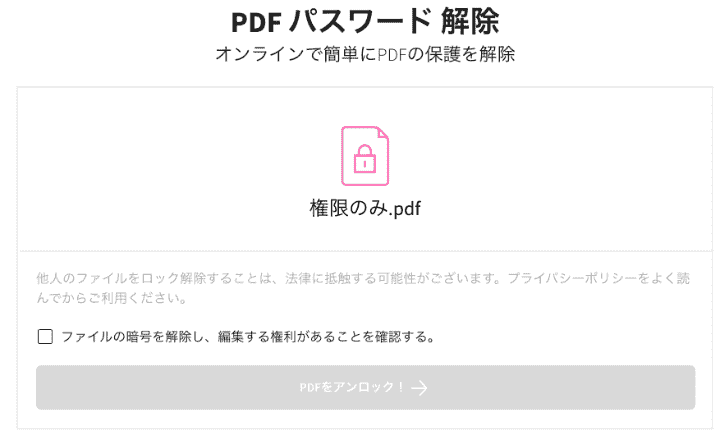
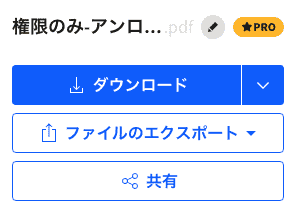
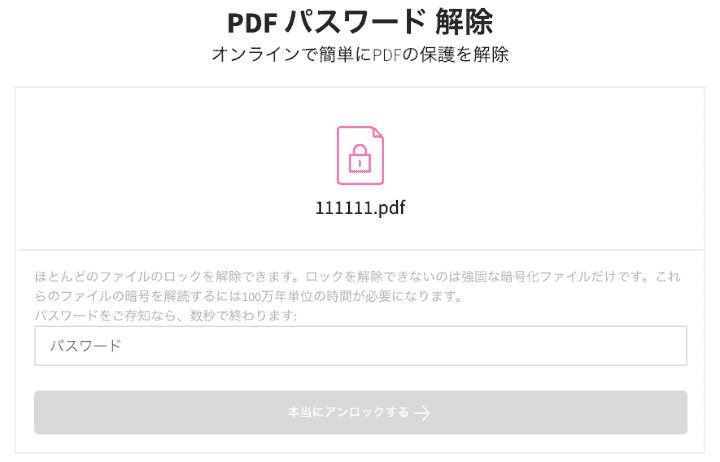
テスト結果:
PDFファイル①:成功。
PDFファイル②:失敗。
PDFファイル③:失敗。
PDFファイル④:失敗。
URL:https://tools.pdf24.org/ja/unlock-pdf
対応できるパスワード:既知のパスワード
使い方:
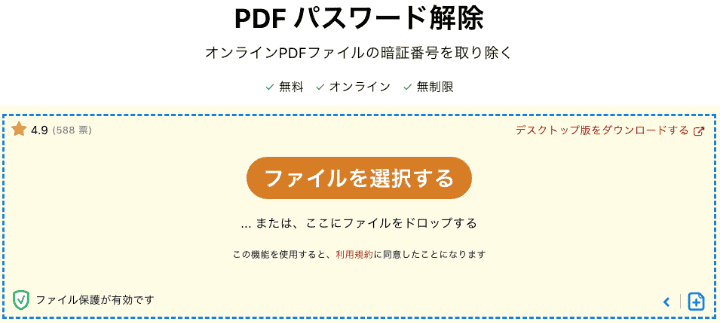

テスト結果:パスワードを入力しないと利用できませんので、パスワードの忘れた場合には対応できません。
URL:https://pdf.io/ja/unlock/
対応できるパスワード:既知のパスワード、忘れた権限パスワード
使い方:
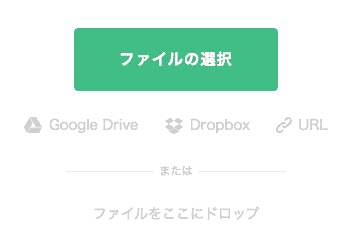
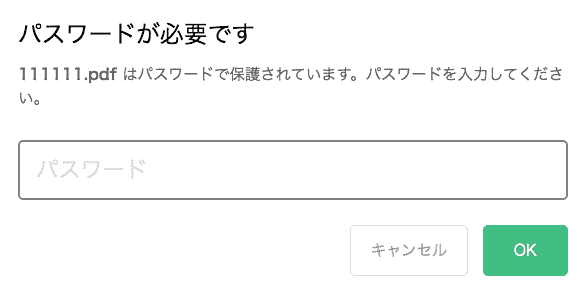
テスト結果:
PDFファイル①:成功。
PDFファイル②:対応せず。
PDFファイル③:対応せず。
PDFファイル④:対応せず。
URL:https://www.sodapdf.com/ja/unlock-pdf/
対応できるパスワード:既知のパスワード
使い方:
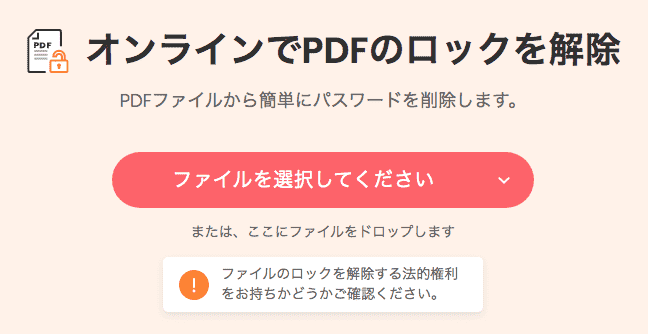
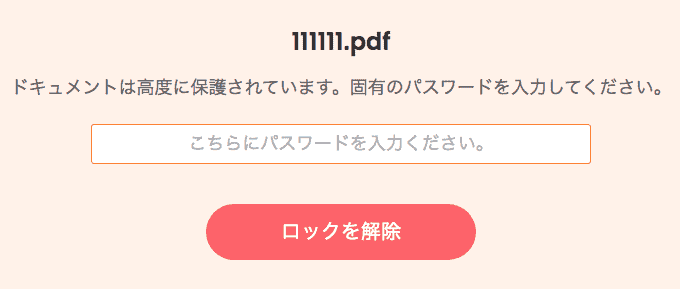
テスト結果:パスワードを入力しないと利用できませんので、パスワードの忘れた場合には対応できません。
URL:https://pdfcandy.com/jp/unlock-pdf.html
対応できるパスワード:既知のパスワード、忘れた権限パスワード、忘れた簡単な文書を開くパスワード
使い方:

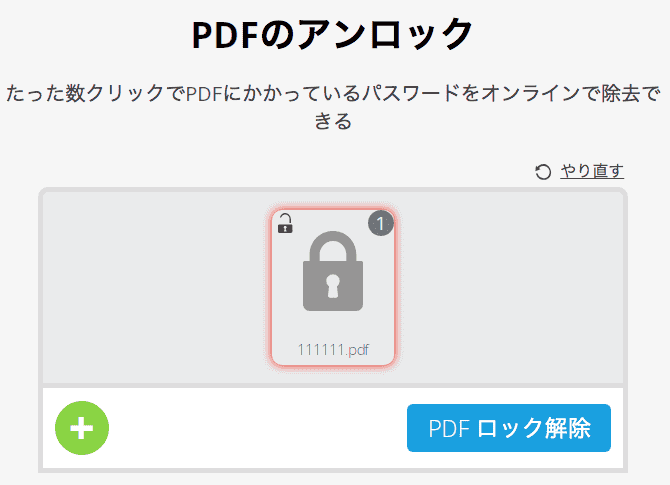
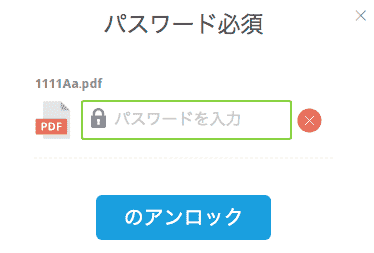
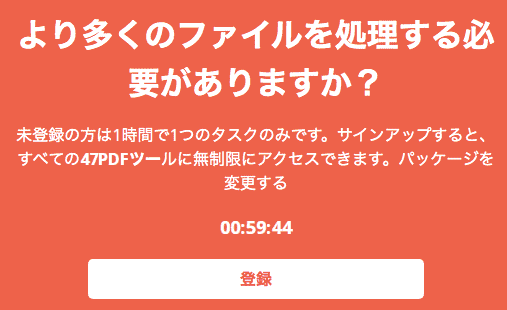
テスト結果:
PDFファイル①:成功。
PDFファイル②:成功。
PDFファイル③:成功。
PDFファイル④:失敗。
URL:https://www.hipdf.com/jp/unlock-pdf
対応できるパスワード:既知のパスワード
使い方:
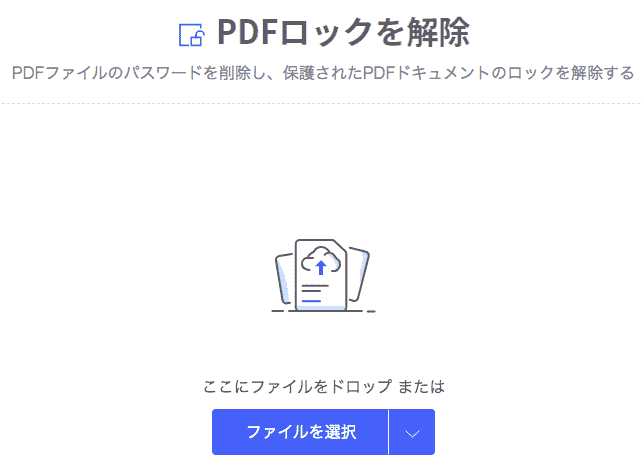
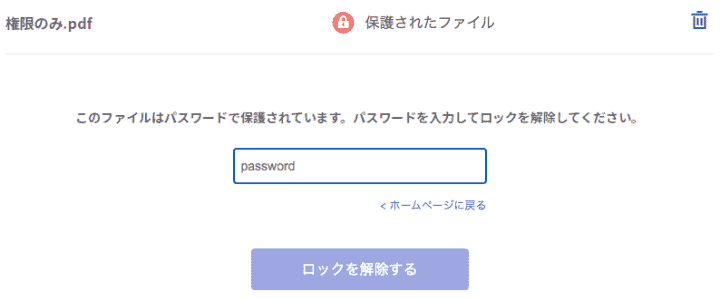
テスト結果:パスワードを入力しないと利用できませんので、パスワードの忘れた場合には対応できません。
URL:https://www.cleverpdf.com/jp/unlock-pdf
対応できるパスワード:既知のパスワード、忘れた権限パスワード
使い方:
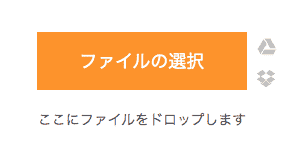
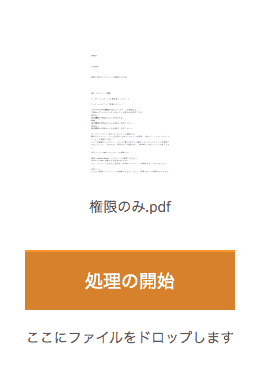
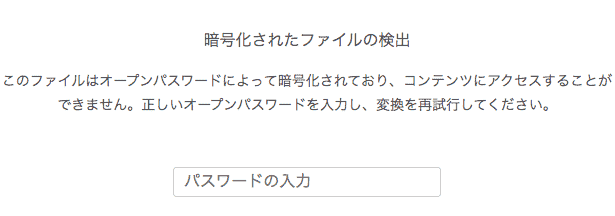
テスト結果:
PDFファイル①:成功。
PDFファイル②:対応せず。
PDFファイル③:対応せず。
PDFファイル④:対応せず。
URL:https://lightpdf.com/jp/unlock-pdf
対応できるパスワード:既知のパスワード、忘れた権限パスワード
使い方:
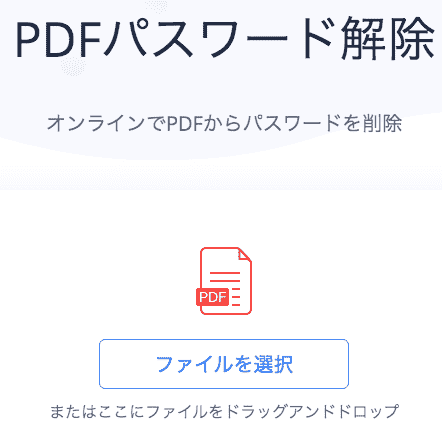
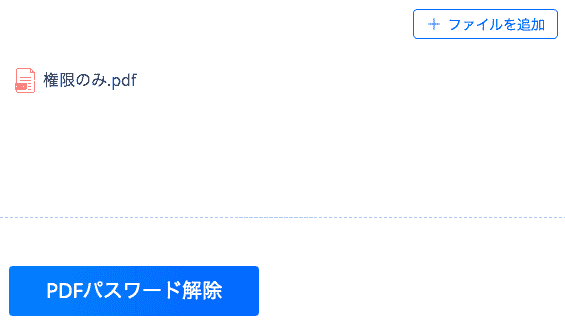

テスト結果:
PDFファイル①:成功。
PDFファイル②:対応せず。
PDFファイル③:対応せず。
PDFファイル④:対応せず。
PDFのパスワードを解除できる9つのオンラインサイトは以上になります。その使い方はかなり簡単で、すべて無料で利用できますが、簡単な文書を開くパスワードを解析できるのは2つだけで、英文字の含むパスワードを解除できるのは1つもありませんでした。
また、一部のオンラインサイトの場合、ファイルの大きさや一定時間内にパスワード解除できるファイルの数量などにも制限がありますので、利用する場合は注意する必要があります。
以下の場合、専門ソフトを利用するのがオススメです:
ここで紹介したいPDFパスワード解除ソフトは、Cisdem PDF Password Removerです。文書を開くパスワードにも権限パスワードにも対応でき、パスワードを忘れても心配は不要です。一度に最大200個のPDFファイルを一括対応でき、たくさんのPDFファイルの保護を解除したい方に強くオススメします。
1. Cisdem PDF Password Removerをダウンロード、インストールして、起動します。
 無料ダウンロード Windows 11/10/8/7
無料ダウンロード Windows 11/10/8/7  無料ダウンロード macOS 10.13とそれ以降
無料ダウンロード macOS 10.13とそれ以降
2. ドラッグ&ドロップでファイルを追加します。あるいは、左上の「Add Files」をクリックしてファイルを追加します。

3. PDFファイルに権限パスワードしかかかっていない場合は、出力フォルダを設定してから、直接右下の「Remove」ボタンを押せば1秒以内にそのパスワードを解除できます。

4. PDFファイルに文書を開くパスワードがかかっている場合は、そのサムネイルにロックアイコンが表示されます。右のロックアイコンをクリックします。
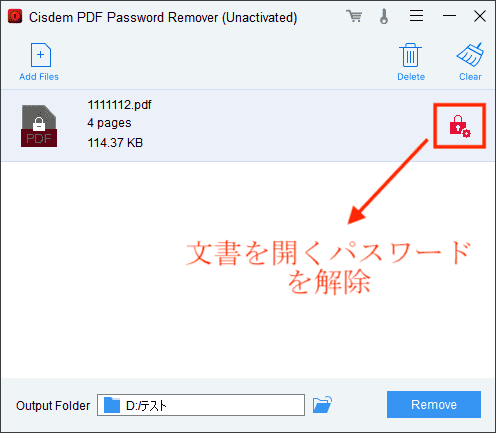
5. パスワードを知っている場合は、直接入力して「OK」をクリックします。複数のPDFファイルがあり、それに同じパスワードを使っている場合、「Apply to All」にチェックを入れれば一気にすべてのPDFのパスワードを解除できます。
パスワードを忘れた場合、「Forgot?」をクリックします。

6. 文書を開くパスワードの解析画面に入ります。パスワードの長さ、英文字を含んでいるのか、数字を含んでいるのか、記号やスペースを含んでいるのか...をできるだけ正確な情報を提供しましょう。そして「Decrypt」をクリックして、パスワードを解析し始めます。
注意:パスワードの長さを記入する場合、例えば長さが6桁である場合、Min:5 Max:6や、Min:6 Max:6を記入すると解析が失敗してしまいます。この場合、Min:6 Max:7を記入してください。

7. 簡単なパスワードならばすぐ解析完了し、自動的にメイン画面に戻りますので、「Remove」ボタンを押せば解除できます。
複雑なパスワードの場合、解除するのに時間がかかります。動画を見たり、他の仕事をしたりしながら解析が完了するまで待ちましょう。

PDFのパスワードを解除する方法は以上になります。パスワードを覚えている場合、ChromeやFirefoxのようなブラウザで簡単に解除できます。PDFに簡単な文書を開くパスワードしかかかっていなく、そのPDFに個人情報や大切な情報も載っていない場合は、無料のオンラインサイトを利用するのもいい方法です。複雑なパスワードを解除したい場合は、やはり専門ソフトがオススメです。

本を読み、自分の感想を記録するのは鈴木の趣味です。そのため、Cisdemの編集者になるのは彼女に向いています。PDFの編集・変換方法についての文章を書くことに没頭しています。

