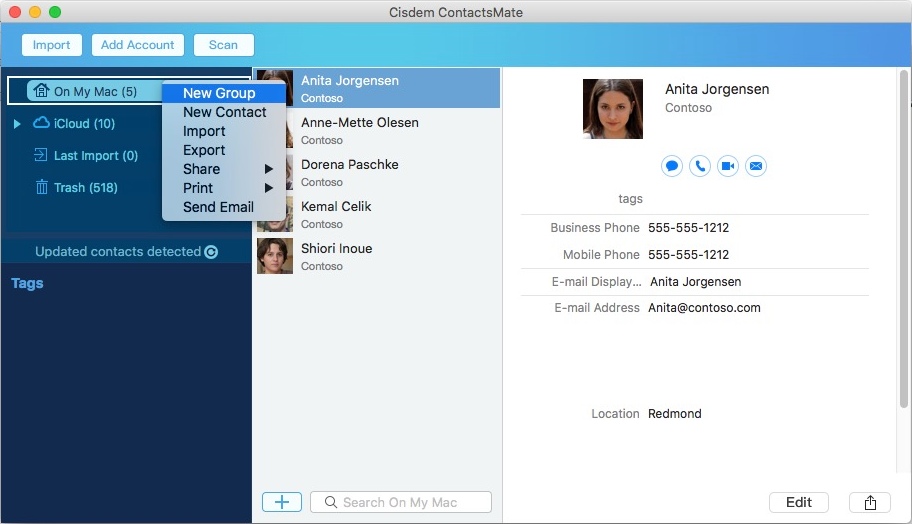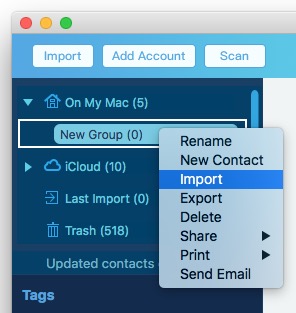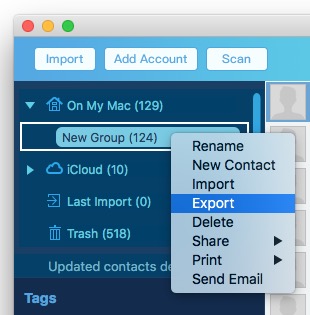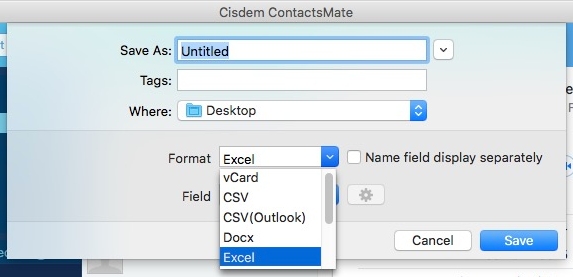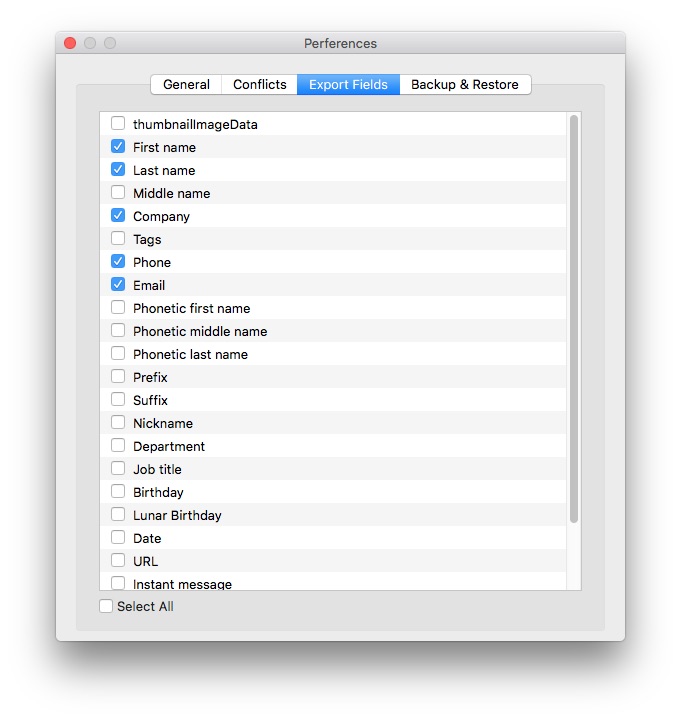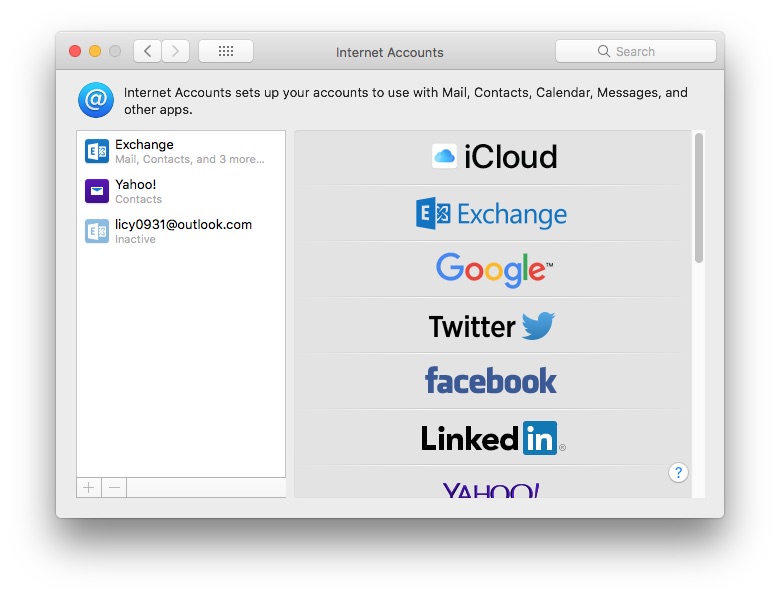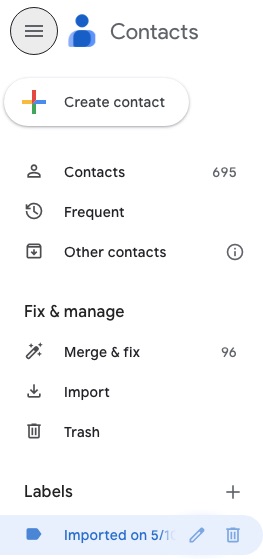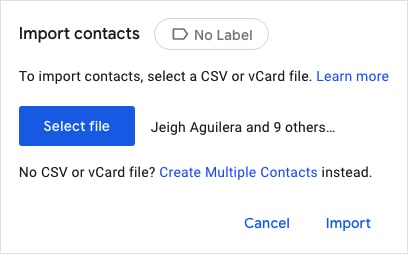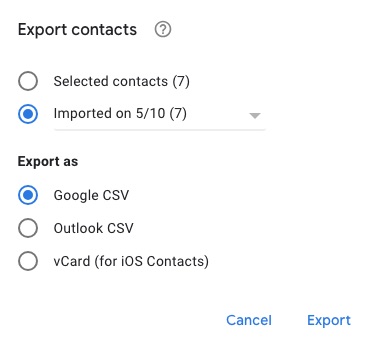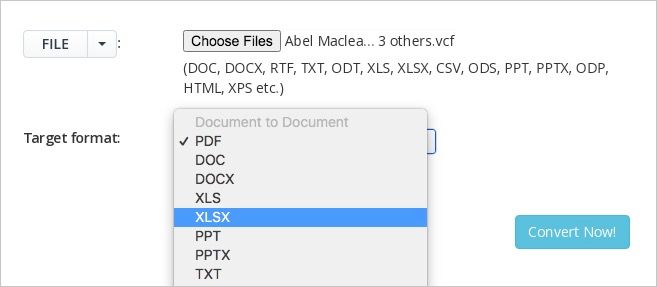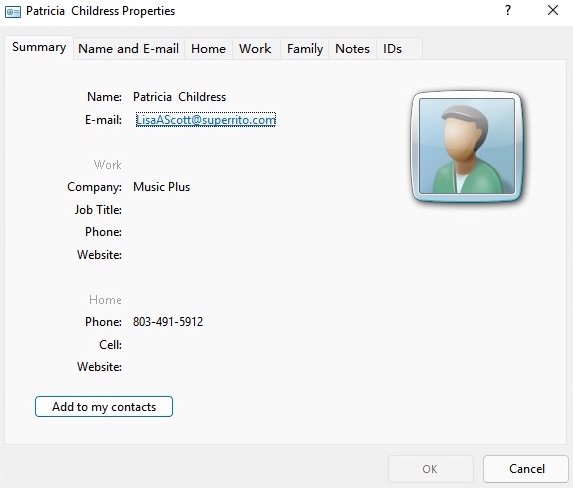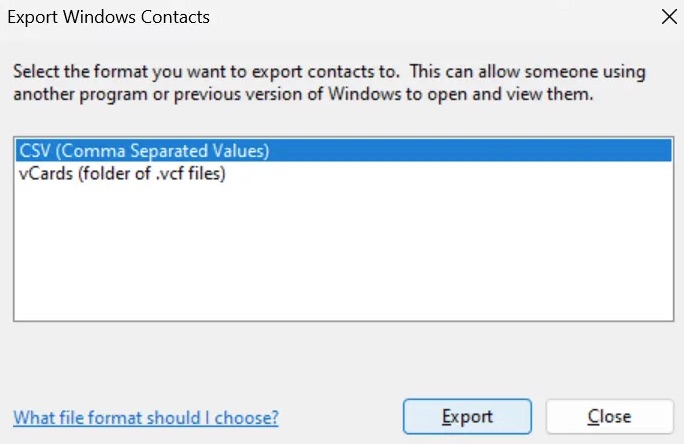VCF(拡張子:.vcf)は連絡先とその関連情報を保存するファイルであり、vCardとも呼ばれます。Excel(.xlsx)はMicrosoftによって開発されたスプレッドシートです。VCFをExcelに変換して特定のアプリで利用し、もしくは連絡先を一括編集したい時があるかもしれません。この記事では、異なる方法でMac、Windows及びモバイルデバイスで簡単にVCFをExcelに変換する手順を紹介します。
MacでVCFをExcelに変換する1番の変換ソフト
- Macの連絡先、iCloud、Google、Exchangeなどの連絡先システムからの連絡先に対応する
- CSVとvCardファイルから連絡先をインポートする
- 連絡先をExcel、CSV、VCFなど、8つの形式に変換・インポートする
- 一回に1つまたは複数のVCFファイルをExcelに変換できる
- カスタムフィールドで連絡先をインポートできる
- 連絡先を確認、検索、編集、作成、グループ分け、タグ付け、共有、印刷、同期することができる
- 重複した連絡先を探し、削除・統合する
- ワンクリックで連絡先をバックアップし、復元できる
- 使いやすくて機能が多い
- macOS 10・11またはより新しいバージョンと互換性がある
 無料ダウンロード
無料ダウンロード
方法1 ContactsMateで手軽にVCFをExcelに変換する
macOSに適用
1つのVCF(vCardとも呼ばれる)ファイルは1つまたは複数の連絡先を含めます。VCFファイルは複数の連絡先を含めば、それは比較的大きいです。Cisdem ContactsMateはMacで一番の連絡先管理アプリです。連絡先の数やファイルの大きさを問わず、Macで有効的にVCFファイルをExcelに変換できます。
- ContactsMateをダウンロードし、インストールします。
 無料ダウンロード
無料ダウンロード - 初回起動時に「OK」をクリックしたら、連絡先へのアクセスが許可されます。

- Controlキーを押しながら「On My Mac」を右クリックし、そして「New Group」を選択します。
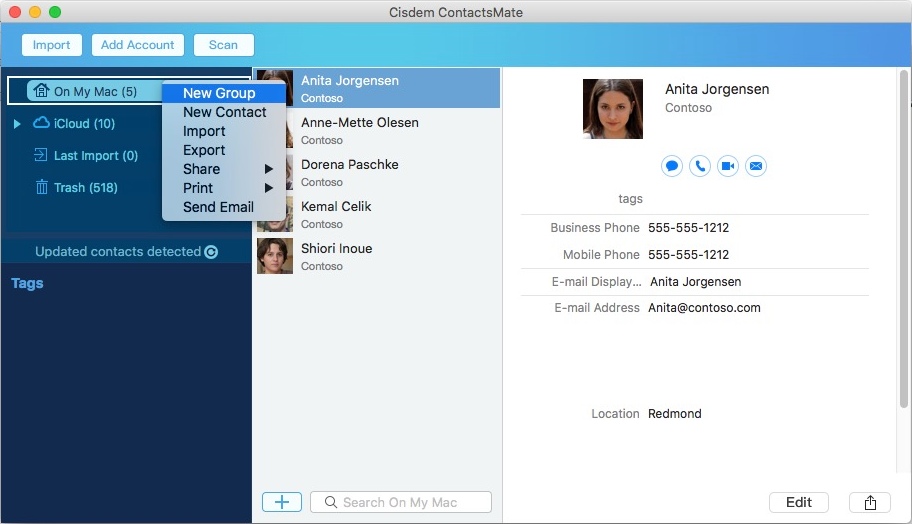
- Controlキーを押しながら「New Group」を右クリックし、そして「Import」を選択します。
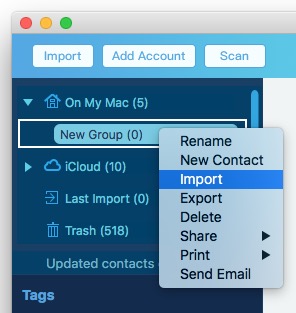
- 1つまたは複数のVCFファイルを選択し、「Open」をクリックします。
- 再度Controlキーを押しながら「New Group」を右クリックし、「Export」を選択します。
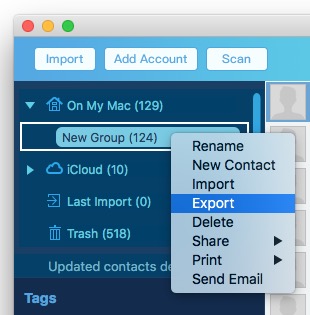
- 1つまたは複数のVCFファイルをExcelに変換するには、「Format」ドロップダウンメニューにある「Excel」を選択し、「Save」をクリックする必要があります。
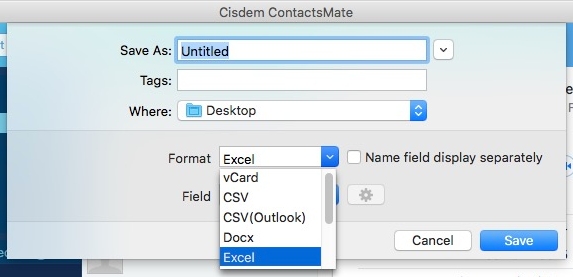
これにより、変換が完了します。そして連絡先はExcelスプレッドシートに保存されます。変換するにはインターネットが不要ですので、オフラインでContactsMateを使えます。
ステップ5でインポートした連絡先を削除したい場合、以下のステップで操作してください。「New Group」にあるすべての連絡先を選択し、Deleteキーを押してから「Delete」ボタンをクリックします。
ヒント1:カスタムフィールドでvCardをExcelにエクスポートする方法
初期設定では、Cisdem ContactsMateは有効フィールドを含む連絡先リストをエクスポートします。ステップ7でエクスポートしたいカスタムフィールドを選択できます。「Field」ドロップダウンリストから「Custom Fields」を選択し、横の歯車のアイコンをクリックして氏名、電話、Eメールなど、エクスポートしたい連絡先フィールドを選択します。そうすると、エクスポートしたExcelファイルは必要の連絡先だけ含みます。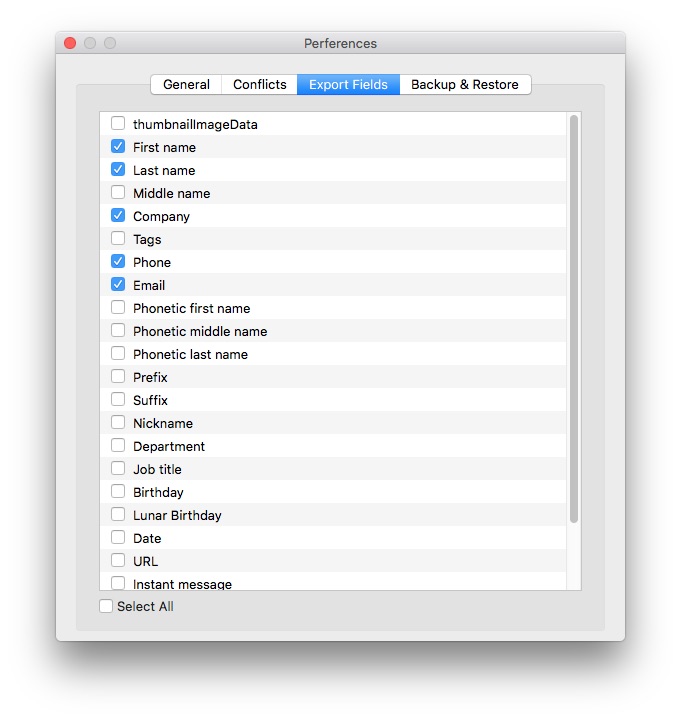
ヒント2:連絡先をサードパーティ連絡先システムからExcelにエクスポートする方法
一部のサードパーティ連絡先システムは連絡先をExcelにエクスポートできず、vCardへのエクスポートにしか対応できません。場合によっては不便になることがあります。幸いに、Cisdem ContactsMateを利用してお手軽に連絡先をMacの連絡先、Gmail、iCloudなどからExcelにエクスポートできます。トップツールバーにある「Add Account」をクリックし、「Internet Account」ウィンドウから連絡先を含むアプリを選択します。Eメールとパスワードでサインインし、「Contacts」の横のボックスをチェックしたら、この連絡先管理ツールは連絡先をご利用のアカウントと同期させます。メインウィンドウで連絡先グループを見つけ、エクスポートしたい連絡先を選択し、右クリックして出力します。Excelをエクスポート形式にして「Save」をクリックします。
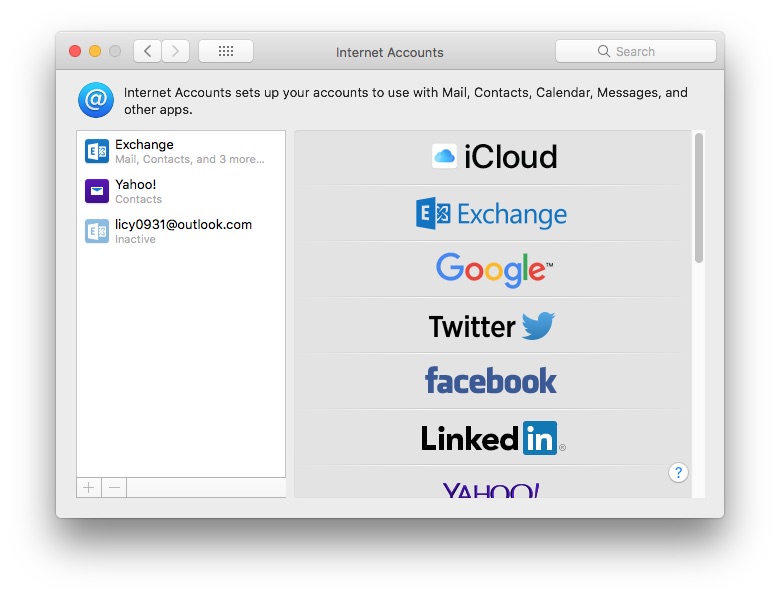
方法2 Google ContactsでVCFをExcelに変換する
Windows、macOS、Android、iOSに適用
Microsoft Excelで直接VCFファイルを開けば、連絡先の情報は適正に表示されません。正しい方法でExcelでVCFファイルを開くには、変換が必要です。Googleアカウントをお持ちの場合、変換は簡単になります。
- ご利用のアカウントでGoogleにサインインします。
- Google Contactsに移動します。
- 左側で「インポート」を選択します。
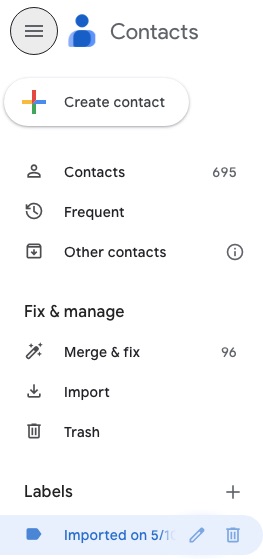
- 表示されているダイアログで「ファイルを選択」をクリックします。その後、VCFファイルを選んで「オープン」をクリックし、「インポート」をクリックします。
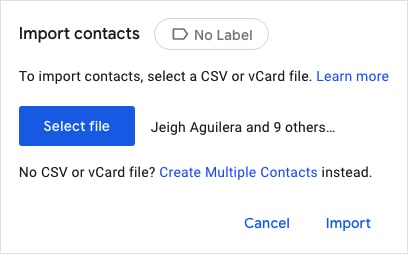
- 左側でImported on 「date」のラベルを選択し、Controlキーを押しながらエクスポートしたいすべての連絡先を選びます。
- 右上隅にある3つの点のアイコンをクリックし、「エクスポート」を選択します。
- CSVをエクスポート形式にして「エクスポート」をクリックします。
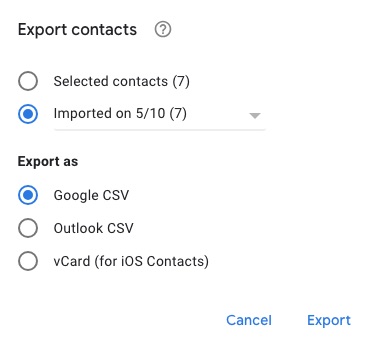
- エクスポートしたCSVファイルを右クリックし、「Excel」アプリでそれを開きます。
- 「ファイル」メニューから「保存先」を選択し、保存形式リストで「Excel Workbook (.xlsx)」を選んで「保存」をクリックします。
方法3 オンラインでVCFをExcelに変換する方法
Windows、macOS、Android、iOSに適用
ソフトウェアのない状況で変換したい場合、オンラインでVCFをExcelに変換するツールを利用できます。ご注意:まずVCFファイルをそのツールのサーバーにアップロードすることが要求されます。
- ブラウザでaconvert.com/document/vcf-to-xlsに移動します。
- 「ファイル選択」をクリックします。
- VCFファイルを選択し、「Open」をクリックします。複数のVCFファイルをExcelにインポートするには、それらをすべて選択すれば結構です。
- 「Target format」リストから「XLSX」を選択します。
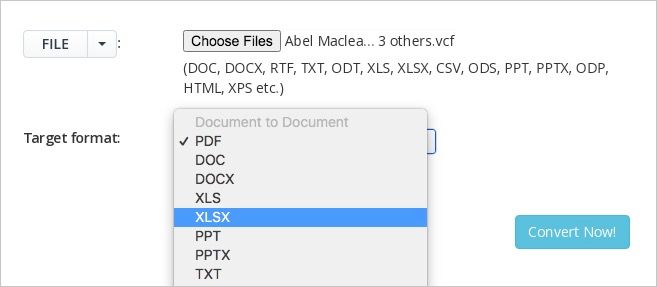
- 「Convert Now」をクリックします。
- 変換を完了したら、Saveアイコンをクリックします。
- ファイルURLをクリックし、Excelスプレッドシートをデバイスにダウンロードします。
この方法では、各VCFファイルを単独のスプレッドシートに変換しますが、1番目の方法では、すべてのVCFファイルを1つのスプレッドシートに変換します。
VCFをXLSXに変換するだけでなく、必要があれば、ステップ4でXLS形式も選択できます。XLSもExcelの拡張機能です。
方法4 Windows ContactsでVCFをExcelに変換する方法
Windowsに適用
Windows ContactsはWindows Vista、Windows 7・8・10・11に内蔵されている連絡先管理アプリです。vCardから連絡先をインポートでき、そしてそのエクスポート機能はCSV形式に対応します。Excelアプリを利用し、CSVをExcel形式に変換できます。以下はステップです。
- パソコンにあるVCFファイルを右クリックします。Open with>Windows Contactsを選択します。
- ポップアップされたウィンドウの「Add to my contacts」をクリックし、「OK」ボタンを押します。
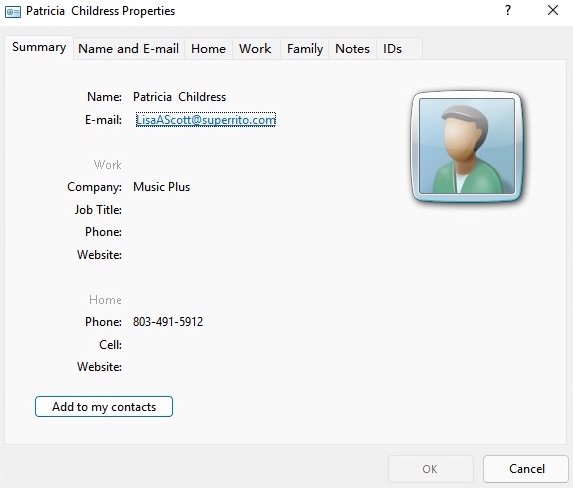
- スタートメニューから「Contacts」を検索し、それから「Windows Contacts」を開き、その中からインポートされたvCardが見えます。
- インポートされた連絡先をすべて選択してからエクスポートを押します。
- 「Export Windows Contacts」ウィンドウから「CSV (Comma Separated Values)」を選択し、エクスポートをクリックします。
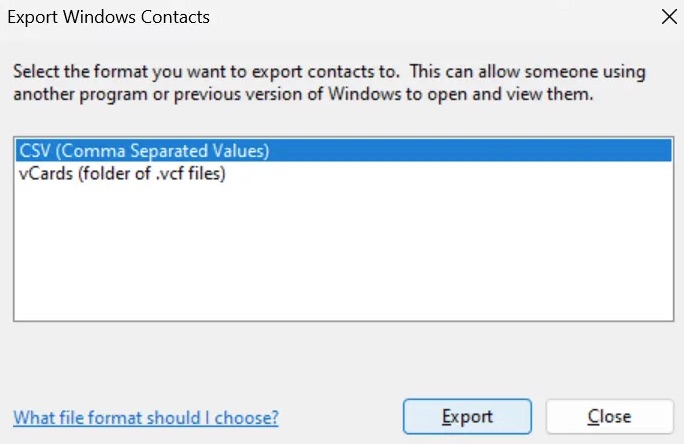
- 保存先を選択してから「Next」をクリックします。ファイル名を入力し、その後「Save」をクリックします。
- エクスポートしたばかりのCSVファイルを見つけて右クリックし、Excelで開きます。
- File>Save Asをクリックします。
- 「Excel Workbook(.xlsx)」を保存形式にして「Save」をクリックします。
まとめ
一部のアプリとサービスでは、Excelから連絡先をインポートできますが、VCFに対応していません。これらのアプリとサービスでVCFファイルにある連絡先を使用するには、変換が必要です。また、連絡先を一括編集するご希望があるかもしれません。連絡先がスプレッドシートにある場合、より編集しやすくなります。この記事では、Windows、Mac、Android、iOSでVCFをExcelに変換する方法を紹介しました。お役に立てれば幸いです。

本を読み、自分の感想を記録するのは鈴木の趣味です。そのため、Cisdemの編集者になるのは彼女に向いています。PDFの編集・変換方法についての文章を書くことに没頭しています。
Loved the article, share!
 Cisdem ContactsMate
Cisdem ContactsMate 無料ダウンロード
無料ダウンロード 無料ダウンロード
無料ダウンロード