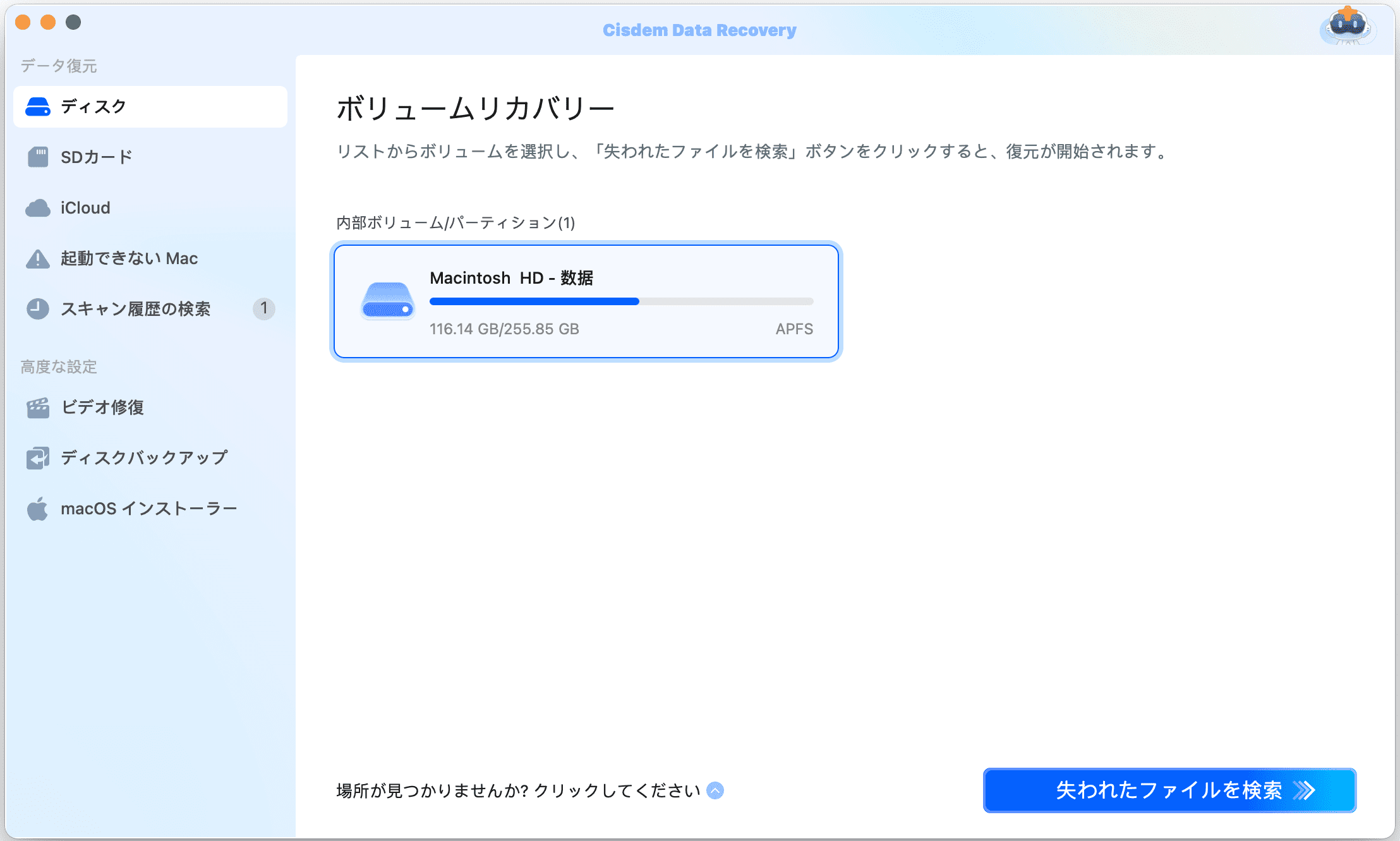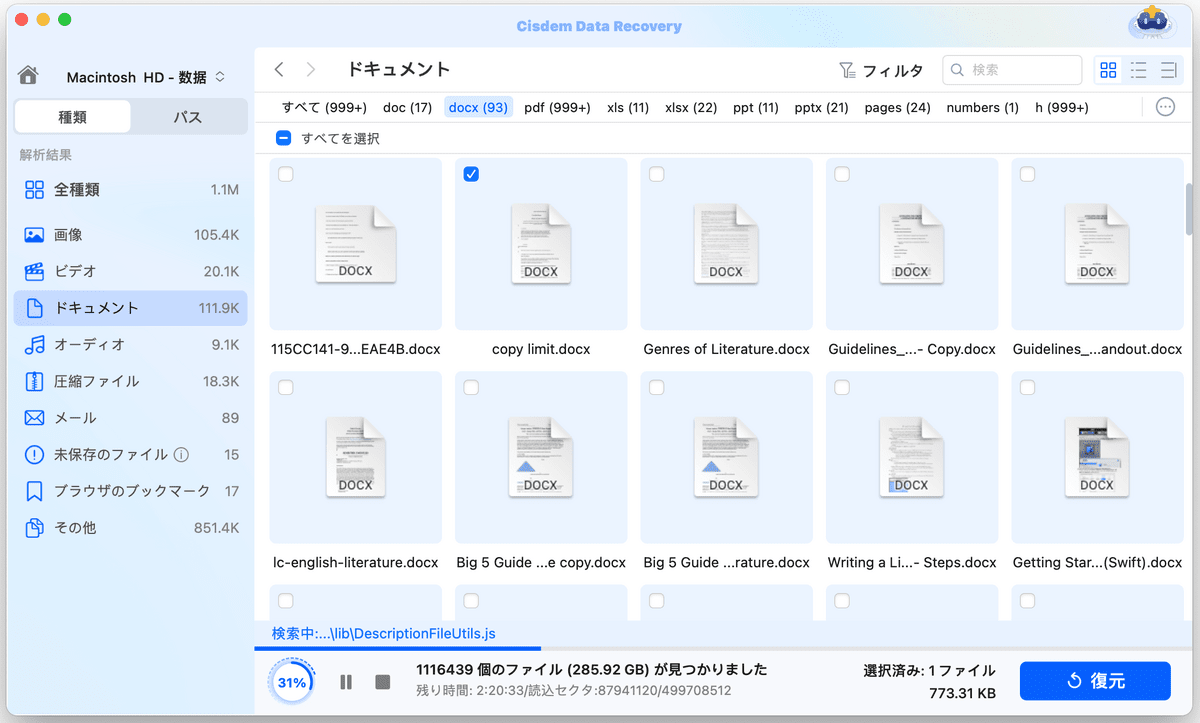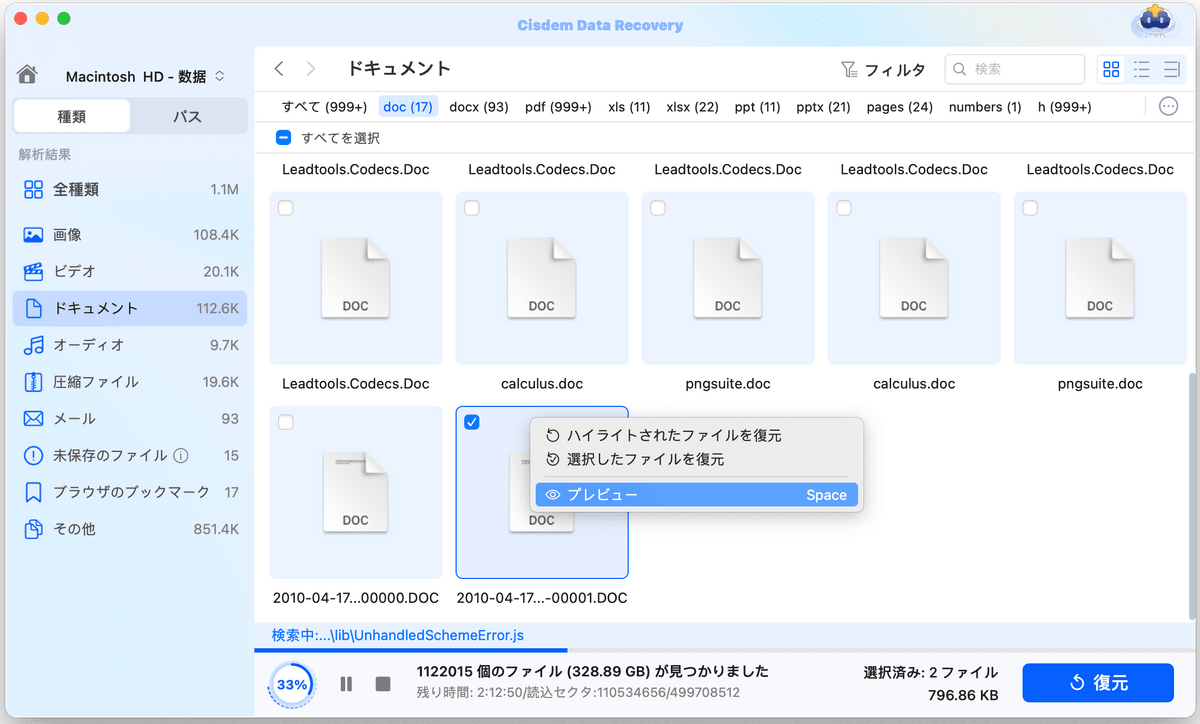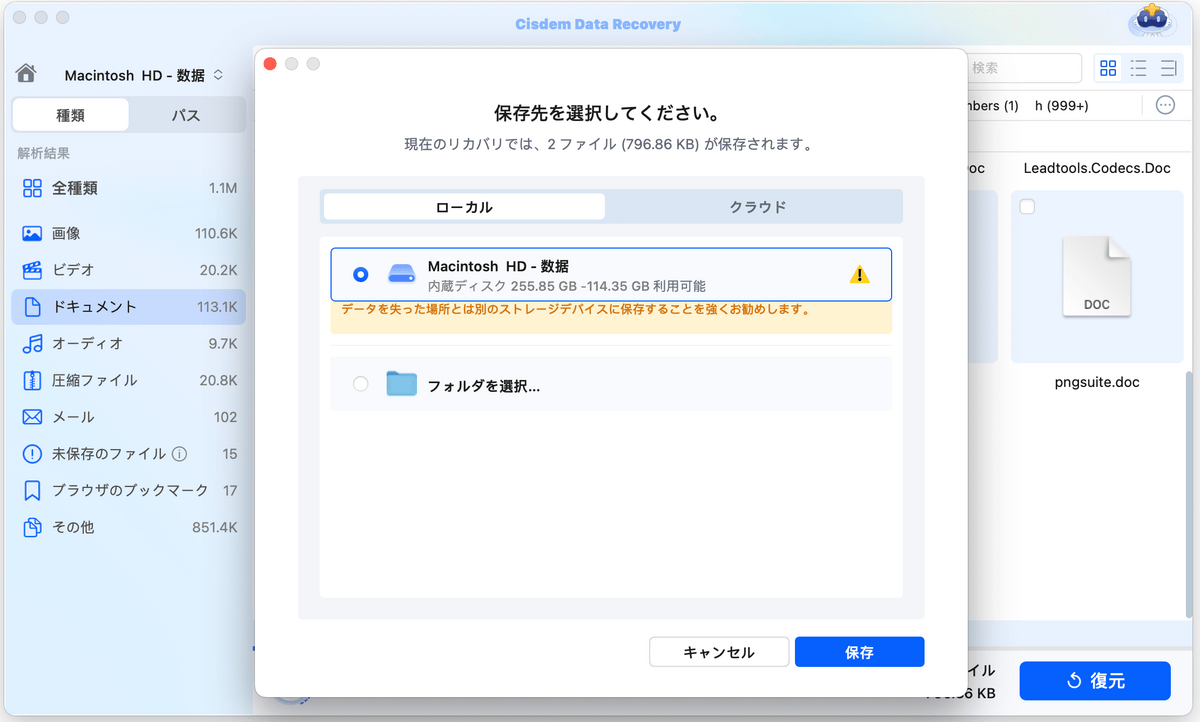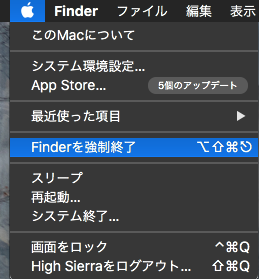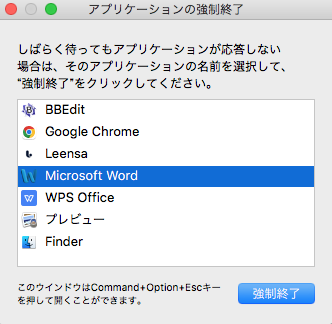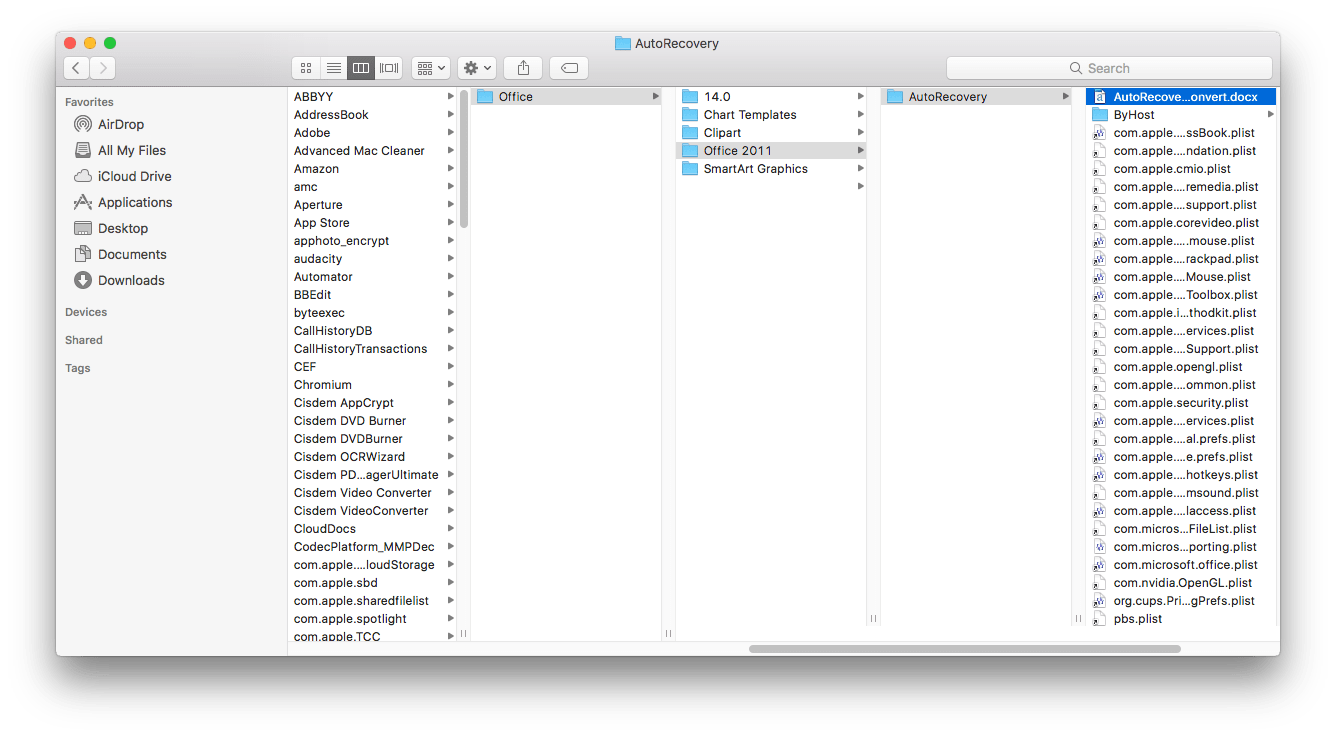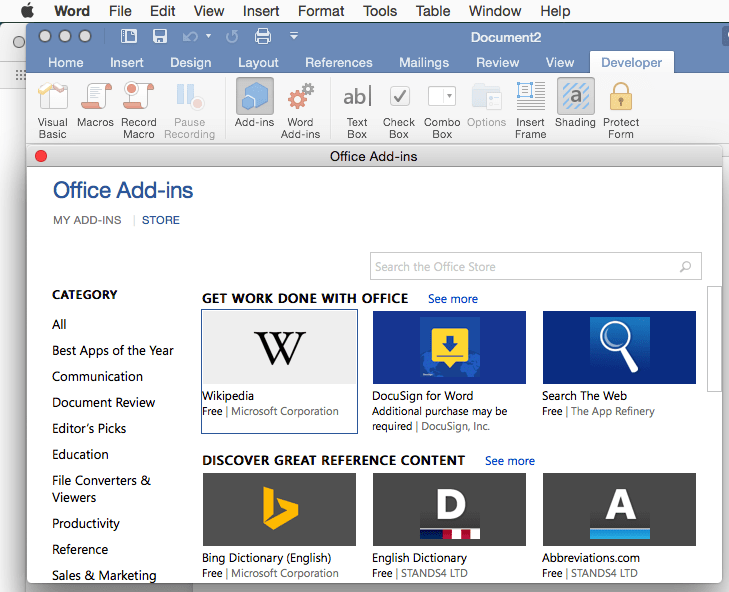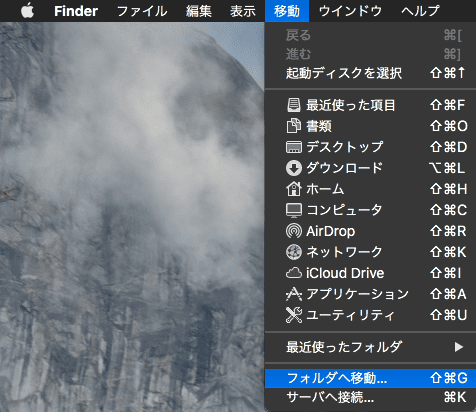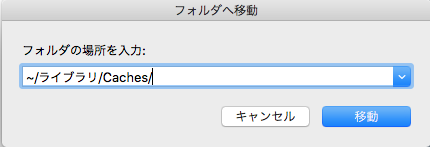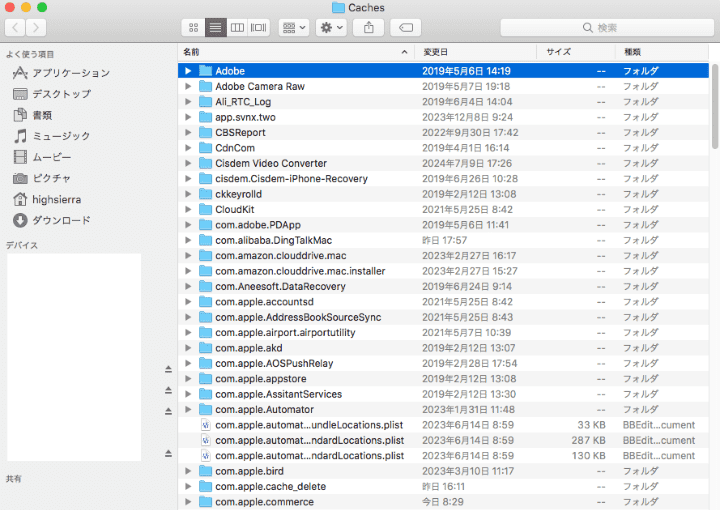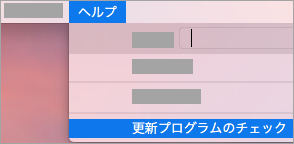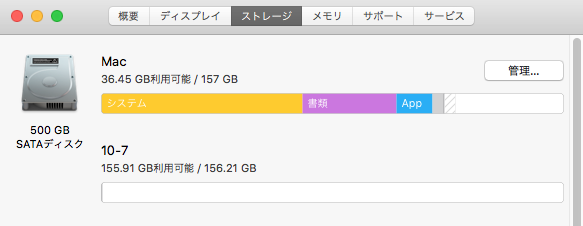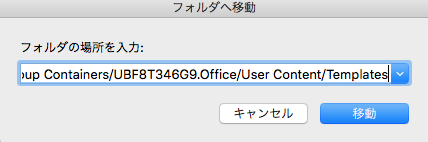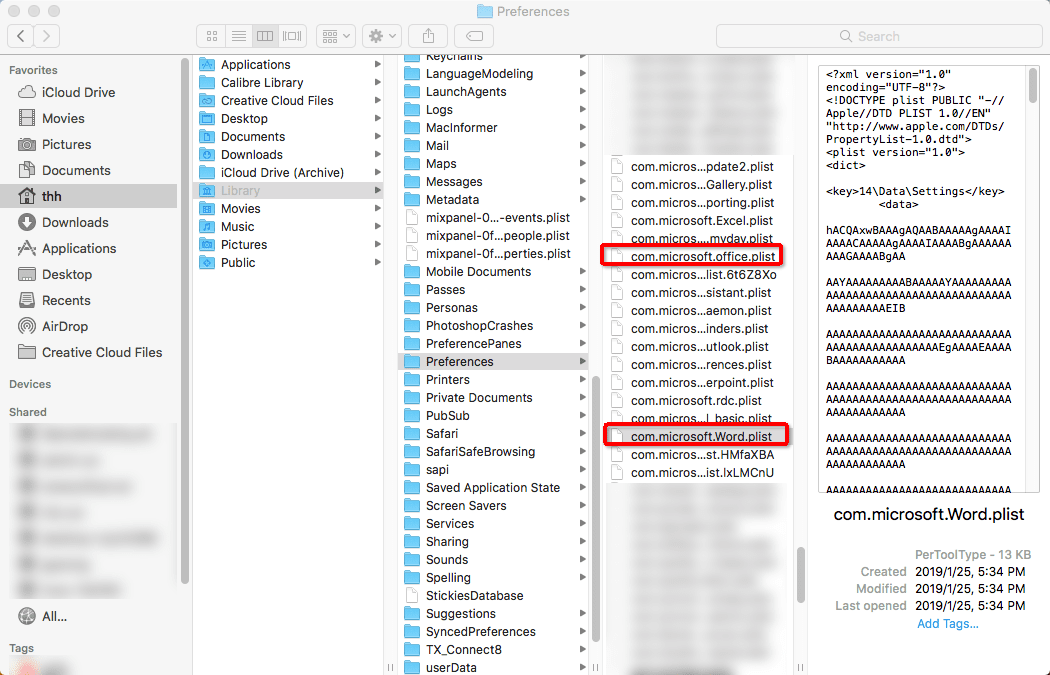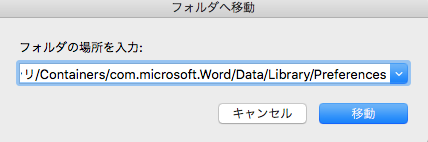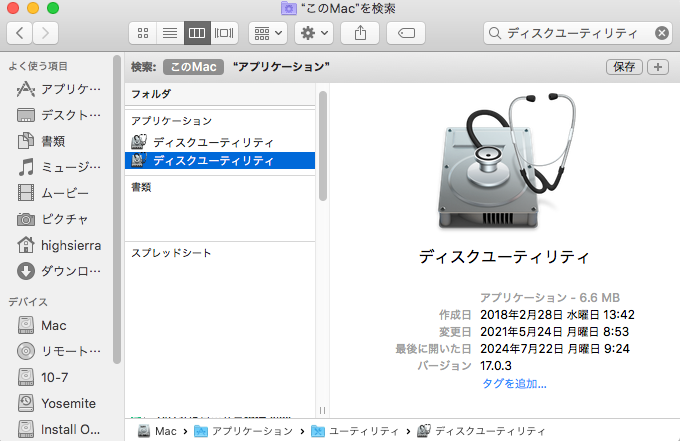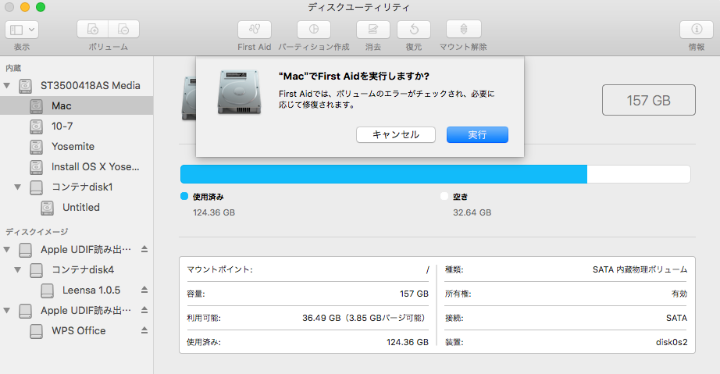Microsoft Wordアプリで操作を実行している時、アプリが時々応答しなくなることがあります。Macがソフトウェアの最適化において素晴らしいパーフォマンスを示しましたが、WordアプリがMacでフリーズすることはよく発生します。
大きなファイルを編集したり、Macで複数のアプリを起動したり、Wordアプリを2023、2022及びより早いバージョン(Microsoft 365、2021、2019)にアップデートしたりする時、応答なしは発生しやすくなります。
Wordが動かなくなった理由は別として、大切なのは未保存の作業を復元してからきちんと保存し、適時にトラブルを解決し、さらなる故障を避けることです。この記事では、Wordアプリが動かなくなった時、未保存のWordドキュメントを復元する方法を紹介します。また、WordがMacで起動しない問題の解決策を案内します。
手軽にWordドキュメントを復元する
- 未保存または削除されたWordドキュメントを復元する
- 内蔵・外付けドライブからWordファイルを復元する
- 破損した動画/写真を修復する
- ドキュメント、動画、オーディオ、画像など、1000種類以上のファイル形式に対応できる
- 復元前に紛失したファイル(動画、写真、Word、Excel、PowerPoint、Keynote、Pagesなど)をプレビューする
- APFS、HFS+、FAT16、FAT32、exFAT、ext2、ext3、ext4、NTFSに対応する
- フィルターで素早くファイルを検索する
- ファイルをローカルドライブまたはクラウドまで復元する
 無料ダウンロード macOS 10.9とそれ以降
無料ダウンロード macOS 10.9とそれ以降 無料ダウンロード Windows 11/10/8/7
無料ダウンロード Windows 11/10/8/7
MS WordがMacで応答しなくなった原因
Microsoft Wordは起動しなくなったり、Macでフリーズになったりする時、考えられる原因は以下の通りです。
- Excelプログラムはまだ最新バージョンにアップデートしていません
- 第三者の拡張機能またはプラグインはソフトウェアの邪魔になります
- Wordは他のプロセスに用いられているかもしれません
- MS Wordの環境設定が破損しました
- Macのオーエスはウイルスまたはマルウェアに感染しました(ウイルス対策プログラムをインストールする)
- 意外な電源断またはWordドキュメントを急に閉じます
- プログラムやハードウェアのバグはMac Wordを妨げます
WordがMacで応答しなくなった時、未保存の作業を復元する方法
Microsoft Wordが起動したばかりの時にフリーズした場合、このアプリを閉じるか、強制終了すれば、問題は解決されたでしょう。しかし、Wordの編集中、もしくは保存ボタンをクリックしてから、回転待ちカーソルがずっと表示されている場合、急いで未保存のドキュメントを保存する必要があります。
WordがMacで応答しなくなった時、4つの方法で未保存の作業を保存できます。
1. WordがMacで応答しなくなった場合、素早く未保存の作業を復元する
Wordが応答しなくなった場合、一番役立つ解決策は強力なデータ復元プログラムをダウンロードすることです。そうすれば、なるべく多くのファイルを復旧できます。
Cisdem Data Recovery(Mac対応)は素晴らしいファイル復元ソフトで、様々なデバイス(デジカメやドライブなど)からデータを復元でき、他のソフトより優位性があります。Wordドキュメントのほかに、動画、オーディオ、写真、Eメールなど、いかなる形式のファイルを復旧できます。また、応答なし、フォーマット、削除、システムクラッシュ、サイバー攻撃、動画の破損によるデータ紛失が発生しても、このソフトは対応します。
もっと重要なのは、未保存のWord、Excel、PowerPointファイルを復元できます。未保存のドキュメントはすべて1つのフォルダーに集められます。そしてフィルターでスキャンした結果から未保存のWordドキュメントを検索できます。
応答しなくなったWordドキュメントを復元し、保存する方法
ステップ1. ご利用のMacでCisdem Data Recoveryをダウンロードし、インストールします。
 無料ダウンロード macOS 10.9とそれ以降
無料ダウンロード macOS 10.9とそれ以降
- ステップ2. ドライブを選択します。
MacでCisdem Data Recoveryを起動し、「ディスク」に移動します。未保存のWordドキュメントを保管するドライブを選択し、それから「失われたファイルを検索」ボタンをクリックします。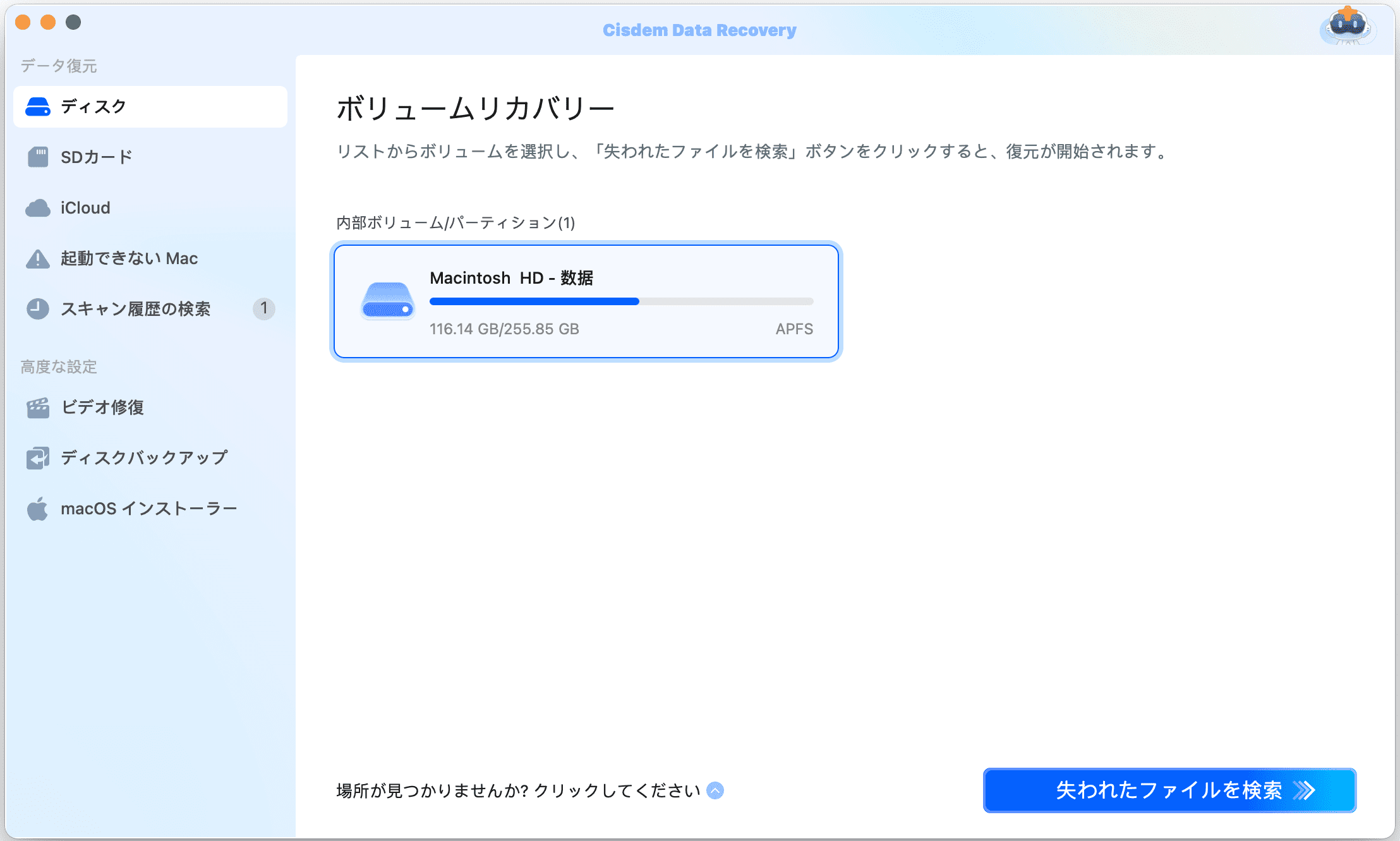
- ステップ3. Macで未保存のWordドキュメントを探します。
未保存のドキュメントから未保存のWordファイルを直接見つけ出します。もしくは、種類> ドキュメントをクリックし、DOCXまたはDOCフォルダの中のWordドキュメントをチェックします。 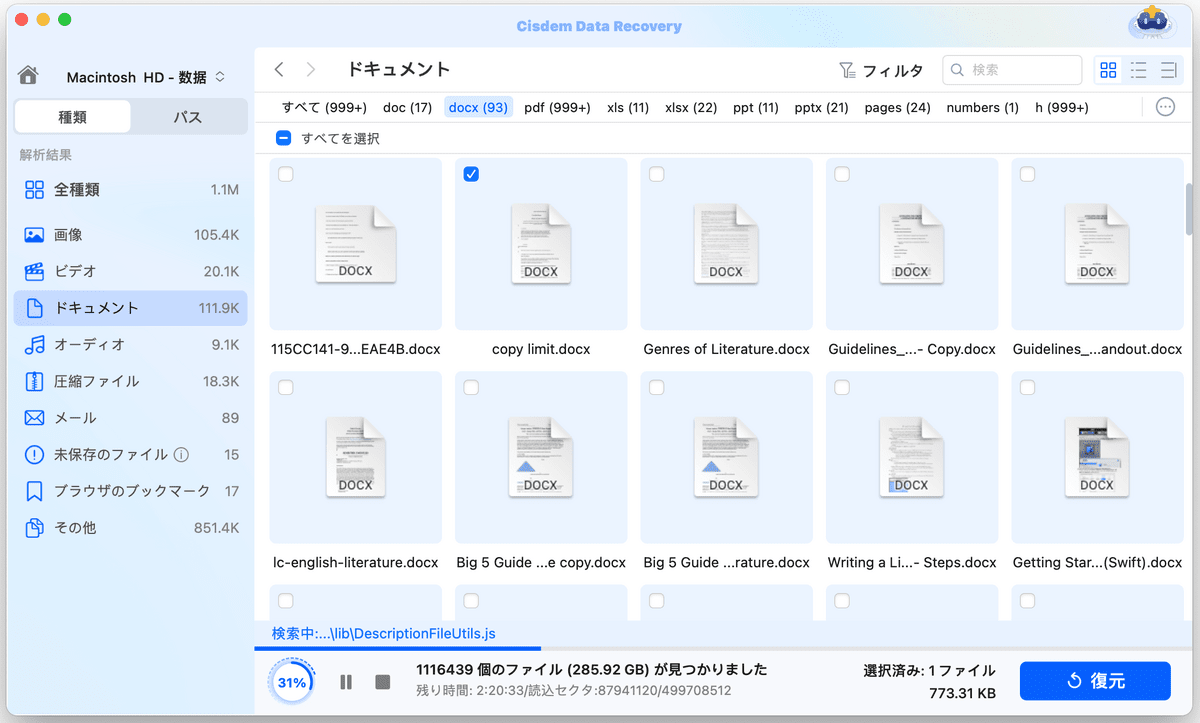
- ステップ4. 未保存のWordドキュメントをプレビューします。
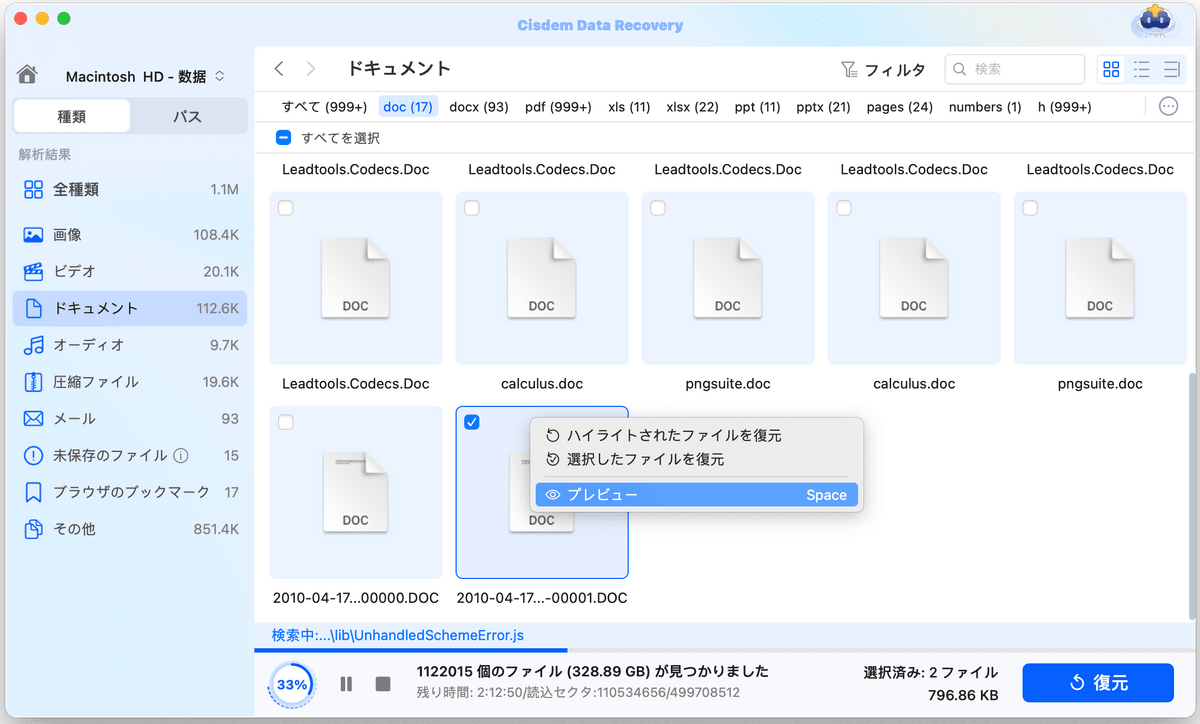
- ステップ5. Wordファイルを検索します。
復元したいWordドキュメントを選択し、最後、「復元」ボタンをクリックします。もしくは、ファイルを右クリックし、ローカルドライブまたはクラウドに復元させます。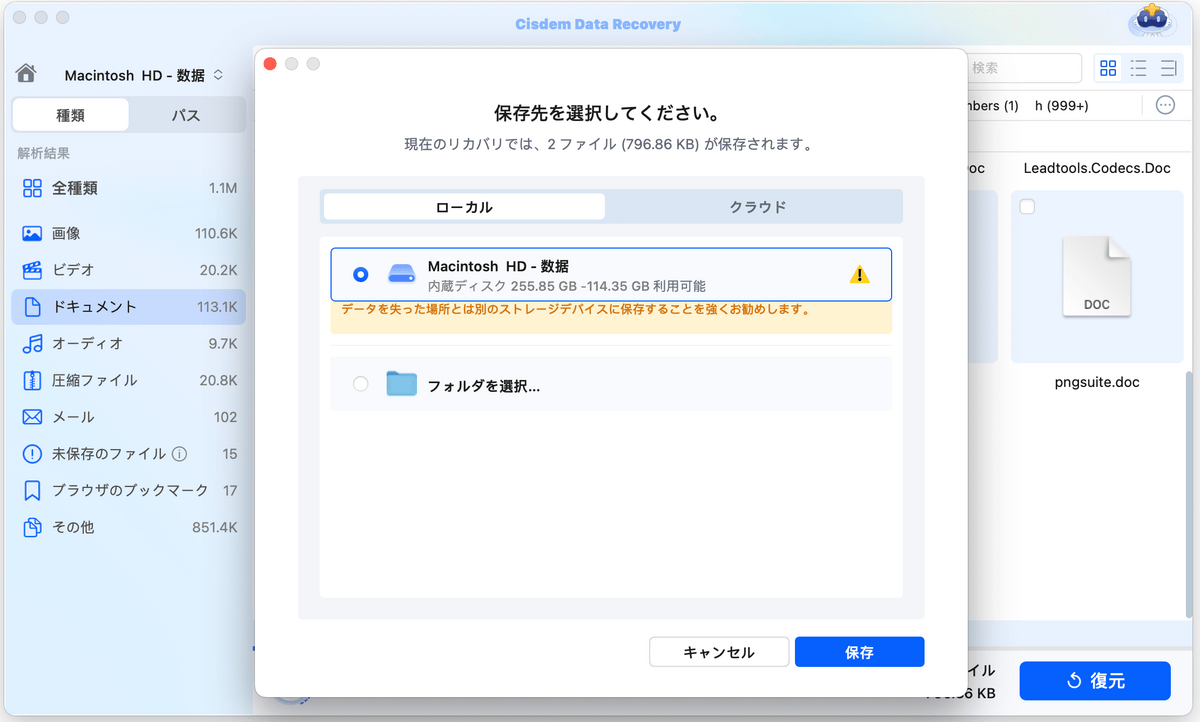
2. 強制終了し、作業を保存する
ステップ1. MacでMicrosoft Wordを強制終了します
- スクリーンの左上隅にあるアップルのアイコンをクリックし、ドロップダウンメニューから「強制終了」を選択します。
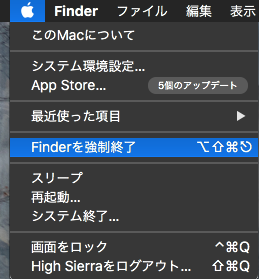
- ダイアログボックスが表示され、今動作しているアプリが見えます。「Microsoft Word」を選択し、それから「強制終了」ボタンをクリックします。
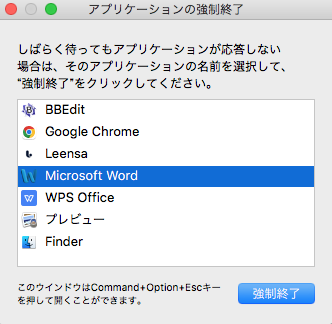
ステップ2. 未保存の作業を検索します
初期設定では、Wordの自動復元機能が有効化され、5か10分ごとにWordドキュメントが自動保存されます。この機能を無効にしなければ、自動保存したファイルを保存することで未保存の作業を保存できます。
- 以下の自動保存場所の通りに未保存のファイルを探します。
Office Word 2016/2019/2021/Microsoft 365の場合:
/Users/Library/Containers/com.microsoft.Word/Data/Library/Preferences/AutoRecovery
Office Word 2011の場合:
/Users/Library/Application Support/Microsoft/Office/Office 2011 AutoRecovery - Wordの応答なしによる未保存の作業を開き、保存します。
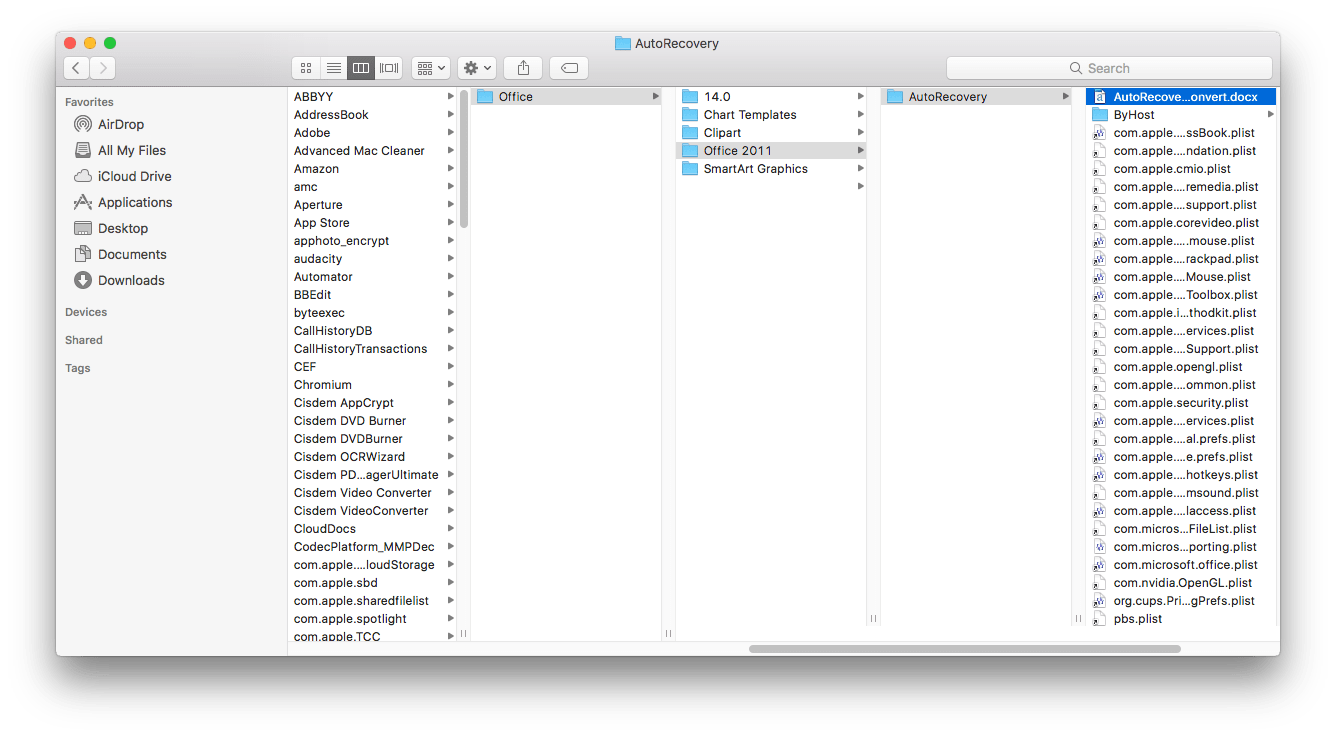
3. 少し待っている
ファイルをロードし、ソフトをアップデートするのにより多くの時間が必要なので、WordがMacで動かなくなったかもしれません。応答するまでもう少し待ってください。その後、保存ボタンをクリックします。
では、WordがMacで動かなくなった時、どのくらい待つ必要があるのでしょうか?それはご利用のMacの性能と保存したいWordドキュメントのサイズによります。約20分待ってからWordを開き、作業を保存できたことがあります。応答なしの間、私はそれを放っておいてMacで他の仕事をしていました。
4. 複数のWordドキュメントを開いた場合、他のドキュメントを閉じる
ご利用のMacの空き容量が少なく、大きなWordドキュメントを開きたい場合、一度に1つのドキュメントだけ開いたほうが良いです。複数のWordドキュメントを開いたなら、しばらく編集しないドキュメントを閉じてください。そうすれば、Wordアプリは1つのドキュメントの作成に集中します。Wordが応答するようになったら、保存ボタンをクリックしてください。
2023/2022/2021にアップデートした後、Microsoft WordがMacで起動しない時の解決策
将来のトラブルを避けるために、Wordの応答なしの問題を解決すべきです。以下の10個の解決策を試みてください。
方法1. アドインを削除する
WordはMacで起動しないか、よく崩れる場合、第三者のアドインがOfficeと互換性がないかもしれません。たくさんのアドインは64ビット版Officeでなく、32ビット版Officeに対応します。Wordアプリ(Mac版)にあるアドインを削除する例を挙げます。
- Wordを開き、「設定」に移動して「リボンとツールバー」を選択します。
- 「開発」タブで「アドイン」を選択し、追加の矢印をクリックします。
- リボンの上部で、新しいオプションのアイコンをクリックします。
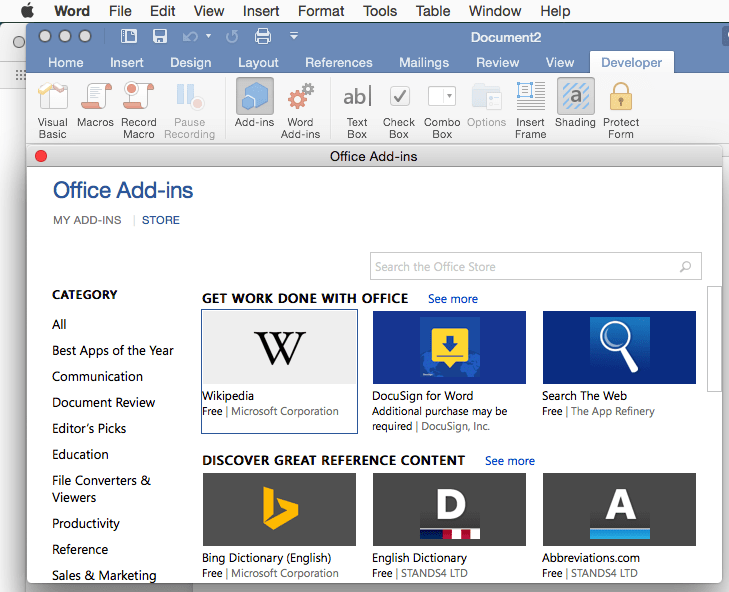
- 「xxxx.dotm」ファイルを無効にし、そしてFinderからそれを削除します。
方法2. キャッシュと一時ファイルをクリアする
キャッシュと一時ファイルが多すぎる場合、WordがMacで正常に動作できなくなる可能性があります。したがって、それらをクリアしなければなりません。
- 「Finder」>「移動」>「フォルダへ移動」を順次クリックします。
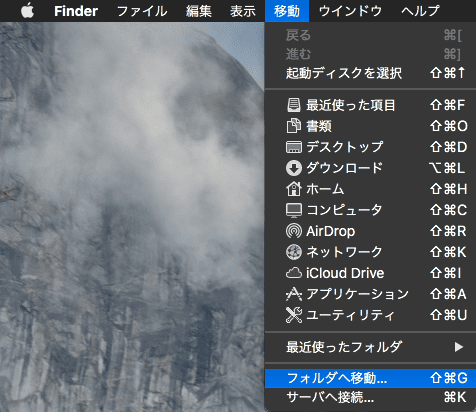
- 「~/Library/Caches/」というパスを入力し、移動をクリックします。
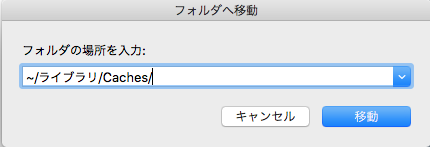
- macOSシステムのキャッシュフォルダから必要のないファイルを削除します。
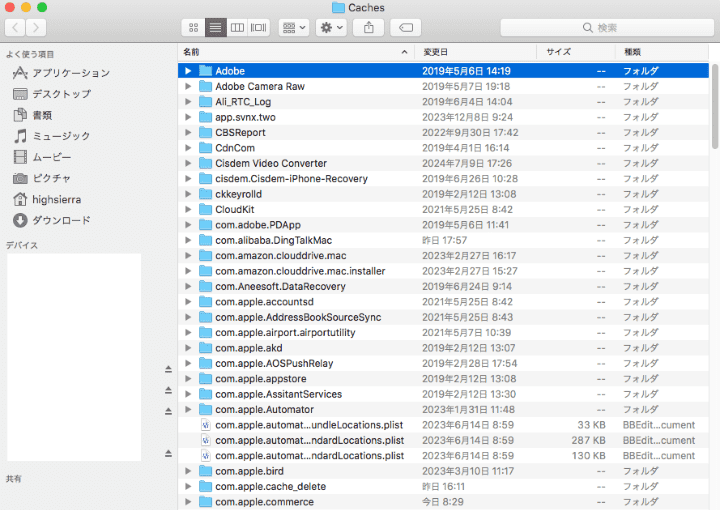
方法3. ご利用のWordを最新バージョンにアップデートする
- Word(Mac版)を開きます。
- トップメニューで「ヘルプ」>「更新プログラムのチェック」を選択します。
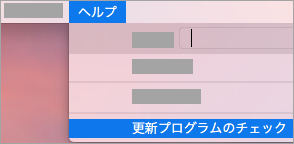
- ポップアップされた自動更新ウィンドウから「自動ダウンロードとインストール」を選択します。
方法4. セーフモードでWordを開く
セーフモードでは、Microsoft Wordが凍結されたり、崩れたり、Macで起動しなくなったりする時に、安全にそれを利用できます。
Intel Macの場合:
- Macを再起動したら、すぐにShiftキーを長押しします。
- ログインウィンドウが表示されたら、Shiftキーから手を離します。ログインウィンドウでメニューバーに「セーフブート」と表示されます。
- セーフモードでWord(Mac版)を開きます。
Apple Silicon Macの場合:
- Macを完全に閉じます。
- 起動オプションが表示されるまで電源ボタンを長押しします。
- Macintosh HDを選択し、Shiftキーを押しながら、「セーフモードで続ける」をクリックします。
- セーフモードでWordアプリを開きます。
方法5. MacとOneDriveのストレージ容量を確認する
WordファイルはローカルドライブまたはOneDriveに保存されます。作業を保存し、アプリを正常に動作させるには、十分な空き容量が必要ですので、ご利用のWordがMacで動かなくなった場合、MacとOneDriveのストレージ容量を確認したほうが良いです。
Macのストレージ容量を確認する
Appleのアイコン>このMacについて>ストレージを順次クリックします。
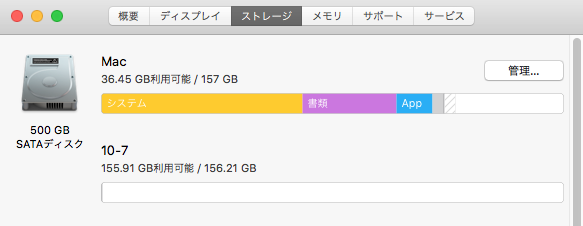
OneDriveのストレージ容量を確認する
OneDriveアカウントにログインします。それから、設定>オプション>ストレージの管理を順次クリックします。

空き容量が十分でない場合、ゴミ箱を空にするか、必要のないファイルを削除してください。
方法6. ファイル名から無効な文字を削除する
ファイル名に無効な文字や記号が含まれているので、MS WordがMacで応答しなくなったかもしれません。
Office 2011はOffice 2007とOffice 2010の機能に基づいて書き直されました。2011バージョンでは、「<>」、 「<< >>」、「{}」、「\」、「|」、「/」、上付き文字/下付き文字、ファイル名の前の数字などの禁止文字はPCコードとして使用してはいけません。したがって、ファイルはWord 2016、2019と他のバージョンで作成された場合、Microsoft 2011でそれを開けません。
方法7. Wordの初期設定をリセットする
設定ファイルをリセットまたは削除することでMicrosoft Wordのコンポーネントの故障を見つけて取り除くことができます。それはWordがMacで応答なしの問題だけでなく、クラッシュまたは一部の機能が正常に機能しない問題まで解決できます。ただ、設定をリセットすることはすべてのWord問題の最終的解決法ではありません。したがって、頻繁にこの操作をしないでください。
- MacでWordドキュメントを閉じます。
- ドックにあるFinderアイコンを右クリックし、「フォルダへ移動」を選択します。
- ダイアログボックスに「~/Library/Group Containers/UBF8T346G9.Office/User Content/Templates」と入力します。
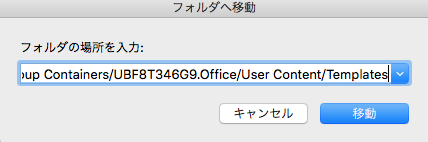
- Normal.dotmファイルを見つけてそれをデスクトップに移動します。
- 再度「フォルダへ移動」を開き、「~/Library/Preferences」と入力します。

- 「com.microsoft.Word.plist」と「com.microsoft.Office.plist」ファイルを見つけ、それらをデスクトップまで移動します。
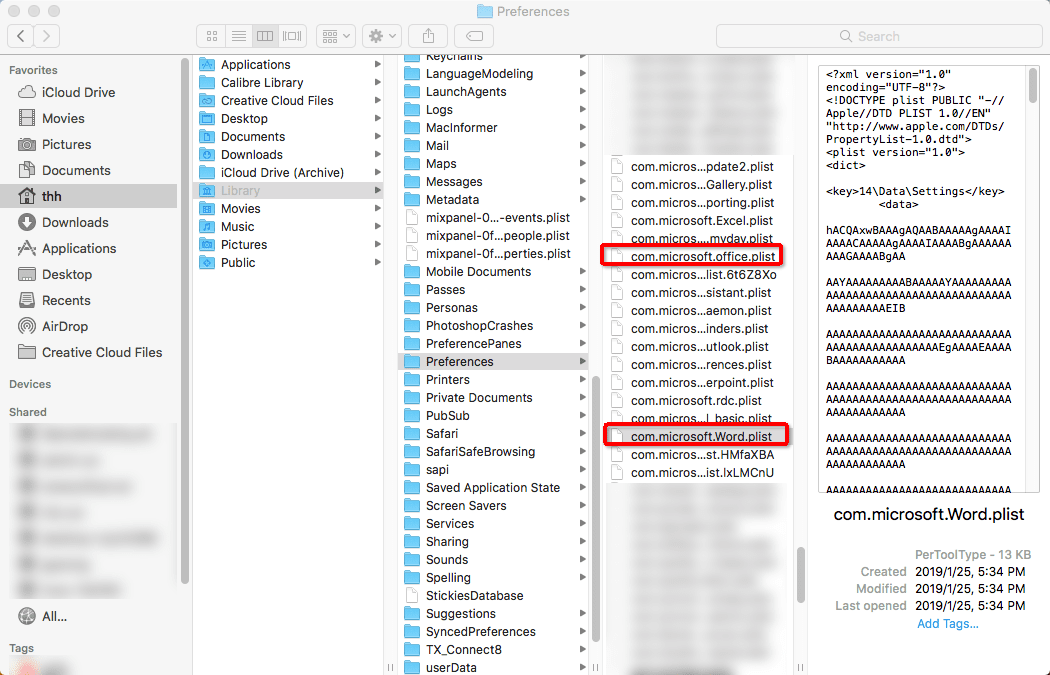
- Wordを再度開いてMicrosoft WordがMacで応答なしの問題が解決されたかどうかを確認します。
方法8. 自動回復フォルダを削除する
この記事の内容通りに自動回復フォルダから未保存のWordドキュメントを復元できるかもしれませんが、そうすれば、そのフォルダに破損したファイルやエラーが出てきて、さらにWordがMacで応答しなくなる可能性があります。そのため、Macから自動回復フォルダを削除してみてください。
- Finderを右クリックし、「フォルダへ移動」をクリックします。
- Office Word 2016/2019/MS 365をご利用の場合、「~/Library/Containers/com.microsoft.Word/Data/Library/Preferences」と入力してください。
Office Word 2011のユーザーの場合、「~/Library/Application Support/Microsoft/Office」と入力してください。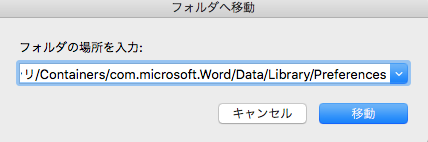
- 自動回復フォルダを見つけてそれをゴミ箱に移動します。
- Wordを再起動し、正常に動作するかどうかを確認します。
方法9. ディスクアクセス権を修復する
- Macでディスクユーティリティアプリを開きます。
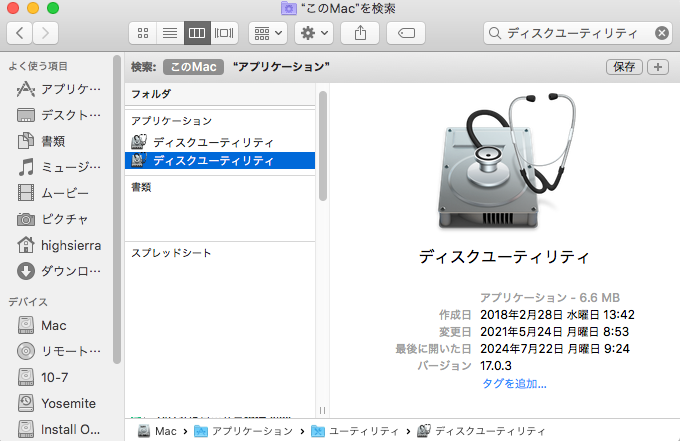
- 左のサイドバーからアクセス権の修復が必要なボリュームを選択します。
- 「First Aid」タブをクリックします。
- 「実行」をクリックすると、ディスクの修復プロセスが始まります。
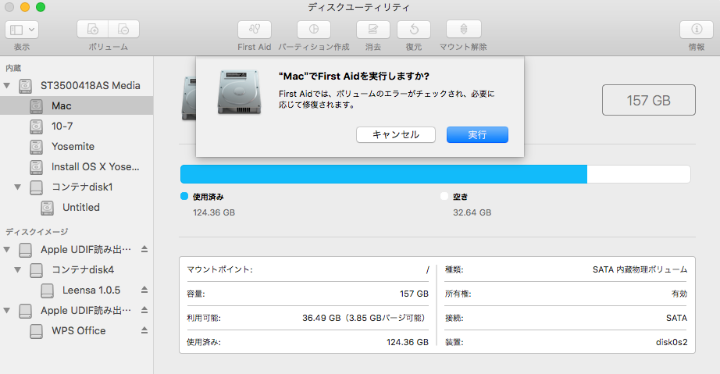
方法10. Wordをアンインストールし、再インストールする
- Finder>アプリケーションをクリックします。
- Microsoft Wordを選択し、それを右クリックします。
- コンテキストメニューから「ゴミ箱に入れる」を選択します。
- www.office.comでWordを再インストールします。
Wordソフトを再インストールすることは応答なしの問題を解決するのに役立つかもしれませんが、再インストールする前に、それを完全にアンインストールしたのを確保してください。
ヒント1. Microsoft Wordで作成した全てのライブラリファイルを削除する
下記のディレクトリを確認します。
- ~/Library/Containers/com.microsoft.Word
- ~/Library/Application Support
- ~/Library/LaunchDaemons
- ~/Library/PrivilegedHelperTools
- ~/Library/Caches
- ~/Library/Preferences
ヒント2. ドックからMicrosoft Wordを削除する
- ドックからMicrosoft Wordを見つけます。
- Ctrlキーを押しながらそれをクリックし、「オプション」を選択します。
- 「ドックから削除」を選びます。
まとめ
以上はMicrosoft Wordが応答しなくなった時のすべての解決法です。それらの方法で未保存の作業を保存できます。Wordの応答なしの問題に遭遇した後、一番重要なのはそれを修復することですので、10個の修復方法をリストしました。未保存の状況を避けるために、自動回復機能を有効にし、定期的にWordファイルのバックアップを作成することを勧めます。

本を読み、自分の感想を記録するのは鈴木の趣味です。そのため、Cisdemの編集者になるのは彼女に向いています。PDFの編集・変換方法についての文章を書くことに没頭しています。
Loved the article, share!
 無料ダウンロード macOS 10.9とそれ以降
無料ダウンロード macOS 10.9とそれ以降 無料ダウンロード Windows 11/10/8/7
無料ダウンロード Windows 11/10/8/7 無料ダウンロード macOS 10.9とそれ以降
無料ダウンロード macOS 10.9とそれ以降