Os jogos podem ser uma distração e uma perda de tempo. O vício em jogos nos impede de nos concentrarmos no trabalho, reduz a produtividade e apresenta riscos à saúde. Além disso, alguns jogos não são apropriados para crianças e adolescentes. Portanto, bloquear o acesso a jogos tornou-se uma medida necessária para muitos de nós.
Este artigo explica como você pode bloquear jogos em computadores, seja no Windows ou no Mac. Ele mostra a você as etapas detalhadas para bloquear aplicativos de jogos, iniciadores de jogos e sites de jogos. Ele também explica como você pode bloquear jogos permanentemente ou somente durante determinadas horas. Se você está procurando uma maneira de bloquear jogos para seus filhos ou para você mesmo, este artigo pode ajudar.
Há dois tipos comuns de jogos que podem ser jogados em um computador: aplicativos de jogos que você baixa e instala e jogos on-line que você acessa por meio de um navegador. Além disso, a maioria dos jogos para PC tem um iniciador de jogos, que é um aplicativo de desktop para baixar e iniciar jogos.
Esta seção mostra a você como bloquear os dois tipos.
Etapa 1: Instale o bloqueador de jogos.
Baixe e instale o AppCrypt em um computador Windows ou Mac.
 Baixar Grátis Windows 11/10/8/7
Baixar Grátis Windows 11/10/8/7 Baixar Grátis macOS 10.12 or later
Baixar Grátis macOS 10.12 or later
Etapa 2: Defina uma senha.
Quando você o abrir pela primeira vez, defina uma senha. Recomenda-se que você selecione a opção Iniciar ao Ligar o Sistema.
Etapa 3. Abra a janela principal.
No Windows, clique no ícone do AppCrypt na barra de tarefas e selecione Abrir Janela Principal. No Mac, clique no ícone de cadeado na barra de menus.

Agora, digite a senha para acessar a janela principal.

Etapa 4. Adicione aplicativos de jogos ou lançadores para bloquear.

Em um Mac, na guia Bloqueio de aplicativos, clique no botão Adicionar ou no ícone do botão Adicionar. Selecione os jogos específicos ou os aplicativos do iniciador de jogos que você deseja bloquear e clique em Abrir. Como alternativa, você pode usar o recurso de arrastar e soltar.
Em um PC com Windows, arraste os atalhos de jogos da área de trabalho para a guia App Lock, um de cada vez ou todos de uma vez. Você também pode usar o botão Adicionar.
Observação: Para usuários do Windows, se um jogo não tiver um atalho na área de trabalho, você precisará localizar o arquivo manualmente. Esse arquivo é o que você executa para jogar o jogo. Arraste-o para a guia App Lock.
Você também pode pressionar as teclas Ctrl + Shift + ESC juntas enquanto o jogo estiver em execução para abrir o Gerenciador de tarefas. Clique em Mais detalhes > Processos para localizar o arquivo EXE do jogo.
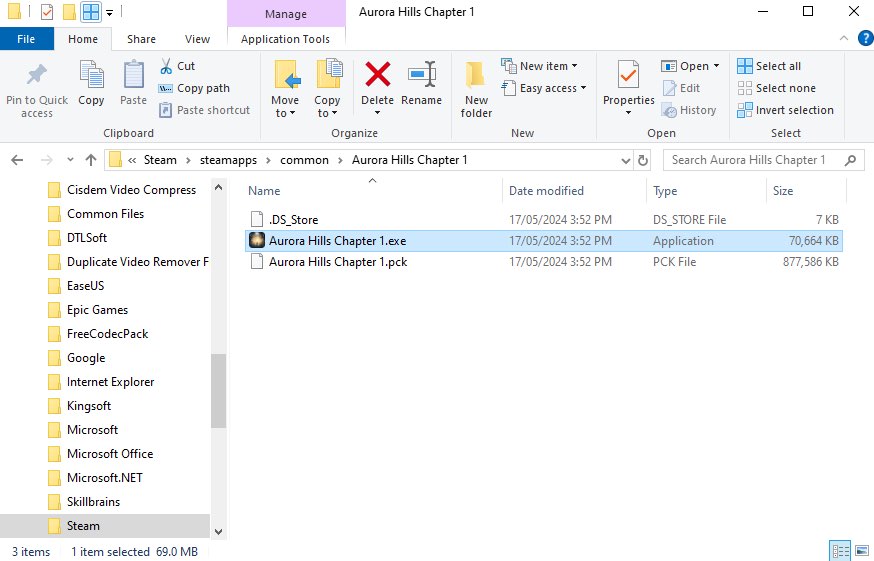
Os aplicativos de jogos agora estão bloqueados.
Os jogos de navegador estão disponíveis em sites de jogos. Um jogo pode estar em diferentes sites de jogos. Um site de jogos pode oferecer vários jogos. Como bloquear esses sites é explicado a seguir. Como o mesmo bloqueador de jogos é usado, pularei as três primeiras etapas.
Etapa 1: Vá para a guia Web Block.
No AppCrypt, clique na guia Web Block.

Etapa 2: Adicione sites de jogos para bloquear.
No campo URL, digite o site de jogos que você deseja bloquear e clique em Adicionar.
Você também pode bloquear um jogo específico de um site de jogos inserindo seu URL.
Além de especificar sites, você pode clicar no menu suspenso Importar para escolher a categoria Sites de jogos, que adicionará automaticamente muitos sites de jogos para bloquear.

(Aqui está uma observação para os usuários do Windows. Para bloquear sites em navegadores compatíveis, o AppCrypt exige que você instale uma extensão de navegador).
Os sites de jogos agora estão bloqueados no Chrome, Edge, Opera, Brave, Firefox (somente Windows) e Safari (somente Mac). O AppCrypt é compatível com esses seis navegadores e permite que você bloqueie os navegadores não compatíveis.
Dica: também é possível bloquear todos os sites, exceto os especificados pelo usuário. Isso permite bloquear todos os sites no seu computador (inclusive todos os jogos on-line), mas deixar alguns sites em que você confia. Para fazer isso, ative a opção Bloquear todos os sites na parte inferior da guia Bloqueio da Web, clique em Exceções e adicione sites específicos à lista Sempre permitidos.

O bloqueio é permanente enquanto o AppCrypt estiver em execução.
Quando alguém tentar abrir um aplicativo ou iniciador de jogo bloqueado, será solicitado que você digite a senha. Sem saber a senha, você não conseguirá abrir o jogo.
Quando alguém tenta abrir um site de jogos bloqueado, o site não abre.

Há quatro maneiras de desbloquear um jogo permanente ou temporariamente: remover o aplicativo ou site da lista de bloqueio, digitar a senha quando solicitado, fechar o AppCrypt e desativar o App Lock ou o Web Block. Qualquer uma dessas maneiras requer a senha.
Seguindo as etapas acima, os pais podem tornar os jogos inacessíveis nos computadores de seus filhos ou em outros computadores, como o computador da família. As mesmas etapas também podem ajudar a impedir que adultos acessem os jogos. Se você quiser parar de jogar, peça a outra pessoa (como um membro da família) para definir a senha para você.
Conforme mencionado, o AppCrypt continua a bloquear itens na lista de bloqueio enquanto estiver em execução. E se você não gostar da ideia de bloquear jogos para sempre? Talvez você queira apenas evitar que seus filhos ou você mesmo passem muito tempo jogando videogames.
A boa notícia é que o AppCrypt permite que você programe o bloqueio.
Etapa 1: Adicione jogos à lista de bloqueio.
A parte anterior do artigo mostra como você pode fazer isso passo a passo.
Etapa 2: Programe um jogo específico para ser bloqueado.
Acesse a guia App Lock ou Web Block para localizar o jogo para o qual você deseja definir limites de tempo. Clique nele e um ícone de relógio aparecerá. Clique no ícone do relógio para abrir a caixa de diálogo Programação Personalizada. Ative a opção Programação personalizada.


Clique no horário existente para editá-lo de acordo com suas necessidades. Você pode especificar as horas do dia e os dias da semana. Você pode adicionar vários horários, se necessário.
Dessa forma, você controla o tempo que seus filhos ou você mesmo podem passar jogando e os horários específicos em que os jogos podem ser acessados. Você tem muita flexibilidade. Por exemplo, você pode definir um limite de uma hora para jogar nos dias de escola ou de trabalho e permitir mais tempo de jogo nos finais de semana.
Se você quiser definir um limite de tempo para todos os aplicativos e sites de jogos em vez de um jogo específico, clique no botão Programar na barra de ferramentas superior. A programação geral funciona para todos os sites e aplicativos bloqueados na lista de bloqueio.
Bloquear jogos no computador usando um bloqueador de jogos é uma forma coercitiva de impedir que as crianças joguem. Nem todos os jogos são ruins para as crianças. Alguns jogos apropriados para a idade podem melhorar suas habilidades de resolução de problemas, a coordenação entre mãos e olhos e assim por diante. Você pode permitir que seus filhos joguem adequadamente e adotar as seguintes medidas para evitar que eles se tornem viciados em jogos.
1. Brinque com seu filho. Nesse processo, você saberá se a brincadeira é segura para seu filho e quanto tempo de brincadeira é saudável e adequado.
2. Faça com que seu filho se envolva em outras atividades em vez de brincar. Por exemplo, leitura, esportes, escalada, etc. Talvez seu filho possa encontrar algo mais interessante para se divertir em vez de ficar obcecado por jogos.
3. Converse com seu filho. Converse com seu filho sobre suas preocupações, os efeitos negativos do vício em jogos e como você deseja que ele mantenha um equilíbrio saudável entre o jogo e a vida.
Jogar não é algo ruim. Mas, às vezes, pode ser necessário evitar ou limitar o acesso aos jogos por motivos de controle dos pais, produtividade ou bem-estar digital. O excesso de jogos pode levar a um tempo excessivo de tela, problemas emocionais e até físicos, além de efeitos negativos nos estudos, no trabalho ou na vida pessoal.
Este artigo fornece instruções sobre como bloquear jogos em seu computador e detalha aspectos que você provavelmente desejará saber sobre o bloqueio. Espero que seja útil para você.

Norah Hayes likes to share her tips on how to improve focus and stay motivated at work. She believes it is essential to eliminate all online distractions during work hours.

