O Notepad é o melhor editor de texto gratuito para Windows. Embora limitado em termos de funcionalidade, é a ferramenta mais rápida para visualização, edição e pesquisa em um arquivo de texto simples em um PC. Você provavelmente o utiliza com frequência para editar arquivos .reg, logs ou scripts, fazer anotações, copiar e colar links ou conteúdo simples. No entanto, às vezes, um arquivo editado no Notepad pode não ser salvo.
O Notepad tem a capacidade de retomar de onde você parou em um arquivo não salvo, mas não pode recuperar um arquivo não salvo do Notepad por meio do "AutoSalvar" como outros editores de texto. Neste guia, mostraremos a você todas as etapas para recuperar arquivos não salvos do Notepad de várias maneiras.
 Baixar Grátis Windows 11/10/8/7
Baixar Grátis Windows 11/10/8/7 Baixar Grátis macOS 10.9 ou posterior
Baixar Grátis macOS 10.9 ou posteriorAo contrário do Notepad++ ou de outros processadores de arquivos, como o Word ou o Excel, o aplicativo Notepad não oferece nenhuma função de salvamento automático ou de backup. Portanto, você não poderá recuperar um arquivo TXT do Notepad não salvo usando a função AutoSave.
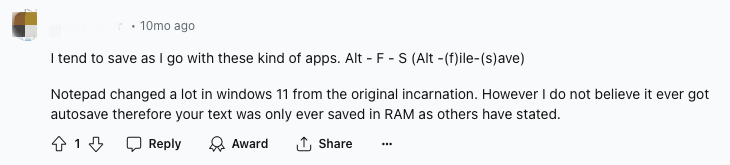
No entanto, o conteúdo do seu arquivo do Notepad será armazenado temporariamente na memória do computador. Esses arquivos temporários são excluídos sempre que o computador é desligado. Em outras palavras, há pouca ou nenhuma chance de recuperar um arquivo de texto do Notepad não salvo após a reinicialização do computador. Portanto, lembre-se de que você não deve fazer nada (especialmente reiniciar) em seu laptop ou desktop antes de encontrar uma maneira adequada de restaurar arquivos não salvos do Notepad.
Pense em quanto tempo você gastou no arquivo do Notepad e não é difícil imaginar como seria frustrante se o arquivo continuasse sem ser salvo. Portanto, essas três maneiras de recuperar um arquivo TXT do Notepad não salvo ajudarão você a se livrar de problemas. E se você estiver procurando uma solução confiável e rápida, vá direto para o primeiro método abaixo.
Um aplicativo de recuperação de arquivos do Notepad provou ser a ferramenta mais confiável para recuperar arquivos no Windows, pois é aplicável a diferentes situações, não importa se o arquivo do Notepad não foi salvo, foi excluído ou está corrompido. Além disso, ele é altamente compatível com diferentes versões do Windows, desde a versão mais recente, 11, até a versão anterior, 7.
O Cisdem Data Recovery for Windows é classificado como o especialista em recuperação de dados mais avançado entre vários softwares concorrentes. Ele se dedica a fornecer soluções completas para a recuperação de arquivos excluídos ou perdidos em várias situações de perda de dados. O Cisdem pode restaurar mais de 1.000 tipos de arquivos, inclusive o Notepad, de forma rápida e bem-sucedida.
Principais recursos do Cisdem Data Recovery
Abaixo está o tutorial passo a passo para você recuperar arquivos do Notepad não salvos/excluídos/danificados no Windows 11/10/8/7 com o Cisdem:
 Baixar Grátis Windows 11/10/8/7
Baixar Grátis Windows 11/10/8/7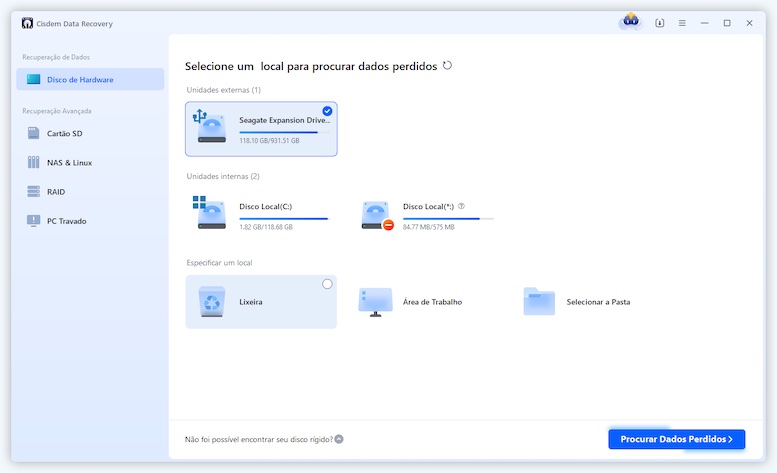
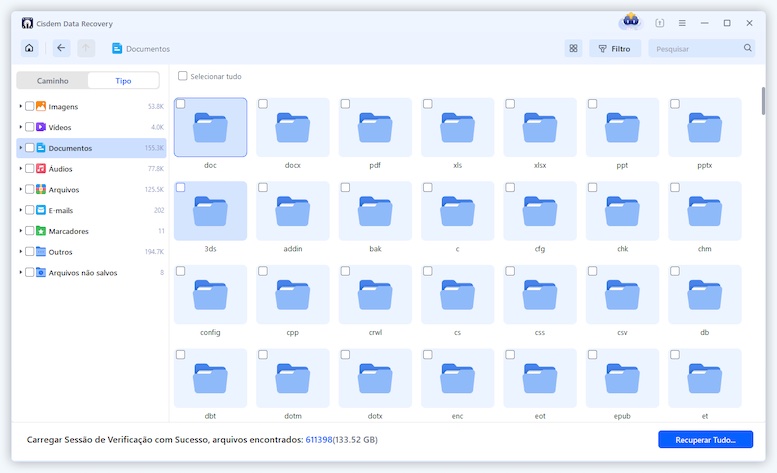
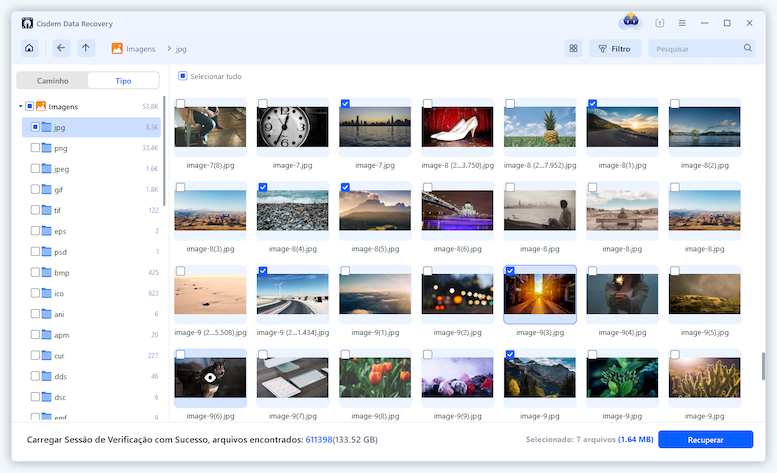
No Windows, há um diretório temporário que armazena arquivos temporários; esses arquivos temporários são criados por diferentes aplicativos e processos quando estão em uso. Se você fechar um arquivo de texto do Notepad sem salvá-lo, ainda há uma pequena esperança de que o texto esteja disponível na pasta de arquivos temporários do Windows, desde que você não tenha reiniciado ou desligado o computador desde o incidente.
O caminho para os arquivos temporários no Windows 11/10, conhecido como o local da pasta "roaming", é C:\UsersernameAppDataDataRoaming.



Essa opção se aplica a um cenário específico em que você precisa recuperar partes do arquivo do Notepad. Ou seja, se você se esqueceu de salvar algum conteúdo recém-adicionado a um arquivo do Notepad que estava originalmente armazenado no computador com Windows 11/10, uma boa opção para recuperar a nota não salva é restaurá-la para a versão anterior. No entanto, isso só funcionará se o Histórico de arquivos tiver sido iniciado ou se a restauração do sistema tiver sido configurada.
Quando você atender a essas condições, siga as instruções abaixo para recuperar um arquivo do Notepad não salvo.


Quando se trata de outro aspecto complicado - recuperação de arquivos de texto excluídos do Notepad no Windows 11/10 - compilamos quatro métodos possíveis para ajudar você.
Caso você tenha excluído ou perdido notas do Notepad recentemente, é provável que elas ainda estejam na Lixeira do Windows 11/10. Para restaurar os arquivos do Notepad da Lixeira, é melhor você não perder tempo, pois os dados na Lixeira são excluídos automaticamente quando seu conteúdo excede 5% do espaço de armazenamento do disco rígido. Vamos ver como você pode fazer isso.

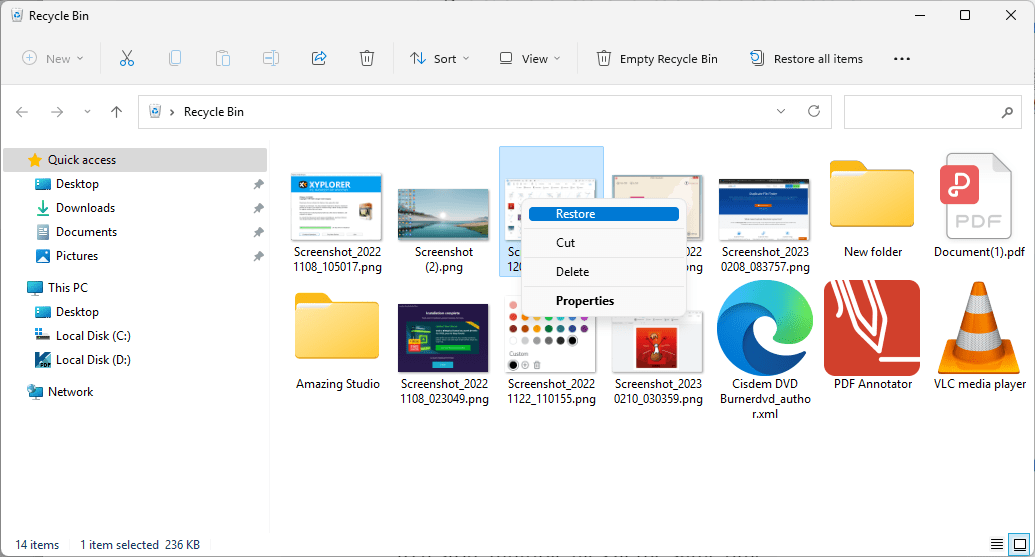
Se você precisar recuperar vários arquivos do Notepad, selecione-os enquanto mantém pressionada a tecla Ctrl e escolha Restaurar os itens selecionadospara recuperá-los simultaneamente.
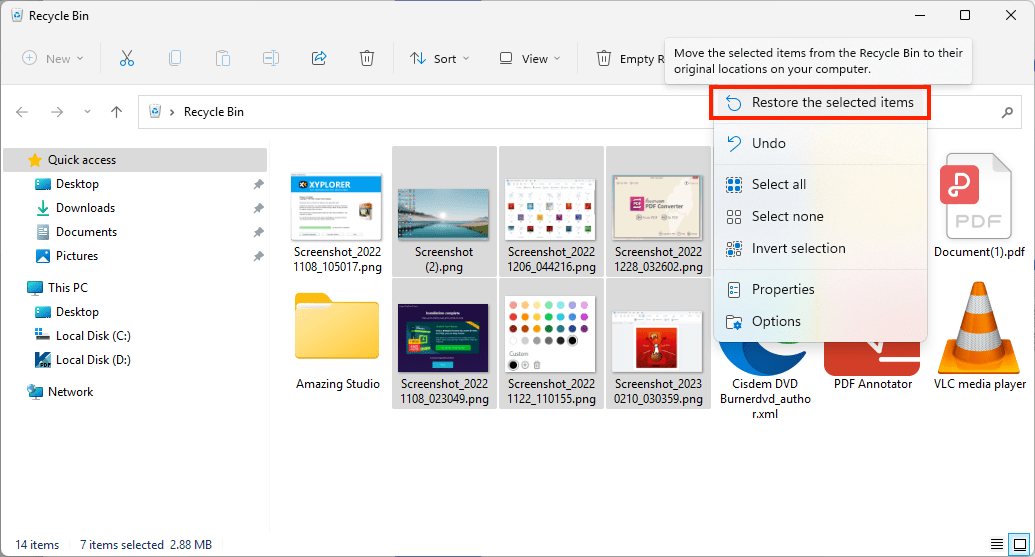
Para usuários que têm um backup de arquivos excluídos do Notepad no OneDrive, você só precisa baixar novamente o arquivo da nuvem para a unidade local para recuperá-lo.

Além do Cisdem Data Recovery, que recupera arquivos mesmo sem backup, outra ferramenta de recuperação de arquivos do Notepad que você pode experimentar é o Windows File Recovery.
É um aplicativo criado pela Microsoft para ajudar a restaurar arquivos e documentos de seus usuários. Embora seja gratuito, ele não tem uma interface gráfica. Temos de usar linhas de comando durante a operação de recuperação, o que não é amigável para usuários não técnicos. Além disso, precisamos lembrar o nome do arquivo do Notepad se usarmos o Windows File Recovery. Aqui está como você pode fazer isso.



Como diz um ditado popular, sem backup, não há recuperação. Embora isso seja um pouco exagerado, é fato que fazer backup dos seus arquivos regularmente facilita muito as coisas se você perder arquivos de texto do Notepad inesperadamente. No Windows 8 e posterior, temos o Histórico de arquivos para recuperar arquivos antigos ou excluídos do Notepad; você pode verificar as etapas na Parte 2. Mas no Windows 7, o Backup e restauração é a ferramenta nativa para recuperar um arquivo excluído. Veja abaixo como recuperar arquivos excluídos ou perdidos do Notepad restaurando o backup no Windows 7.





O Notepad é o editor de texto simples nativo pré-instalado no Windows, enquanto o Notepad++ é um programa de código aberto desenvolvido por Don Ho para edição de texto e código-fonte. Ele é muito mais avançado que o Notepad e é preferido para edição de texto em programação.
Ao contrário do Notepad, o Notepad++ tem o salvamento automático ativado por padrão. Por meio do menu > Configurações > Preferências > Backup > Ativar instantâneo da sessão e backup periódico, os usuários do Notepad++ podem recuperar facilmente as anotações não salvas, mesmo depois de reiniciar o aplicativo.
Os arquivos não salvos no Notepad++ são automaticamente copiados e salvos em sua pasta temporária no disco local do Windows 11/10. O local dos arquivos temporários do Notepad++ é C:\USERNAME\AppData\Roaming\Notepad++ backup.


Os arquivos do Notepad com extensão .txt são amplamente utilizados no setor de informática. Para evitar que os arquivos de texto do Notepad não sejam salvos ou sejam excluídos de outra forma, lembre-se sempre de salvá-los e fazer uma cópia de backup, se necessário. Se, infelizmente, você já perdeu um arquivo de texto do Notepad, não se preocupe; tente usar o Cisdem Data Recovery para Windows, o melhor software para recuperar arquivos do Notepad em todas as versões do Windows (11, 10, 8, 7).

Connie Yu has been a columnist in the field of data recovery since 2011. She studied a lot of data loss situations and tested repeatedly to find a feasible solution tailored for each case. And her solutions are always updated to fix problems from the newest systems, devices and apps.

