Den Zugriff auf bestimmte ablenkende oder unangemessene Websites zu sperren, kann bei der Produktivität oder der elterlichen Kontrolle helfen. Aber manchmal ist das nicht genug. In einem solchen Fall kann es eine gute Wahl sein, alle Websites zu sperren, außer denen, die notwendig oder nützlich sind. Dies kann dazu beitragen, dass man sich beim Arbeiten oder Lernen konzentrieren kann, da fast alle Ablenkungen entfernt werden. Außerdem können Eltern auf diese Weise sicherstellen, dass ihre Kinder nur Zugang zu altersgerechten Websites haben.
Dieser Artikel zeigt Ihnen, wie Sie alle Websites bis auf eine oder einige wenige auf Computern und Telefonen blockieren können.
 Kostenlos laden Windows 11/10/8/7
Kostenlos laden Windows 11/10/8/7 Kostenlos laden macOS 10.12 or later
Kostenlos laden macOS 10.12 or later
Cisdem AppCrypt ist für Windows und Mac verfügbar und kann alle Websites mit Ausnahme von benutzerdefinierten Websites in Chrome, Edge, Safari, Firefox (nur unter Windows), Opera und Brave blockieren. Das Programm kann verwendet werden, um den Zugriff auf Websites für Kinder oder sich selbst zu beschränken. Es ist für jeden einfach zu benutzen.
Schritt 1. Laden Sie AppCrypt herunter und installieren Sie das Programm.
Es ist kompatibel mit Windows 7 oder höher und macOS 10.12 oder höher.
 Kostenlos laden Windows 11/10/8/7
Kostenlos laden Windows 11/10/8/7 Kostenlos laden macOS 10.12 or later
Kostenlos laden macOS 10.12 or later
Schritt 2. Legen Sie ein Passwort fest.
Legen Sie beim ersten Öffnen ein Passwort fest. (Es wird empfohlen, das Kontrollkästchen Beim Systemstart starten zu aktivieren).
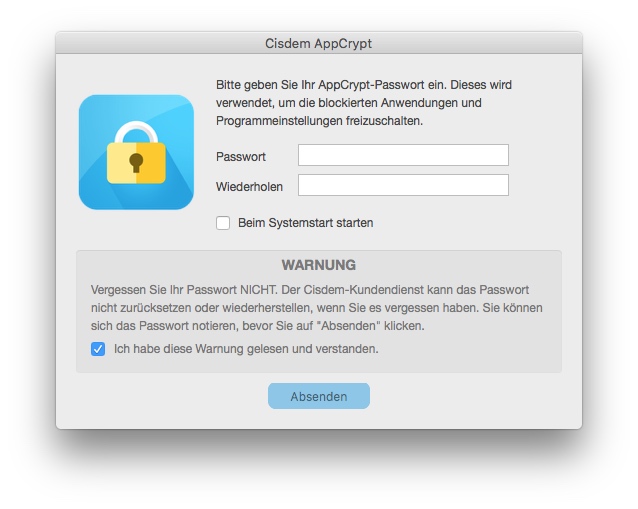
Schritt 3. Öffnen Sie das Hauptfenster.
Auf einem Windows-PC klicken Sie auf das AppCrypt-Symbol in der Taskleiste. Alternativ können Sie auch mit der rechten Maustaste auf das Symbol klicken und Hauptfenster öffnen wählen.
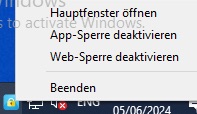
Auf einem Mac klicken Sie auf das Schlosssymbol in der Menüleiste am oberen Rand Ihres Bildschirms und wählen Hauptfenster öffnen.
Geben Sie nun das Passwort ein, um auf das Hauptfenster zuzugreifen.
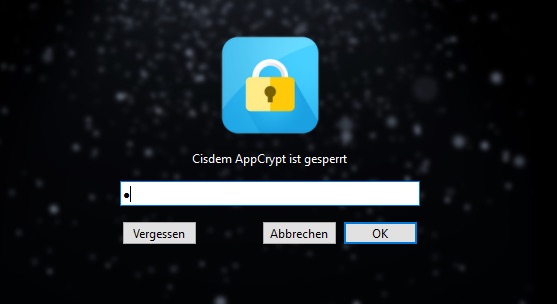
Schritt 4. Blockieren Sie auf der Registerkarte Web Block alle Websites.
Auf einem Windows-PC installieren Sie zunächst eine Erweiterung für den/die Browser Ihrer Wahl. Aktivieren Sie in der unteren linken Ecke der Registerkarte Web-Block die Option Alle Websites blockieren.

Auf einem Mac aktivieren Sie die Option Alle Websites blockieren. (Es ist nicht nötig, eine Erweiterung zu installieren.)
Schritt 5. Fügen Sie die Websites hinzu, die Sie ausschließen möchten.
Klicken Sie in der rechten unteren Ecke der Registerkarte Web-Block auf Ausnahmen.
Klicken Sie in dem daraufhin angezeigten Ausnahmen-Dialog auf die Registerkarte Immer zulassen. Geben Sie in das URL-Feld die Website ein, die Sie ausschließen möchten, und klicken Sie auf Hinzufügen. Fügen Sie weitere Websites hinzu, für die Sie den Zugriff erlauben.
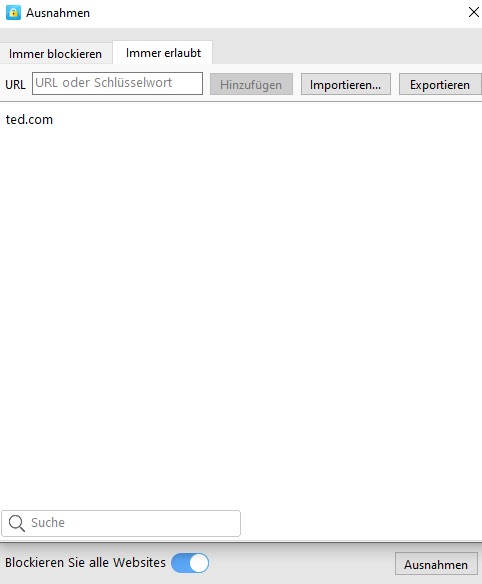
So einfach ist das.
Alle Websites außer denen, die Sie angegeben haben, werden in unterstützten Webbrowsern dauerhaft blockiert, solange AppCrypt läuft und die Option Alle Websites blockieren aktiviert ist. Wenn Sie versuchen, eine Website zu besuchen, die nicht in der Liste Immer zulassen aufgeführt ist, wird die Website nicht geöffnet.

Es gibt mehrere Möglichkeiten, die Sperrung von Websites vorübergehend oder dauerhaft aufzuheben, z. B. durch Beenden von AppCrypt, Deaktivieren von Alle Websites sperren oder Deaktivieren von Web Block. Aber das Passwort ist erforderlich. Die Sperrung kann also wirksam sein. Wenn Sie Websites für sich selbst sperren möchten, können Sie eine andere Person (z.B. ein Familienmitglied) bitten, das Passwort in Schritt 2 für Sie festzulegen.
AppCrypt kann Ihnen auch dabei helfen, den Zugriff auf Websites auf andere Weise zu kontrollieren, z. B. durch die Sperrung bestimmter Websites und Seiten, die Sperrung von URLs, die ein vom Benutzer angegebenes Wort enthalten, und die zeitliche Planung der Sperrung. Darüber hinaus kann es den Zugriff auf Apps sperren.
zeigt Android-Benutzern, wie man die Sperrung in Chrome vornimmt, und die Methode verwendet Google Family Link. Wenn Sie ein Elternteil sind, das die Sperrung auf dem Android-Telefon oder -Tablet Ihres Kindes vornehmen möchte, ist diese Methode für Sie geeignet. Wenn Sie nach einer Möglichkeit suchen, Ihren eigenen Zugriff auf Websites zu kontrollieren, ist dies möglicherweise keine gute Wahl.
Schritt 1. Laden Sie auf Ihrem Android-Gerät Google Family Link herunter und installieren Sie es.
Schritt 2. Öffnen Sie die App. Wählen Sie Elternteil, wenn Sie gefragt werden, wer dieses Telefon benutzen wird.

Schritt 3. Erstellen Sie eine Familiengruppe und werden Sie Familienmanager. Tippen Sie auf Weiter.
Schritt 4. Öffnen Sie auf dem Android-Gerät Ihres Kindes die Kindersicherung. Tippen Sie auf Weiter.

Schritt 5. Fügen Sie das Google-Konto Ihres Kindes hinzu oder wählen Sie es aus. Tippen Sie auf Weiter.
Schritt 6. Melden Sie sich mit Ihrem Google-Konto an.
Schritt 7. Geben Sie das Passwort Ihres Kindes ein, wenn Sie dazu aufgefordert werden. Tippen Sie auf Aktivieren. Der Prozess der Verknüpfung von Konten wird gestartet.
Schritt 8. Wenn der Vorgang abgeschlossen ist, gehen Sie zurück zu Ihrem Android-Gerät. Tippen Sie in Google Family Link auf Fertig.
Schritt 9. Tippen Sie auf Verwalten, das sich unter Einstellungen befindet.
Schritt 10. Im Abschnitt Inhaltsbeschränkungen tippen Sie auf Google Chrome.

Schritt 11. Wählen Sie Nur genehmigte Websites zulassen. Tippen Sie auf Websites verwalten und dann auf Genehmigt.

Schritt 12. Tippen Sie auf Eine Website hinzufügen. Geben Sie die Website ein, die Ihr Kind besuchen darf, z.B. wikipedia.org. Tippen Sie auf Speichern. Fügen Sie bei Bedarf weitere Websites hinzu.
Jetzt sind alle Websites außer den genehmigten in Chrome auf dem Android-Gerät Ihres Kindes gesperrt. Wenn Ihr Kind eine bestimmte Website nutzen möchte, die nicht von Ihnen genehmigt wurde, kann es Ihnen eine Anfrage schicken. Sobald Sie die Anfrage genehmigen, wird diese Website entsperrt.
Tipp: Die Sperrung gilt nur für Chrome. Was ist, wenn Ihr Kind einen anderen Browser verwendet? Machen Sie sich keine Sorgen. Sie können in Google Family Link verhindern, dass Ihr Kind diesen bestimmten Browser verwendet. Tippen Sie dazu auf Alle Apps anzeigen, tippen Sie auf diesen Browser und deaktivieren Sie App zulassen.
Wenn auf Ihrem iPhone oder dem Ihres Kindes iOS 12 oder höher läuft, können Sie mit Bildschirmzeit Webinhalte auf verschiedene Weise kontrollieren, z.B. indem Sie nur wenige Websites zulassen.
Schritt 1. Gehen Sie auf Ihrem iPhone oder dem Ihres Kindes mit Bildschirmzeit zu Einstellungen > Bildschirmzeit.
Schritt 2. Tippen Sie auf Bildschirmzeit einschalten, um sie zu aktivieren.
Schritt 3. Tippen Sie auf Bildschirmzeit-Passcode verwenden. Legen Sie einen Passcode fest. Dies ist optional und wird empfohlen.
Schritt 4. Tippen Sie auf Beschränkungen für Inhalt & Privatsphäre.
Schritt 5. Aktivieren Sie die Inhalts- und Datenschutzbeschränkungen, sodass Sie den Passcode eingeben müssen.
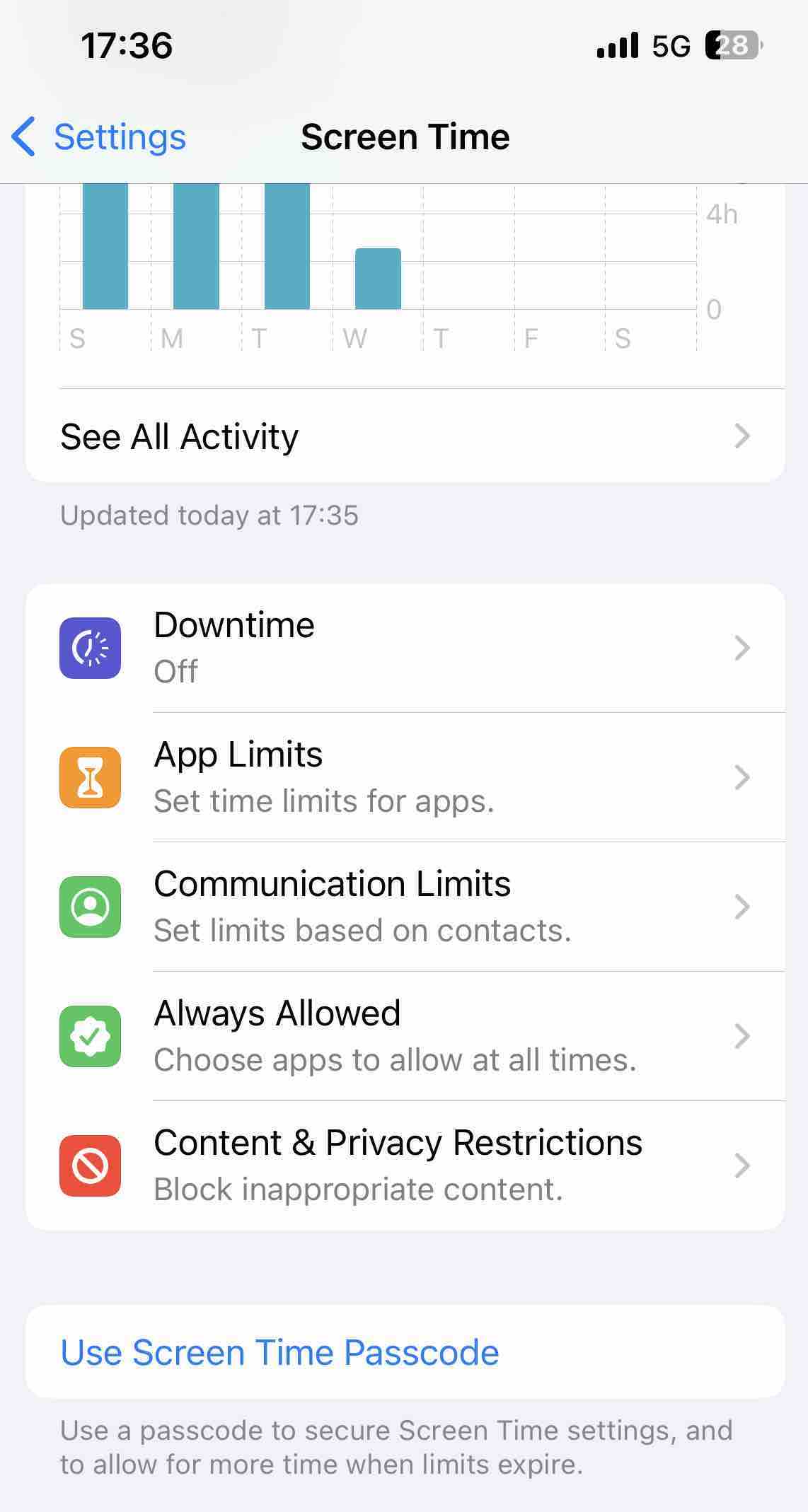
Schritt 6. Tippen Sie auf Inhaltsbeschränkungen > Webinhalte.
Schritt 7. Standardmäßig sind alle Websites erlaubt und zugänglich. Sie müssen Erlaubte Websites aktivieren.
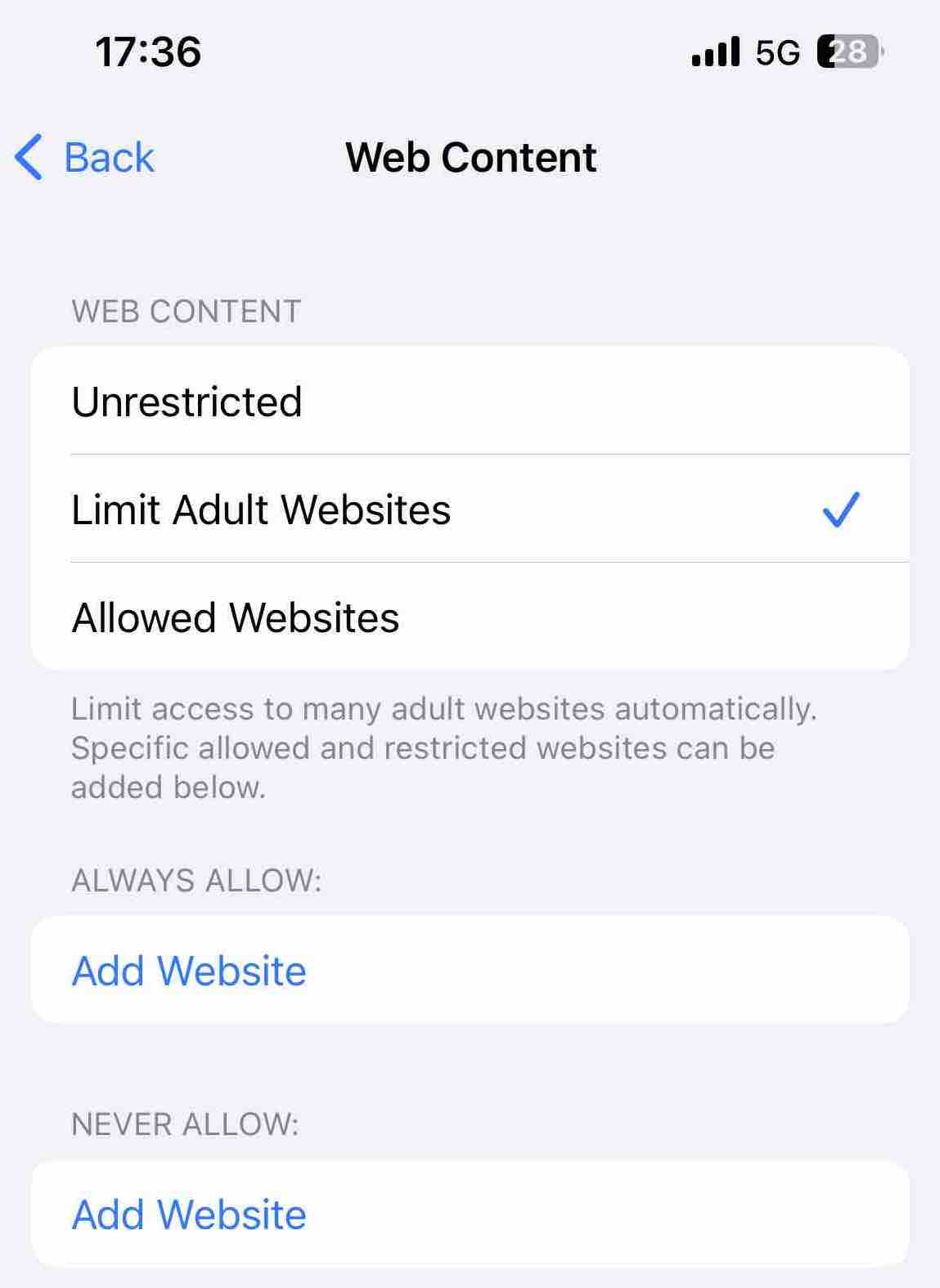
Schritt 8. Tippen Sie auf Website hinzufügen, um bestimmte Websites nacheinander zuzulassen.
Wenn auf Ihrem iPhone iOS 11 oder früher läuft, machen Sie sich keine Sorgen. Es gibt eine ähnliche Funktion. Die Funktion heißt Beschränkungen und Sie finden sie unter Einstellungen > Allgemein.

Die Hosts-Datei ist eine Systemdatei namens "hosts". Sie finden sie auf einem Windows- oder macOS-Computer, einem iPhone oder einem Android-Handy usw. Sie wissen vielleicht schon, dass es möglich ist, bestimmte Websites zu blockieren, indem Sie die Hosts-Datei bearbeiten.

Sie können die Hosts-Datei auch verwenden, um den Internetzugang nur auf bestimmte Websites zu beschränken. Es wird jedoch nicht empfohlen, dies zu tun, wenn Sie mit dieser Methode nicht vertraut sind.
Schritt 1. Führen Sie in der Hosts-Datei die IP-Adresse jeder zugelassenen Website auf, gefolgt von dem Namen der Website.
Schritt 2. Um alle Websites außer den aufgelisteten zu sperren, müssen Sie alle TLDs (Top-Level-Domains) sperren.
Auch hier gilt: Wenn Sie sich nicht sicher sind oder mit dieser Methode nicht vertraut sind, sollten Sie es nicht versuchen.
Wenn Ihr WiFi-Router mit einer Kindersicherung ausgestattet ist, die eine Whitelist-Funktion enthält, kann die Antwort ja lauten.
Um die Sperrung anzuwenden, sind bestimmte Einstellungen erforderlich. Und die Einrichtung kann je nach Routermarke und -modell unterschiedlich sein.
Wenn Sie die Einstellungen Ihres Routers nicht durcheinander bringen wollen, ignorieren Sie dies bitte.
Schritt 1. Melden Sie sich bei den Einstellungen Ihres Routers an.
Schritt 2. Suchen Sie die Einstellungen für die Kindersicherung, die Webfilterung oder ähnliches. Bei einigen Routern (z.B. ASUS ZenWiFi AX) können die Einstellungen in den Firewall-Einstellungen versteckt sein.
Schritt 3. Es sollte zwei Filtertypen geben: die Blacklist und die Whitelist. Aktivieren Sie letztere.

Schritt 4. Fügen Sie der Whitelist nach und nach bestimmte Websites oder URLs hinzu.
Schritt 5. Speichern Sie Ihre Einstellungen.
Jetzt sollte die Sperrung in Ihrem Webbrowser implementiert sein, sei es Chrome, Internet Explorer, Firefox, Edge oder Safari, etc.
Wenn wir bestimmte Websites sperren, werden wir ablenkende, süchtig machende, gewalttätige, explizite, Drogen- oder andere unerwünschte Websites los. Es gibt jedoch eine Vielzahl von potenziell schlechten oder ablenkenden Websites da draußen. Sie können nur einen Klick von Ihren Kindern oder Ihnen selbst entfernt sein. Es ist eine gute Idee, alle Websites zu sperren, mit Ausnahme einiger weniger, die Sie unbedingt benötigen. Dieser Artikel zeigt, wie Sie ganz einfach nur wenige Websites auf Computern und Handys zulassen können. Wir hoffen, er hilft Ihnen.

Martina liest und schreibt leidenschaftlich gerne und möchte Deutsch in ihrem zukünftigen Job verwenden, deshalb trat sie Cisdem nach dem Studium ein. Sie beschäftigt sich normalerweise mit dem Wiederherstellen verschiedener Dateien.

