Falls Sie finden, dass Sie zu viel Zeit bei YouTube auf Ihrem Computer investieren, ist es der Moment, manche Maßnahmen zu ergreifen. Dieser Artikel zeigt Ihnen an, wie YouTube-Zeit auf dem Windows-PC und Mac in Chrome, Safari und andere Browser durch 3 Wege begrenzt wird.
YouTube bietet keine offizielle App für Windows- und Mac-Computer an. Im Großen und Ganzen ist der Zugriff zu YouTube-Videos auf Ihrem Computer, die offizielle Webseite https://www.youtube.com/ aufzurufen. Deswegen handelt es sich in diesem Artikel darum, ein Zeitlimit des Zugriffs auf youtube.com auf Windows und Mac einzustellen.
Als ein Website-Blocker und eine App-Sperre ist Cisdem AppCrypt für Windows sowie Mac verfügbar. Wenn AppCrypt als ein Werkzeug funktioniert, das YouTube-Zeit begrenzt, kann es die unteren Benefits bringen:
Am unteren sind die Schritte, YouTube-Zeit zu begrenzen.
Schritt 1. AppCrypt installieren
Laden und installieren Sie AppCrypt auf Ihrem Windows- oder Mac-Computer.
 Kostenlos Laden Windows 11/10/8/7
Kostenlos Laden Windows 11/10/8/7 Kostenlos Laden macOS 10.12 oder höher
Kostenlos Laden macOS 10.12 oder höher
Schritt 2. Ein Passwort festlegen
Setzen Sie ein AppCrypt-Passwort. Wenn Sie diese Zeitbegrenzung für selbst (statt Ihres Kind) setzen, bitten Sie bitte jemand anderen, das Passwort für Sie festzulegen.
Darüber hinaus ist es empfohlen, das Kontrollkästchen Beim Systemstart starten zu aktivieren.
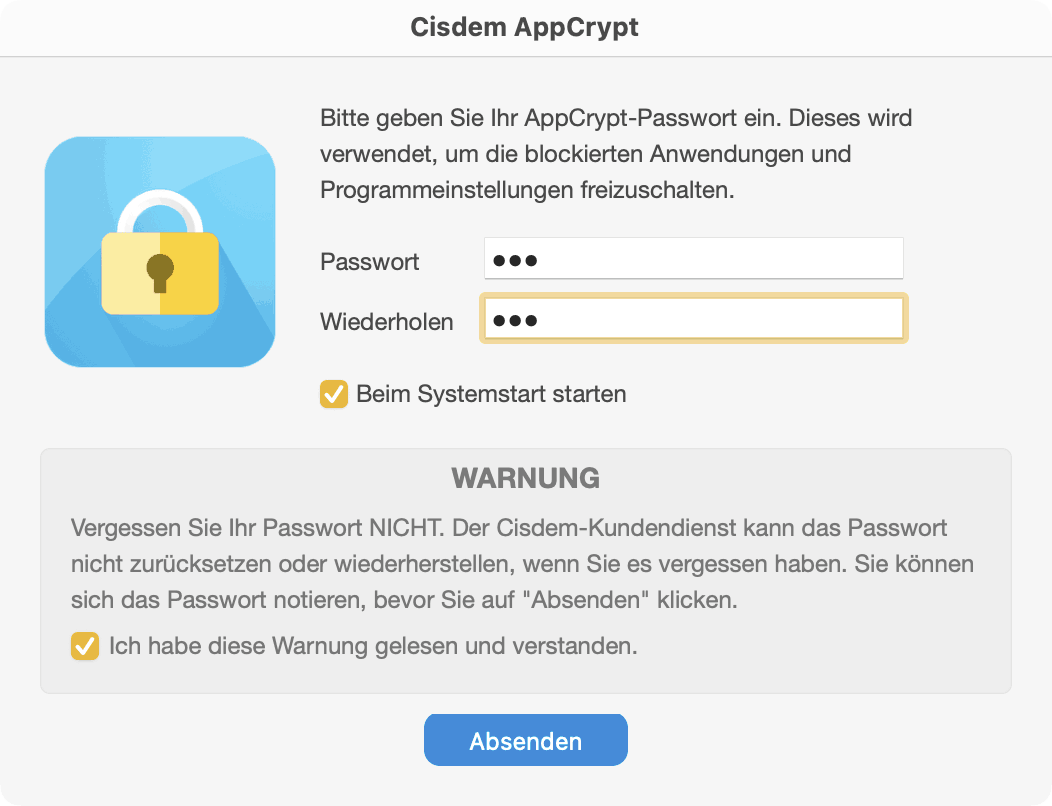
Schritt 3. Das Hauptfenster von AppCrypt öffnen
Auf einem Windows-PC klicken Sie das AppCrypt-Symbol in der Werkzeugleiste. (Oder klicken auf das Symbol mit der rechten Maustaste und wählen Hauptfenster öffnen.)

Auf dem Mac klicken Sie auf das Schloss-Symbol in der Menüleiste und wählen Hauptfenster öffnen.

Jetzt geben Sie das AppCrypt-Passwort ein, um auf das Hauptfenster zuzugreifen.

Schritt 4. Den Web-Sperre-Tab auf dem Hauptfenster anklicken
In diesem Schritt installieren Sie die Erweiterung in dem ausgewählten Browser, wenn Sie ein Windows-Nutzer sind. Mac-Nutzer brauchen es nicht zu machen.
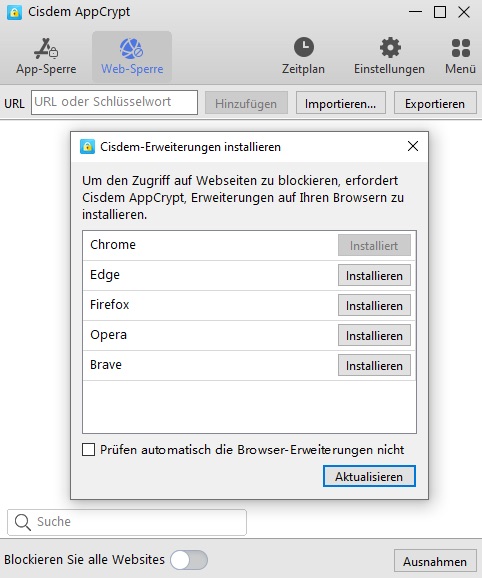
Schritt 5. YouTube in die Sperrlist hinzufügen
Auf dem URL-Feld geben Sie youtube.com ein und klicken auf hinzufügen.

Schritt 6. Ein Zeitlimit hinzufügen
Durch Klick wählen Sie youtube.com. Klicken auf das erscheinende Uhr-Symbol, um das Benutzerdefinierte Zeitplan-Dialogfenster aufzurufen. Auf dem Dialogfenster aktivieren Sie zuerst Benutzerdefinierter Zeitplan.
Jetzt bearbeiten Sie den vorhandenen Zeitplan. Setzen Sie eine Zeitbegrenzung für YouTube, indem Sie YouTube zu den von Ihnen angegebenen Tageszeiten und Wochentagen blockieren. Sie können mehrere Zeitlimits durch Hinzufügen erstellen. Flexibilität liegt in Ihren Händen.
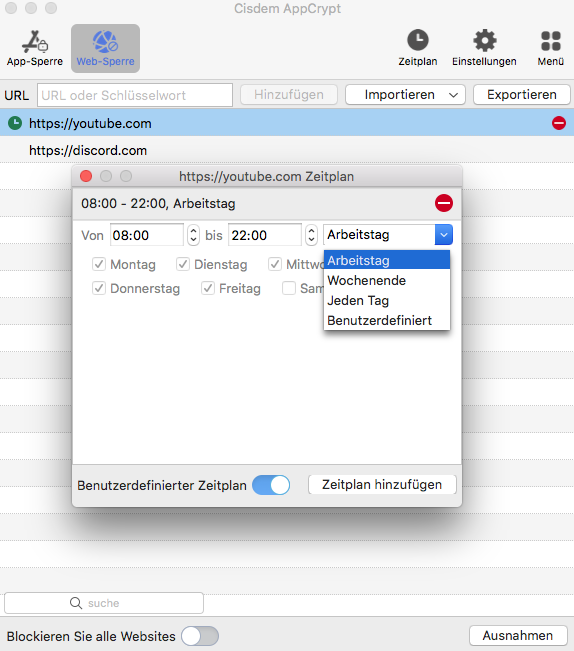
Am unteren sind einige Beispiele.
| Zeitplan | Ergebnis |
|---|---|
Von 19 bis 23 Uhr Jeden Tag | Man kann YouTube täglich zwischen 19 und 23 Uhr nicht besuchen. |
Von 20 bis 22 Uhr Wochenende | Man kann nicht YouTube am Wochenende zwischen 20 und 22 Uhr aufrufen. |
Von 8.30 bis 12 Uhr Arbeitstag; Von 14 bis 17.30 Uhr Arbeitstag | Man kann nicht YouTube während der Arbeitszeit öffnen. |
Um einen Zeitplan/eines Zeitlimit zu bearbeiten, klicken darauf und ändern. Um es zu löschen, klicken auf dieses Symbol ![]() neben einem Zeitplan.
neben einem Zeitplan.
Wenn Sie alle Zeitpläne für YouTube löschen, können Sie YouTube jederzeit besuchen.
Hier gibt es insgesamt 6 Methoden, um die Begrenzung vorläufig oder endgültig zu entfernen. Z.B. AppCrypt beenden, YouTube von der Sperrlist entfernen, oder die Erweiterung (auf Windows-PC) deaktivieren/löschen. Aber Passwort ist immer erforderlich. Sozusagen ist die Zeitbegrenzung schwierig zu umgehen.

Ob Sie Windows- oder Mac-Nutzer sind, ist es möglich, ein Zeitlimit auf YouTube in Chrome mit eine Erweiterung wie YouTube Time zu setzen.
Diese Erweiterung wurde entwickelt, um ein Zeitlimit für die tägliche YouTube-Nutzung festzulegen und hat vielen Menschen dabei geholfen, ihre Produktivität zu steigern.
Schritt 1. Gehen Sie zu Chrome Web Store.
Schritt 2. Installieren Sie YouTube Time.
Schritt 3. Klicken Sie bei gedrückter Ctrl-Taste auf das entsprechende Symbol in der Chrome-Symbolleiste und wählen Sie Optionen.

Schritt 4. Es gibt hier 2 Wege. Sie können die gesamt erlaubte Zeit jeden Tag eingeben.
Oder Sie können tägliche Zeit der Woche einstellen.

Schritt 5. Klicken Sie auf Limits speichern.
Um mehr Flexibilität zu geben, erlaubt Ihnen, Limit zu ignorieren. Um zu verhindern, dass Sie das Limit weiterhin ignorieren, können Sie die Anzahl der zulässigen Aufhebung pro Tag begrenzen.

Um die Begrenzung der YouTube-Zeit schwieriger zu umgehen, können Sie den Tipp befolgen. Klicken Sie auf das Erweiterung-Symbol in Chrome-Werkzeugleiste und wählen Erweiterungen verwalten. Scrollen Sie nach unten und aktivieren Im Inkognitomodus zulassen.
Jetzt wird es eingestellt. Wenn Sie auf einer YouTube-Seite besuchen, wird ein Countdown-Timer  die übrige Zeit in das Erweiterung-Symbol anzeigen. Wenn die Zeit erreicht, wird YouTube in den Chrome-Browser auf dem Mac blockiert.
die übrige Zeit in das Erweiterung-Symbol anzeigen. Wenn die Zeit erreicht, wird YouTube in den Chrome-Browser auf dem Mac blockiert.
Hinweis: Jeder kann eine Chrome-Erweiterung leicht entfernen. Falls die YouTube Time-Erweiterung entfernt wird, wird auch die betreffenden Einstellungen der Zeitbegrenzung für YouTube entfernt.
Wenn Sie ein Nutzer von macOS Catalina 10.15 oder höher sind und Safari Ihr bevorzugter oder einziger Browser ist, ist diese Methode für Sie geeignet. Bildschirmzeit ist hier erforderlich, die eine Reihe von Einstellungen auf macOS Catalina oder höher ist. Wenn Sie eine frühere macOS-Version benutzen, die keine Bildschirmzeit hat, kann Methode 1 Ihnen helfen.
Hinweis: Wenn Sie YouTube-Zeit durch Bildschirmzeit begrenzen, gilt das Limit nur für Safari. Bildschirmzeit unterstützt nicht andere nicht-Safari-Webbrowser.
Schritt 1. Gehen Sie zu Systemeinstellungen. Wenn Sie macOS Monterey 12 oder älter verwenden, gehen Sie bitte zu Systempräferenzen.
Schritt 2. Wählen Sie Bildschirmzeit auf der linken Seitenleiste. Aktivieren Sie Bildschirmzeit.
Schritt 3. Dieser Schritt ist optional. Aktivieren Sie Bildschirmzeit-Passcode verwenden und dann setzen ein vierstelliges Passwort.
Schritt 4. Klicken Sie auf App-Limits und aktivieren.

Schritt 5. Klicken auf Hinzufügen, um das Ein neues App-Limit erstellen Fenster aufzurufen.
Schritt 6. Scrollen Sie nach unten und erweitern Websites.
Schritt 7. Klicken auf das grüne Hinzufügen-Button ![]() . Geben Sie den Domainname youtube.com ein.
. Geben Sie den Domainname youtube.com ein.
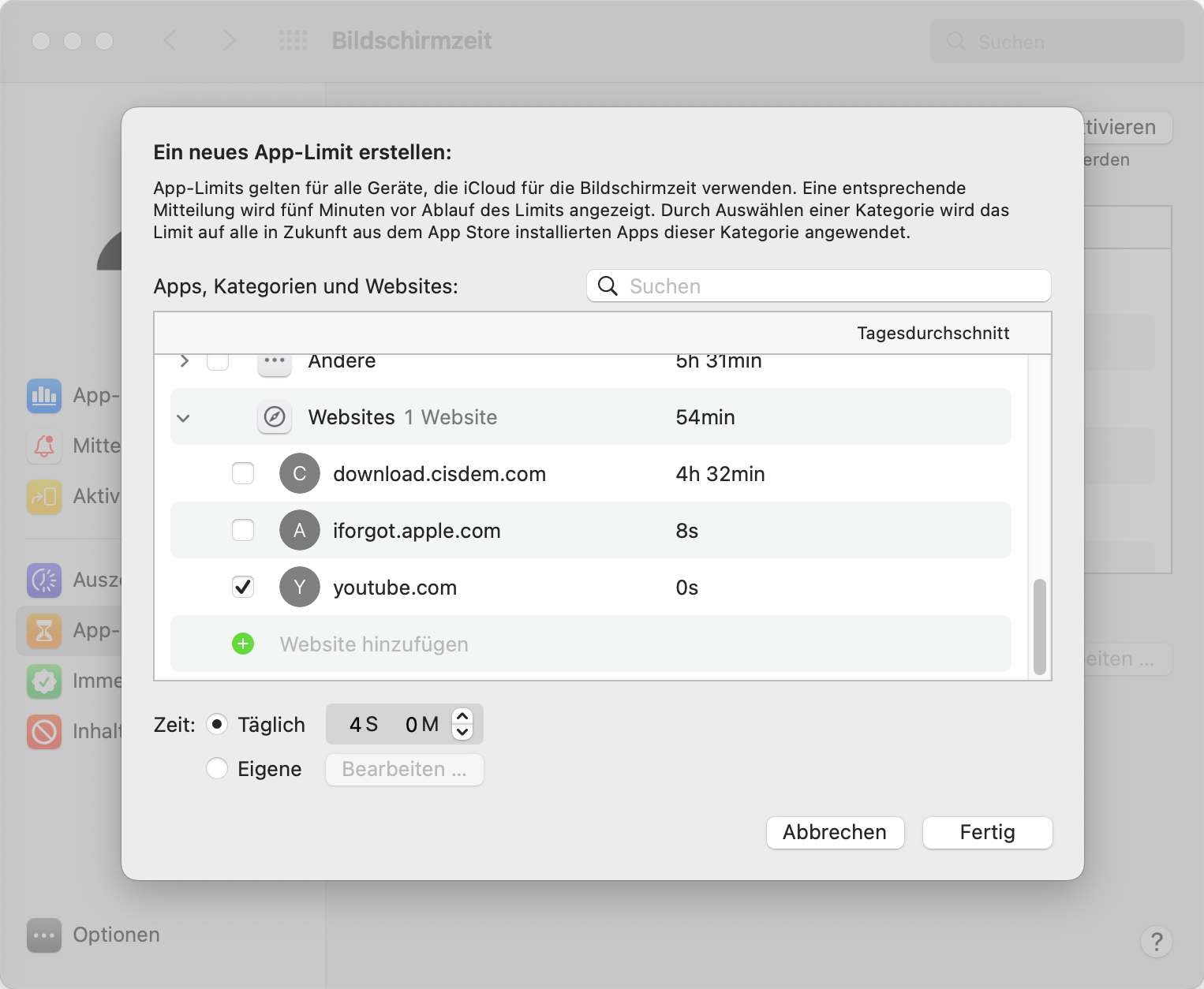
Schritt 8. Jetzt stehen 2 Wege zur Verfügung, um YouTube-Zeit auf dem Mac zu begrenzen.
Schritt 9. Klicken auf Fertig.
Schritt 3 ist empfehlenswert, falls Sie die YouTube-Zeit begrenzen möchten, die Ihre Kinder besuchen.
Sobald Sie die Einstellung eingerichtet haben, funktioniert das Limit sofort.
Wenn Sie nach einer Lösung für Google Chrome suchen, lesen Sie bitte Methode 1.
Um das gesetzte Zeitlimit in YouTube zu ändern, gehen Sie zu App-Limits und wählen youtube.com von der begrenzten Websitelist. Klicken auf Limit bearbeiten und machen Veränderungen. Um ein Limit zu löschen, wählen die Webseite und klicken das Minus-Symbol.
YouTube ist eine wunderbare Plattform, Freizeit zu verbringen. Dort befinden zahlreiche ausgezeichnete Videos sich. Aber YouTube kann man süchtig machen. Möglicherweise sehen Sie jeden Tag stundenlang Videos auf der Webseite an. Um die darauf verbrachte Zeit zu reduzieren, können Sie YouTube-Zeit begrenzen.
In diesem Artikel werden 3 Methoden darüber diskutiert, YouTube-Zeit auf dem Computer in gängiger Browser wie Chrome zu begrenzen. Methode 1 und Methode 2 sind nützlich für Windows- und Mac-Nutzer. Methode 3 ist eine eingebaute Funktion von Mac. Wenn Sie nach einem einfachen Weg suchen, YouTube-Zeit zu begrenzen, hoffe ich, dass dieser Artikel dafür Beitrag leisten kann.

Martina liest und schreibt leidenschaftlich gerne und möchte Deutsch in ihrem zukünftigen Job verwenden, deshalb trat sie Cisdem nach dem Studium ein. Sie beschäftigt sich normalerweise mit dem Wiederherstellen verschiedener Dateien.

