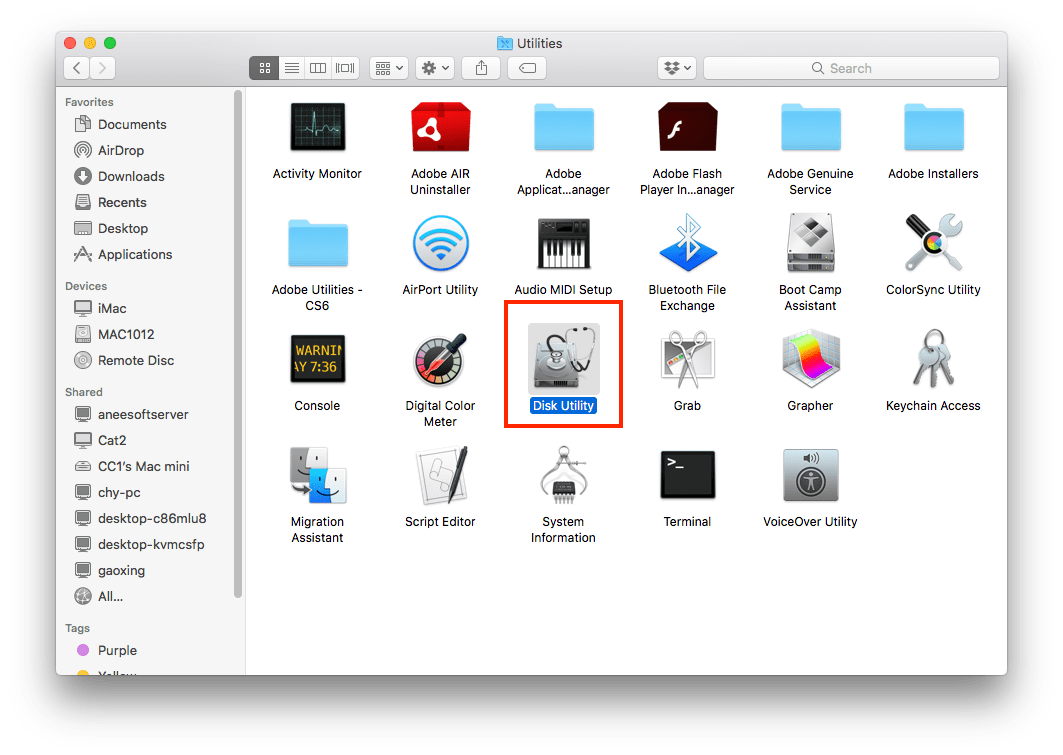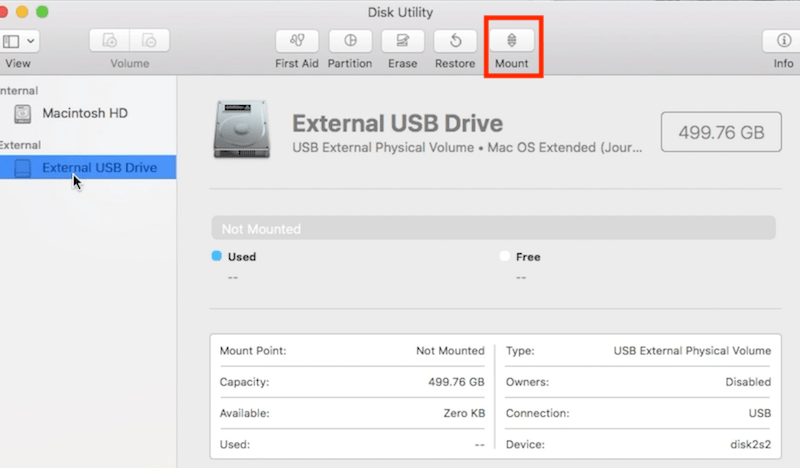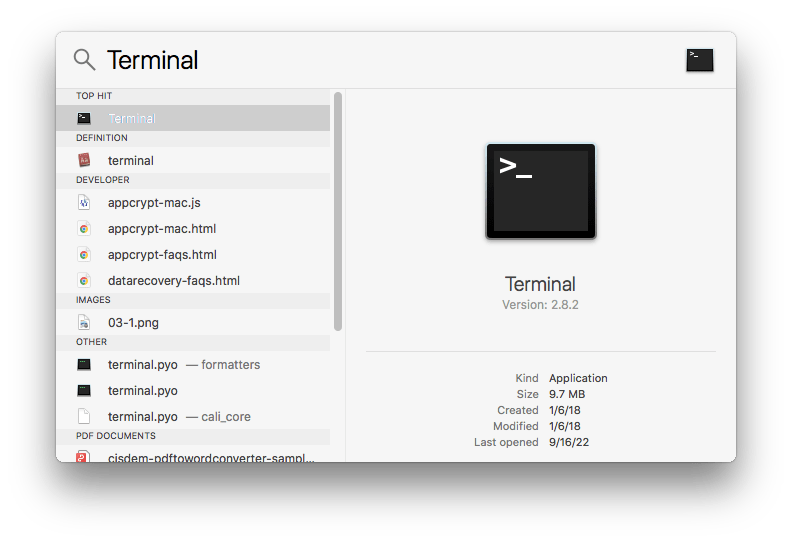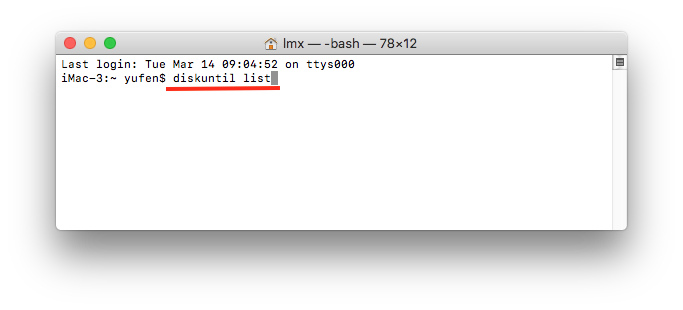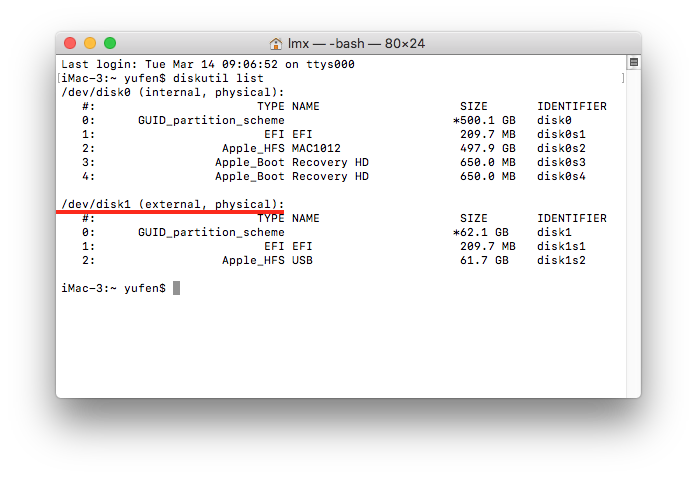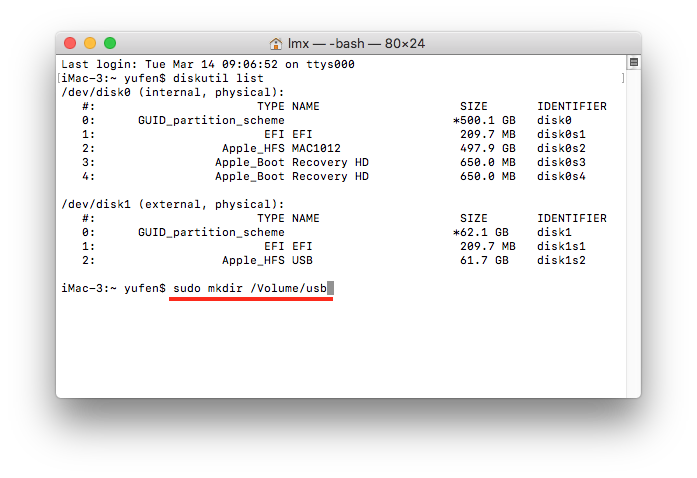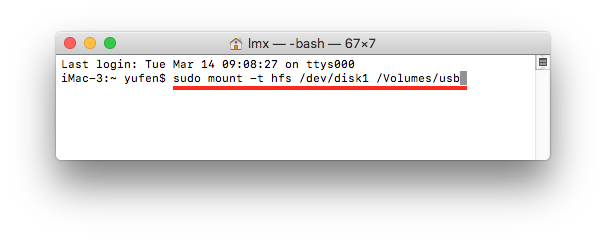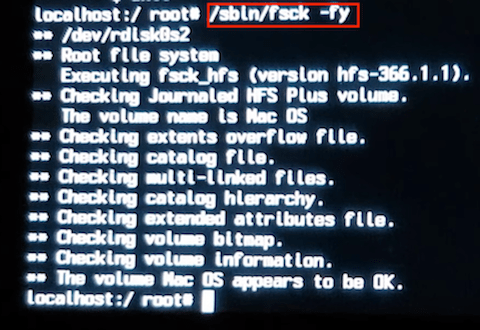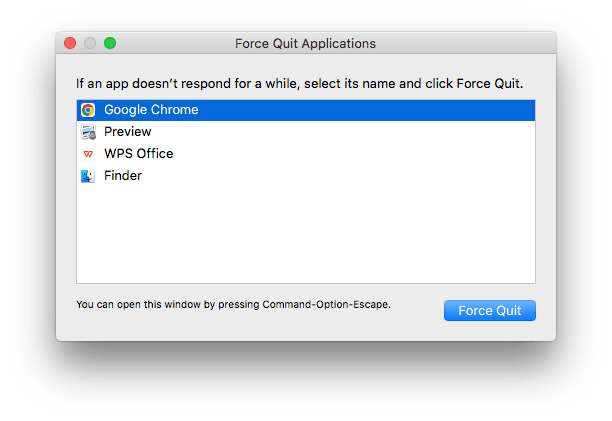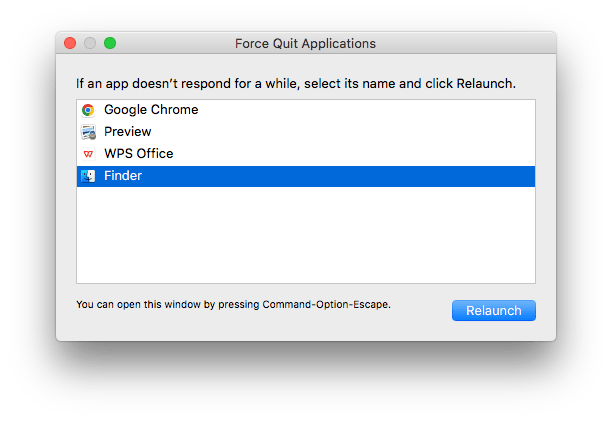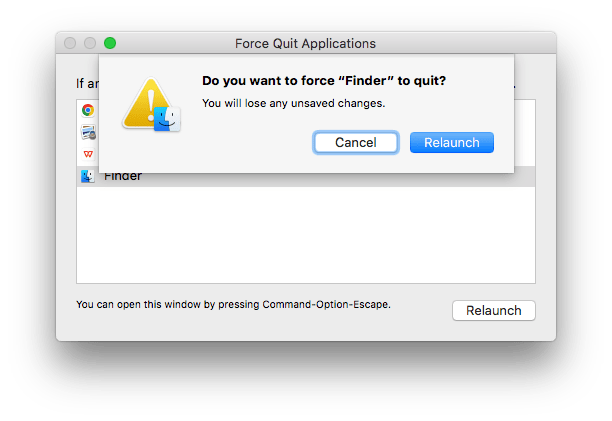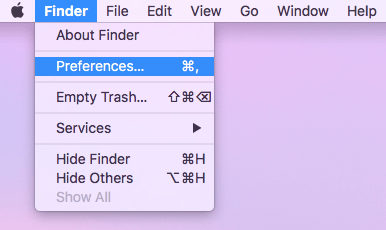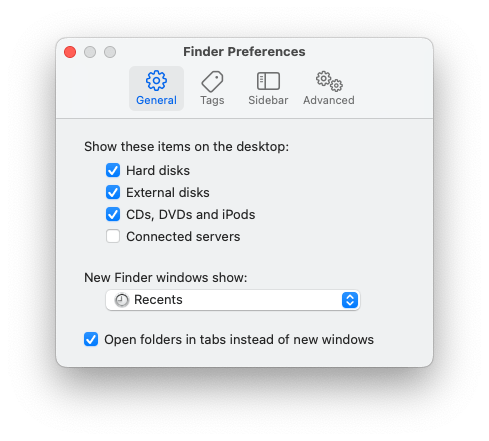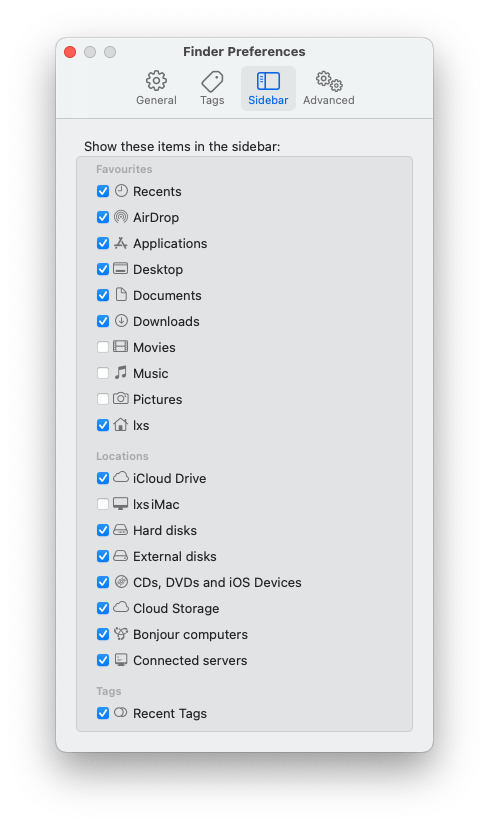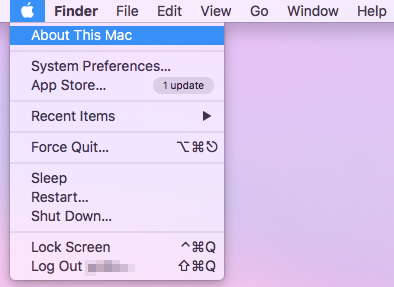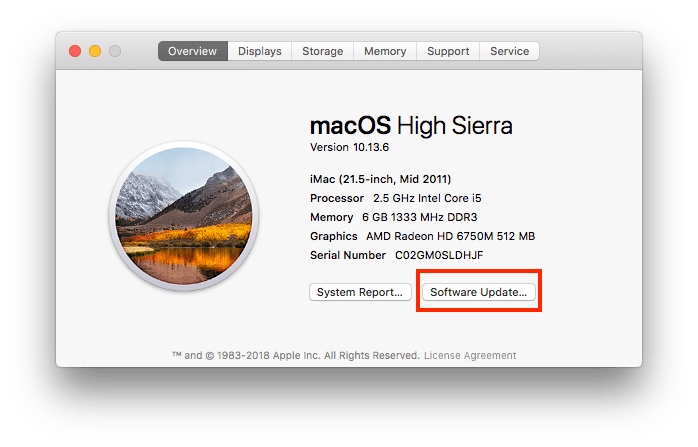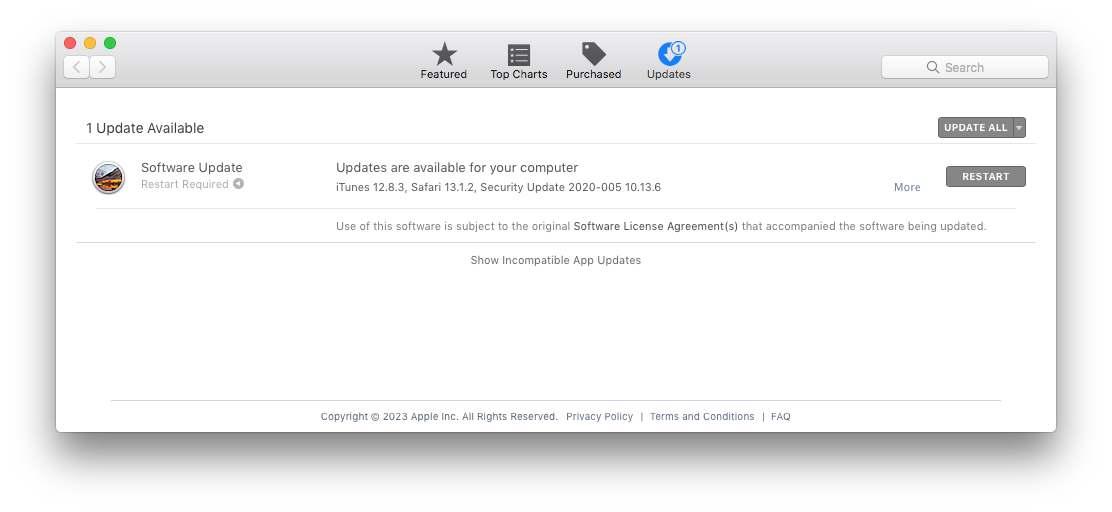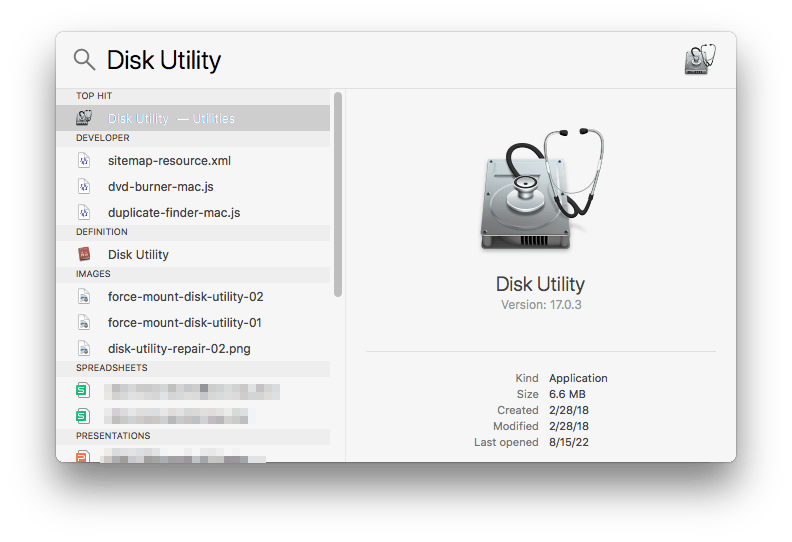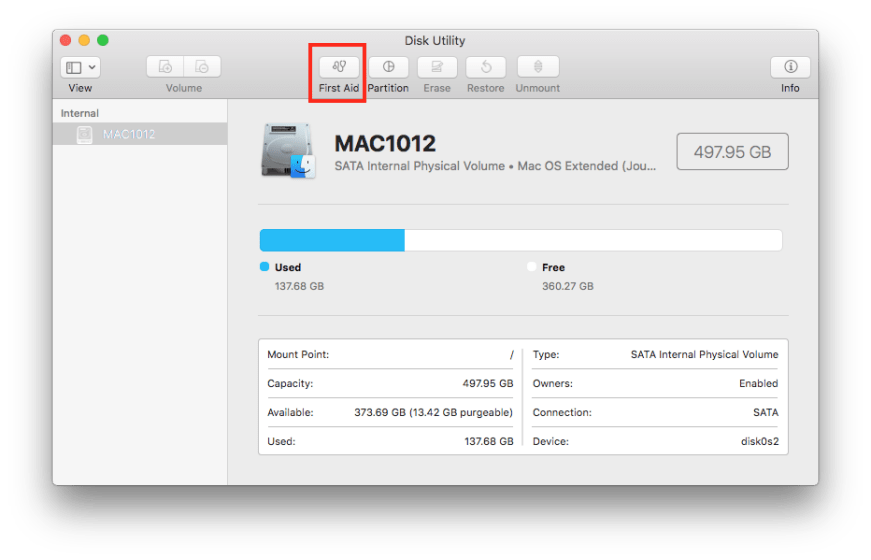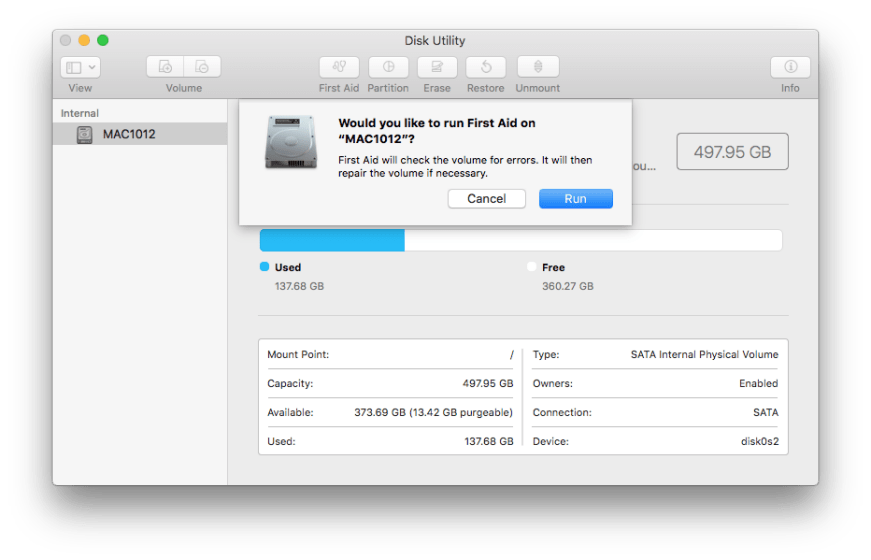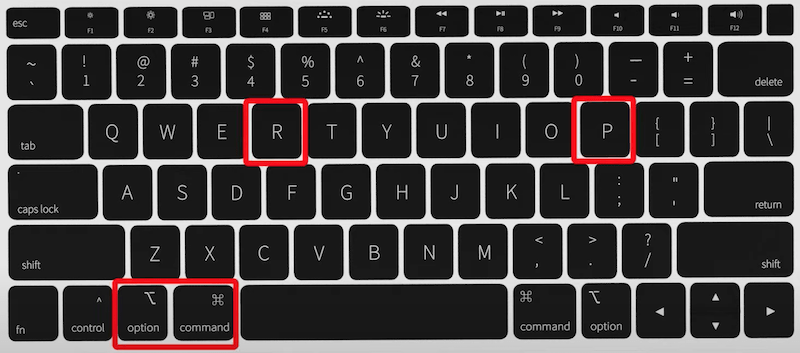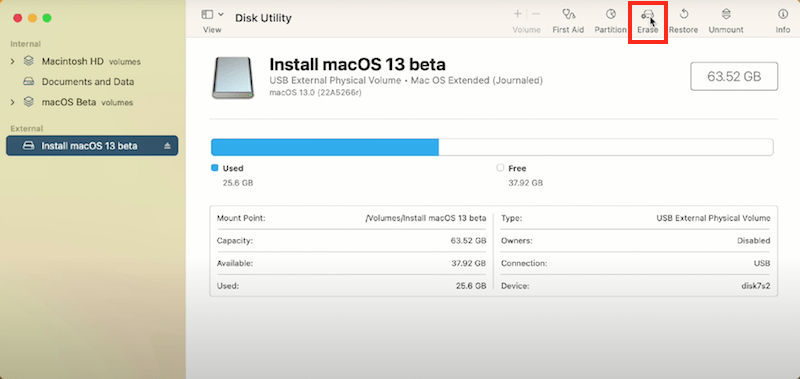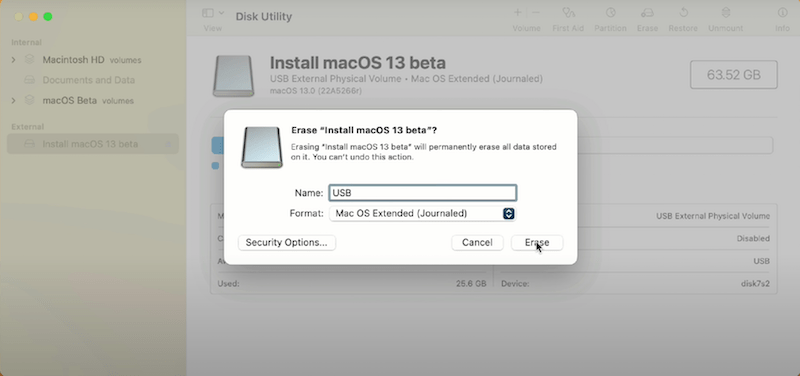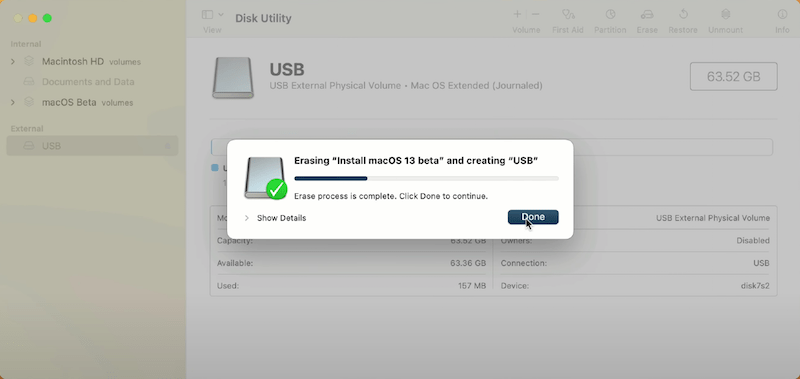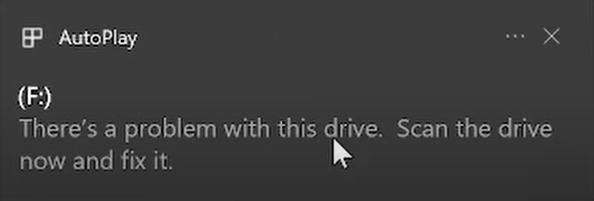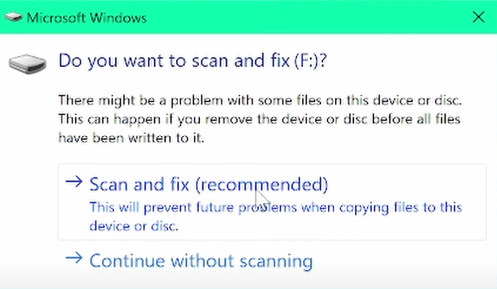Sie schließen eine externe Festplatte an Ihren Mac an, stellen aber dann fest, dass sie nicht auf dem Desktop, im Finder oder im Festplatten-Dienstprogramm angezeigt wird. Wahrscheinlich ist Ihr Mac nicht in der Lage, die externe Festplatte einzubinden.
Das Einbinden ist ein Prozess, durch den das Betriebssystem eines Computers Dateien und Verzeichnisse auf einem Speichergerät für Benutzer verfügbar macht. Wenn Ihr Laufwerk nicht eingebunden werden kann, ist Ihr Mac nicht in der Lage, es zu erkennen und Ihnen den Zugriff auf seine Daten zu ermöglichen. In diesem Beitrag erfahren Sie, wie Sie das Problem "Externe Festplatte lässt sich auf dem Mac nicht einbinden" beheben können. Von Verbindungsproblemen bis hin zu Hardwarefehlern - Ihre Probleme mit dem Einbinden von Festplatten gehören der Vergangenheit an.
Das beste Tool zum Wiederherstellen von Daten von einem nicht eingebundenen externen Laufwerk auf Mac
- Direkte Wiederherstellung von Daten von einer nicht eingebundenen Festplatte
- Stellt mühelos Daten wieder her, die aus verschiedenen Gründen verloren gegangen sind: gelöscht, formatiert, Systemabsturz, Partitionsverlust, Virenbefall, usw.
- Stellt Dateien sowohl von internen als auch von externen Speichermedien wieder her, und zwar gleich gut
- Unterstützt die Wiederherstellung von mehr als 200 Dateitypen: Video, Audio, Foto, Archiv, Office-Dokument, PDF, etc.
- Repariert beschädigte oder nicht abspielbare Videodateien
- Findet gesuchte Dateien effizient mit Filterwerkzeugen und Suchleiste
- Zeigt eine Vorschau der Optionen vor der eigentlichen Wiederherstellung
- Stellt Daten auf einem lokalen Laufwerk oder in der Cloud wieder her
 Kostenlos laden macOS 10.9 oder höher
Kostenlos laden macOS 10.9 oder höher Warum wird meine externe Festplatte auf dem Mac nicht eingebunden?
Um dieses Problem besser verstehen zu können, sollten Sie die Hauptgründe kennen, warum externe Festplatten auf dem Mac nicht richtig eingebunden werden können. Hier sind sie zusammengefasst:
- Schlechte Verbindung
Auf den USB-Anschlüssen und Ports zwischen Ihrer externen Festplatte und dem Mac können sich Fremdkörper wie Staub ablagern, was zu einer schmutzigen und losen Verbindung führt, die verhindert, dass Ihre Festplatte vom Mac erkannt wird. - Deaktivierte Anzeigeeinstellungen
Eine externe Festplatte, die an Ihren Mac angeschlossen ist, könnte aufgrund falscher Einstellungen nicht ausgehängt, sondern nur versteckt sein. Das Laufwerk wird wieder angezeigt, wenn Sie einfach die Anzeigeeinstellungen auf dem Mac aktivieren. - Inkompatibles Dateisystem des Speichergeräts
Es ist möglich, dass das Dateisystemformat Ihrer externen Festplatte von Mac nicht unterstützt wird, sodass Mac sie nicht erfolgreich erkennen kann. Dies ist ein Grund, den die meisten Menschen ignorieren. - Beschädigte Hardware
Die Partition einer externen Festplatte kann aufgrund von Firmware-Fehlern, Überspannung, Überhitzung oder mechanischem Versagen beschädigt werden. Eine beschädigte Festplatte lässt sich in den meisten Fällen nicht mehr einbinden. Zum anderen besteht die Möglichkeit, dass das USB-Verbindungskabel beschädigt ist.
Achtung! Stellen Sie Daten von einem nicht eingebundenen externen Laufwerk wieder her, bevor Sie das Einbinden erzwingen
Wir hoffen, dass sich die Probleme mit dem nicht eingebundenen Laufwerk auf Ihrem Mac leicht lösen lassen, aber manchmal klappt es nicht, wir können das Einbinden nicht erzwingen und haben schließlich die Daten verloren. Während des Prozesses, ein Laufwerk auf dem Mac einzubinden, müssen wir möglicherweise verschiedene Software ausführen oder die Systemeinstellungen anpassen, wobei wir ständig Daten auf das Laufwerk schreiben und möglicherweise die benötigten Daten überschreiben.
Um Datenverluste zu vermeiden, sollten Sie die Dateien von diesem nicht eingebundenen externen Laufwerk zunächst auf einem anderen Laufwerk wiederherstellen und speichern, bevor Sie es zwangseinbinden oder andere Methoden anwenden, indem Sie ein professionelles Datenrettungsprogramm verwenden.
Unter den zahlreichen Mitbewerbern auf dem Markt steht Cisdem Data Recovery mit seiner hohen Wiederherstellungsrate und seiner intuitiven Benutzeroberfläche ganz oben auf der Liste. Dieses Programm hilft Ihnen auch dabei, Daten von einer nicht eingebundenen Festplatte zu extrahieren und zu sichern, bevor Sie sie reparieren oder neu einbinden, um Datenverluste zu vermeiden.
Hier finden Sie eine Schritt-für-Schritt-Anleitung zur Verwendung von Cisdem Data Recovery, um auf Daten auf einer nicht eingebundenen externen Festplatte zuzugreifen.
- Laden Sie diese Software herunter, installieren und starten Sie sie auf Ihrem Mac.
 Kostenlos laden macOS 10.9 oder höher
Kostenlos laden macOS 10.9 oder höher - Scannen Sie die nicht eingebundene externe Festplatte.
Vergewissern Sie sich, dass das externe Laufwerk richtig an den Mac angeschlossen ist. Wechseln Sie in den Modus "Hardware-Festplatte". Die Software erkennt die externe Festplatte und zeigt sie in der rechten Leiste an. Wählen Sie sie aus und klicken Sie auf "Nach verlorenen Dateien suchen", um den Scanvorgang zu starten.
- Vorschau der Laufwerksdaten.
Nach dem Schnellscan und dem Tiefenscan werden alle wiederherstellbaren Dateien nach Dateitypen sortiert angezeigt. Suchen Sie die gewünschten Dateien oder markieren Sie das Feld "Alle auswählen", wenn Sie alle Daten wiederherstellen möchten.
- Stellen Sie Daten von der externen Festplatte wieder her.
Wählen Sie die Dateien aus und klicken Sie auf die Schaltfläche "Wiederherstellen", um sie an einen sicheren Ort zu bringen.
Wie erzwingt man das Einbinden einer externen Festplatte auf dem Mac?
Wenn Sie die Verbindung überprüft und Ihren Mac neu gestartet haben, Ihr Mac die externe Festplatte aber immer noch nicht einbinden kann, sind andere Faktoren für das Problem verantwortlich. Bevor Sie nach Möglichkeiten suchen, die nicht eingebundene Festplatte zu reparieren, sollten Sie zunächst versuchen, das Einbinden der Festplatte auf Ihrem Mac zu erzwingen.
Und Sie werden beruhigt sein, wenn Sie die externe Festplatte auf Ihrem Mac zwangsweise einbinden, auch wenn Sie am Ende scheitern, denn Cisdem hat Ihnen bei der Wiederherstellung und Rettung aller Dateien von dieser Festplatte geholfen. Es gibt 2 Methoden, um das Einbinden einer externen Festplatte auf dem Mac zu erzwingen.
Methode 1: Erzwingen Sie das Einbinden einer externen Festplatte auf dem Mac mit dem Festplattendienstprogramm
Das Festplattendienstprogramm bietet eine Option "Einbinden", mit der Sie das Einbinden einer externen Festplatte manuell erzwingen können. Diese Methode ist jedoch nur möglich, wenn Ihr nicht eingebundenes Laufwerk im Festplattendienstprogramm angezeigt wird.
- Gehen Sie zu Finder > Programme > Dienstprogramme > Festplattendienstprogramm.
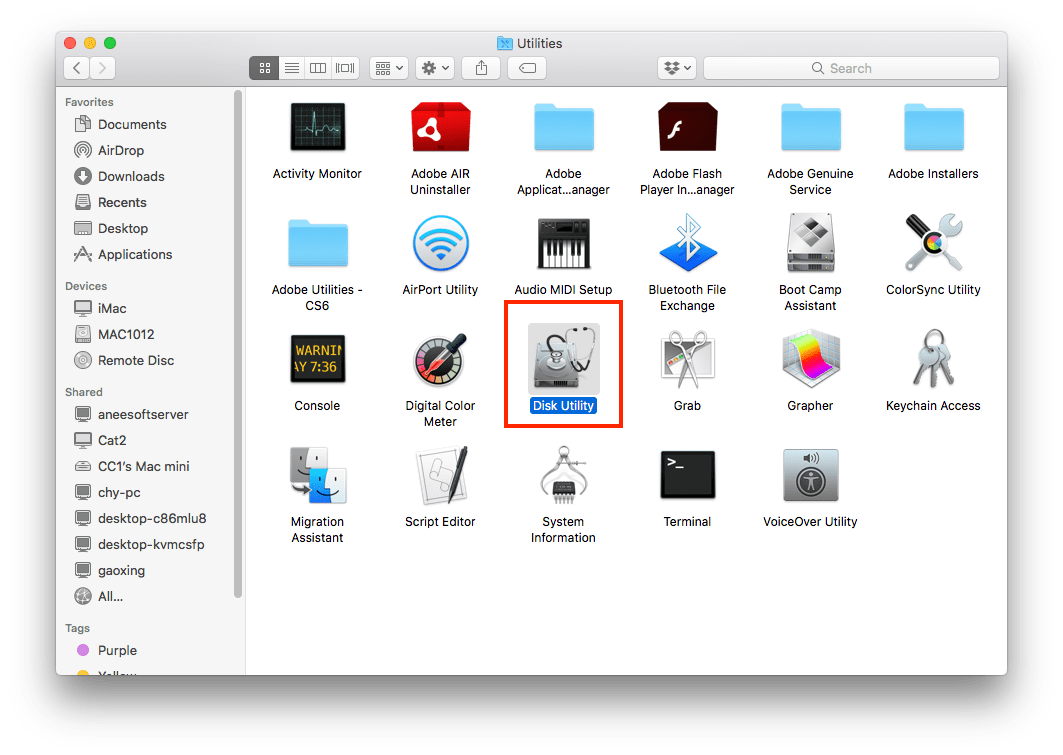
- Wählen Sie das externe Laufwerk in der Seitenleiste aus und wählen Sie oben in der Mitte die Registerkarte "Einbinden". Nachdem der Vorgang abgeschlossen ist, wird Ihr Laufwerk auf dem Desktop oder im Finder angezeigt.
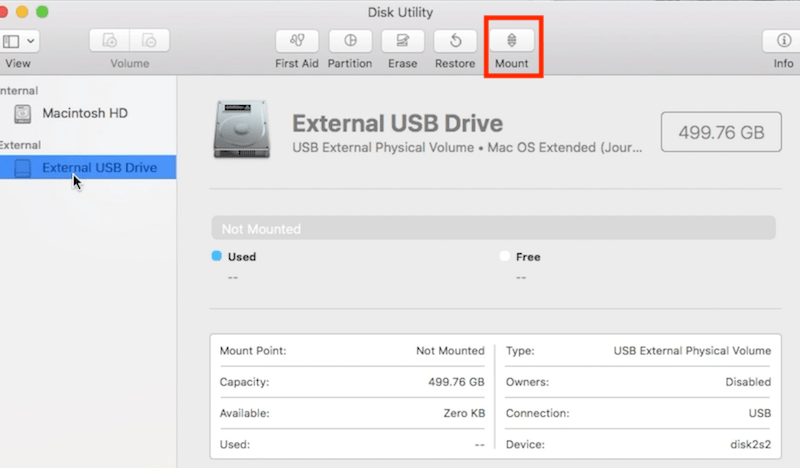
Methode 2: Externe Festplatte auf dem Mac mit Terminal zwangseinbinden
Wenn das Einbinden mit dem Festplattendienstprogramm nicht funktioniert, können Sie mit einigen speziellen Terminal-Befehlszeilen Dateien entfernen, die das normale Einbinden Ihrer externen Festplatte blockieren. Leider funktioniert Terminal aber nicht in allen Fällen für nicht erkannte Festplatten. Sie können es dennoch versuchen, indem Sie die Anleitung im Detail befolgen.
- Verbinden Sie Ihr Laufwerk mit dem Mac.
- Starten Sie "Terminal" über die Spotlight-Suche.
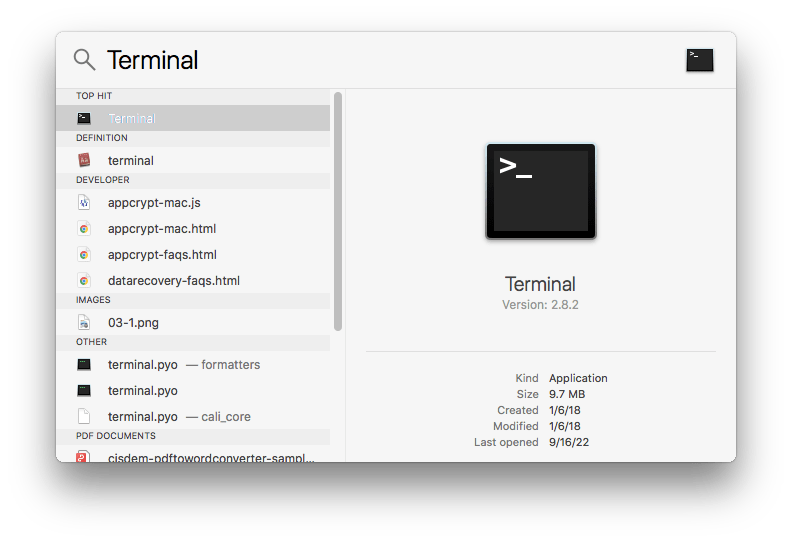
- Geben Sie die Befehlszeile: diskutil list ein und drücken Sie Enter.
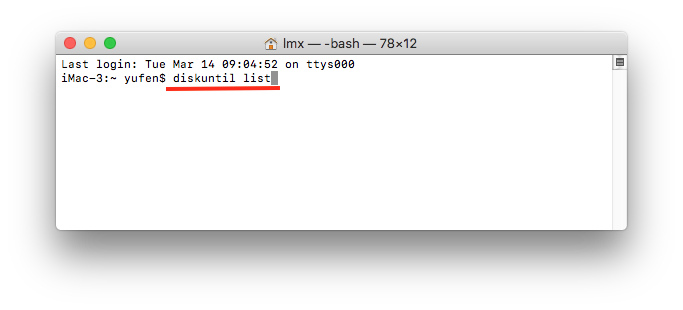
- Sie können nun die Liste aller Geräte einsehen. Ermitteln Sie das externe Laufwerk, das nicht eingebunden wird. In diesem Fall lautet die interne Darstellung der Festplatte in macOS "disk1".
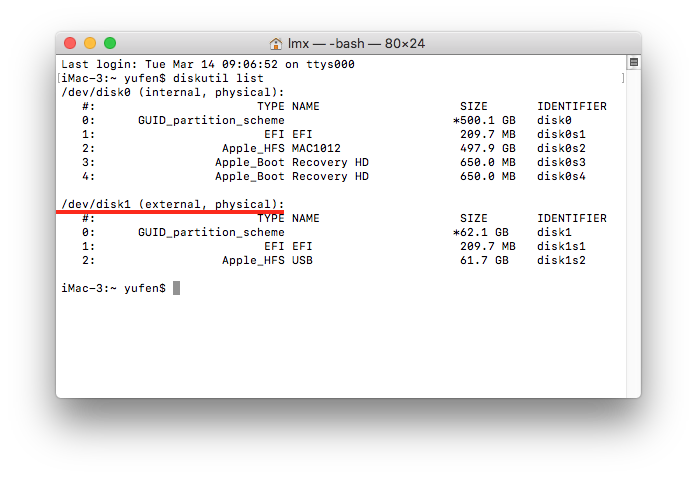
- Geben Sie die Befehlszeile ein: sudo mkdir /Volume/usb. Ersetzen Sie "usb" durch den Namen der Festplatte, die nicht eingebunden wird. Geben Sie das Administrator-Passwort ein, falls dies zur Ausführung dieses Befehls erforderlich ist.
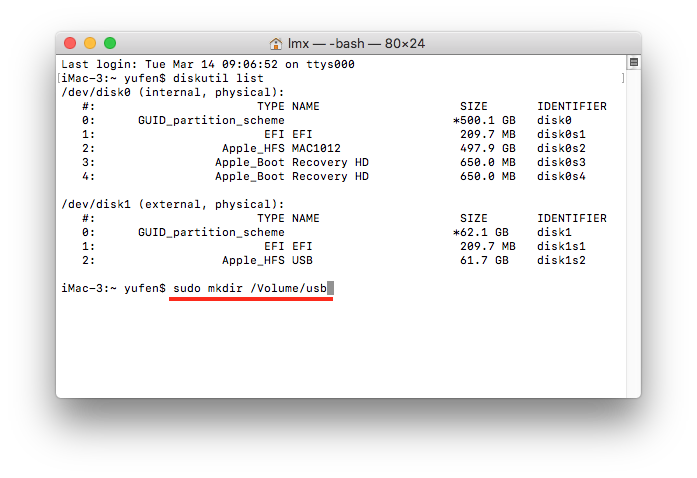
- Tippen Sie weiter: sudo mount -t hfs /dev/disk1 /Volumes/usb in das Fenster ein und führen Sie es aus. Bitte beachten Sie, dass "disk1" hier nur ein Beispiel ist. Sie sollten die Zahl bei der Ausführung durch Ihre eigene Festplatte ersetzen.
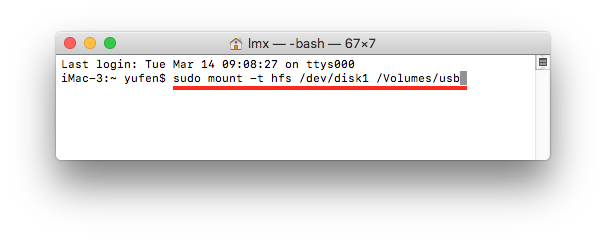
- Prüfen Sie, ob Sie die externe Festplatte auf dem Mac-Schreibtisch oder im Finder anzeigen lassen können.
Bonustipp: Erzwingen Sie die Aktivierung der internen Festplatte auf dem Mac mit FSCK
Auch die interne Festplatte kann manchmal auf einem Mac nicht eingebunden werden. In diesem Fall empfiehlt es sich, den Befehl FSCK auszuführen, um das Einbinden der Macintosh-Festplatte zu erzwingen. FSCK steht für File System Consistency Check, ein Befehlszeilen-Tool, das die Struktur der macOS-Festplatte aufdeckt und korrigiert.
Wie kann ich das interne Laufwerk auf dem Mac zwangseinbinden?
- Starten Sie Ihren Mac neu und halten Sie Befehlstaste+S gedrückt, bis das Apple-Logo erscheint. Dadurch wird der Mac im Einzelbenutzermodus gestartet.
- Eben Sie /sbin/fsck -fy ein und drücken Sie Enter.
- Wenn die Meldung "Dateisystem wurde geändert" angezeigt wird, geben Sie den obigen Befehl erneut ein, bis Sie "Das Laufwerk [Name] scheint OK zu sein" sehen.
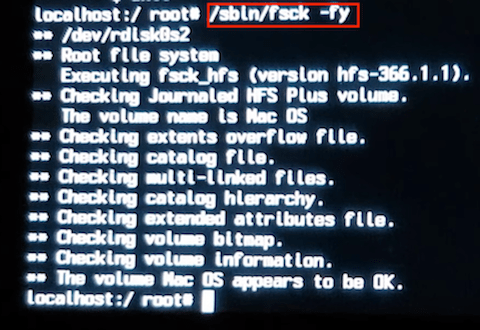
- Geben Sie reboot ein, um Ihren Mac neu zu starten.
- Überprüfen Sie nach dem Neustart, ob die Fehler behoben wurden und die macOS-Festplatte erfolgreich eingebunden wurde.
Wird die Festplatte immer noch nicht eingebunden? Alternative Lösungen für eine nicht eingebundene externe Festplatte auf dem Mac?
Sie können Ihre externe Festplatte auf dem Mac nicht zwangseinbinden? Beheben Sie das Problem mit Vorsicht. In diesem Teil finden Sie 7 Möglichkeiten, wie Sie eine externe Festplatte, die nicht eingebunden wird, auf dem Mac reparieren können.
1. Finder neu starten
Der Neustart des Finders ist ein einfach durchzuführender Versuch, wenn Ihr Laufwerk nicht im Finder oder auf dem Desktop angezeigt wird. So geht's.
- Wechseln Sie zum Mac-Desktop und drücken Sie gleichzeitig Befehlstaste + Option (Alt) + Escape. Das Fenster Anwendungen zwangsbeenden wird geöffnet.
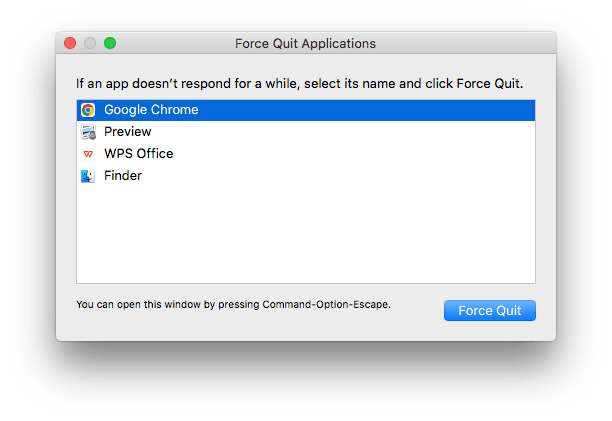
- Wählen Sie Finder und klicken Sie auf die Schaltfläche "Neu starten".
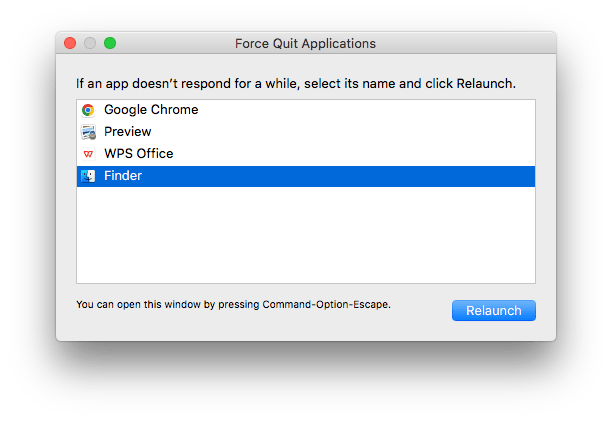
- Wählen Sie "Neu starten", um den Neustart zu bestätigen.
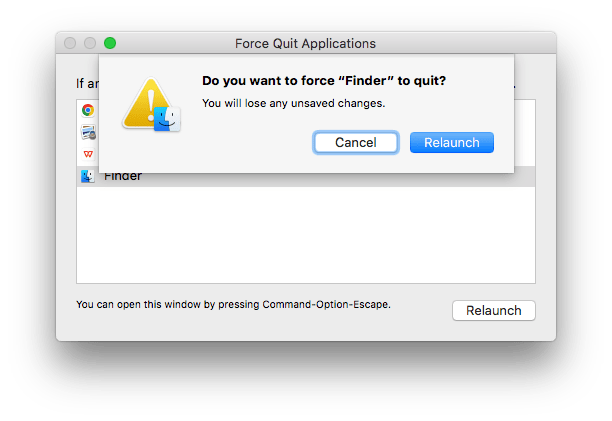
2. Prüfen Sie die Einstellungen der Laufwerksanzeige von macOS
Auch diese Lösung ist einfach und betrifft den Mac Finder. Es kann vorkommen, dass sich Ihre externe Festplatte nicht reibungslos einbinden lässt, weil die Anzeige auf dem Desktop oder im Finder bereits deaktiviert wurde. Schauen wir uns die folgenden Schritte an, um das Problem zu lösen.
- Öffnen Sie den Finder aus dem Dock.
- Klicken Sie in der Apple-Menüleiste auf Finder und wählen Sie "Einstellungen" aus dem Aufklappmenü.
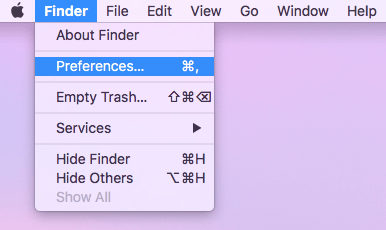
- Wählen Sie die Registerkarte "Allgemein" und markieren Sie das Kästchen neben "Externe Laufwerke".
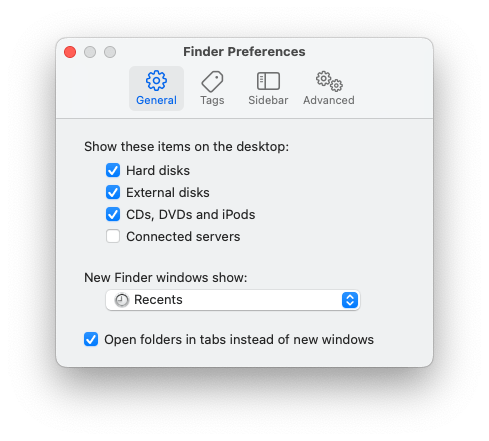
- Klicken Sie anschließend auf die Registerkarte "Seitenleiste" und markieren Sie das Kästchen neben "Externe Laufwerke" im Abschnitt "Speicherorte".
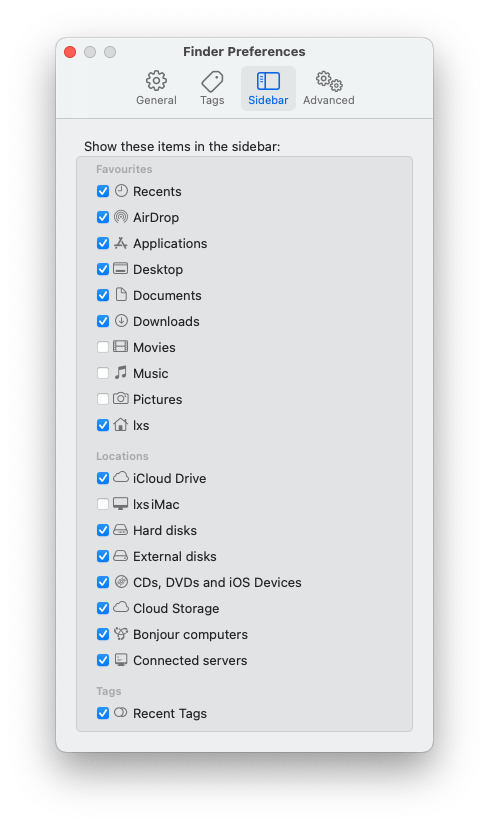
3. Aktualisieren Sie das macOS-Betriebssystem
Ihr Mac mit einer zu alten Version unterstützt das Dateisystem der externen Festplatte nicht, wodurch der Mac nicht in der Lage ist, die Festplatte ordnungsgemäß einzubinden. MacOS Sierra oder eine frühere Version ist nicht kompatibel mit dem APFS-Dateisystem. Versuchen Sie also, Ihren Mac mit den hier beschriebenen Schritten zu aktualisieren.
- Gehen Sie auf dem Mac-Desktop auf Apple-Menü > Über diesen Mac.
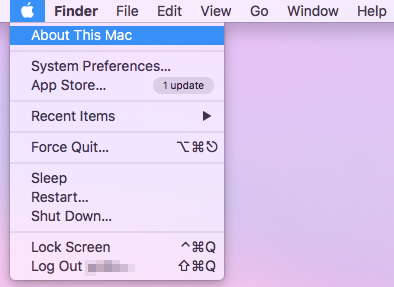
- Wählen Sie im Popup-Fenster die Schaltfläche Software-Update.
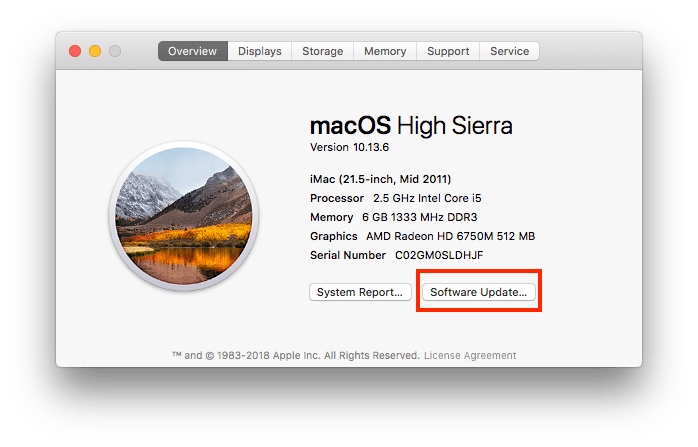
- Sobald Updates für Ihren Computer verfügbar sind, klicken Sie auf "Neu starten", um das Upgrade zu starten.
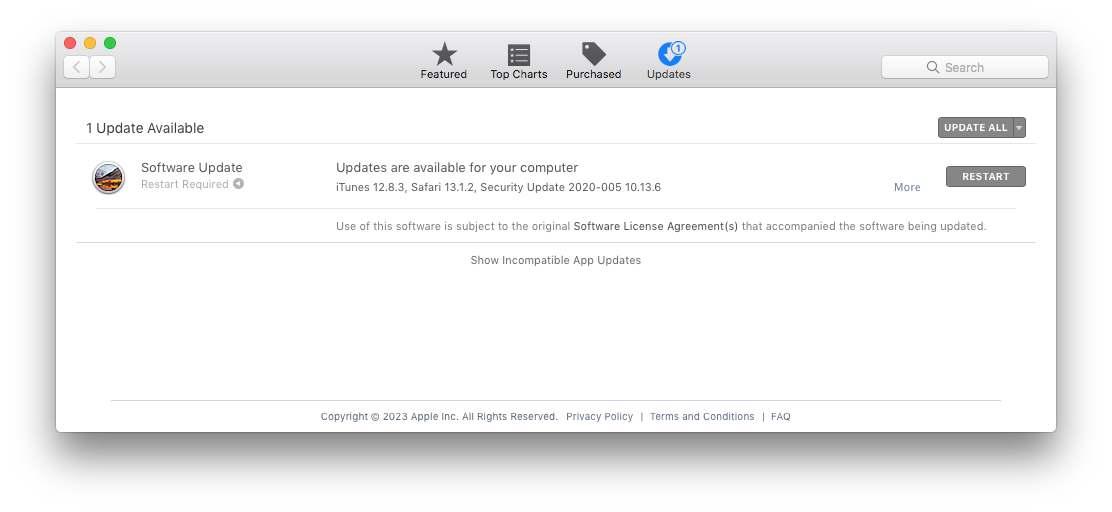
4. Erste Hilfe im Festplattendienstprogramm durchführen
Eine externe Festplatte mit internen Fehlern kann auch dazu führen, dass Ihr Mac nicht mehr auf sie zugreifen kann. Eine praktische Funktion zur Reparatur von Speichergeräten namens Erste Hilfe kann verwendet werden, um eine nicht eingebundene Festplatte auf einem Mac-Rechner zu reparieren. Diese Funktion kann das Laufwerk auf Fehler überprüfen und es dann gegebenenfalls reparieren. Im Folgenden erfahren Sie, wie Sie auf Erste Hilfe zugreifen können.
- Suchen Sie mit Spotlight nach dem Festplattendienstprogramm und drücken Sie Enter, um es zu starten.
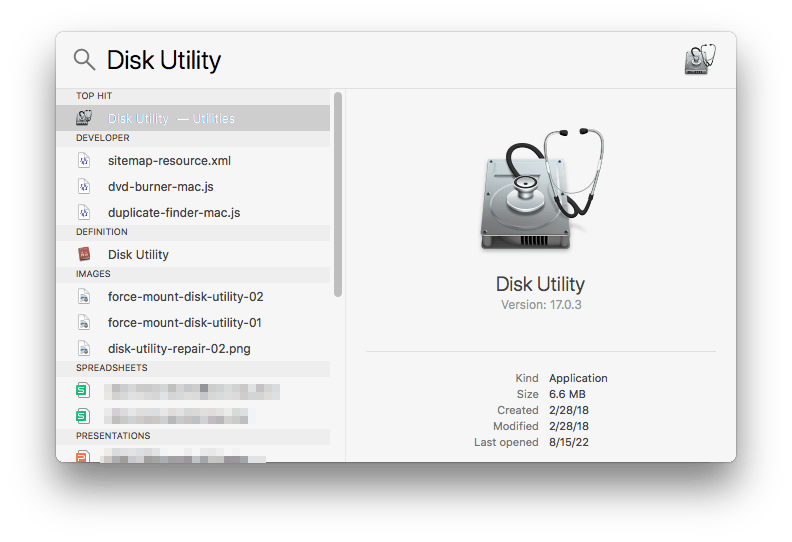
- Wählen Sie Ihre externe Festplatte aus der Liste der Speichergeräte in der linken Seitenleiste aus.
- Klicken Sie im oberen Toolmenü auf "Erste Hilfe".
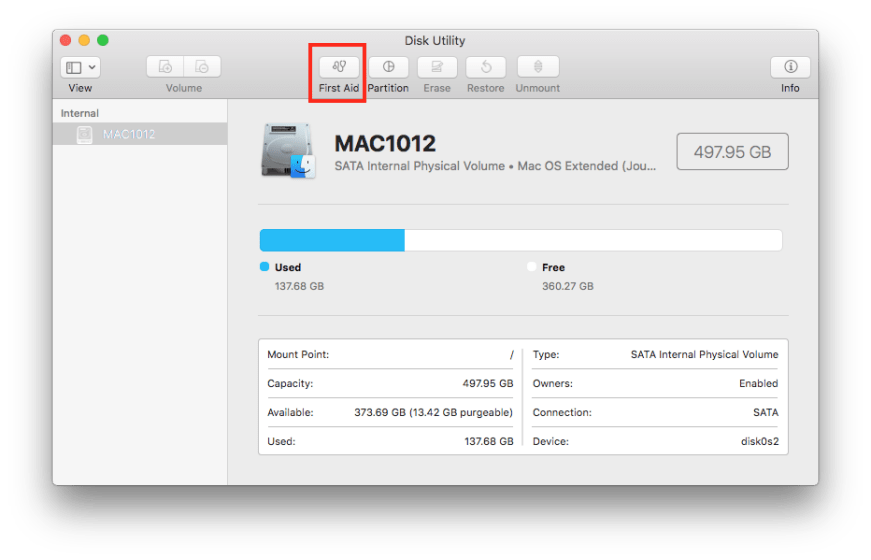
- Klicken Sie auf die Schaltfläche "Ausführen", um die Reparatur zu starten.
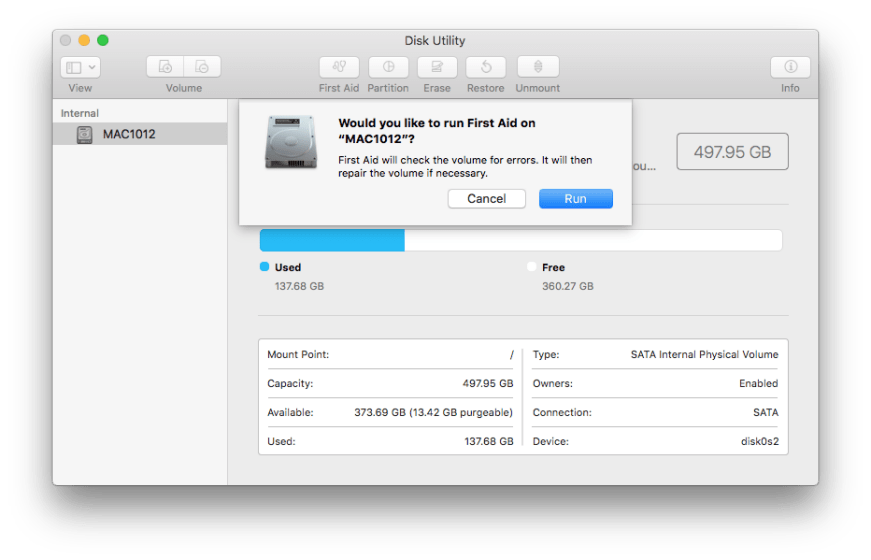
Sobald der Reparaturprozess abgeschlossen ist, werfen Sie Ihre externe Festplatte sicher aus und starten Sie Ihren Mac neu. Verbinden Sie dann das Laufwerk erneut mit dem Mac, um zu sehen, ob der Mac es ordnungsgemäß einbinden kann.
5. Mac-Firmwareeinstellungen zurücksetzen
Die Firmware beeinflusst die Funktion Ihres Macs und anderer Hardwares. Eine nicht eingebundene externe Festplatte kann auch durch fehlerhafte Firmwareeinstellungen verursacht werden. So führen Sie das Zurücksetzen durch. Vergessen Sie nicht, die externe Festplatte vorher von Ihrem Mac zu trennen.
Wie setzt man die SMC zurück?
Für einen Desktop-Mac:
- Ziehen Sie das Netzkabel des Mac ab.
- Stecken Sie das Kabel nach etwa 15 Sekunden wieder ein.
- Drücken Sie 5 Sekunden später die Einschalttaste, um den Mac neu zu starten.
Für einen Mac-Laptop:
- Trennen Sie das Netzkabel und den Mac und schließen Sie sie dann wieder an.
- Halten Sie die Tasten Strg+Umschalt+Option und die Einschalttaste gleichzeitig für etwa 10 Sekunden gedrückt.
- Lassen Sie die oben genannten Tasten und Knöpfe los.
- Starten Sie den Mac neu.
Wie setzt man NVRAM/PRAM zurück?
- Schalten Sie Ihren Mac aus.
- Starten Sie ihn neu, während Sie Befehlstaste + Option + P + R gedrückt halten.
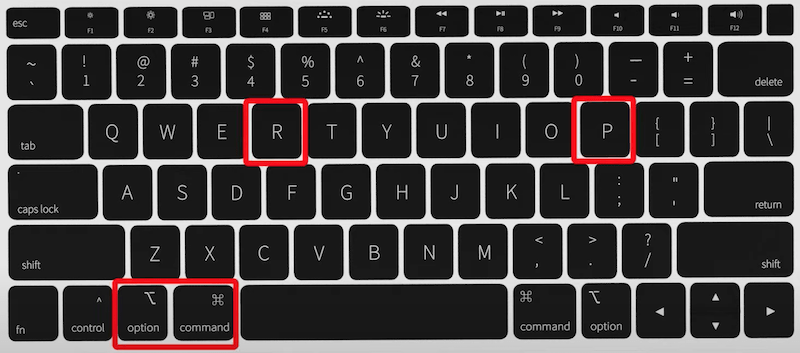
- Lassen Sie sie los, wenn ein zweiter Einschaltton ertönt oder das Apple-Logo erscheint und wieder verschwindet.
Schließen Sie die Festplatte schließlich wieder an, wenn Sie zum Mac-Schreibtisch gelangen, um zu prüfen, ob sie normal eingebunden werden kann.
6. Formatieren Sie die nicht einbindbare externe Festplatte
Ein häufiger Grund, der dazu führt, dass eine externe Festplatte nicht auf dem Mac eingebunden werden kann, ist ein unlesbares Dateisystem. Dies lässt sich durch Formatieren des Laufwerks beheben. Sehen Sie sich einfach die folgende Anleitung an.
- Öffnen Sie das Festplattendienstprogramm (detaillierter Schritt wie in Methode 4).
- Wählen Sie das Laufwerk in der linken Seitenleiste unter "Extern" aus und klicken Sie in der oberen Symbolleiste auf "Löschen".
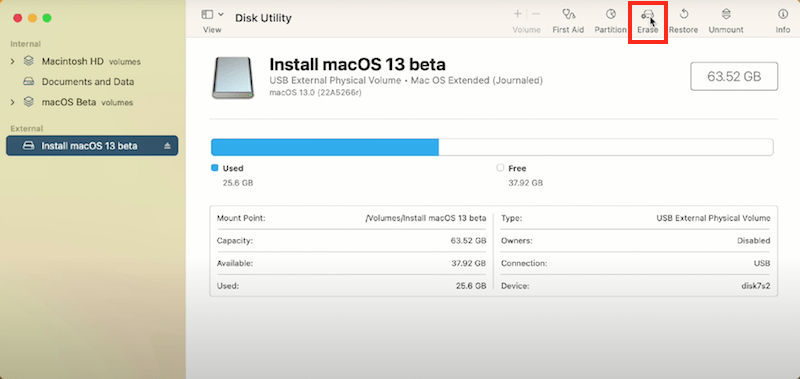
- Ein Dialogfeld wird angezeigt. Wählen Sie ein Format für Ihr Laufwerk. Empfohlen wird "Mac OS Extended (Journaled)". Geben Sie dem Laufwerk außerdem einen Namen. Klicken Sie dann auf die Schaltfläche "Löschen", um die Neuformatierung zu starten.
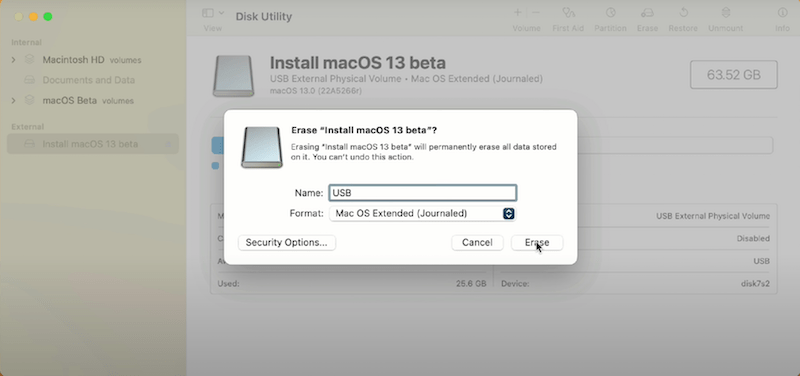
- Wenn die Meldung "Löschvorgang ist abgeschlossen" erscheint, klicken Sie auf "Fertig", um die Neuformatierung abzuschließen. Von nun an wird der externen Festplatte ein neues Dateisystem zugewiesen, das mit Ihrem Mac kompatibel ist. Sie kann also wieder eingebunden werden.
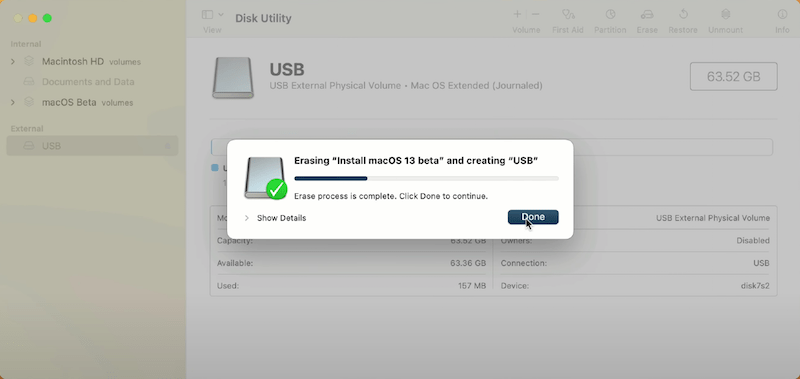
7. Das Laufwerk auf einem Windows-PC reparieren
Mac verfügt zwar über eine eingebaute App zur Reparatur einer problematischen Festplatte, aber laut Benutzern von externen Festplatten ist das Windows-eigene Festplattenreparaturtool viel leistungsfähiger als das von Mac. Wenn Sie Ihre externe Festplatte nicht reparieren und auf einem Mac-Gerät einbinden können, wechseln Sie zu einem Windows-PC und reparieren Sie sie dort, bevor Sie sie wieder an Ihren Mac anschließen.
- Schließen Sie die externe Festplatte an einen Windows-PC an.
- Klicken Sie auf die Nachrichtenleiste, um das Scan- und Reparaturtool zu öffnen.
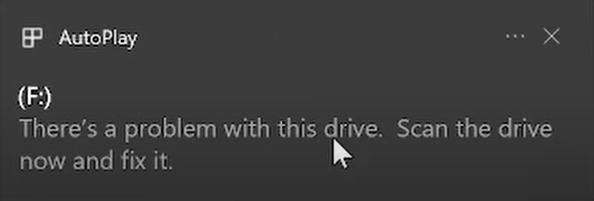
- Klicken Sie auf "Scannen und reparieren".
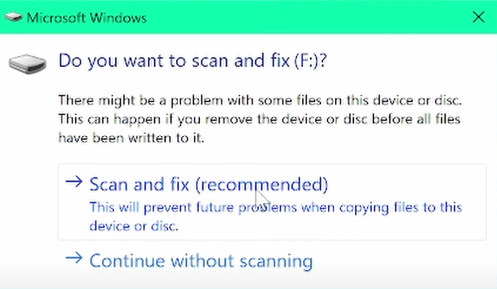
- Klicken Sie auf "Laufwerk reparieren". Sobald der Scan- und Reparaturvorgang abgeschlossen ist, werfen Sie die Festplatte aus.

- Schließen Sie die reparierte Festplatte an Ihren Mac an, um zu prüfen, ob sie eingebunden werden kann oder nicht.
Fazit
Das Einbinden ist eine Voraussetzung dafür, dass Mac eine externe Festplatte erkennt. Wenn ein solches Laufwerk auf dem Mac nicht eingebunden werden kann, ist das sehr ärgerlich. Hoffentlich können Sie dieses Problem mit den in diesem Beitrag vorgestellten Lösungen in den Griff bekommen. Vergessen Sie nicht, vorher Cisdem Data Recovery anzuwenden, um die Daten des Laufwerks wiederherzustellen, sonst droht ein Datenverlust.
 Kostenlos laden macOS 10.9 oder höher
Kostenlos laden macOS 10.9 oder höher Kostenlos laden macOS 10.9 oder höher
Kostenlos laden macOS 10.9 oder höher