Mit dem Internet sind Bequemlichkeit, aber auch Risiken verbunden. Eltern machen sich vielleicht Sorgen, dass ihre Kinder online schädlichen Inhalten ausgesetzt sind. Einige Websites machen süchtig und wir verbringen täglich viel Zeit auf ihnen, wie z.B. einige Spieleseiten, Videoseiten und soziale Netzwerke. Möchten Sie herausfinden, wie Sie eine Website unter Windows 10 zum Lernen, Arbeiten oder zur Online-Sicherheit sperren können? In diesem Artikel finden Sie 5 einfache Möglichkeiten, dies zu tun.
 Kostenlos laden Windows 11/10/8/7
Kostenlos laden Windows 11/10/8/7 Kostenlos laden macOS 10.12 or later
Kostenlos laden macOS 10.12 or later
Der effizienteste und einfachste Weg, den Zugriff auf Websites auf dem Computer zu sperren, ist die Installation einer professionellen Webfilter-App. Für Windows-Nutzer empfehle ich Cisdem AppCrypt. Damit können Sie Websites, Spiele und Anwendungen mit Passwort sperren, um Ihre Produktivität zu steigern und Ihre Freizeit zurückzugewinnen. Und es ist kinderleicht zu bedienen. Sie können die Blockierlisten individuell anpassen und eine unbegrenzte Anzahl von zu sperrenden Websites hinzufügen. Dieses Tool kann nicht nur Websites nach bestimmten URLs, sondern auch nach Kategorien sperren. Im Folgenden zeige ich Ihnen, wie Sie unter Windows 10 mit Cisdem AppCrypt Websites sperren können:
1. Laden Sie Cisdem AppCrypt herunter und installieren Sie es auf Ihrem Windows-PC.
 Kostenlos laden Windows 11/10/8/7
Kostenlos laden Windows 11/10/8/7
2. Starten Sie es. Legen Sie ein Passwort fest. Klicken Sie auf Senden.

3. Klicken Sie auf sein Symbol in der Taskleiste.
4. Geben Sie das Passwort für den Zugriff auf dieses Tool ein.

5. Jetzt befinden Sie sich im Hauptfenster.
Gehen Sie auf die Registerkarte Web Block. Es öffnet sich ein Fenster, das Sie daran erinnert, Erweiterungen für verschiedene Browser zu installieren. Klicken Sie auf Installieren neben den Erweiterungen, für die Sie den Zugriff auf Websites sperren möchten.
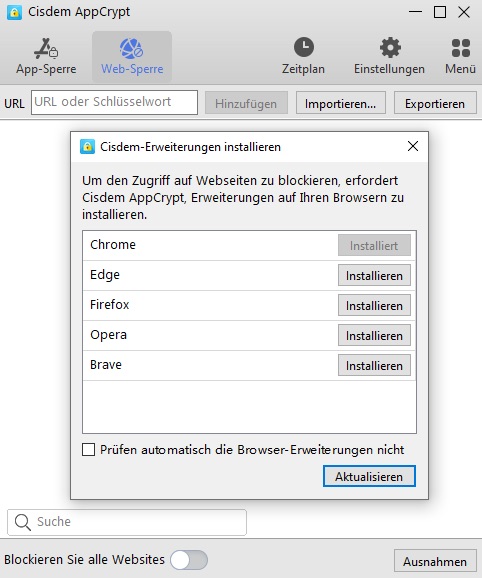
6. Um eine bestimmte Website unter Windows 10 zu sperren, geben Sie die URL, die Sie sperren möchten, in das obere URL-Feld ein. Klicken Sie auf Hinzufügen.
Um Kategorien von Websites zu sperren, klicken Sie auf die Schaltfläche Importieren. Wählen Sie eine Kategorie aus, z.B. Spiele-Seiten, Soziale Netzwerke, usw.
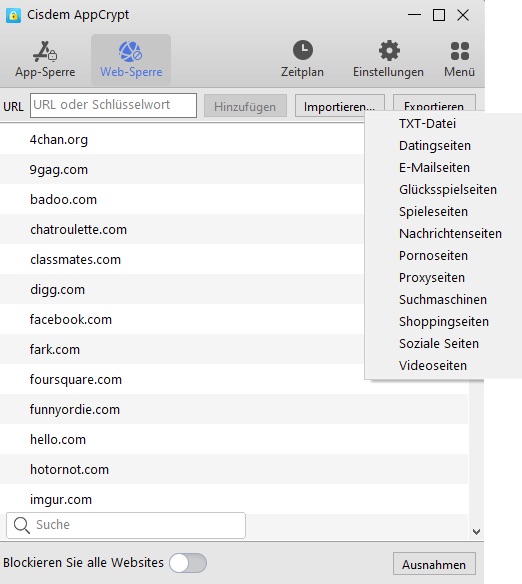
Jetzt werden alle Websites auf Ihrem Windows 10 PC gesperrt.

Tipp 1: Wie kann man Websites unter Windows 10 zu bestimmten Zeiten sperren?
Lassen Sie sich beim Arbeiten oder Lernen im Internet ständig ablenken? Die Zeitplan-Funktion dieses Windows Website-Blockers könnte Ihnen helfen. Sie ermöglicht es Ihnen, Websites zu bestimmten Zeiten zu blockieren, z. B. während Ihrer Arbeitszeit, damit Sie sich bei der Arbeit besser konzentrieren können. Nachdem Sie alle ablenkenden Websites zur Blockierliste hinzugefügt haben, klicken Sie auf die Schaltfläche Zeitplan in der Symbolleiste. Legen Sie dann die Zeit fest, zu der Sie diese Websites sperren möchten.
Sie können auch einen Zeitplan für eine bestimmte Website hinzufügen. Wenn Sie beispielsweise den Zugriff auf die YouTube-Website auf einem Windows-PC zu bestimmten Zeiten sperren möchten, fügen Sie zunächst youtube.com zur Blockierliste hinzu. Klicken Sie dann auf diese Website. Klicken Sie auf das Uhrensymbol, das erscheint. Aktivieren Sie Benutzerdefinierter Zeitplan. Legen Sie die Zeit für die Sperrung fest.
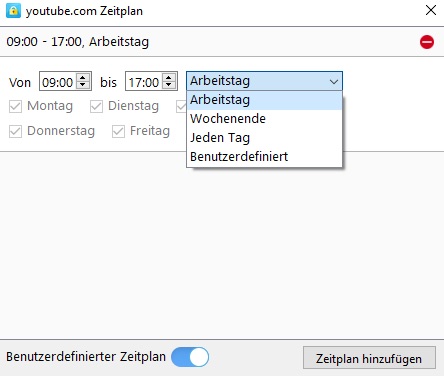
Tipp 2: Wie kann ich Websites entsperren?
So entfernen Sie eine gesperrte Website aus der Blockierliste. Greifen Sie mit dem Passwort auf AppCrypt zu. Klicken Sie auf diese Website in der Blockierliste. Drücken Sie die Löschtaste.
Um alle gesperrten Websites vorübergehend freizugeben, können Sie auf das Symbol von AppCrypt in der Taskleiste klicken. Wählen Sie Web Block deaktivieren. Oder beenden Sie es. Für beide Optionen benötigen Sie ebenfalls das Passwort.
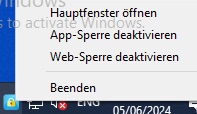
Die meisten Webbrowser sind in der Lage, Erweiterungen hinzuzufügen. Wir können eine Blocker-Erweiterung installieren, um unerwünschte Websites im Browser zu filtern. Einige Erweiterungen verfügen sogar über Funktionen wie einen Zeitplan, Whitelists, usw. Das Problem ist, dass Sie die Erweiterungen für jeden Browser einzeln installieren müssen, um eine Website auf Ihrem Computer vollständig zu sperren. Außerdem ist sie leicht zu entfernen. Im Folgenden erkläre ich Ihnen, wie Sie Websites unter Windows 10 sperren können, indem Sie Erweiterungen zu unseren häufig verwendeten Browsern Chrome, Firefox und Edge hinzufügen.
Chrome ist der mit Abstand am meisten genutzte Browser auf dem PC. Viele Benutzer suchen nach Möglichkeiten, um Websites in Google Chrome zu blockieren. Es gibt viele großartige Erweiterungen für Chrome, die Ihnen dabei helfen können. BlockSite ist eine bekannte Erweiterung.
1. Öffnen Sie den Chrome-Browser auf Ihrem PC. Gehen Sie zum Chrome Web Store.
2. Suchen Sie nach BlockSite. Wählen Sie das von BlockSite LP entwickelte Programm.

3. Klicken Sie auf Zu Chrome hinzufügen.
4. Klicken Sie im Eingabefenster auf Erweiterung hinzufügen.

5. Besuchen Sie die Website, die Sie in Chrome blockieren möchten.
6. Klicken Sie mit der rechten Maustaste irgendwo auf die Seite. Klicken Sie auf BlockSite und dann auf Diese Website blockieren.
Tipp: Einige nützliche Funktionen der Premium-Version von BlockSite
Die kostenlose Version von BlockSite kann die grundlegenden Bedürfnisse der meisten Benutzer erfüllen. Sie können auch die Premium-Version erwerben, um erweiterte Funktionen zu erhalten. Diese kostet $3,99 pro Monat (meiner Meinung nach etwas teuer).
In der Premium-Version können Sie zum Beispiel eine unbegrenzte Anzahl von Websites zur Blockierliste hinzufügen, während in der kostenlosen Version nur 3 Websites erlaubt sind.
Außerdem bietet die Premium-Version die Funktion Passwortschutz. Sie ermöglicht es Ihnen, ein Passwort für blockierte Websites festzulegen. Klicken Sie auf das Symbol Erweiterungen in der oberen rechten Ecke Ihres Browserfensters. Wählen Sie BlockSite. Klicken Sie auf das Symbol Einstellungen. Wählen Sie Passwortschutz in der linken Seitenleiste. Aktivieren Sie die Option "Für den Zugriff auf gesperrte Websites ein Passwort verlangen". Legen Sie dann ein Passwort fest.
Firefox-Erweiterungen, auch bekannt als Firefox-Add-ons, können verwendet werden, um einige benutzerdefinierte Funktionen zu Ihrem Firefox-Browser hinzuzufügen, wie z.B. das Sperren von Websites. So geht's:
1. Öffnen Sie den Firefox-Browser auf Ihrem Windows-PC. Gehen Sie zur ADD-ONS für Firefox Website.
2. Suchen Sie nach Block Site by Ray.
3. Fügen Sie es zu Firefox hinzu.

4. Öffnen Sie die Website, die Sie nicht zulassen möchten.
5. Klicken Sie mit der rechten Maustaste auf eine beliebige Stelle der Seite. Tippen Sie auf Diese Seite sperren.

Der Edge-Browser wird von Microsoft empfohlen und ist einfach zu bedienen. Er unterstützt auch die Einschränkung von Websites durch Erweiterungen. Und so geht's:
1. Klicken Sie auf das Symbol mit den drei Punkten in der oberen rechten Ecke des Hauptfensters des Edge-Browsers.
2. Wählen Sie Erweiterungen aus dem Aufklappmenü.

3. Klicken Sie in dem neuen Fenster Erweiterungen auf Erweiterungen für Microsoft Edge abrufen.
4. Suchen Sie nach BlockSite und klicken Sie auf Abrufen auf der rechten Seite.
5. Ein Fenster mit einer Eingabeaufforderung wird angezeigt. Tippen Sie auf Erweiterung hinzufügen.

6. Rufen Sie die unerwünschte Website in Microsoft Edge auf. Klicken Sie mit der rechten Maustaste auf eine beliebige Stelle der Seite. Klicken Sie dann auf Diese Website sperren.
Wenn Sie der Administrator des Computers sind, können Sie eine Website über die Hosts-Datei sperren. Die Hosts-Datei ist eine Systemdatei ohne Erweiterung und kann mit Notepad geöffnet werden. In der Hosts-Datei können viele gängige Domainnamen und ihre entsprechenden IP-Zuordnungen festgelegt werden. Wenn der Benutzer eine URL eingibt, auf die er im Browser zugreifen möchte, schaut das System zunächst in der Hosts-Datei nach, ob es eine entsprechende IP gibt. Ist dies der Fall, wird die entsprechende Webseite sofort geöffnet. Und Sie können bestimmte Websites blockieren, indem Sie die Hosts-Datei bearbeiten. Diese Methode eignet sich für Benutzer, die nur einige wenige Websites blockieren müssen. Und sie ist etwas umständlich einzurichten. Sehen wir uns nun an, wie Sie unter Windows 10 Websites über die Hosts-Datei blockieren können:
1. Suchen Sie Notepad auf Ihrem PC und führen Sie es als Administrator aus.
2. Klicken Sie im Menü Datei auf Öffnen.
3. Suchen Sie die Hosts-Datei und öffnen Sie sie. Unter Windows befindet sich die Hosts-Datei in der Regel unter Lokaler Datenträger(C) > Windows > System32 > drivers >etc.

4. Setzen Sie den Mauszeiger in die unterste Zeile. Um zum Beispiel YouTube auf dem PC zu sperren, geben Sie "127.0.0.1 youtube.com" ein. Drücken Sie dann Enter, um eine neue Zeile zu erstellen. Geben Sie "127.0.0.1 www.youtube.com" ein.
Sie können mehrere URLs nacheinander in neue Zeilen eingeben und dabei das gleiche Format verwenden.

5. Klicken Sie auf Datei > Speichern.
Jetzt sind diese Websites auf Ihrem Windows-Computer dauerhaft gesperrt und Sie erhalten die Meldung "Diese Seite kann nicht erreicht werden", wenn Sie versuchen, sie mit einem beliebigen Webbrowser aufzurufen.
Microsoft Familiensicherheit ist eine integrierte Anwendung in Windows 10. Der Administrator kann die Einstellungen ändern, um das Online-Verhalten der Familienmitglieder zu kontrollieren. Als Elternteil können Sie sehen, wie lange Ihr Kind das Gerät benutzt und wie viel Zeit es in den einzelnen Anwendungen verbringt. Sie können auch unangemessene Inhalte filtern und Zeitlimits für bestimmte Apps festlegen. Aber eines müssen Sie beachten: Sie müssen ein Microsoft-Konto für Ihr Kind einrichten und sicherstellen, dass es sich nur bei diesem Konto anmelden kann. Hier erfahren Sie, wie Sie unter Windows 10 mit Microsoft Familiensicherheit Websites sperren können:
Erstellen Sie ein Microsoft-Konto für Ihr Kind:
(Wenn Ihr Kind bereits ein Konto hat, können Sie diesen Teil überspringen)
1. Klicken Sie auf das Startmenü Ihres PCs. Wählen Sie Einstellungen > Konto > Familie & andere Benutzer.
2. Klicken Sie im Popup-Fenster des Microsoft-Kontos auf Ein Konto für Ihr Kind erstellen. Klicken Sie dann auf Weiter.

3. Geben Sie die persönlichen Daten Ihres Kindes ein, um ein Konto für es zu erstellen.
4. Gehen Sie zurück zum Microsoft-Kontofenster und fügen Sie das Konto Ihres Kindes hinzu.
Sperren Sie ungeeignete Websites für das Konto Ihres Kindes:
1. Melden Sie sich in Ihrem eigenen Microsoft-Konto an.
2. Suchen Sie das Konto Ihres Kindes auf der Seite Ihre Familie.
3. Klicken Sie auf Weitere Optionen > Inhaltsbeschränkungen.
4. Gehen Sie zum Abschnitt Web-Browsing. Aktivieren Sie die Option Ungeeignete Websites blockieren.
5. Geben Sie die unerwünschten Websites in den Abschnitt Immer blockiert ein.

Manche Eltern machen sich Sorgen, dass ihre Kinder online auf schädliche Inhalte stoßen oder süchtig nach bestimmten unangemessenen Websites werden. Zum Glück haben die meisten Router einen integrierten URL-Filter. Wir können ihn nutzen, um eine sicherere Netzwerkumgebung zu schaffen und Ablenkungen zu beseitigen. Wenn Sie eine Website zur schwarzen Liste des Routers hinzufügen, wird allen Geräten im lokalen Netzwerk der Zugriff auf diese Website verwehrt. Wenn Sie das Gerät jedoch aus dem LAN-Bereich herausnehmen, funktioniert die Sperrung nicht. Im Folgenden erfahren Sie, wie Sie Websites unter Windows 10 über den Router sperren können:
1. Öffnen Sie zunächst einen Browser und geben Sie die IP-Adresse des Routers ein. Verschiedene Router haben unterschiedliche IP-Adressen. Sie können sie auf der Rückseite des Routers sehen. Zum Beispiel: http://192.168.1.1, http://192.168.0.1 oder http://router.asus.com.
2. Geben Sie dann Ihren Benutzernamen und Ihr Passwort ein, um sich anzumelden.
3. Rufen Sie die Seite Einstellungen des Routers auf und gehen Sie zum Abschnitt URL-Filter. Manchmal wird er auch als Website-Filter, Kindersicherung, Web-Filter oder ähnlich bezeichnet.
Einige Router verfügen über erweiterte Funktionen zum Filtern von Websites. Der Asus-Router und der Huawei-Router bieten beispielsweise 2 Blockierungsmodi: Schwarze Liste und Weiße Liste. Mit dem TP-Link WiFi-Router können Sie Websites nach Domainnamen oder IP-Adressen sperren. Außerdem können Sie Websites nach Schlüsselwörtern sperren.
4. Geben Sie die URL ein, die Sie in die Blockierliste aufnehmen möchten.

5. Speichern Sie dann die Einstellung.
F1: Wie kann ich unter Windows 10 nur einem oder einigen wenigen Benutzern Zugriff gewähren?
Die integrierten Einstellungen Ihres Computers verfügen nicht über diese Funktion. Aber einige Website-Blocker von Drittanbietern ermöglichen Ihnen dies. Im Hauptfenster von Cisdem AppCrypt gibt es zum Beispiel eine Schaltfläche Alle Websites sperren und eine Schaltfläche Ausnahmen. Mit diesen 2 Schaltflächen können Sie den Zugriff auf bestimmte Websites auf Ihrem Windows-PC erlauben.
F2: Kann ich den Zugriff auf bestimmte Websites nur zu bestimmten Uhrzeiten erlauben?
Ja. Sie können mit Cisdem AppCrypt den Zugriff auf bestimmte Websites zu bestimmten Uhrzeiten über die Funktion Zeitplan erlauben: Aktivieren Sie zunächst die Schaltfläche Alle Websites sperren. Klicken Sie dann in der Symbolleiste auf Zeitplan. Legen Sie die Zeit fest. Klicken Sie auf die Schaltfläche Ausnahmen in der rechten unteren Ecke. Fügen Sie Websites, die Sie zulassen, der Liste Immer zulassen hinzu. Während der von Ihnen festgelegten Zeit sind dann alle Websites außer denen, die Sie in die Liste der erlaubten Websites aufgenommen haben, unzugänglich.
Darüber hinaus verfügen einige Router auch über die Funktion Zeitplan. Damit können Sie eine Whitelist einrichten und einen Zeitplan für sie erstellen.
F3: Mein Kind hat 2 Geräte. Wie kann ich Websites auf einem Gerät sperren, aber nicht auf dem anderen?
In diesem Fall können Sie einen Website-Blocker auf dem Gerät installieren, für das Sie Einschränkungen festlegen möchten. Beachten Sie, dass der Website-Blocker auf dem Computer und nicht auf dem Benutzerkonto basieren muss. Sie können auch die Methode der Hosts-Datei verwenden.
F4: Wie filtere ich alle unangemessenen Websites unter Windows 10?
Einige der Webfilter, die ich in diesem Artikel erwähnt habe, bieten die Möglichkeit, Websites nach Kategorien unter Windows 10 zu sperren. Und Sie können die Kategorien auswählen, die Sie für unangemessen oder nicht sicher halten, z.B. nicht jugendfreie Seiten, Spieleseiten, usw.
F5: Wie kann ich bestimmte Websites in einem bestimmten Browser auf einem Windows PC sperren?
Die beste Möglichkeit, Websites in einem bestimmten Browser zu sperren, besteht darin, eine Webfilter-Erweiterung herunterzuladen und zu installieren. Erweiterungen für verschiedene Browser finden Sie in Teil 2 dieses Artikels.
Es gibt viele Gründe, Websites zu sperren. Wenn Sie bei der Arbeit ständig von interessanten Websites abgelenkt werden, brauchen Sie vielleicht eine Sperre mit Zeitplanfunktion, um Ihre Produktivität zu steigern. Wenn Sie ein Elternteil sind, müssen Sie auf das Online-Verhalten Ihres Kindes achten und einige schädliche Websites auf seinen Geräten sperren. Nachdem Sie diesen Artikel gelesen haben, wissen Sie nun, wie Sie Websites unter Windows 10 sperren können. Welche Methode bevorzugen Sie?

Martina liest und schreibt leidenschaftlich gerne und möchte Deutsch in ihrem zukünftigen Job verwenden, deshalb trat sie Cisdem nach dem Studium ein. Sie beschäftigt sich normalerweise mit dem Wiederherstellen verschiedener Dateien.

