Scanner des papiers en documents numériques joue un rôle essentiel pour construire un lieu de travail sûr et respectueux de l'environnement. En conséquence, il apporte le problème de modification des documents scannés. Heureusement, Google dispose de l’outil OCR PDF dans Google Drive / Docs. Il arrive à identifier un texte ou un document numérisé qui pourra ensuite être édité sur l’ordinateur.
Dans cet article, nous éclaircirons les faits sur l'OCR dans Google Drive et vous interprétons le tutoriel sur comment éditer un document scanné, un PDF ou des images dans Google Drive. En outre, il y a d’autres solutions à votre disposition si Google Drive OCR ne vous convient pas.
 TéléchargermacOS 10.13/ultérieur
TéléchargermacOS 10.13/ultérieur Télécharger Windows 11/10/8/7
Télécharger Windows 11/10/8/7
C’est quoi Google OCR ? La réponse se commence par les informations brèves sur la définition de l’OCR.
OCR (soit ROC, Reconnaissance Optique de Caractères en français), désigne les procédés informatiques pour la traduction d'images et de textes imprimés ou dactylographiés en fichiers de texte.
Google Drive, service de stockage cloud gratuit par Google dans le but d’enregistrer et de partager des photos, vidéos, fichiers... dans un cloud. C'est comme une clé USB ou un disque dur qui enregistre les donées mais qui se situe dans could.
Google Docs, aussi appelé Google Drive OCR ou Google Docs OCR, désigne l’OCR effectué par Google Docs. C’est un programme de suite bureautique basé sur web dans Google Drive, avec qui les utilisateurs arrivent à sauvegarder et synchroniser les fichiers. Pour gérer les PDF scannés ou des images, Google Docs les convertit avec OCR en formats modifiables.
Google OCR Tesseract, un moteur OCR open-source poursuivi par Google, peut être utilisé par Google Drive/Docs OCR pour offrir des services OCR en ligne.
Bon à savoir : Il existe aussi Google Cloud Vision OCR. Avec son API et son machine learning, il peut détecter des objets, visages, et lire du texte imprimé, même manuscrit. Alors qu’il est destiné aux développeurs, il est donc plus facile d’utiliser Google Drive OCR pour nous, les utilisateurs en général.
Dans la partie suivante, nous vous présentons un aperçu sur Google Drive OCR, à la base des études et des tests que nous avons accomplis.
Oui, il est gratuit et source ouverte.
Pas comme d’autres serveurs OCR en ligne, Google Drive OCR offre des services 100% gratuits, quelle que soit la quantité des fichiers ou des pages à traiter sur Google Drive, à moins que vous ayez stocké des fichiers supérieurs à la limite gratuite de service Google Drive, et vous devriez donc payer pour plus de l’espace des fichiers scannés, mais il arrive très rarement.
Le Google Tesseract est largement utilisé par les développeurs software comme open source pour créer le leur.
Entrée -- PDF scanné, images (JPG, GIF, PNG, BMP), fichiers manuscrits.
Sortie -- DOCX, ODT, RTF, PDF, TXT, HTML, ePub.
15+ langues, y compris français, anglais, chinois, japonais, allemand, espagnol, arabe, etc.
Selon les avis des utilisateurs, la précision de différentes langues est diverse. Si vous effectuez l’OCR sur un fichier français ou anglais avec Google OCR, la précision est garantie d’un niveau élevé et vous n’avez pas à beaucoup régler manuellement. Si c’est un fichier chinois ou japonais, vous devriez vérifier de nouveau tous les résultats avec attention.
Oui, Google Drive OCR arrive à identifier les fichiers écrits à la main. Cependant, selon notre point de vue, la performance de reconnaissance du texte manuscrit devrait être améliorée sur Google Drive.
J’ai déposé un fichier manuscrit dans Google Drive et l’ouvre avec Google Docs, le résultat d’OCR est comme cela :

Comme vous pouvez noter, Google Drive OCR peut reconnaître la plupart des mots, mais ils sont mal placés et le format n’est pas bien respecté. On a des astuces sur l’utilisation de l’OCR de Google Drive :
Google OCR est le service OCR PDF le plus sécurisé en ligne qui protège les fichiers enregistrés dans notre compte Google. Il permet d’éditer les documents scannés après l’OCR et d’exporter sous différents formats de sortie. Cependant, vous remarquerez que le résultat(comme dans la 2ème photo ci-dessus) n’est pas aussi bien que d’autres programmes bureautiques de l’OCR scan sur le maintien du format : police incorrecte, tableaux vides, phrases incohérentes, grand espace entre paragraphes, etc.
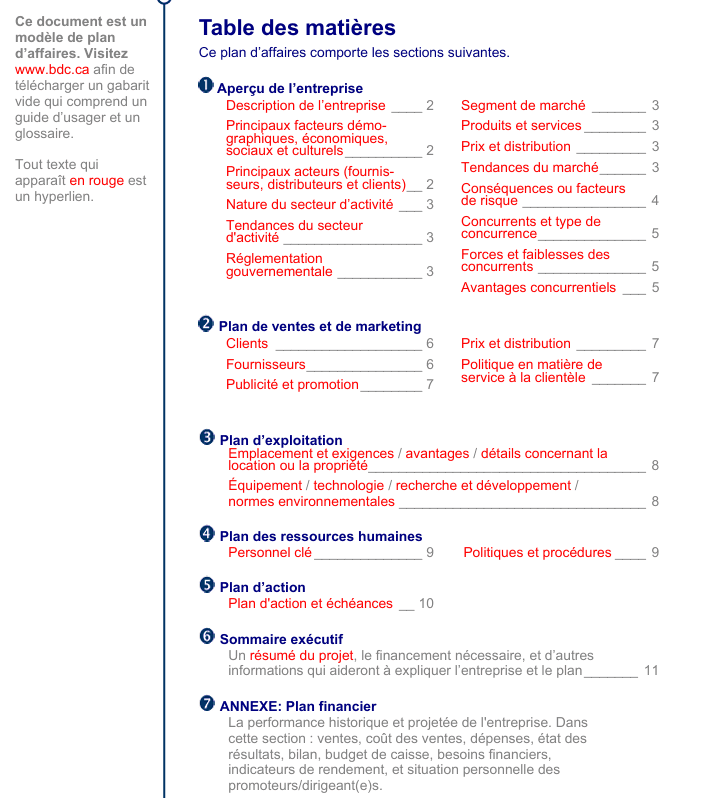
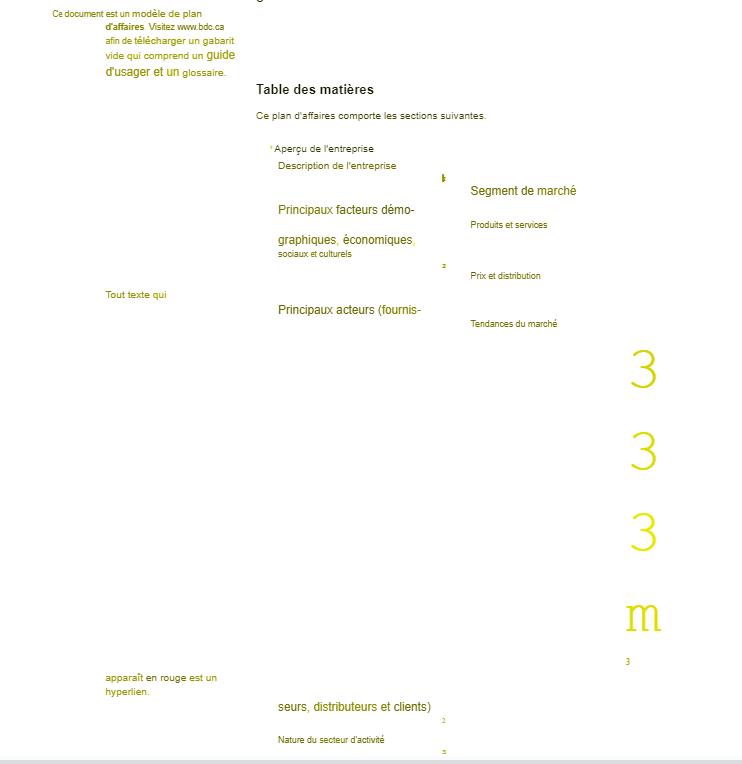
Voyons les avantages et les désavantages de Google Drive OCR à la base de nos tests.
Pour obtenir le meilleur résultat OCR dans Google Drive, Google nous donne des trucs :
Avant de lire le tutoriel sur Google OCR étape par étape, veuillez accéder à la page d’accueil de Google pour créer un compte Google. Une fois vous êtes un utilisateur Google, découvrons les 2 tutoriels sur comment procéder OCR sur le PDF et les image dans Google Drive.

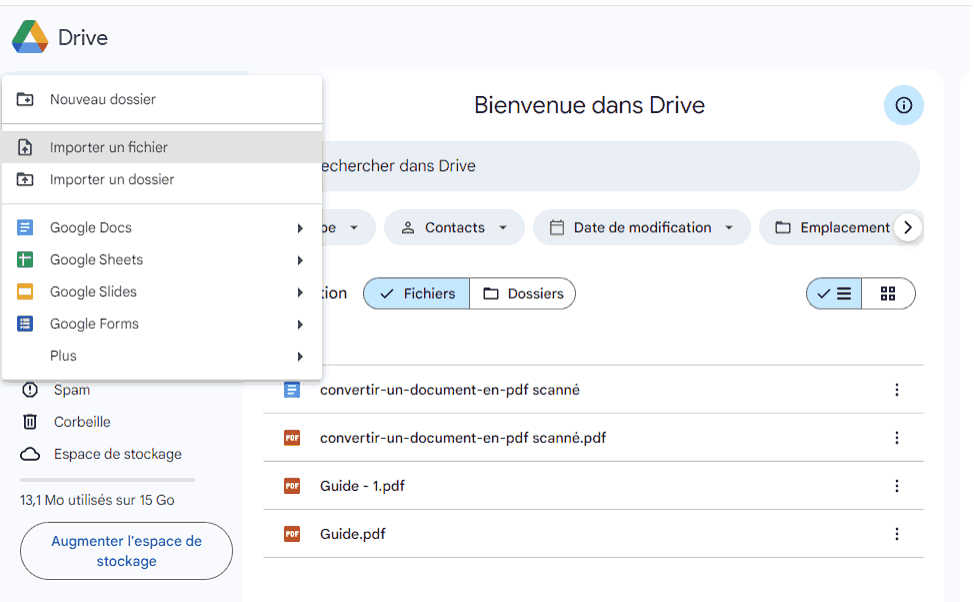
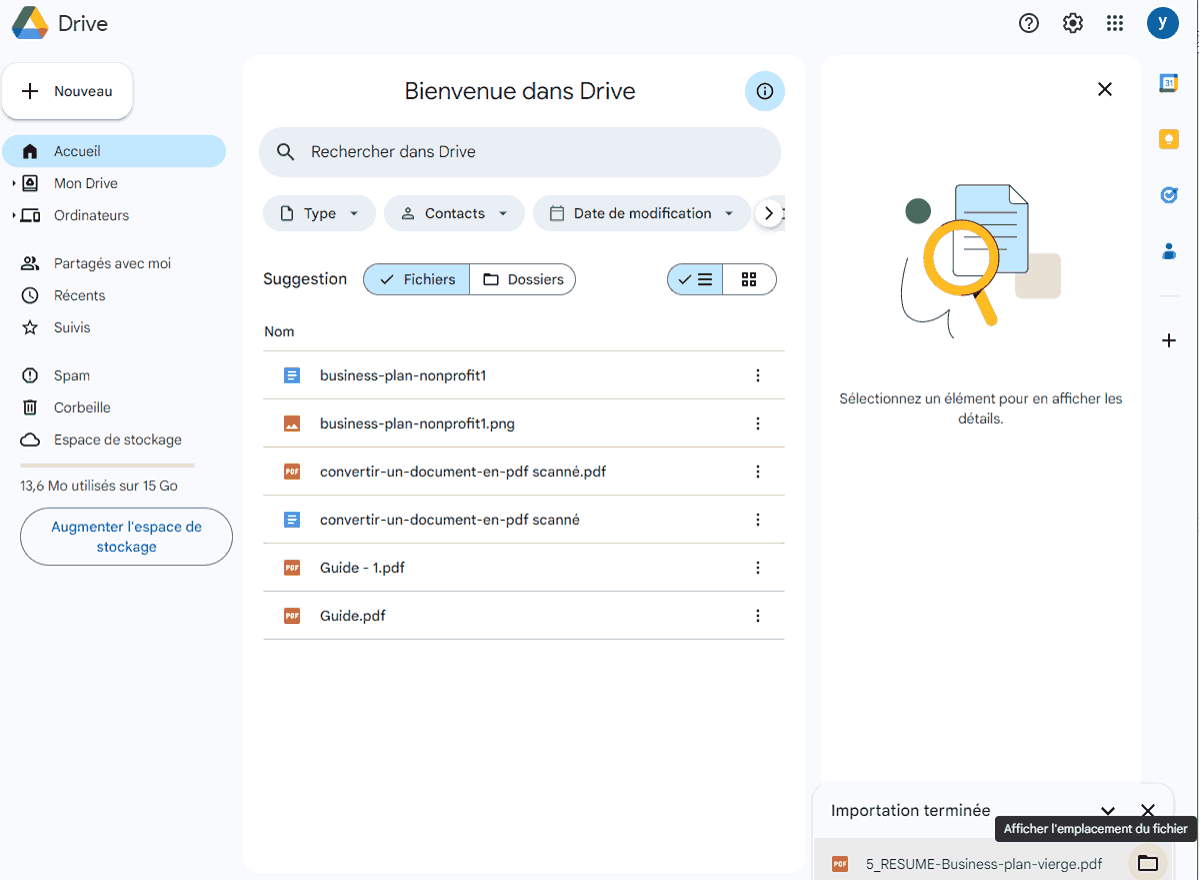
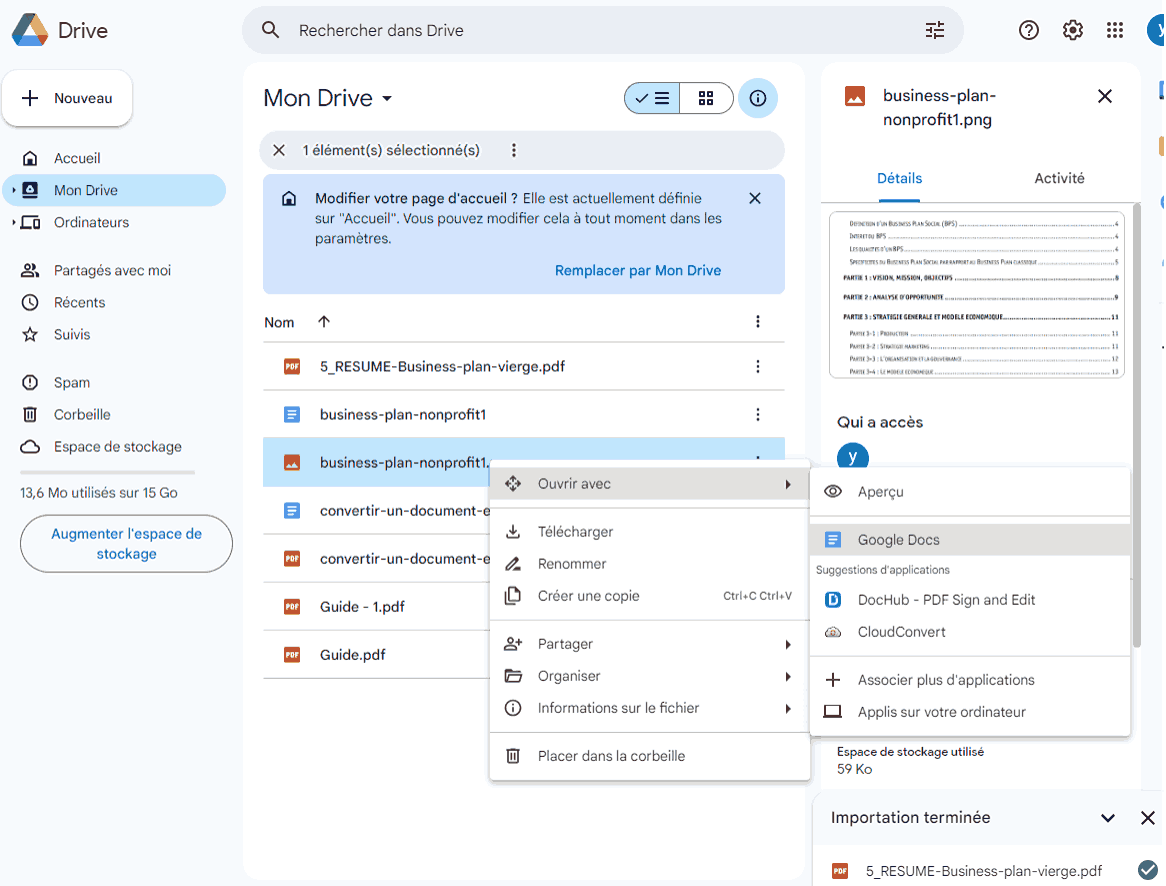
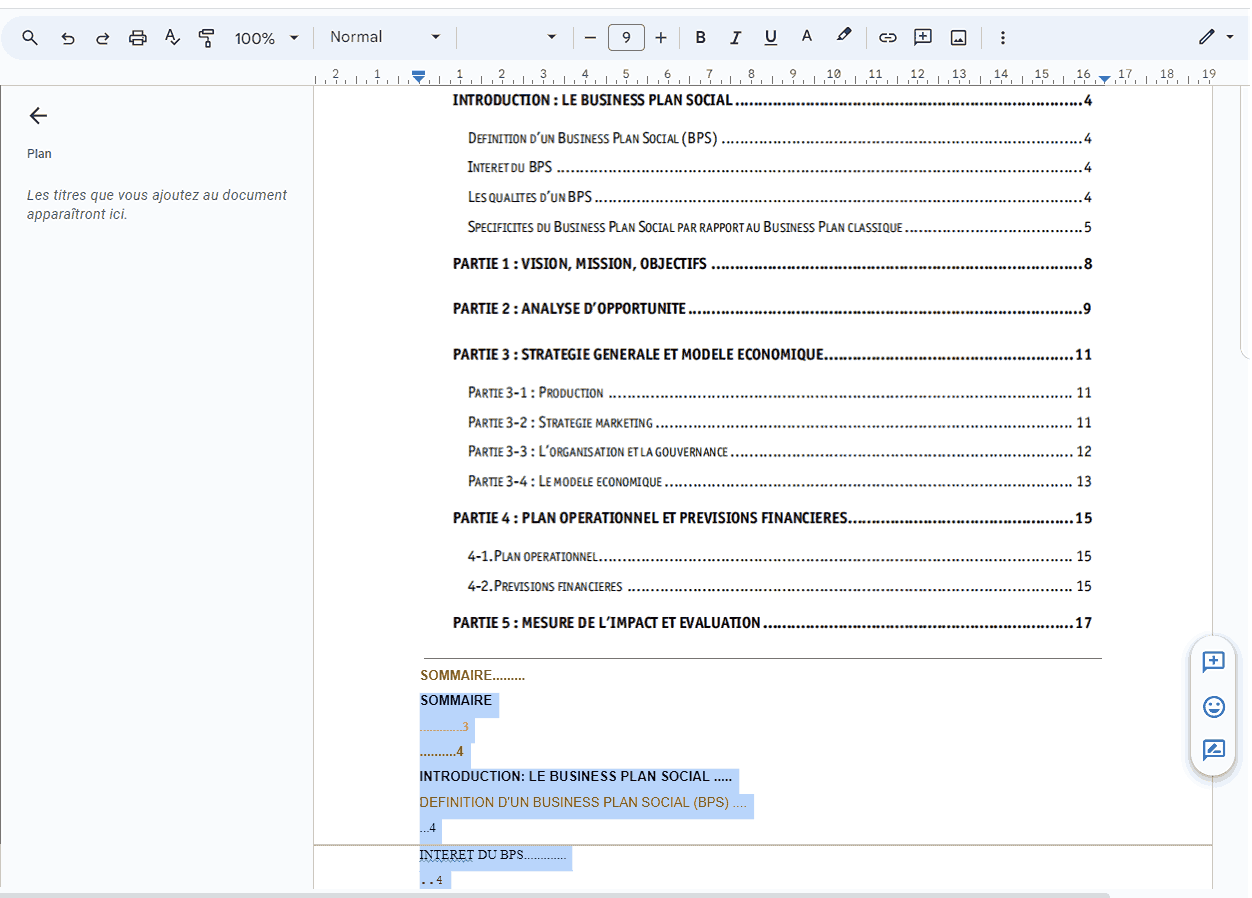
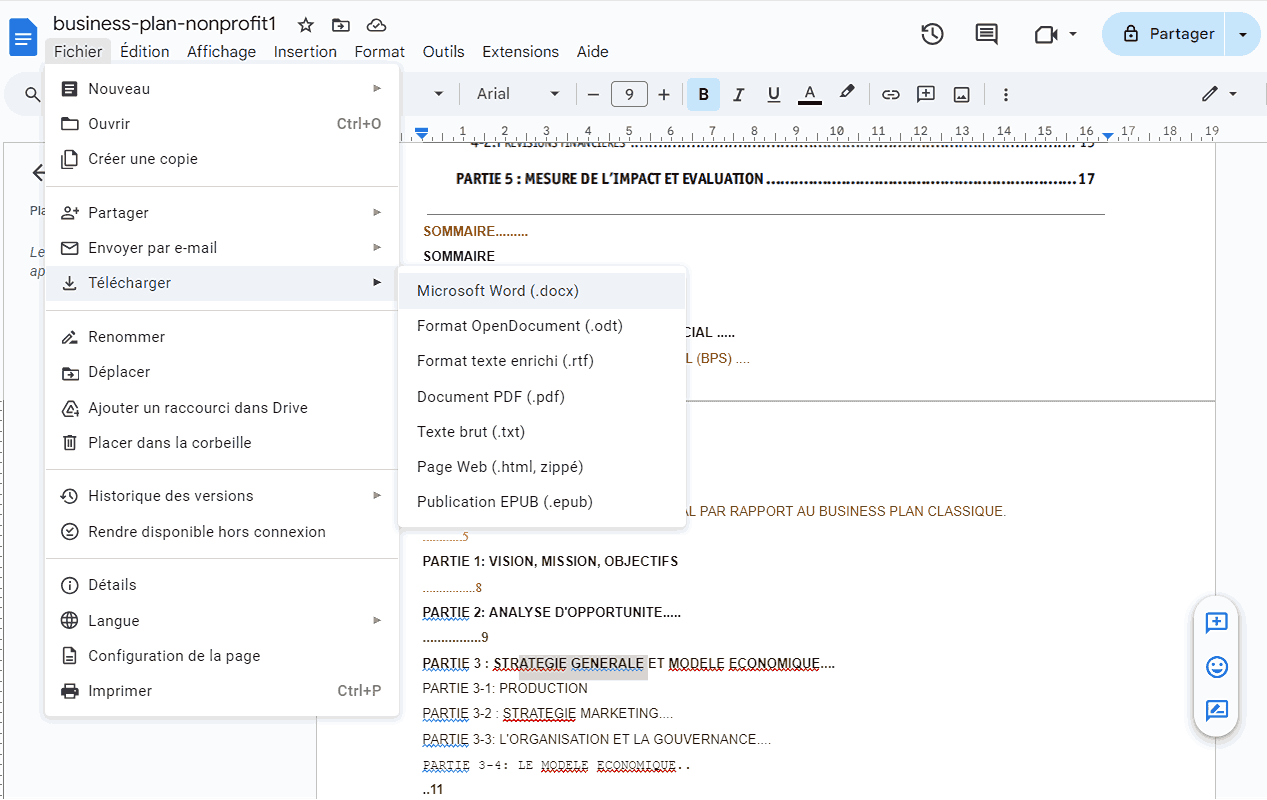
Pour résoudre les problèmes Google Drive OCR n’arrive pas à résoudre, les utilisateurs Mac et Windows peuvent essayer Cisdem PDF Converter OCR, un logiciel destiné à l’OCR de PDF qui permet d’exporter par lots n’importe quel genre de PDF au 16 formats avec précision en respectant le format original.
Pourquoi nous recommandons Cisdem PDF Converter OCR ?
 Télécharger macOS 10.13/ultérieur
Télécharger macOS 10.13/ultérieur Télécharger Windows 11/10/8/7
Télécharger Windows 11/10/8/7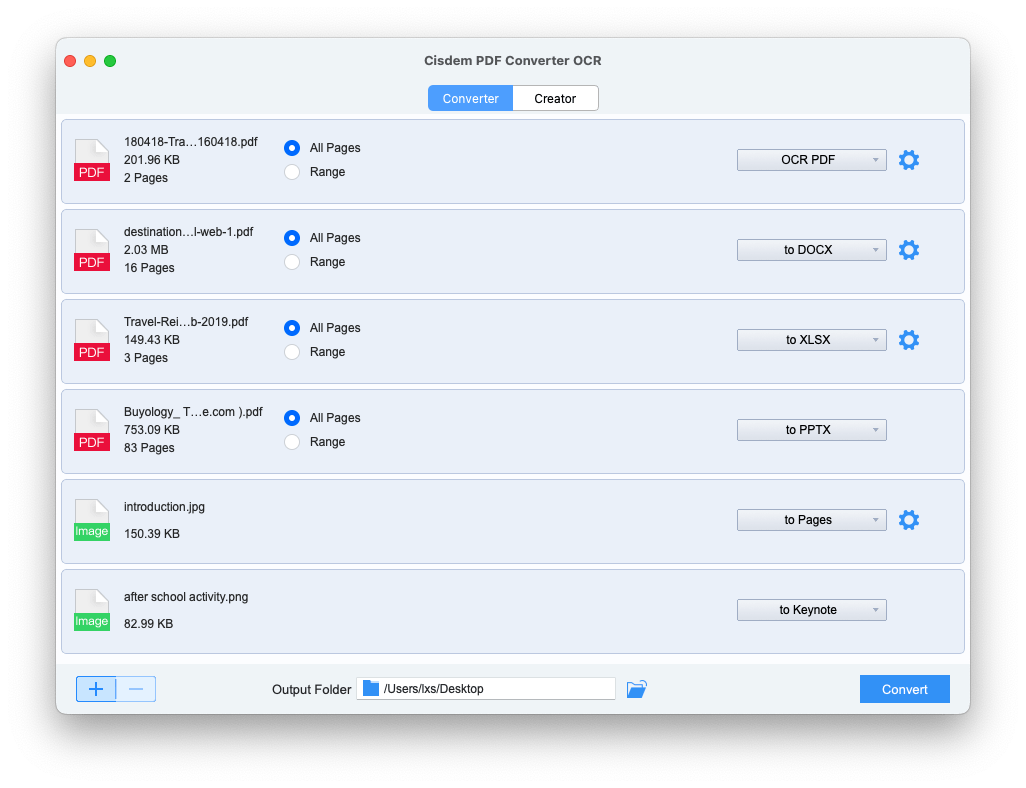
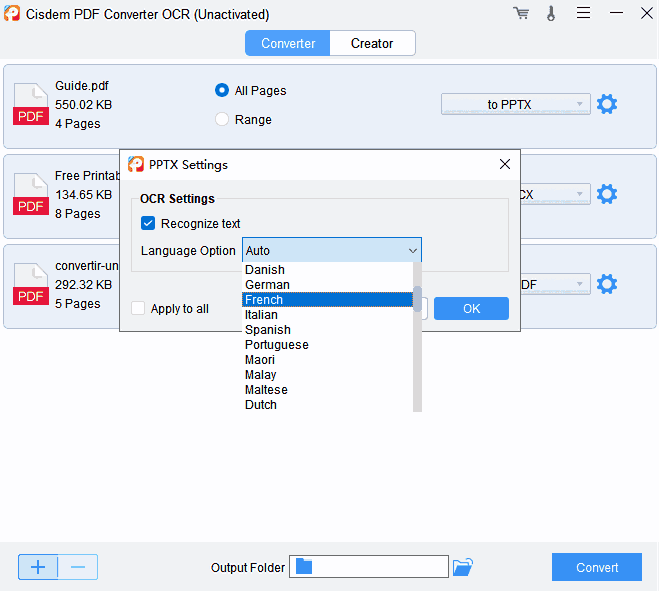
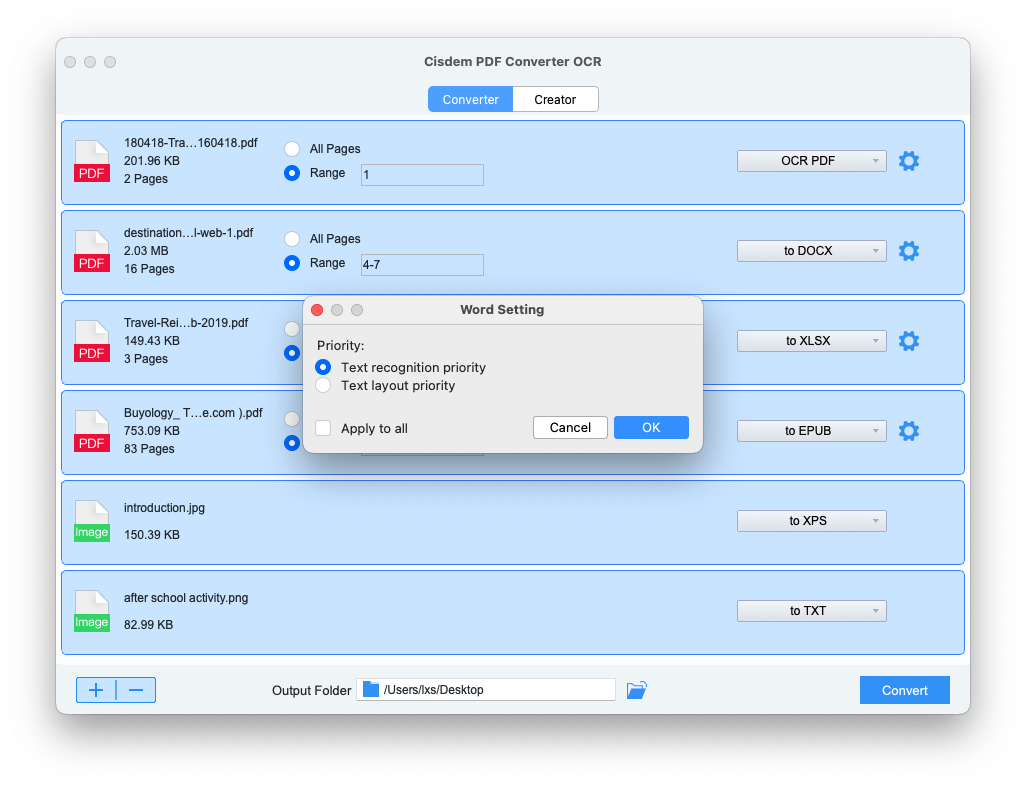
Google OCR nous apporte une grande commodité et des fonctionnalités pour gérer les documents numérisés en ligne. Alors que Google Drive OCR est restreint dans une certaine mesure, il vaut donc la peine d’essayer Cisdem PDF Converter OCR pour accomplir l’OCR sur vos scans, images ou fichiers manuscrits avec du résultat d'une manière satisfaisante.

Sofia est une rédactrice dans Cisdem éprise d’utiliser des applications pour améliorer la vie et rendre le travail plus efficace. Elle veut aider les personnes dans le besoin en écrivant des articles.

