AppleなどのデバイスはMPG動画ファイルをサポートしていません。そのため、Mac、iPhone、iPad、iMovieなどでMPG動画ファイルを再生・編集するのは難しいかもしれません。この問題を解決するには、MPGファイルをMP4に変換するほうが最善です。MP4形式は広く使われており、そしてAppleデバイスとiMovieにサポートされています。この記事では、Mac/Windowsで簡単にMPGをMP4に変換する4つの方法を紹介します。さらにMPGとMP4の些細な違いを示します。
MacとWindowsでMPGをMP4に変換したい場合、クロスプラットフォーム機能を持っているCisdem Video Converterがおすすめです。このソフトは強力で、数回のクリックでほぼすべての動画・オーディオファイルを600種類以上の出力形式に変換できます。また、データを紛失することなく素早く複数のファイルを一括変換でき、さらに変換後の動画画質を4Kに設定するのをサポートしています。その他、Cisdem Video Converterは豊かなカスタマイズ機能を提供しており、満足のいく変換ができるように力を入れています。
 無料ダウンロード Windows 11/10/8/7
無料ダウンロード Windows 11/10/8/7  無料ダウンロード macOS 10.12とそれ以降
無料ダウンロード macOS 10.12とそれ以降
MacでダウンロードしたCisdem Video Converterを起動します。MPGファイルをソフトまでドラッグ&ドロップします。もしくは、右上隅の アイコンをクリックしてコンピュータにあるMPGファイルを閲覧します。
アイコンをクリックしてコンピュータにあるMPGファイルを閲覧します。
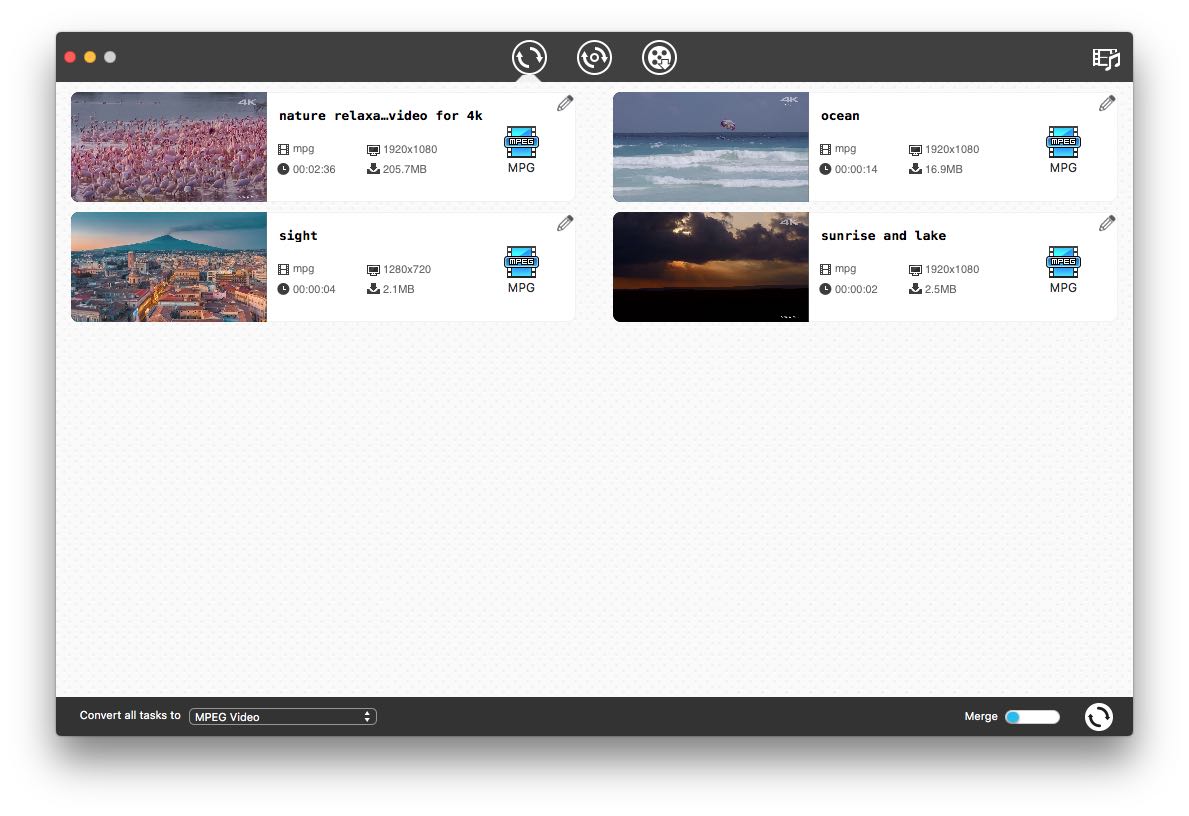
フォーマットリスト > General Video > MP4に移動します。iPad/iPhoneで変換後のMP4ファイルを再生したい場合、Apple Device > iPad or iPhone > MP4に移動できます。

変換する前に、(1).png) アイコンをクリックしてMPG動画を編集できます。トリミング、クロップ、回転反転、エフェクト/透かし/字幕追加などの編集機能が提供されています。
アイコンをクリックしてMPG動画を編集できます。トリミング、クロップ、回転反転、エフェクト/透かし/字幕追加などの編集機能が提供されています。
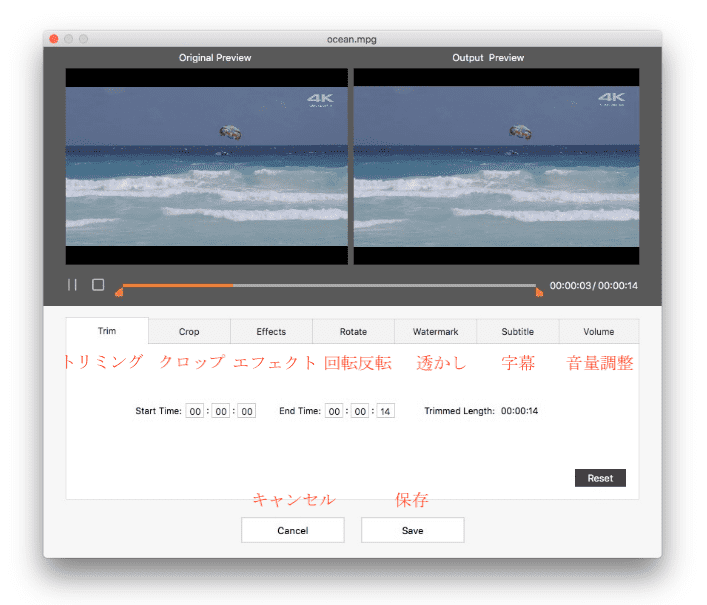
複数のファイルを1つのファイルに結合できます。それから、右下隅の ボタンをクリックするだけで追加した全てのMPG動画を一括変換できます。
ボタンをクリックするだけで追加した全てのMPG動画を一括変換できます。

Windows 10でMPGをMP4に変換する方法
Cisdem Video ConverterのWindows版が開発され、様々な面でMac版と似ています。必要のある方はこのソフトのWindows版をダウンロードし、上記のステップを参考にしてWindows 10または他のWindowsバージョンで動画の形式を変換できます。
 無料ダウンロード Windows 11/10/8/7
無料ダウンロード Windows 11/10/8/7  無料ダウンロード macOS 10.12とそれ以降
無料ダウンロード macOS 10.12とそれ以降
Handbrakeは人気のある動画形式変換フリーソフトです。MacやWindowsでそれを利用してMPGをMP4に変換することができます。開発されてからもう10年以上になりましたので、このツールは頼もしくて徹底的なはずです。MPGファイルをMP4に一括して変換できませんが、複数のファイルをキューに追加して変換するのをサポートしています。
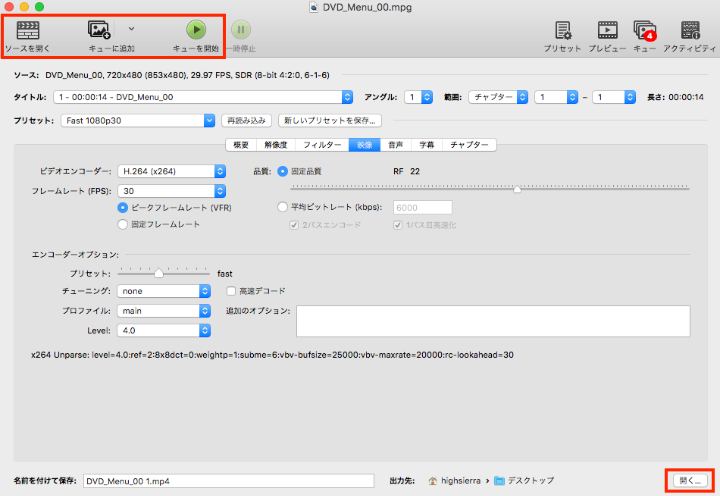
多くのユーザーはVLCメディアプレーヤーというオープンソースのフリーソフトに詳しいでしょう。それはMacとWindowsで様々なフォーマットの動画やオーディオを再生するのをサポートしています。また、このメディアプレーヤーは変換ソフトとしてファイルをMP4、Webm、OGGなどの形式に変換できます。使いやすくて適切な出力フォーマットを素早く選択してくれます。それはMacとWindowsでMPGをMP4に変換できるフリーソフトです。
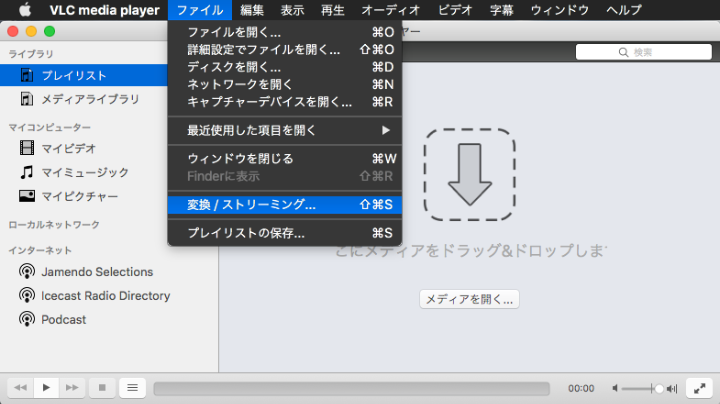
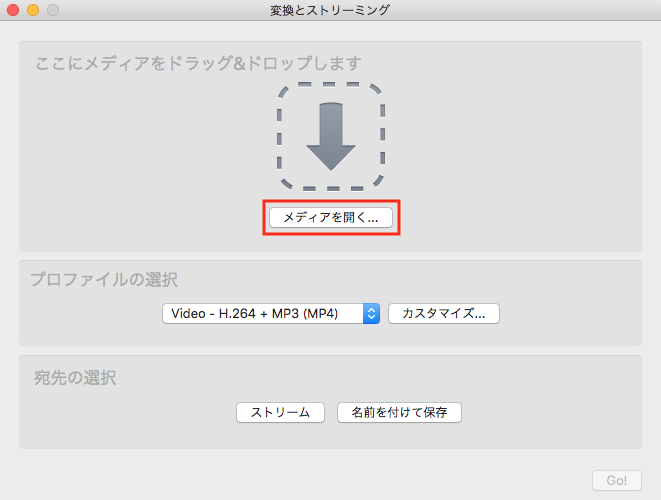
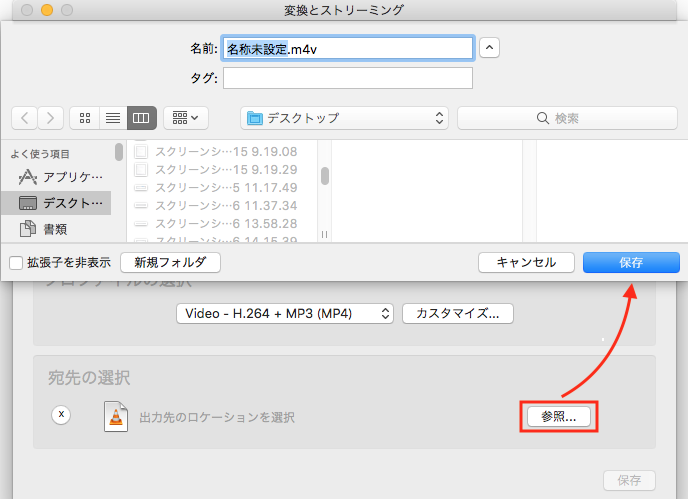
ソフトウェアに熟達した方の場合、コマンドラインを利用して手軽に変換を行えます。コマンドラインはタスクを実行するためのグラフィックインターフェースのないソフトにとって役立ちます。FFmpegを例に挙げます。これはオープンソースのプロジェクトで、ほぼ全ての動画・オーディオ形式の変換に対応しています。ラインの数と柔軟性により、初心者を困惑させるかもしれません。

ソフトをインストールすることなくMPGファイルをMP4に変換したい場合、「Convertio」という無料のオンラインコンバーターを試してみてください。それは簡潔で安定したツールで、オンラインでファイルを変換するのに役立ちます。300種以上の異なるドキュメント、オーディオ、動画、アーカイブなどに対応しています。しかし、Convertioが100MB以下のサイズのファイルしか変換できず、無制限にMPGをMP4に変換したい場合は、その有料版にアップグレードする必要があります。
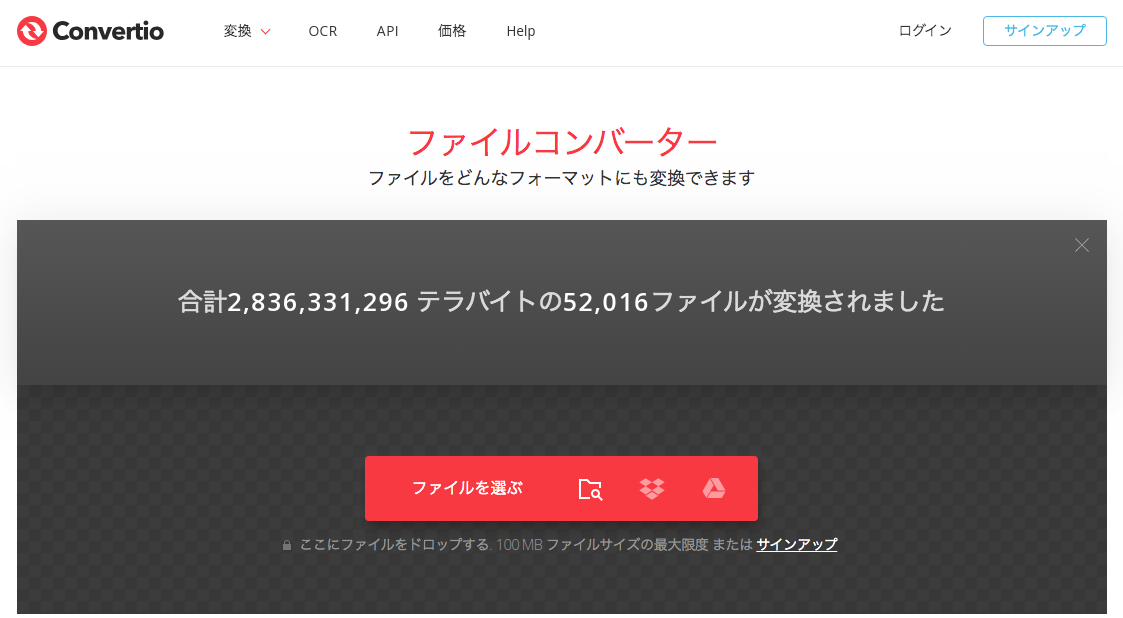
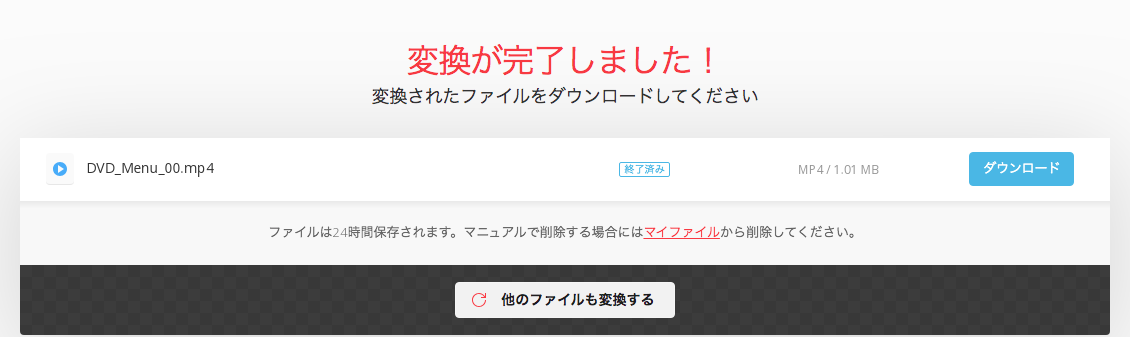
Cloudconvertはもう1つのMPGをMP4に変換する素晴らしいオンラインコンバーターです。200種以上のフォーマットに対応し、無料で使いやすいです。その開発チームはCloudconvertがファイルを変換する時、ユーザーの個人情報を窃盗しないと主張しましたので、情報漏洩の心配がありません。また、登録せずにそれを利用できます。ただし、1GBのファイルを変換すると、スピードが遅くなります。


MPG (MPEG)はMPEG-1またはMPEG-2ビデオ/オーディオ形式を含んだMPEGコーデックを利用するデジタル動画フォーマットです。MP4 (MPEG-4)はビデオ/オーディオデータを保存するための動画フォーマットです。それらは皆動画の専門家の組織に開発されたフォーマットで、MPGがMP4より早く開発されました。両者には似ている点が多いですが、慎重に比べたところ、やはり違いがあります。
MP4はMPGと比べ、より多くの動画コーデックをサポートしています。MP4はMPGのサポートしたMPEG-1とMPEG-2動画コーデックをサポートするだけでなく、H.265/HEVC、H.264/AVC、MPEG-4 Visual、Cinepakなどの動画コーデックもサポートしています。
MP4動画はMPG動画よりサイズが大きいですが、新しい動画コーデック、例えばH.264とH.265がより高い動画圧縮率を持っているので、同じサイズでMPEG-1より小さいファイルを作成できることを意味します。
皆MPEG-1とMPEG-2動画コーデックを使っているので、MPGとMP4が似ていますが、 新しい動画コーデックを使用しているから、MP4ファイルはより良い画質を持っています。
MP4は人気の高い動画フォーマットで、ほぼ全てのメディアプレーヤーとデバイスにサポートされています。一方、MPGが時代遅れになったので、たくさんのプレーヤーはMPG動画を再生するのをサポートしていません。
MPGとMP4を比べると、MPGをMP4に変換する理由が分かります。
この記事を通じてMacとWindowsでMPGをMP4に変換するお気に入りの方法を見つけられると良いです。多くのユーザーは無料でオンラインの方法のほうがより好きかもしれませんが、長い目で見れば、有料のMPGからMP4への変換ソフトがおすすめです。有料ソフトは安全性が高く、豊かな機能が備わっており、安定しています。一方、無料ソフトとオンラインツールが対応する動画フォーマットが少なく、変換後の画質もそれほど良くないです。

本を読み、自分の感想を記録するのは鈴木の趣味です。そのため、Cisdemの編集者になるのは彼女に向いています。PDFの編集・変換方法についての文章を書くことに没頭しています。

