家族、友人、恋人...いろいろな人といろいろなことをして、たくさんの思い出を作って、それをスマホやカメラなどで撮影します。これらの思い出動画を形のあるものにして保存し、相手に送りたいという気持ちを持っている方もいるでしょう。
店頭に行って、業者さんにDVDを焼いてもらうのは面倒ですし、値段も高いです。特に同じ内容のDVDを複数枚焼きたい場合はかなりの金額がかかるかもしれませんので、やはり自分で焼いたほうが速いですし、安上がりできます。
MacでDVDを焼くのに必要なのは、Mac一台+DVDドライブ+空のDVDディスク+DVD書き込みソフトです。それらさえあれば簡単にDVDを焼けます。
しかし、MacでDVDを焼ける標準アプリや無料・有料ソフトなどがたくさんありますので、どれにするか迷っている方がいるでしょう。特にテレビでDVDを見たい方の場合、ツールを間違えると、焼いたDVDが家庭用DVDプレーヤーで再生できない可能性があります。
この記事では、MacでデータDVDやビデオDVDを焼く方法/ソフトを7つ紹介したいと思います。
 無料ダウンロード macOS 10.12とそれ以降
無料ダウンロード macOS 10.12とそれ以降  無料ダウンロード Windows 11/10/8/7
無料ダウンロード Windows 11/10/8/7
MacでDVDを焼く際に注意しなければならないのは、データDVD形式とビデオDVD形式の違いです。
データDVD形式:DVDをUSBメモリのように使い、動画や映画、そして音楽、文書ファイルなどを普通のデータとしてDVDディスクに保存します。データDVD形式で焼いたDVDは、パソコンでしか利用できず、家庭用DVDプレーヤーでは動画を再生できません。
ビデオDVD形式:ビデオDVD形式で焼いたDVDは、家庭用DVDプレーヤーを通して大画面テレビで見ることができます。
この記事で紹介するMac標準アプリやフリーソフトの多くはデータDVD形式でDVDを焼きますので、DVDプレーヤーで動画を再生したい方はぜひソフトの選択に注意してください。
おすすめ度:★★★★★
各種のDVD作成ソフトを使ってみたところ、Cisdem DVD Burnerが一番おすすめです。
150種類以上の動画形式に対応していて、動画編集機能、DVDメニュー作成機能も搭載しています。動画をビデオDVDだけではなく、ISOファイルやDVDフォルダーにも焼くことができます。その上、操作簡単で、初心者でもすぐ使い方を身につけられるため、2024年Mac用DVDを焼くソフトNO.1と言えるでしょう。
Cisdem DVD Burnerを利用してMacでDVDを焼く手順:
空ディスクをドライブに挿入し、Macに接続します。
Cisdemを起動し、真ん中の「ビデオを追加」をクリックして動画を追加します。あるいは、ドラッグ&ドロップで追加します。
ドラッグで各タイトルの再生順番を変えることができます。
右下隅でDVDのサイズと動画の画質を選択できます。
DVD-5:最大4.4GBの動画を焼く
DVD-9:最大7.7GBの動画を焼く
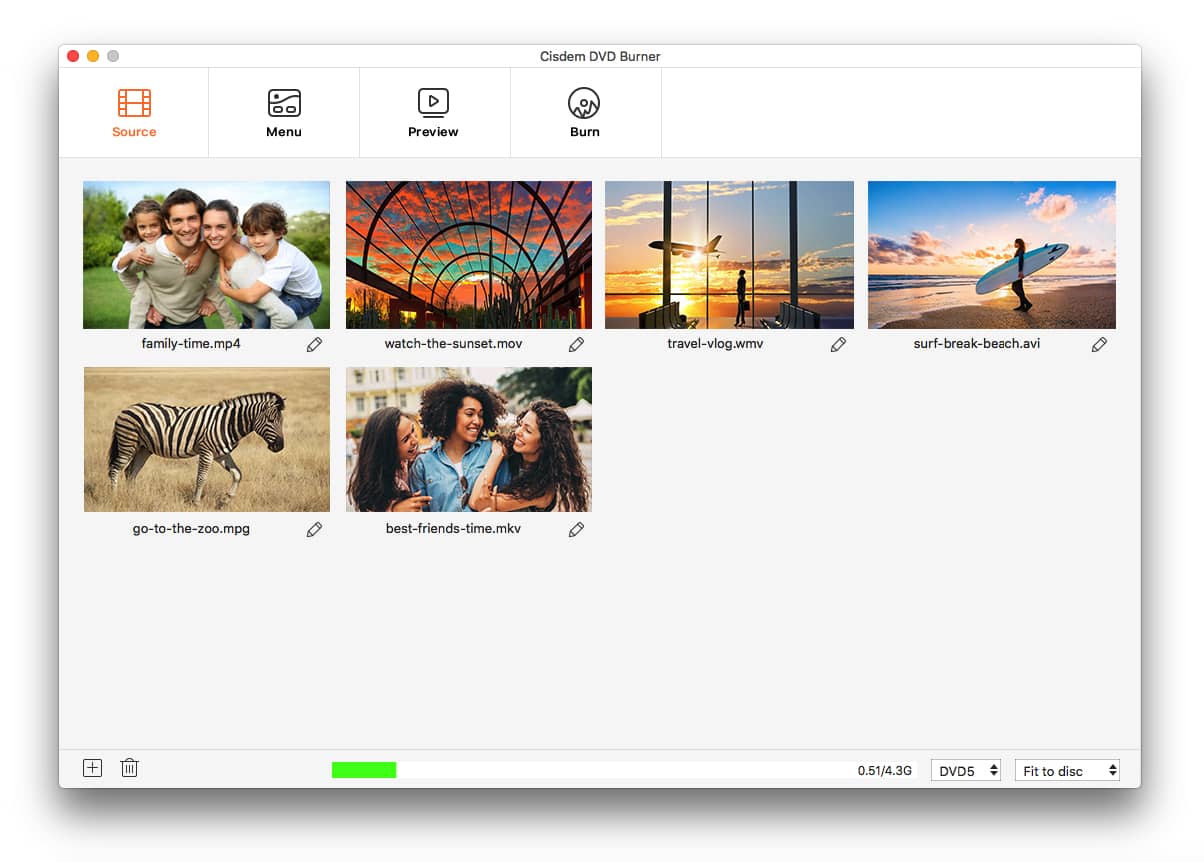
動画サムネイルの下の をクリックすれば、編集画面が表示されます。トリミング、クロップ、回転、エフェクト/透かし/字幕/チャプター追加などの編集機能で個性的な動画を作成できます。
をクリックすれば、編集画面が表示されます。トリミング、クロップ、回転、エフェクト/透かし/字幕/チャプター追加などの編集機能で個性的な動画を作成できます。
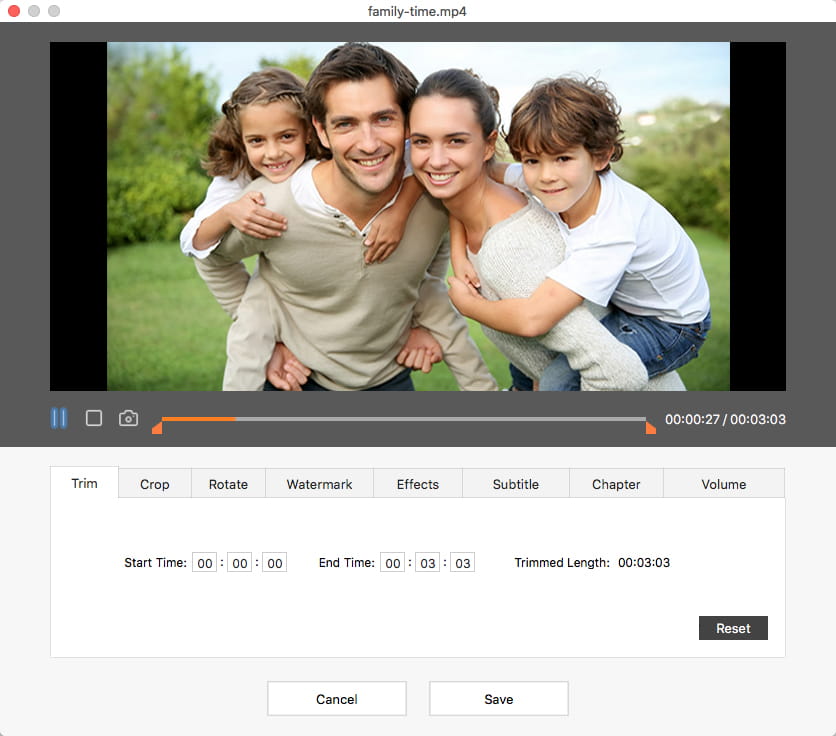
次は「メニュー」タブに入ります。DVDメニューが不要な場合は、左下隅の「メニューなし」にチェックを入れてください。メニューが必要な場合、左カラムで好きなテンプレートを選択しましょう。右側でDVDメニューの背景画像、BGM、テキストなどを変更したり、追加したりできます。
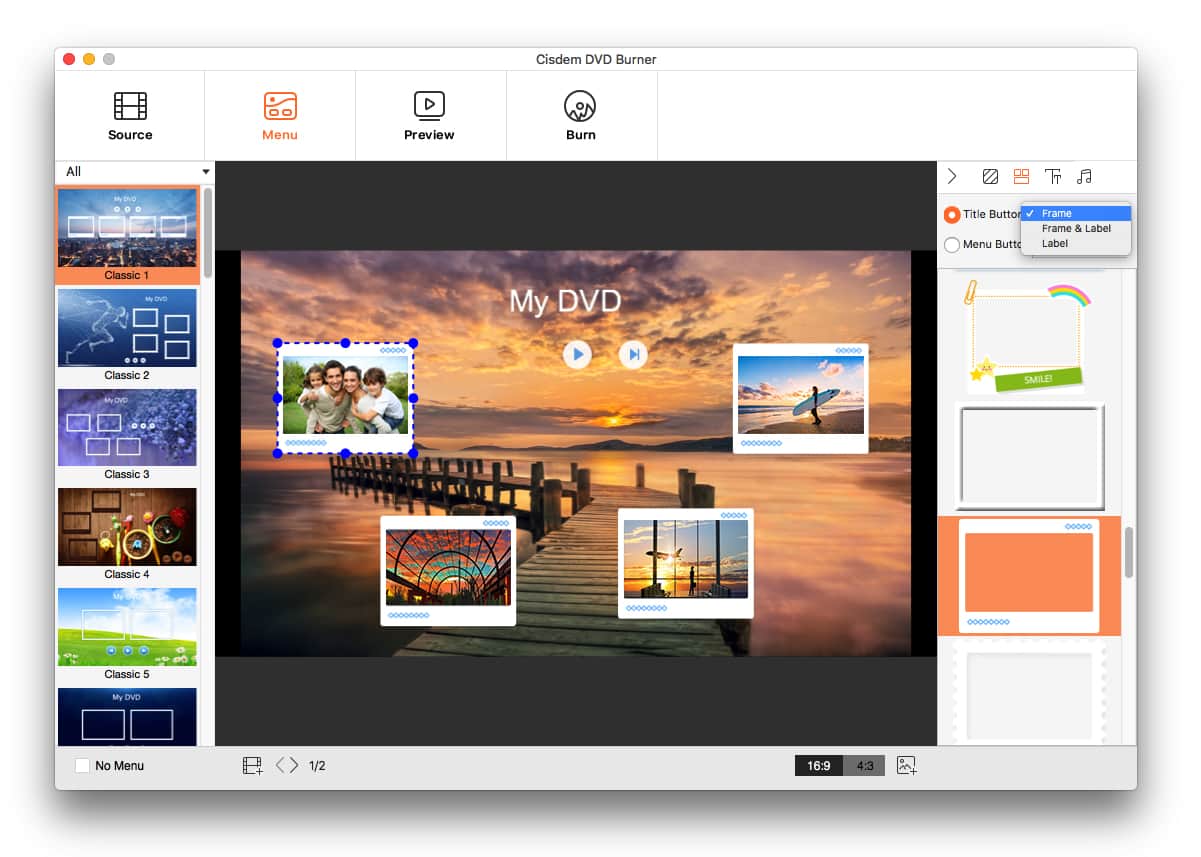
編集完了後、動画を確認するために、![]() をクリックします。
をクリックします。
動画を再編集したい場合は戻って再編集を行います。再編集が不要な場合は![]() をクリックして出力設定ウィンドウに切り替え、出力パラメータを設定します。それから「書き込む」ボタンをクリックし、超高速でDVDを焼き始めます。
をクリックして出力設定ウィンドウに切り替え、出力パラメータを設定します。それから「書き込む」ボタンをクリックし、超高速でDVDを焼き始めます。
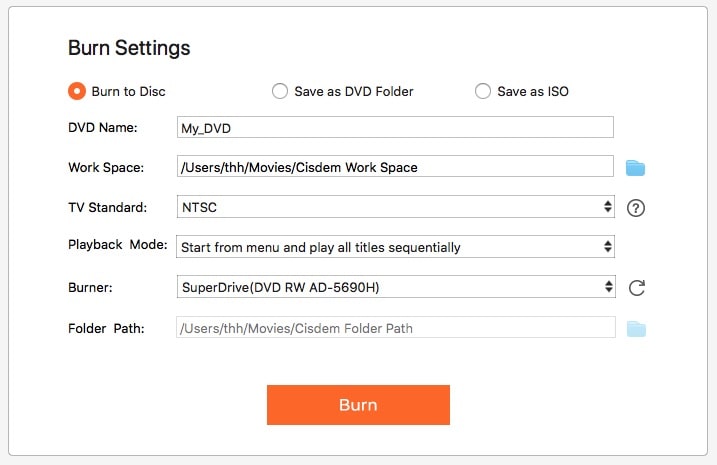
この部分では、無料で利用できるDVD書き込みソフトを紹介します。上記で紹介したように、一部のフリーソフトはデータDVDしか作成できませんので、きちんと確認してからDVDを焼きましょう。
おすすめ度:★★★★
Burnは、Mac用DVDを焼くオープンソースソフトです。シンプルでお手軽に操作できるUIを持っており、好評を受けています。DVDファイル(.dmg、iso、cue/binなど)のコピー用にも利用可能で、DVDメニューも作成できます。
Burnを使って動画を家庭用DVDプレーヤーで再生できるビデオDVDに焼きたい場合は、設定をたくさん変更する必要がありますが、依然として失敗する可能性がありますのでご注意ください。
ステップ 1. https://burn-osx.sourceforge.io/Pages/English/home.htmlにアクセスし、右にある緑色の「Download Burn」をクリックして、Burnをダウンロードし、インストールします。

ステップ 2. ソフトを起動し、「ビデオ」タブに入ります。「名称未設定」でDVD名を設定します。DVD名は日本語ではなく、25文字以内のアルファベットのみにしてください。DVD名のテキストボックスの右で「DVD-Video」と設定します。そして下の「Region」を「NTSC」に設定し、その左の歯車のボタンを押し、ドロップダウンリストから「MPEG2エンコード強制する」にチェックを入れます。
注意:最新バージョンのBurnではない場合、③は上部のメニューで「Burn」>「環境設定」>「ビデオ」>「一般」で設定し、④は上部のメニューで「Burn」>「環境設定」>「ビデオ」>「DVD」で設定します。①と②はメイン画面で設定できます。

ステップ 3. 設定完了後、左下隅の「+」をクリックするか、もしくは直接ドラッグ&ドロップで動画をDVD作成リストに追加します。「互換性のないファイル」との警告が表示された場合、「変換」をクリックして保存場所を選択し、それをMPGファイルに変換します。
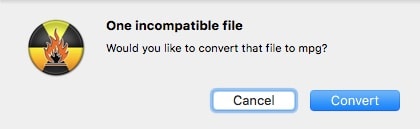
ステップ 4. 変換完了後、動画は自動的にソフトに追加されます。「ディスク作成」をクリックすれば、下記の画面が表示されます。空ディスクを挿入して必要に応じて設定を変更し、「ディスク作成」ボタンをクリックし、動画をDVDに焼きはじめます。そして、MacBookに「DVD作成中」のダイアログボックスが表示されます。
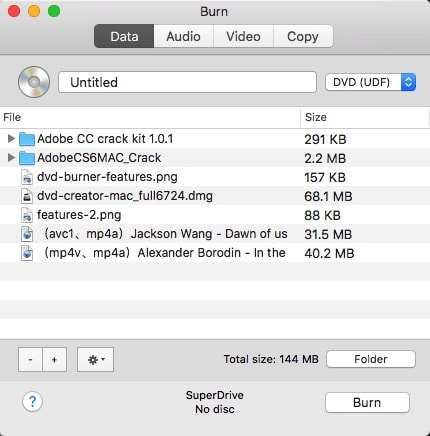
おすすめ度:★★★
NCHソフトウェアが開発したExpress burnも、MacとWindowsで利用できるDVDを焼くフリーソフトです。ただし、無料版は私的利用のみとなっています。また、DVDを焼く時「動画DVD」を選択しても、家庭用DVDプレーヤーで再生できない場合が多いです。その場合は、先にオーサリングソフトを使って動画をビデオDVD形式に変換してから、Express burnでそれをDVDに焼きましょう。
ステップ 1. Express Burnを起動します。ポップアップウィンドウが表示され、ディスクの種類の選択が要求されます。ここで「動画DVD」を選択します。

ステップ 2. 自動的に「動画」>「動画DVD」タブに入ります。「フォルダを挿入」をクリックし、オーサリングソフトで変換したビデオDVD形式の動画フォルダ、つまり「VIDEO_TS」と「AUDIO_TS」フォルダを追加します。「メニューを作成する」をクリックすれば、DVDメニューを作成できます。

ステップ 3. 空のディスクを入れ、「動画DVDを書き込む」ボタンをクリックします。必要に応じて設定を変更し、「書き込む」をクリックしてMacでDVDを焼きます。

おすすめ度:★★★
DVDStylerも人気のDVD作成ソフトの一つで、Mac、Windowsとlinuxで利用できます。完全無料で利用できると同時に、シンプルなDVDメニュー作成テンプレートを提供してくれており、家庭用DVDプレーヤーで再生できるDVDも焼いてくれます。
ただし、このDVDを焼くフリーソフトは専門家向けに開発されていますので、他のソフトより複雑で操作が難しく、一般ユーザーには向いていません。また、少しバグがありますので、設定を変更すると、ソフトが自動的に終了してしまう場合があるようです。
ステップ 1. DVDStylerを起動すると、新しい項目を作成するようにwelcomeウィンドウが表示され、そこでディスクラベル、DVDフォーマット、DVDビットレート、ポストコマンドなど、たくさんの設定を行います。
ステップ 2. そしてテンプレートを選ぶウィンドウが出てきます。そこでお気に入りのテンプレートを選択し、DVDメニューをカスタマイズできますが、設定に少しバグがあることにご注意ください。設定が消えてしまい、ソフトを再起動しなければならなくなる場合があります。
ステップ 3. 「burn」をクリックし、速度を選択します。それから「Start」ボタンを押してMacでDVDを焼き始めます。
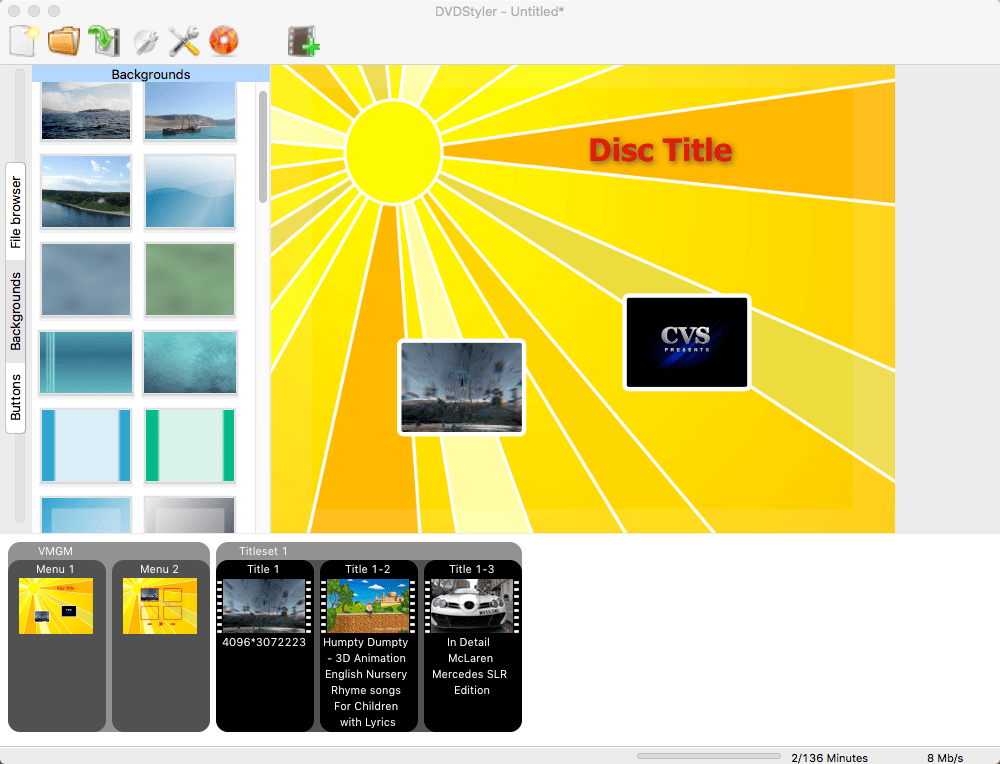
Macの標準アプリでもDVDを焼くことができます。ただ、FinderとiTunes(Apple music)はデータDVDしか焼けなく、iDVDはすでに販売終了になっていますので、家庭用DVDプレーヤーで再生したい場合はMacの標準アプリがあまりおすすめしません。
おすすめ度:★★★
FinderはどのMacでも標準搭載されているアプリでしょう。Finderを使えば簡単にデータDVDを焼けますので、サードパーティ製ソフトのダウンロードやインストールは一切いりません。たったの数ステップでデータDVDを作成できます。
ステップ 1. FinderでDVDに焼きたい動画などを選択し、右クリックします。
ステップ 2. 「ディスクを作成」をクリックします。
ステップ 3. ディスク名や書き込み速度などを設定してから「ディスクを作成」をクリックすればOKです。

おすすめ度:★★★
iTunesやミュージックにある曲をデータDVDに焼きたい場合、簡単にiTunesでDVDを作成できます。
ステップ 1. iTunesを起動します。新しいプレイリストを作成し、DVDに焼きたい曲をそのプレイリストに追加します。
ステップ 2. プレイリストを右クリックし、「プレイリストからディスクを作成」をクリックします。

ステップ 3. 必要に応じて設定を変更し、ディスクフォーマットで「データCDまたはDVD」を選択してから「ディスクを作成」をクリックすればOKです。

おすすめ度:★★★
iDVDはMacに標準搭載されていたDVDを焼くソフトで、たくさんのMacユーザーに利用されてきました。シンプルなUIを持ち、使いやすさに力を入れていました。iDVDは、音楽、映画、写真を編集してDVDに焼くことでそれを大画面テレビで鑑賞できるようにしてくれます。しかし、iDVDはすでに販売終了になっているため、新しいMacOSでは標準搭載されていません。
ステップ 1. MacでiDVDを起動し、メニューバーから「ファイル」>「OneStep DVD」を選択します。
ステップ 2. DVDに焼きたい動画をiDVDに追加します。
ステップ 3. 空ディスクをドライブに挿入すると、iDVDがMacで動画をDVDに焼き始めます。
.jpg)
Mac用DVDを焼くソフトがあまりにも多いですので、その中から「ベスト」を選ぶのは難しいです。自分に最適なDVD作成ソフトを見つけるのに注意しなければならないことは何でしょうか?以下の7つの要素を紹介します。
DVD作成ソフトなら当たり前の機能だと思われますが、実は一部のDVD作成ソフトは、動画をDVDプレーヤーで再生できるDVDディスクに焼かなく、パソコンでしか再生できないデータDVDに焼きます。
特に動画本来の品質が低い場合、なおさらこの点に気をつけなければなりません。多くのDVDを焼くソフトは動画の画質を低下させてしまいます。
MP4とMOV形式は大丈夫ですが、MKV、AVCHD、MTS、WMV、FLVなどの形式の動画の場合はソフトに追加できない場合があります。
DVDメニューとチャプターを作成できれば、簡単に自分の見たい所まで飛べるので便利です。
DVDを作成するのにかなり時間がかかるかもしれませんので、高速でDVDを焼けるソフトのほうが時間の節約になります。
最新版や古いバージョンのMacOSを利用している方は、自分のMacOSがDVD書き込みソフトにサポートされているかどうかを確認する必要があります。
字幕追加、透かし追加・削除などの動画編集機能を必要とする方はご注意ください。
1. 安全で品質の良いDVDディスクを購入すること。安いですが、メーカー名を聞いたことのない怪しいブランクメディアは買わないほうがオススメです。品質の高いブランクメディアはもちろん値段も高くなります。そして、CDメディアよりもDVDメディアのほうが信頼性が高いです。
2. 書き込み検証を忘れずに。きちんと書き込み検証を行うことで、DVDを焼く時に発生可能な問題をできるだけ早く発見してくれます。検証が行われていない場合は、どんな優れているDVD作成ソフトでもDVDの書き込みに失敗するかもしれません。
3. DVD書き込み速度を高く設定過ぎないように。速度が速すぎると出力品質が悪くなり、エラー発生の原因にもなります。注意:Cisdem DVD Burnerは、最適な書き込み速度を事前に設定してくれていますので、手動で設定する必要はありません。
4. DVDを焼く時、不要なプログラムを終了させること。不要なプログラムが多いとDVD作成ソフトに影響を与えてしまい、書き込み速度やDVDの品質にも響きます。
5. 光学ドライブを用意しておくこと。Macに内蔵ドライブがない場合は外付けドライブを用意してください。(Appleは2012年にSuperDriveを終了しましたが、AmazonやeBayで外付けのApple SuperDriveを購入できます。)
以上はMacでDVDを焼く方法でした。動画を編集し、DVDメニューを作成し、家庭用DVDプレーヤーで再生したい場合は、Cisdem DVD Burnerがおすすめです。データDVDだけ焼く必要のある場合は、Macの標準アプリで十分だと思います。必要に応じて選びましょう。

本を読み、自分の感想を記録するのは鈴木の趣味です。そのため、Cisdemの編集者になるのは彼女に向いています。PDFの編集・変換方法についての文章を書くことに没頭しています。

